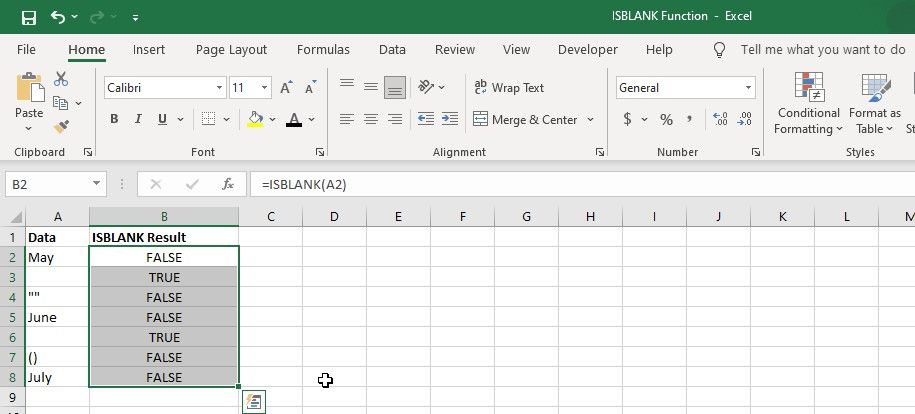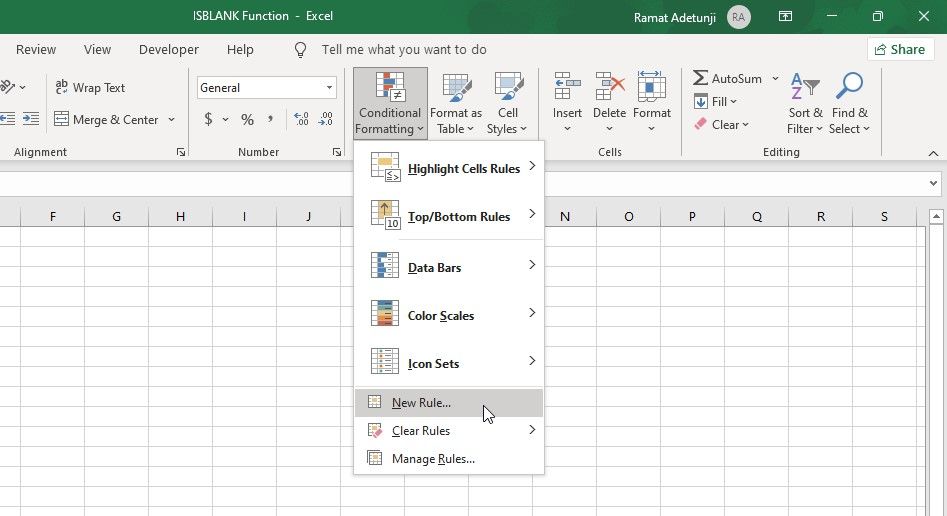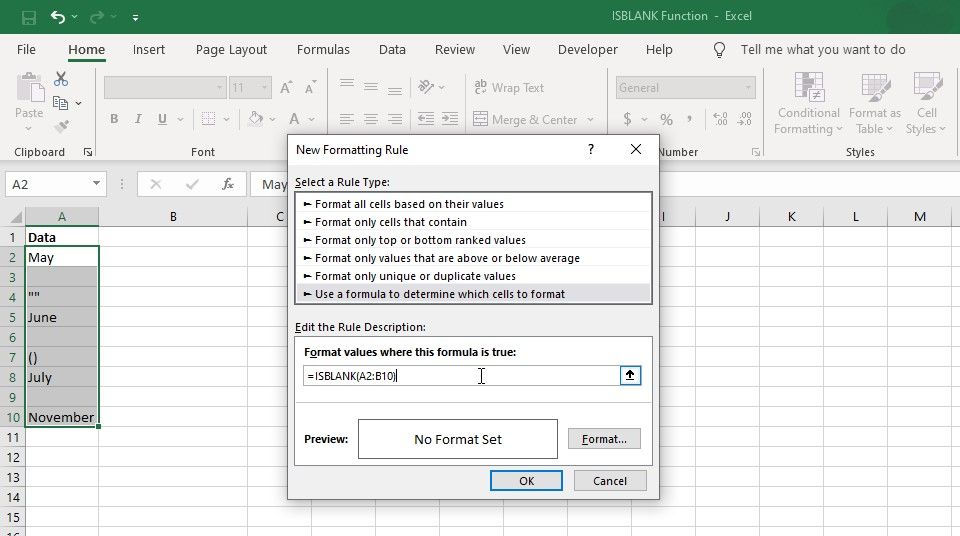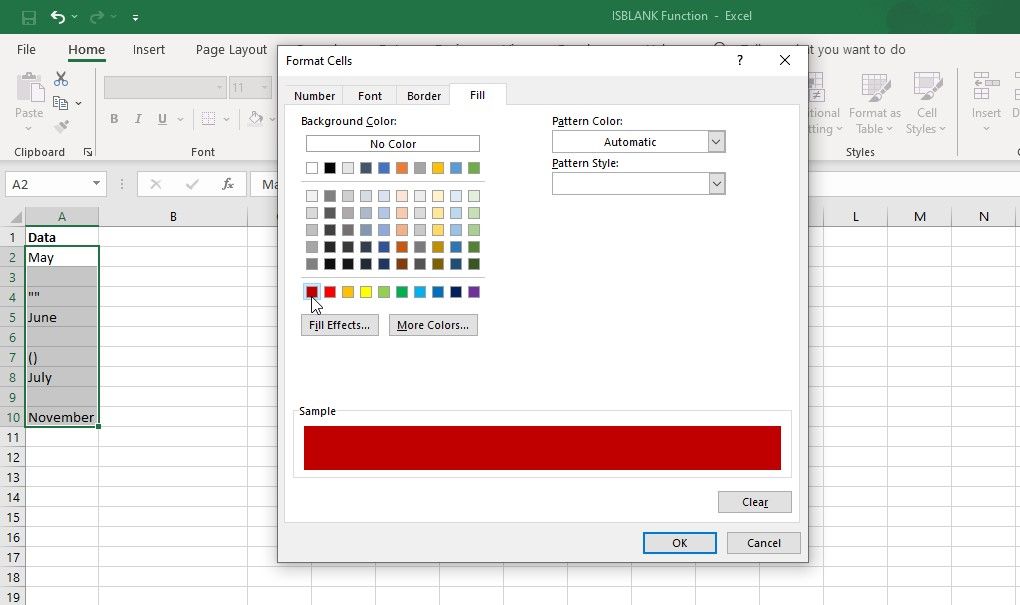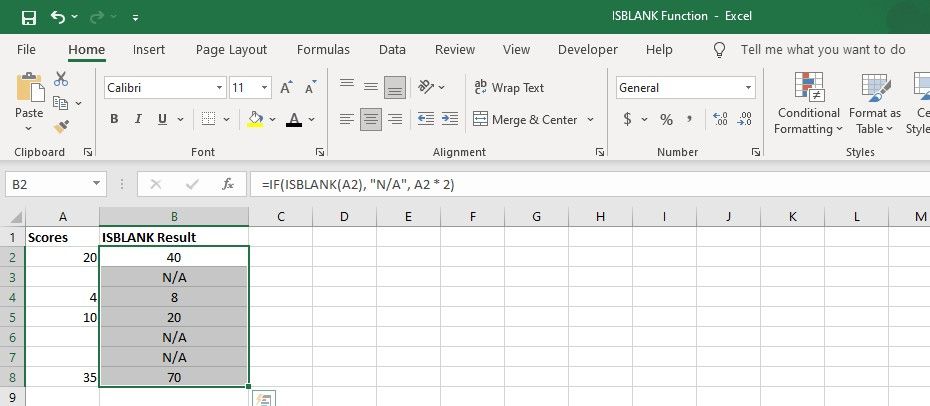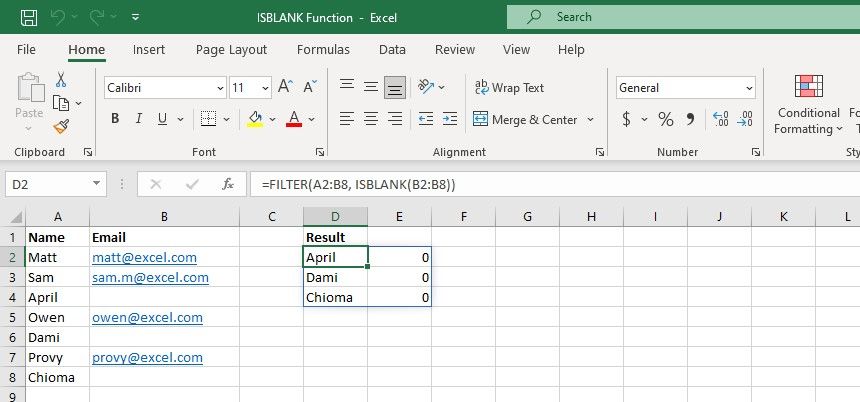Cara Menggunakan Fungsi ISBLANK di Excel

Table of content:
Jika Anda pengguna Excel biasa, Anda tahu bahwa mengelola dan menganalisis data bisa menjadi tugas yang menantang. Namun, fungsi ISBLANK adalah alat berguna yang dapat membantu menyederhanakan proses ini.
Dengan mengidentifikasi sel kosong dengan cepat, Anda dapat menghindari kesalahan dan bekerja lebih efisien dengan data Anda. Dalam panduan ini, kami akan menjelaskan apa itu fungsi ISBLANK, cara kerjanya, dan memberikan beberapa contoh praktis cara menggunakannya di Excel.
Apa itu Fungsi ISBLANK Excel?
Fungsi ISBLANK Excel adalah fungsi logis yang mengembalikan “BENAR” jika sel kosong dan “FALSE” jika berisi nilai apa pun, tidak termasuk string kosong. Ini biasanya digunakan dalam rumus Excel dan pemformatan bersyarat untuk memeriksa apakah sebuah sel kosong atau tidak. Sintaks untuk fungsi ISBLANK adalah sebagai berikut:
=ISBLANK(value) Di mana “nilai” adalah sel atau rentang yang ingin Anda periksa sel kosongnya. Fungsi mengembalikan nilai Boolean “TRUE” atau “FALSE” berdasarkan apakah sel atau rentang sel yang dipilih kosong atau tidak.
Cara Menggunakan Fungsi ISBLANK di Excel
Berikut adalah contoh cara menggunakan fungsi ISBLANK untuk memeriksa apakah sebuah sel kosong:
=ISBLANK(A2) Rumus ini mengembalikan “BENAR” karena sel A2 kosong. Jika sel A2 berisi nilai apa pun, bahkan string kosong, fungsi akan mengembalikan “FALSE”.
Menggunakan Fungsi ISBLANK Dengan Pemformatan Bersyarat
Anda dapat menggunakan fitur pemformatan bersyarat Excel dengan ISBLANK untuk memformat sel yang kosong dalam rentang. Begini caranya:
- Pilih rentang sel yang ingin Anda format.
- Pergi ke Rumah tab di pita Excel, dan klik Pemformatan Bersyarat.
- Pilih Aturan baru dari menu tarik-turun.
- Dalam Aturan Pemformatan Baru kotak dialog, pilih “Gunakan formula untuk menentukan sel mana yang akan diformat”.
- Dalam Format nilai di mana rumus ini benar kotak, masukkan rumus berikut:
=ISBLANK(A2:B10)Mengganti A2:B10 dengan rentang yang Anda pilih di langkah 1.
- Klik tombol “Format” untuk memilih opsi pemformatan, seperti warna yang ingin Anda terapkan pada sel yang memenuhi syarat.
- Pilih OKE, lalu pukul OKE lagi untuk menerapkan aturan pemformatan ke rentang pilihan Anda.
Sekarang, setiap sel dalam rentang terpilih yang kosong akan disorot atau diformat sesuai dengan aturan pemformatan yang Anda tentukan. Anda dapat memodifikasi rumus atau opsi pemformatan sesuai kebutuhan untuk mencapai efek yang diinginkan.
Cara Menggunakan ISBLANK Dengan Fungsi Excel Lainnya
Anda juga dapat menggunakan fungsi ISBLANK dengan fungsi Excel lainnya untuk melakukan penghitungan berdasarkan apakah sebuah sel kosong atau tidak. Berikut beberapa contohnya.
JIKA Dengan ISBLANK
Anda dapat menggunakan fungsi ISBLANK dengan fungsi IF untuk menampilkan nilai tertentu atau melakukan penghitungan berbeda berdasarkan apakah sel kosong atau tidak.
=IF(ISBLANK(A2),"N/A", A2*2) Dalam contoh ini, fungsi IF memeriksa apakah sel A2 kosong menggunakan fungsi ISBLANK. Jika A2 kosong, fungsi mengembalikan an T/A. Jika A2 tidak kosong, fungsi mengembalikan nilai A2 dikalikan dengan 2.
FILTER Dengan ISBLANK
Fungsi ISBLANK dan fungsi FILTER dapat digunakan bersama di Excel untuk memfilter berdasarkan apakah sebuah sel kosong atau tidak. Berikut contohnya:
Katakanlah Anda memiliki tabel dengan dua kolom: Nama Dan Surel. Anda ingin memfilter tabel agar hanya menampilkan baris yang kolom Emailnya kosong. Anda dapat menggunakan fungsi FILTER dengan ISBLANK sebagai berikut:
=FILTER(A2:B8, ISBLANK(B2:B8)) Dalam rumus ini, A2:B8 adalah rentang sel yang ingin Anda filter, dan B2:B8 adalah rentang sel yang ingin Anda periksa kosongnya. Rumus ini hanya akan mengembalikan baris tanpa email, memfilter semua baris lainnya.
Tingkatkan Akurasi Dengan Fungsi ISBLANK di Excel
Excel adalah alat yang hebat untuk mengatur data, tetapi kesalahan dapat dengan cepat masuk jika Anda tidak berhati-hati. Kesalahan umum adalah gagal memperhitungkan sel kosong dalam rumus dan perhitungan Anda. Untungnya, fungsi ISBLANK di Excel dapat membantu Anda menghindari kesalahan ini dan meningkatkan keakuratan analisis Anda.
Dengan fungsi ISBLANK, Anda dapat dengan cepat mengidentifikasi sel kosong dan mengambil tindakan yang tepat, apakah itu berarti mengisinya atau mengecualikannya dari perhitungan Anda sama sekali.