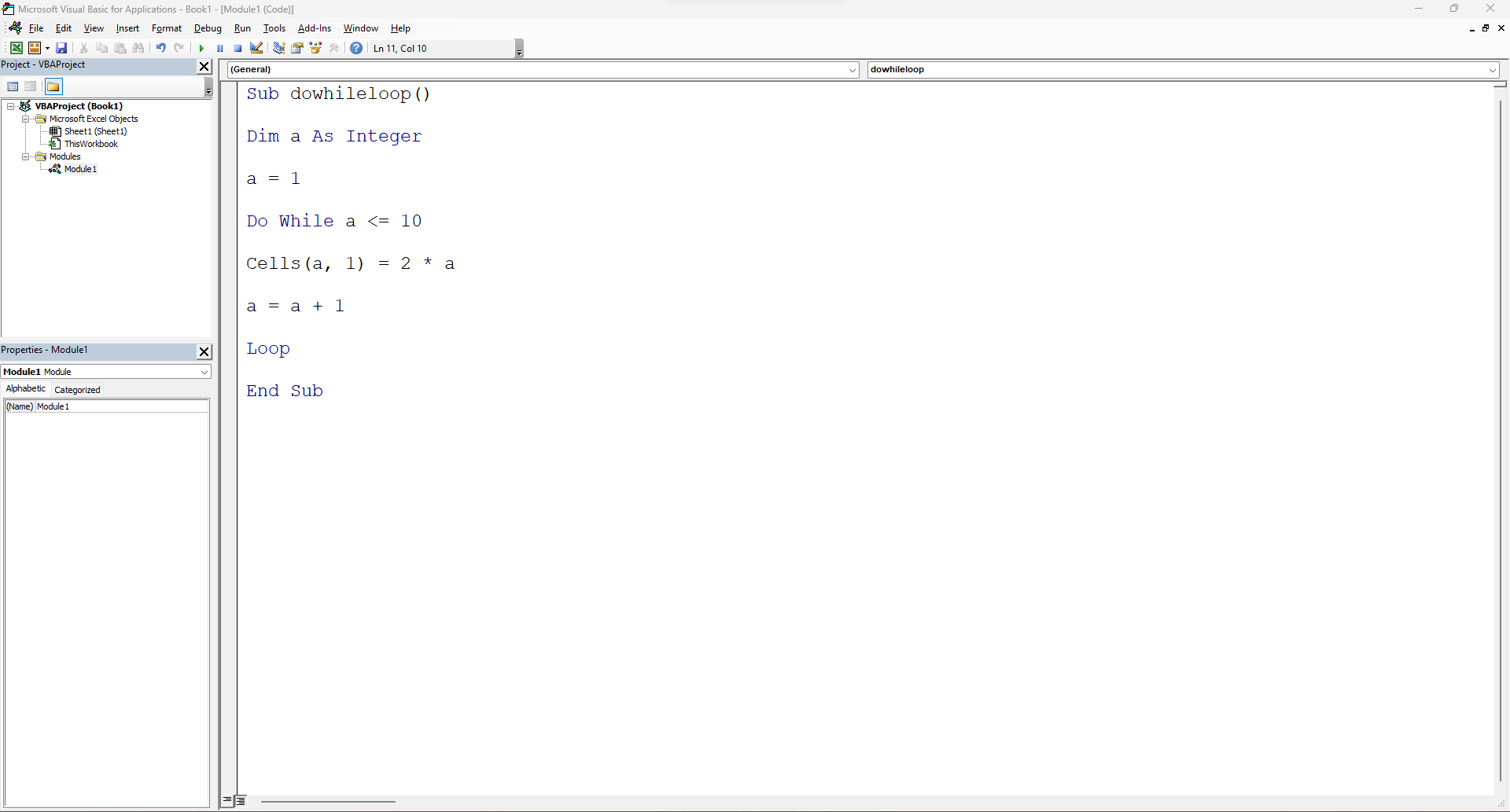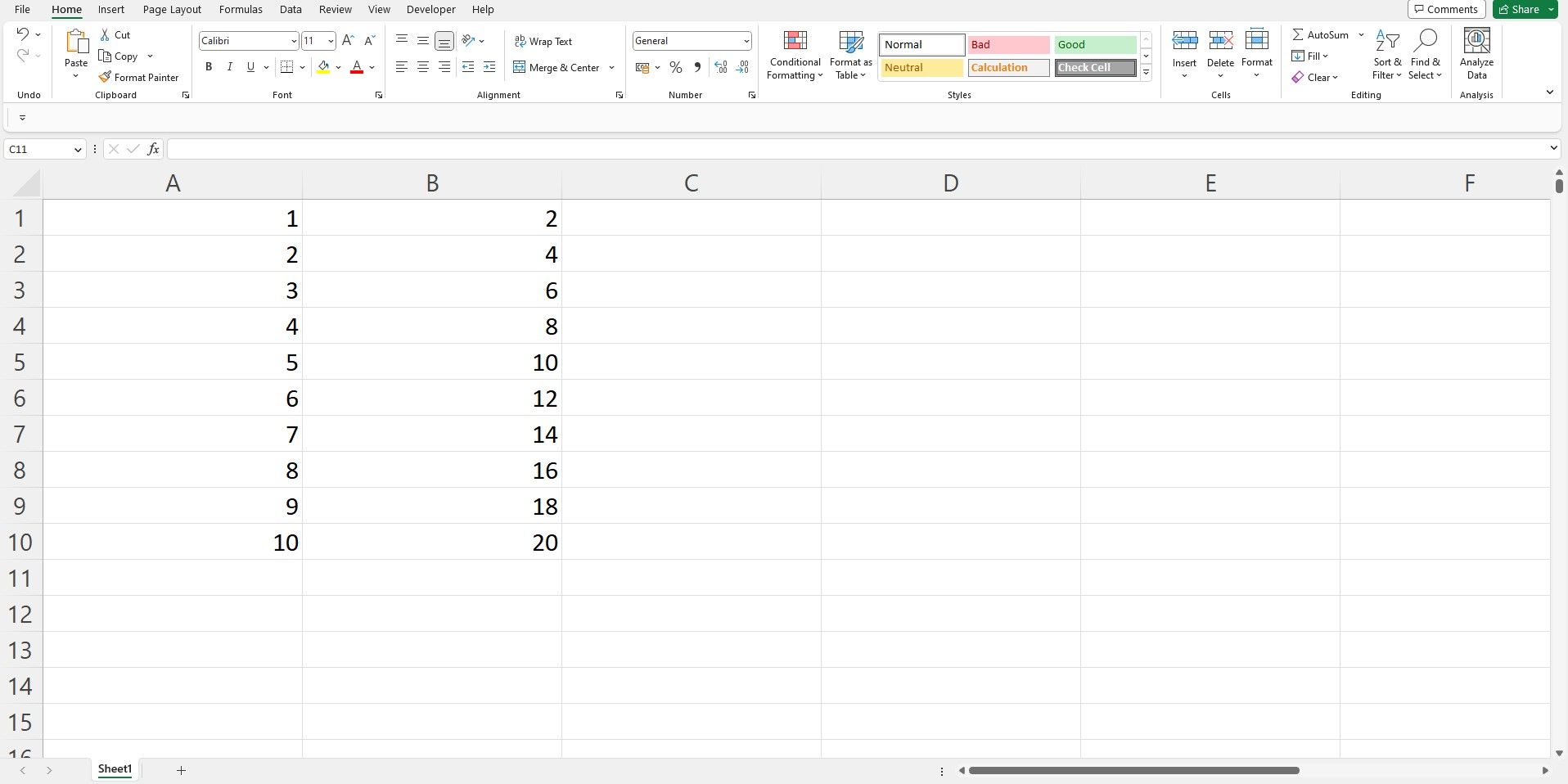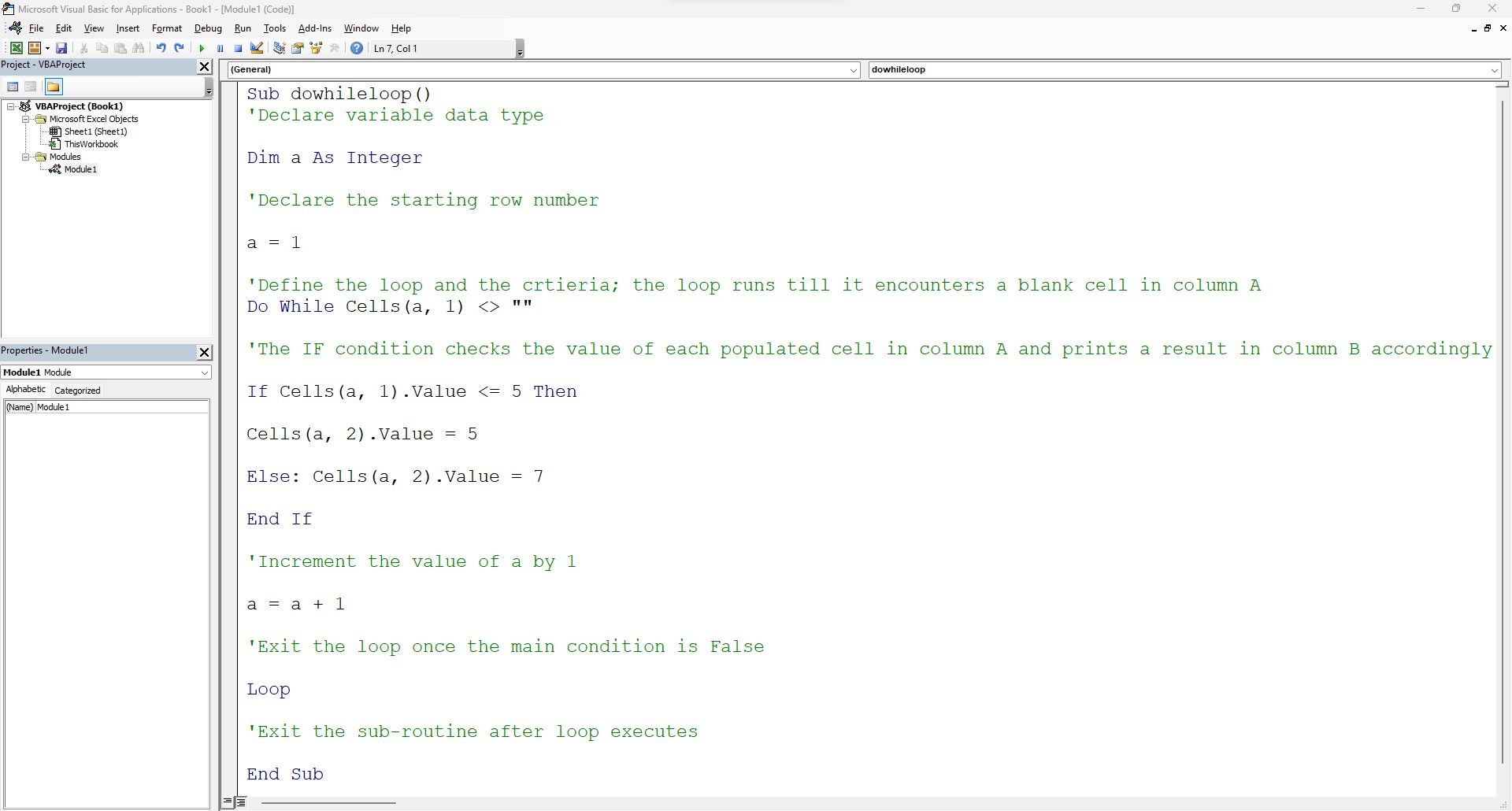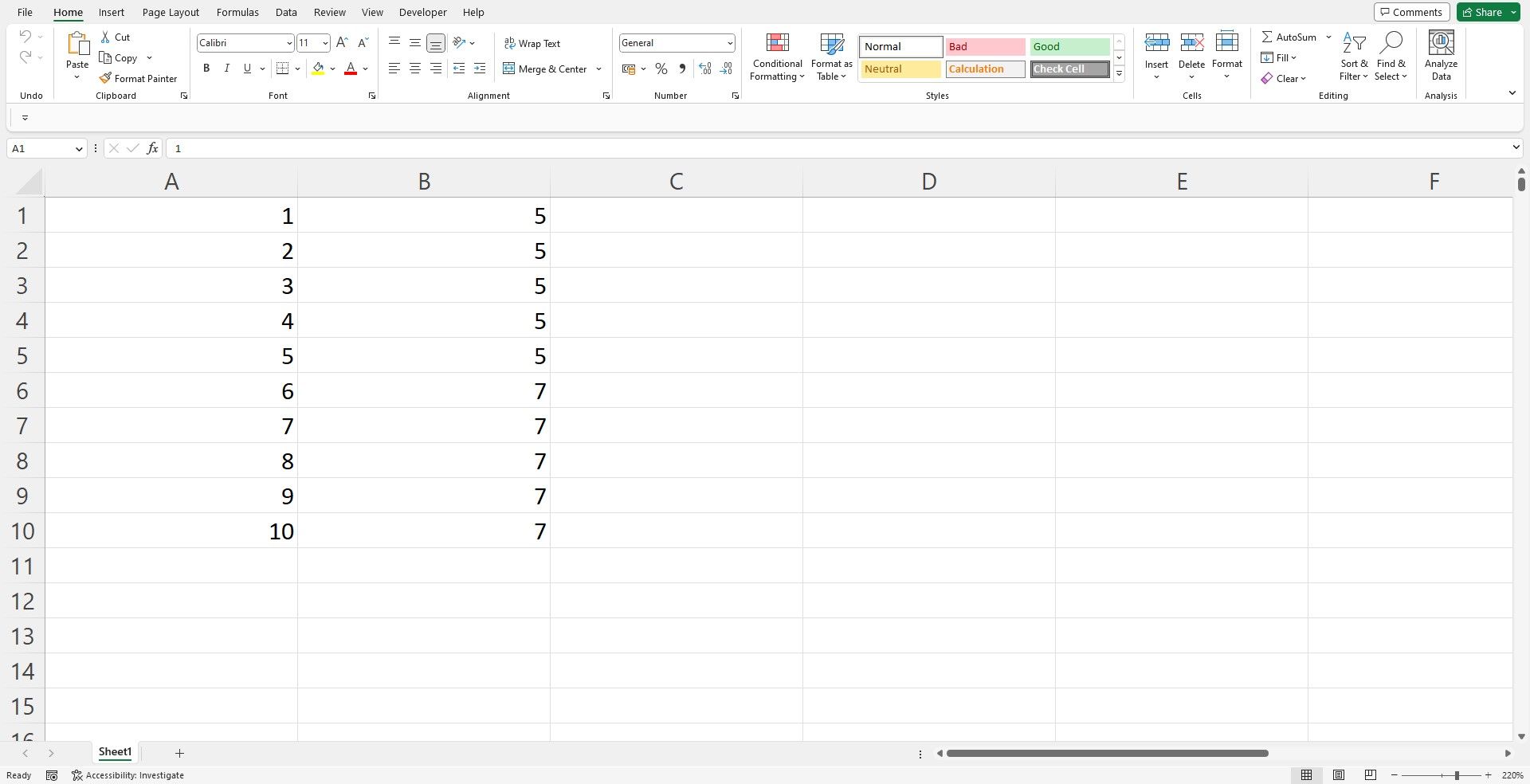Cara Menggunakan Do-While Loop di Excel VBA

Table of content:
Loop adalah bagian integral dari bahasa pengkodean apa pun, dan Anda dapat mengotomatiskan banyak tugas berulang, dengan menggunakan berbagai loop, bergantung pada bahasa yang digunakan. VBA Excel tidak berbeda dari yang lain, karena menawarkan serangkaian opsi perulangan, masing-masing melayani tujuan yang berbeda.
Anda dapat menggunakan perulangan ini dengan menentukan titik awal dan akhir, kondisi, dan parameter. Salah satu loop yang menonjol dalam VBA adalah loop do-while, yang dapat Anda gunakan untuk bekerja dengan otomatisasi data. Berikut adalah cara menggunakan loop do-while Excel VBA, sebuah metodologi perulangan yang sangat penting, yang dapat sangat menyederhanakan tugas manual Anda.
Apa Do-While Loop di Excel VBA?
Perulangan do-while cukup mudah; Anda dapat menggunakan loop ini untuk melakukan penawaran Anda jika Anda ingin menghasilkan output yang diinginkan berdasarkan kondisi tertentu. Perulangan dijalankan sampai kondisi yang ditentukan benar. Setelah program menemukan nilai False, perulangan berakhir dan mencetak hasilnya di sel yang ditentukan.
Anda dapat menggunakan perulangan do-while dalam berbagai tahapan dan dengan kriteria yang berbeda; Anda bahkan dapat menggunakan banyak loop di dalam loop luar utama untuk meningkatkan penggunaannya. Sebagai pemula, Anda harus merujuk ke tutorial pemrograman VBA yang rumit untuk meningkatkan pengetahuan dan keterampilan Anda dalam domain ini.
Sintaks Do-While Loop di Excel VBA
Perulangan do-while memiliki struktur yang telah ditentukan sebelumnya, yang perlu Anda ikuti, untuk memastikannya berfungsi dengan lancar tanpa menimbulkan kesalahan. Berikut sintaks untuk referensi:
Do while [condition_reference][Criteria statements]
Loop
Perulangan dimulai dengan kata kunci do-while, diikuti dengan referensi awal dan akhir. Bagian pertama dari sintaks mengontrol seluruh loop. Selanjutnya, Anda perlu menentukan pernyataan yang akan dieksekusi setiap kali loop berjalan.
Terakhir, setelah kondisi loop memunculkan nilai False, kata kunci loop akan dieksekusi dan keluar dari loop. Ini adalah struktur keseluruhan; Anda dapat memperbaikinya untuk melakukan tindakan yang berbeda. Berikut adalah beberapa contoh untuk membiasakan diri Anda dengan cara kerja do-while loop.
Menulis Kode Do-While Loop Pertama Anda
Misalkan Anda ingin menampilkan kelipatan dua di kolom A. Syaratnya adalah mencetak angka hingga penghitung mencapai 20.
Untuk melakukannya, navigasikan ke tab Pengembang di Excel Anda dan buka editor pengkodean; sebagai alternatif, tekan Alt + F11 untuk membuka editor pengkodean secara langsung. Di dalam jendela editor kode, klik Menyisipkan tab dan tambahkan modul baru.
Anda perlu menulis semua kode di dalam jendela modul ini. Tambahkan kode berikut di dalam modul:
Sub dowhileloop()Dim a As Integer
a = 1
Do While a <= 10
Cells(a, 1) = 2 * a
a = a + 1
Loop
End Sub
Kode Dijelaskan
Berikut rincian kode untuk membantu Anda menguasai dasar-dasarnya:
- Gunakan Sub-Rutin: Untuk mulai menulis kode di Excel VBA, buat kulit terluar dengan fungsi sub-rutin (Sub). Beri nama yang bermakna, yang beresonansi dengan tujuan kode. Dalam contoh ini, Anda dapat menggunakan nama dowhileloop, diikuti dengan ().
- Tentukan Tipe Data: Fungsi dimensi (redup) harus digunakan untuk mendeklarasikan tipe data variabel. Dengan mendeklarasikan tipe data, Anda dapat membuat kode Anda efisien dan meningkatkan kecepatan eksekusi. Dalam hal ini, variabel A menyimpan nilai integer, jadi gunakan tipe data integer untuk mendefinisikannya. Anda dapat menyimpan nomor baris awal dalam variabel ini, untuk mendeklarasikan titik data awal dari pengulangan do-while Anda.
- Tentukan Kondisi: Sekarang, saatnya melewati kondisi untuk mengontrol perulangan do-while. Anda dapat menggunakan lakukan sementara kata kunci, diikuti dengan kondisi. Karena Anda ingin menjalankan perulangan sepuluh kali, Anda menggunakan kondisi tersebut a < = 10.
- Lewati Pernyataan yang Dapat Dieksekusi: Penting bagi Anda untuk mengetahui perbedaan antara fungsi Cells dan fungsi Range di VBA. Fungsi sel menggunakan referensi baris dan kolom dalam VBA. Misalnya, pada iterasi pertama, ketika nilai a =1, rumus selnya adalah (1,1). Dalam memori VBA, ini diterjemahkan ke sel A1. Setiap kali loop dieksekusi, nilai variabel yang ditentukan bertambah, dan referensi berpindah ke sel berikutnya yang tersedia.
- Tingkatkan Variabel Anda: Anda bisa lewat a = a + 1 pernyataan untuk meningkatkan nilai sel. Ini memindahkan loop ke bagian selanjutnya dari kondisi; perulangan terus berjalan hingga kondisi memunculkan nilai False.
- Keluar dari kondisi Loop: Setelah kondisinya Salah, loop keluar dengan kata kunci Loop, dan terakhir, keluar dari subrutin dengan kata kunci End Sub.
- Mengeksekusi Kode: Karena kode sudah siap, cukup tekan tombol F5 atau tombol putar hijau di bilah menu atas untuk mengeksekusi kode.
Hasil akhir menunjukkan daftar angka dari 2-20 dalam kolom A.
Menggunakan Kolom Pra-Diisi sebagai Kondisi Loop
Sekarang setelah Anda memahami sintaks dan nuansa membangun struktur dasar, mengapa tidak menulis kode lain untuk mencetak angka serupa berdasarkan kriteria yang sudah ada sebelumnya? Misalnya, Anda dapat membuat kondisi loop yang mengambil isyaratnya dari kolom A dan mencetak hasilnya di kolom B.
Berdasarkan total sel terpopulasi di kolom A, Anda dapat mencetak kelipatan dua di kolom B. Loop menjalankan jumlah total kolom A dasar dari sel yang telah diisi sebelumnya. Karena nilai baris awal adalah satu (a =1), nilai akhir bersifat dinamis dan dihitung secara otomatis oleh perulangan do-while.
Dengan menggunakan nilai barisnya, kode melewati setiap sel di kolom A dan mengalikan angka dengan 2. Keluarannya ditampilkan di kolom B.
Jika ada lebih dari sepuluh nilai di kolom A, pengulangan akan berjalan hingga menemukan nilai kosong di kolom pertama. Demikian pula, Anda dapat menulis kondisi yang lebih kompleks lagi di dalam do-while loop dan menggunakannya untuk memeriksa kondisi dan menampilkan keluaran sesuai kebutuhan.
Menggunakan Pernyataan IF Dalam Do-While Loop
Seperti loop bersarang, Anda dapat menggunakan pernyataan IF di dalam loop Do-While, untuk menambahkan lapisan kondisi lainnya. Dalam kasus seperti itu, perulangan do-while menjalankan seluruh perulangan hingga kondisinya Salah, dan pernyataan IF bagian dalam dijalankan setiap kali perulangan berjalan.
Dalam contoh di bawah ini, do-while loop menggilir setiap sel di kolom A, hingga menemukan sel kosong. Selanjutnya, pernyataan IF memeriksa nilai setiap sel di kolom A dan mencetak hasilnya di kolom B. Begitu loop luar bertemu dengan sel kosong di kolom A, loop berhenti dan keluar dari subrutin.
Outputnya adalah sebagai berikut:
Hingga nilai di kolom A kurang dari sama dengan lima, nilai yang dihasilkan di kolom B adalah lima. Di A6, karena nilai sel lebih besar dari lima, keluaran yang dihasilkan adalah tujuh, yang sinkron dengan kondisi IF.
Mengurai Fungsi Multi-Faceted VBA
Excel dan VBA membentuk kombinasi yang sangat kondusif untuk melakukan analisis data tingkat lanjut. Bahkan tanpa VBA, Anda dapat menggunakan berbagai fungsi logis Excel untuk melakukan tugas rumit, yang menunjukkan keahlian pemrograman Anda.
Jika Anda tertarik dengan analisis data dan menggunakan Excel dalam aktivitas rutin Anda, Anda bisa mendapatkan keuntungan besar dari penggunaan fungsi logika multi-segi Excel.