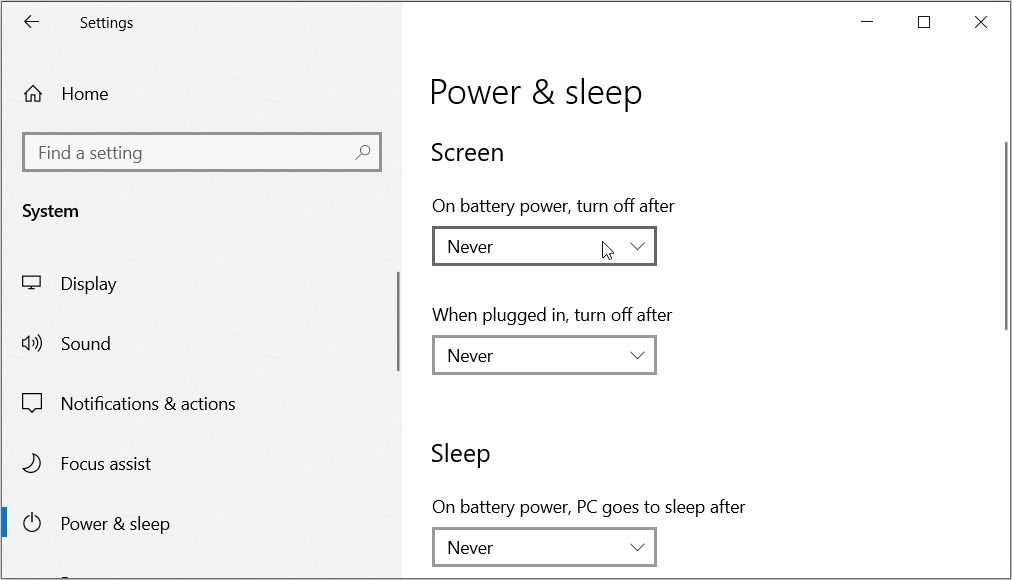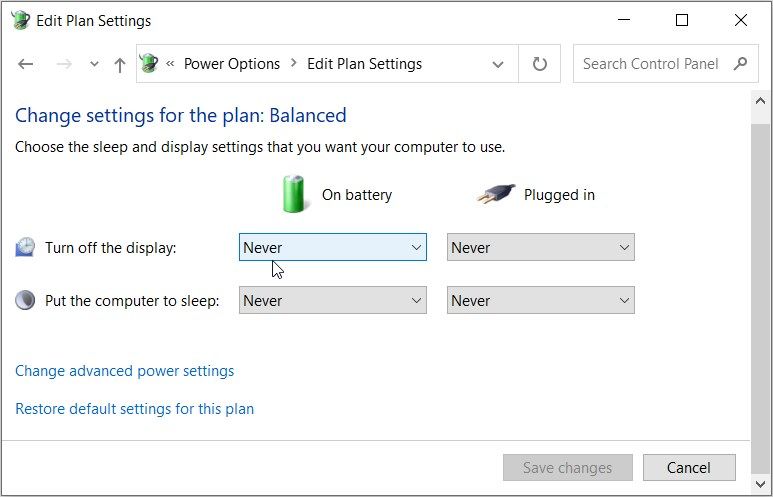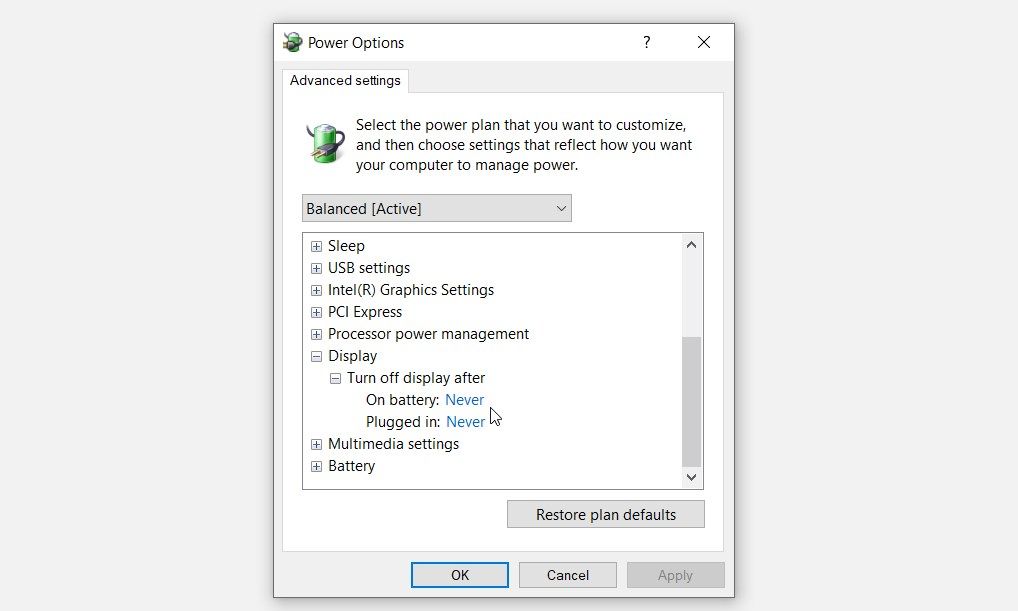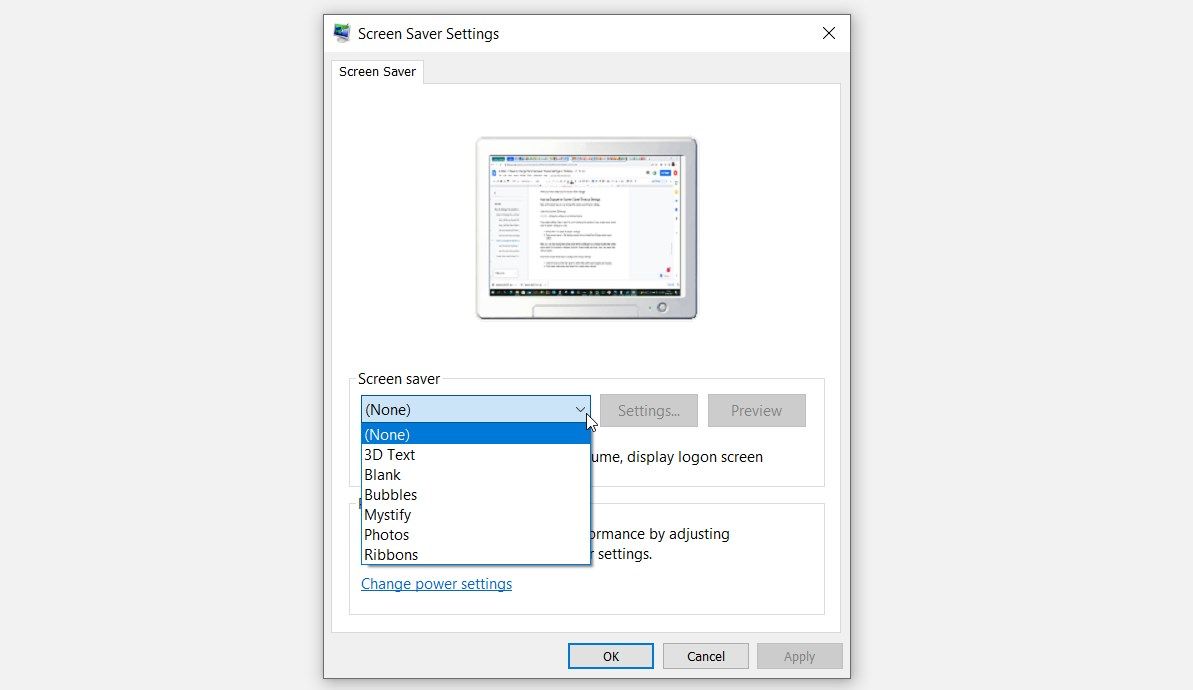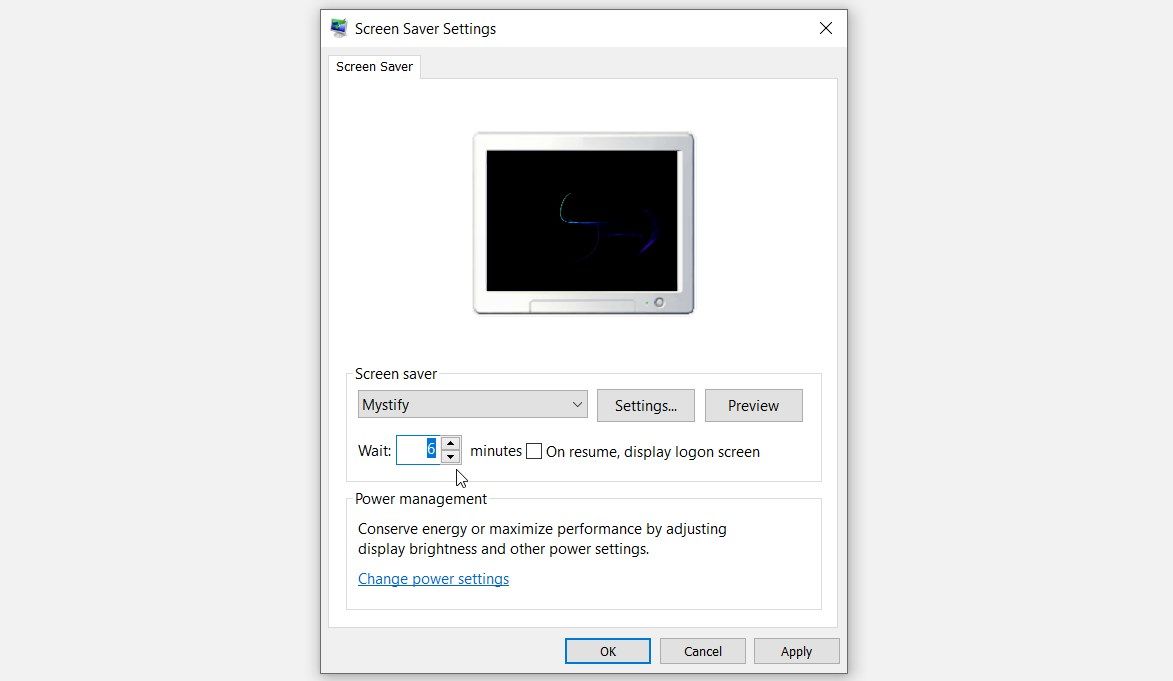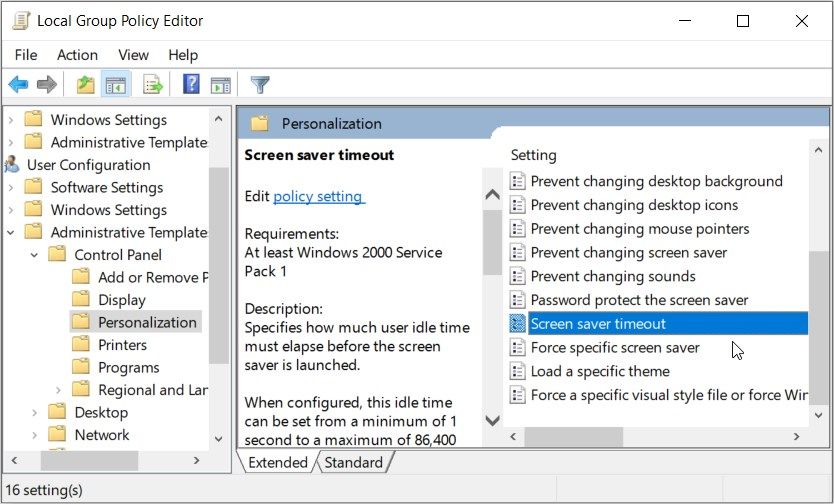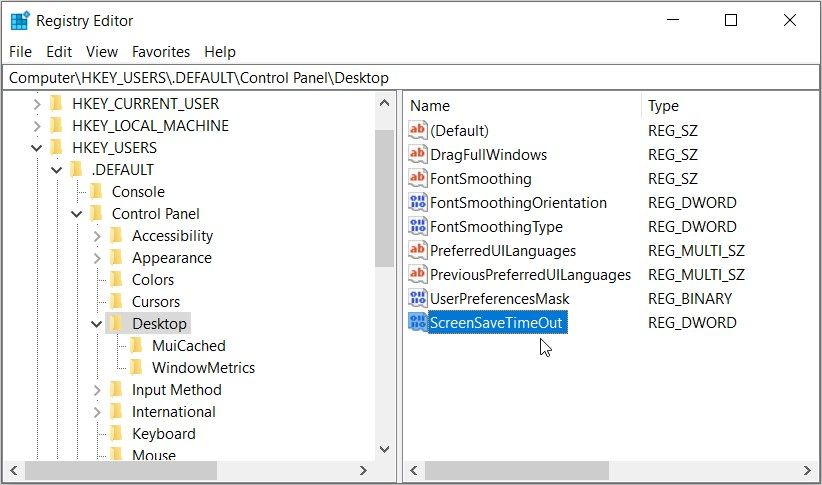Cara Mengubah Pengaturan Timeout Lock Screen dan Screen Saver di Windows

Table of content:
Layar kunci Windows biasanya menampilkan gambar saat Anda menyalakan perangkat atau mengaktifkannya dari mode tidur. Secara default, layar kunci hanya akan muncul sekitar satu menit, lalu layar Anda akan kosong.
Sedangkan screen saver adalah gambar atau animasi yang muncul saat PC Anda tidak aktif beberapa saat. Sama seperti lock screen, screen saver juga akan muncul sekitar satu menit.
Ingin tahu bagaimana Anda dapat menampilkan layar kunci atau screen saver lebih lama?
Artikel ini akan menunjukkan kepada Anda berbagai cara untuk mengubah layar kunci Windows dan pengaturan batas waktu screen saver.
1. Cara Mengubah Pengaturan Batas Waktu Layar Kunci
Pertama mari kita lihat bagaimana Anda dapat mengonfigurasi pengaturan batas waktu layar kunci Windows 10.
Gunakan Pengaturan Sistem Windows
Pengaturan sistem Windows selalu berguna dalam berbagai situasi. Mari kita periksa bagaimana Anda dapat menggunakannya untuk mengubah pengaturan batas waktu kunci layar Windows 10:
- Tekan Menang + I untuk membuka pengaturan sistem.
- Pilih Personalisasi pilihan dari item menu.
- Klik Layar kunci opsi di panel sisi kiri.
- Gulir ke bawah di sisi kanan dan pilih Pengaturan batas waktu layar pilihan.
- Klik Pada daya baterai menu tarik-turun di panel sisi kanan dan pilih opsi pilihan Anda.
Terapkan pengaturan yang sama untuk Saat dicolokkan dalam opsi di panel sisi kanan. Dari sana, tutup pengaturan sistem dan mulai ulang perangkat Anda untuk menyimpan perubahan ini.
Gunakan Pengaturan Edit Rencana (melalui Panel Kontrol)
Panel Kontrol adalah alat Windows andal yang membantu Anda mengonfigurasi berbagai pengaturan sistem. Kami akan menunjukkan kepada Anda bagaimana Anda dapat menggunakannya untuk mengonfigurasi pengaturan waktu tunggu screen saver.
Dalam hal ini, kami akan menggunakan Panel Kontrol untuk menavigasi ke pengaturan Edit Rencana.
Berikut adalah langkah-langkah yang perlu Anda ikuti:
- Jenis Panel kendali di bilah pencarian menu Mulai dan pilih Pertandingan terbaik.
- Klik Dilihat oleh menu tarik-turun dan pilih Ikon kecil.
- Pilih Opsi Daya dari item menu.
- Klik Ubah pengaturan rencana opsi di sisi kanan.
- Temukan Mematikan layar pilihan. Dari sana, pilih opsi pilihan Anda di Pada baterai Dan Saat dicolokkan menu tarik-turun.
- Terakhir, klik Simpan perubahan tombol.
Gunakan Opsi Daya Tingkat Lanjut (melalui Panel Kontrol)
Anda juga dapat menggunakan pengaturan daya lanjutan Panel Kontrol untuk mengonfigurasi pengaturan batas waktu layar kunci.
Cukup ikuti langkah-langkah ini:
- Tekan Menang + R untuk membuka kotak dialog perintah Jalankan.
- Jenis Panel kendali lalu tekan OKE.
- Pilih Opsi Daya dari item menu.
- Klik Ubah pengaturan rencana. Dari sana, pilih Ubah pengaturan daya lanjutan pilihan di layar berikutnya.
- Gulir ke bawah dan klik Menampilkan pilihan. Selanjutnya, klik Matikan tampilan setelah pilihan.
- Pilih Pada baterai lalu konfigurasikan pengaturan batas waktu layar kunci menggunakan tombol panah. Dari sana, terapkan pengaturan yang sama untuk Dicolokkan pilihan.
Setelah selesai, klik Menerapkan lalu klik OKE. Akhirnya, tutup Panel kendali dan kemudian restart perangkat Anda untuk menyimpan perubahan ini.
Gunakan Prompt Perintah
Command Prompt adalah alat andal yang dapat membantu Anda memecahkan berbagai masalah sistem Windows. Menariknya, alat ini juga dapat membantu Anda mengonfigurasi pengaturan di perangkat Anda.
Berikut cara mengonfigurasi pengaturan batas waktu layar kunci Windows menggunakan Command Prompt:
- Tekan Menang + R untuk membuka kotak dialog perintah Jalankan.
- Jenis CMD dan tekan Ctrl + Shift + Enter untuk membuka Command Prompt yang ditinggikan.
- Selanjutnya, ketikkan perintah berikut—satu per satu—dan tekan Memasuki dalam setiap kasus:
powercfg.exe /setacvalueindex SCHEME_CURRENT SUB_VIDEO VIDEOIDLE 60
powercfg.exe /setacvalueindex SCHEME_CURRENT SUB_VIDEO VIDEOCONLOCK 60
“60” dalam perintah menunjukkan durasi (detik) di mana layar kunci akan ditampilkan. Jika Anda ingin menambah durasi layar kunci, terapkan langkah-langkah sebelumnya dan ubah “60” ke nilai yang berbeda dari pilihan Anda.
Setelah selesai, ketik perintah berikut dan tekan Memasuki:
powercfg.exe /SETACTIVE SCHEME_CURRENT
Terakhir, restart PC Anda untuk menyimpan perubahan ini.
Cara Mengubah Pengaturan Timeout Screen Saver
Sekarang, mari jelajahi bagaimana Anda dapat mengubah pengaturan batas waktu screen saver.
Gunakan Pengaturan Sistem
Berikut cara mengubah durasi screen saver menggunakan pengaturan sistem:
- Tekan Menang + I untuk membuka pengaturan sistem.
- Jenis screen saver di bilah pencarian Pengaturan dan pilih Ubah screensaver pilihan.
Ingatlah bahwa Anda dapat mengubah pengaturan batas waktu screen saver hanya jika screen saver diaktifkan. Jika screen saver saat ini dinonaktifkan, klik Screen saver menu tarik-turun dan pilih gambar pilihan Anda.
Dari sana, ikuti langkah-langkah berikut untuk mengonfigurasi pengaturan batas waktu screen saver:
- Arahkan ke Tunggu opsi di jendela Pengaturan Penghemat Layar.
- Klik tombol panah untuk memilih durasi screen saver (dalam menit).
Terakhir, tekan Menerapkan lalu tekan OKE untuk menyimpan perubahan ini.
Gunakan Editor Kebijakan Grup Lokal
Editor Kebijakan Grup Lokal (LGPE) adalah alat luar biasa yang memudahkan Anda mengonfigurasi berbagai pengaturan sistem. Sekarang, inilah cara Anda dapat menggunakan alat ini untuk mengonfigurasi pengaturan waktu tunggu screen saver:
- Tekan Menang + R untuk membuka kotak dialog perintah Jalankan.
- Jenis gpedit.msc dan tekan Memasuki untuk membuka LGPE.
- Navigasi ke Konfigurasi Pengguna > Template Administratif > Panel Kontrol > Personalisasi.
- Klik dua kali Batas waktu penghemat layar opsi di sisi kanan.
Di jendela berikutnya, pilih Diaktifkan pilihan. Dari sana, gunakan tombol panah lanjut ke Detik kotak untuk memilih durasi screen saver.
Tekan Menerapkantekan OKElalu tutup LGPE. Terakhir, mulai ulang perangkat Anda untuk menyimpan perubahan ini.
Jika Anda ingin menonaktifkan pengaturan screen saver, berikut adalah langkah-langkah yang perlu Anda ikuti:
- Arahkan ke Personalisasi opsi pada LGPE sesuai langkah sebelumnya.
- Klik dua kali Batas waktu penghemat layar pilihan dan pilih salah satu Dengan disabilitas atau Tidak Dikonfigurasi pilihan.
- Terakhir, tekan Menerapkantekan OKElalu tutup LGPE.
Masih mencari tips lainnya tentang cara menambah waktu layar di laptop Anda? Kami punya satu solusi lagi untuk Anda!
Gunakan Penyunting Registri
Editor Registri dapat membantu Anda men-tweak pengaturan batas waktu screen saver dengan mudah. Tapi itu alat yang cukup sensitif, jadi Anda harus mempertimbangkan untuk mencadangkan Registry terlebih dahulu sebelum melanjutkan.
Sekarang, inilah cara mengonfigurasi pengaturan batas waktu penghemat layar dengan Editor Registri:
- Tekan Menang + R untuk membuka kotak dialog perintah Jalankan.
- Jenis Regedit dan tekan OKE untuk membuka Editor Registri.
- Salin-tempel perintah berikut ke bilah alamat:
HKEY_USERS\.DEFAULT\Control Panel\Desktop
Temukan ScreenSaveTimeOut opsi di sisi kanan.
Jika kuncinya hilang, klik kanan pada ruang kosong di sebelah kanan dan pilih Baru > Nilai DWORD (32-bit).. Dari sana, ganti nama nilainya sebagai ScreenSaveTimeOut dan tekan Memasuki.
Selanjutnya, klik dua kali ScreenSaveTimeOut nilai.
Sekarang, ketik durasi batas waktu screen saver (dalam detik) di Data nilai kotak. Opsi default biasanya 900 detik (15 menit), tetapi Anda dapat memasukkan nilai yang diinginkan. Terakhir, klik OKE dan kemudian restart perangkat Anda untuk menyimpan perubahan ini.
Tweak Pengaturan Batas Waktu Layar Kunci Anda Tanpa Ribet
Ingin tahu bagaimana cara meningkatkan waktu layar laptop? Atau apakah Anda ingin mengunci PC Anda dan memastikannya tidak sepenuhnya masuk ke mode tidur?
Coba tingkatkan pengaturan batas waktu layar kunci dan screen saver menggunakan solusi yang telah kami bahas. Dari sana, Anda dapat mempelajari hal-hal keren lainnya, seperti cara mengunci PC Windows 11 secara otomatis saat Anda pergi.