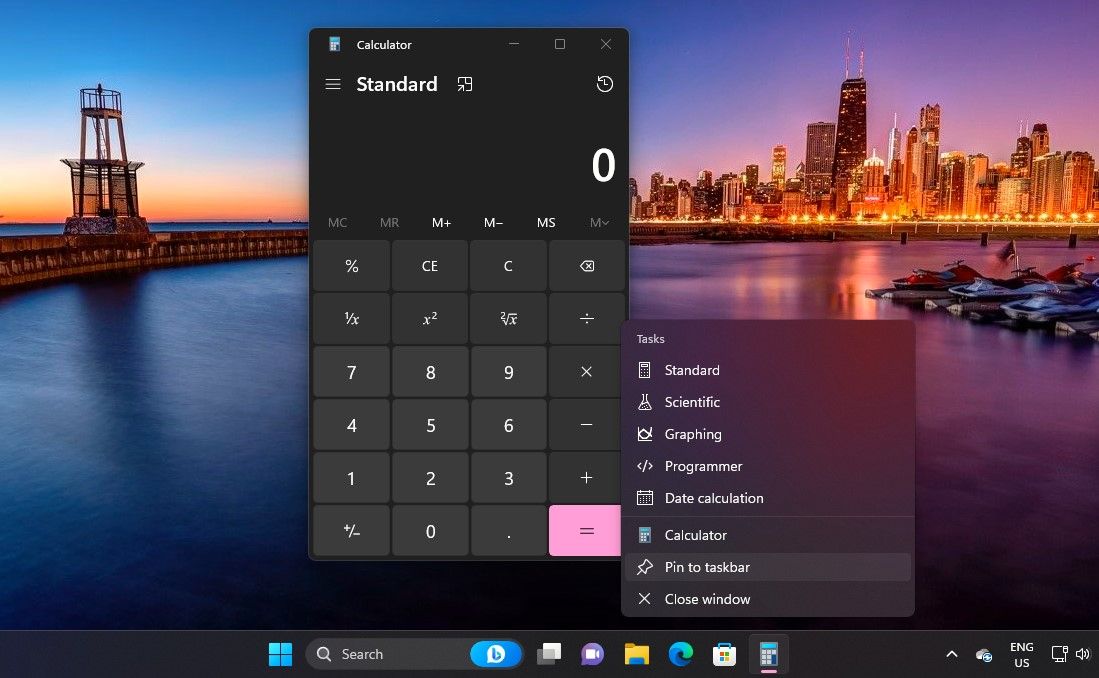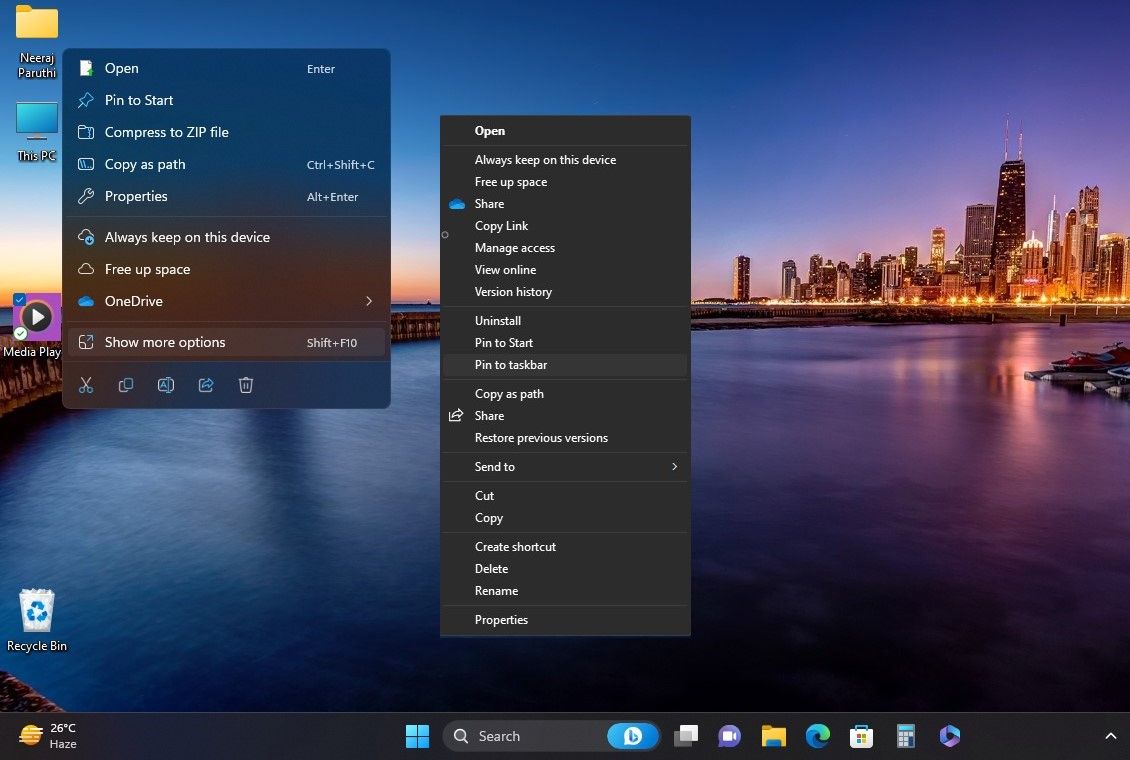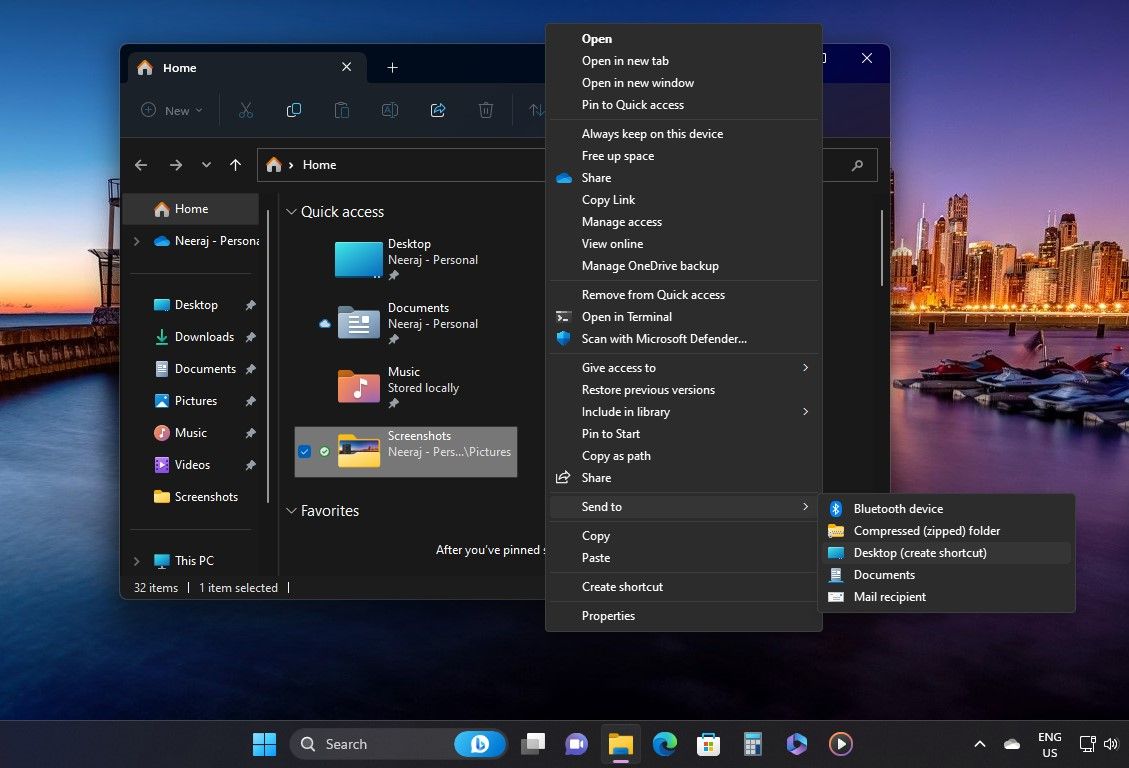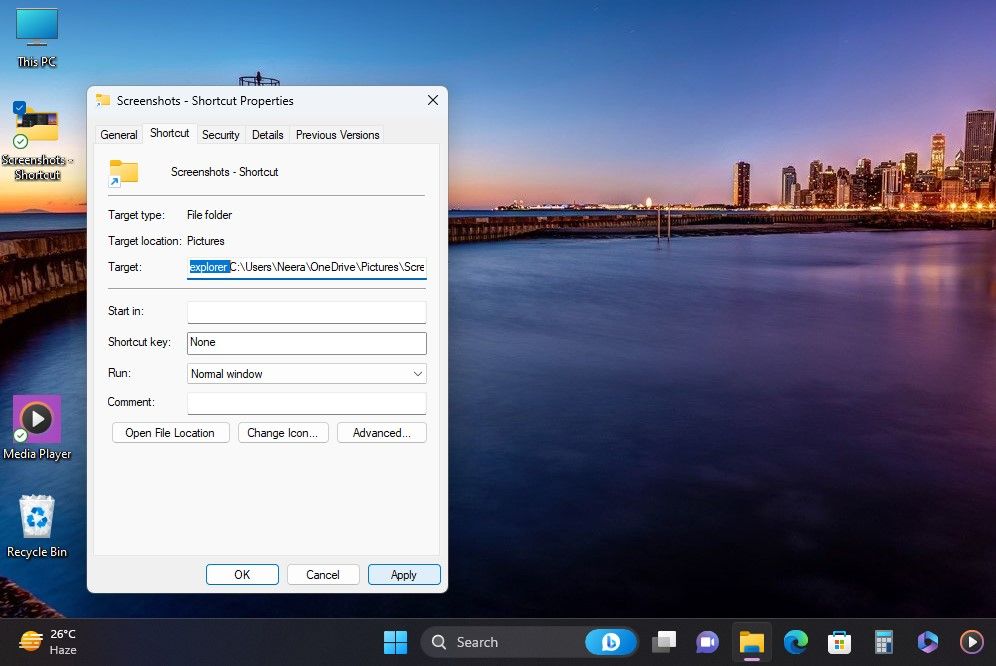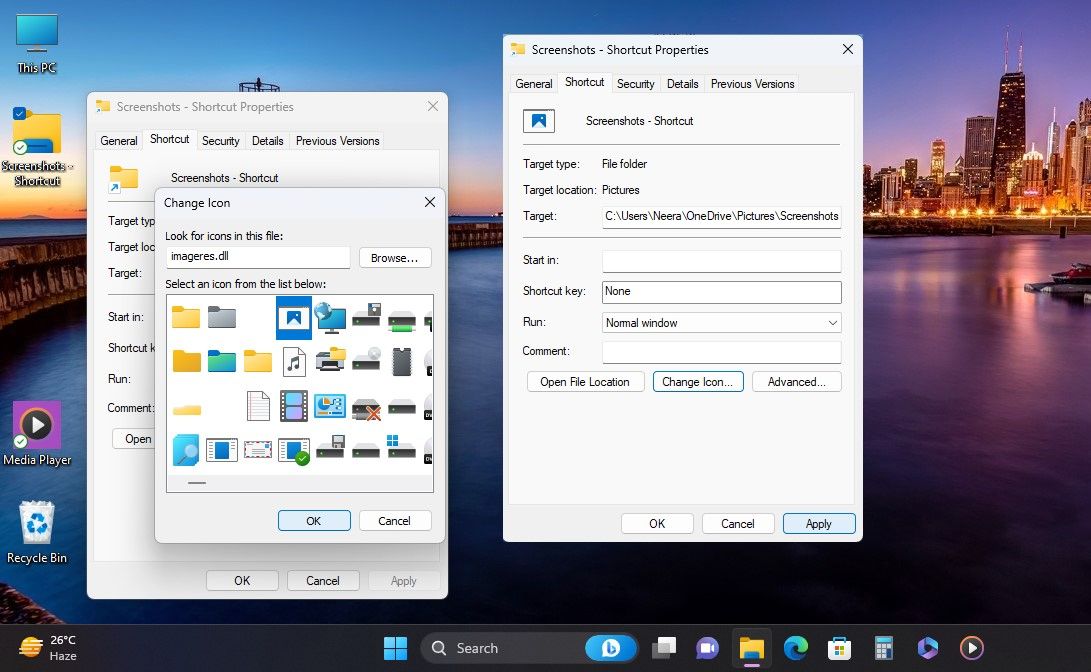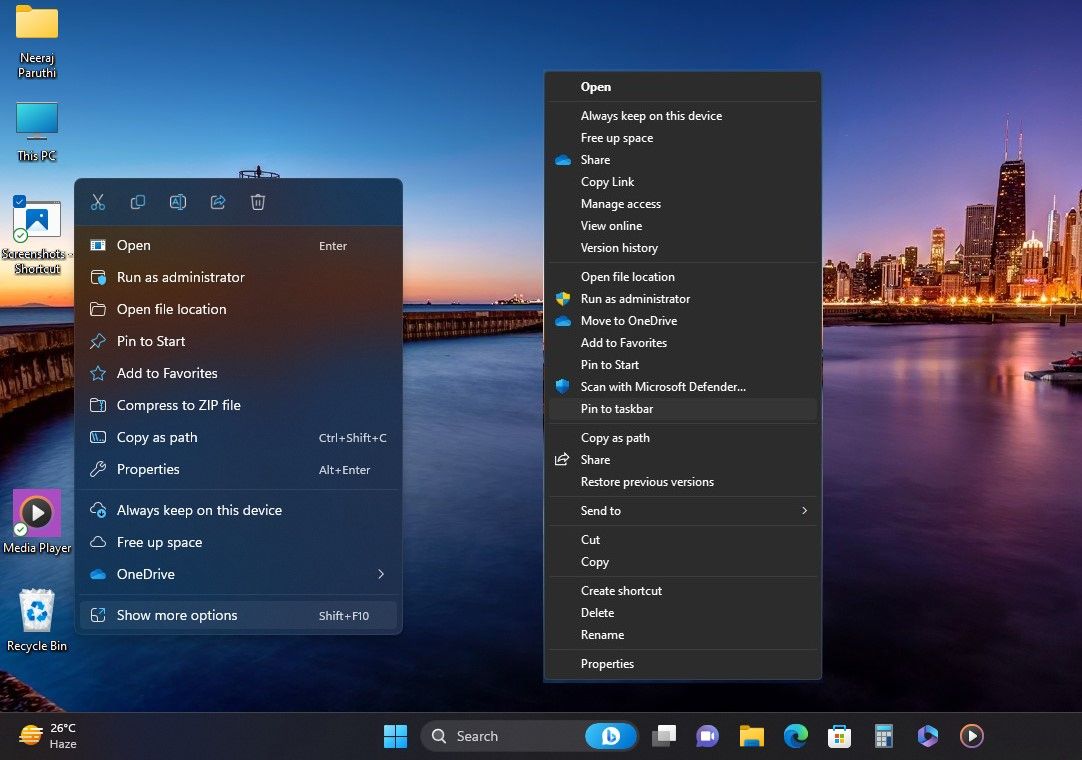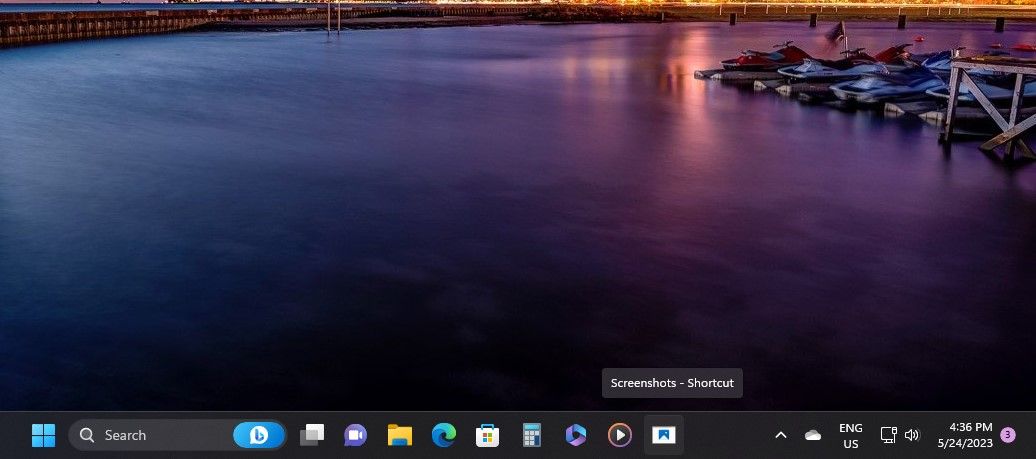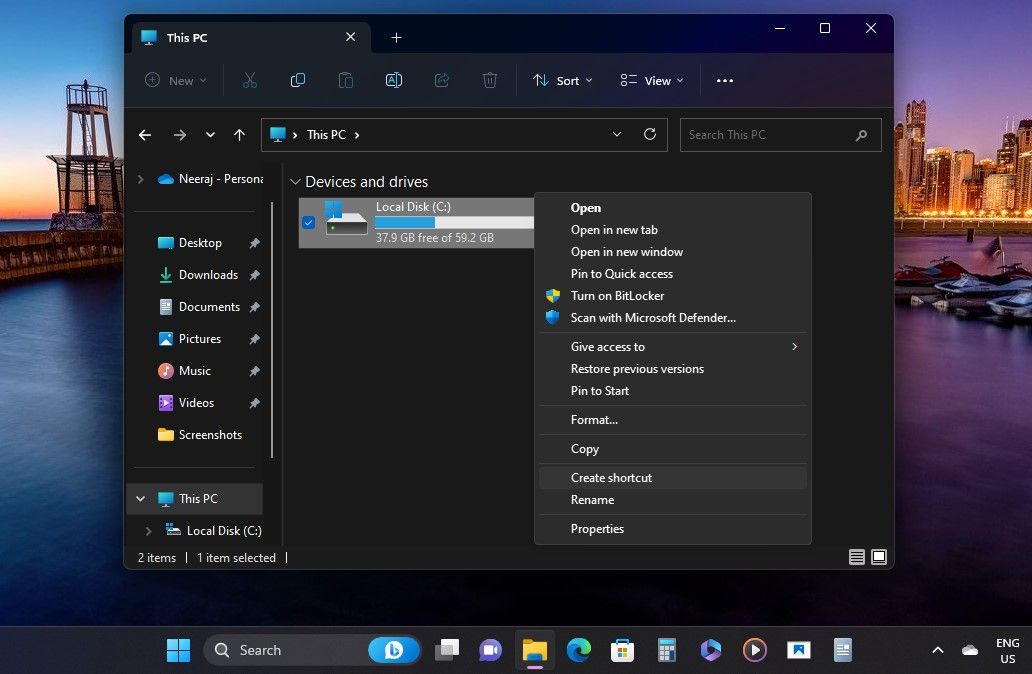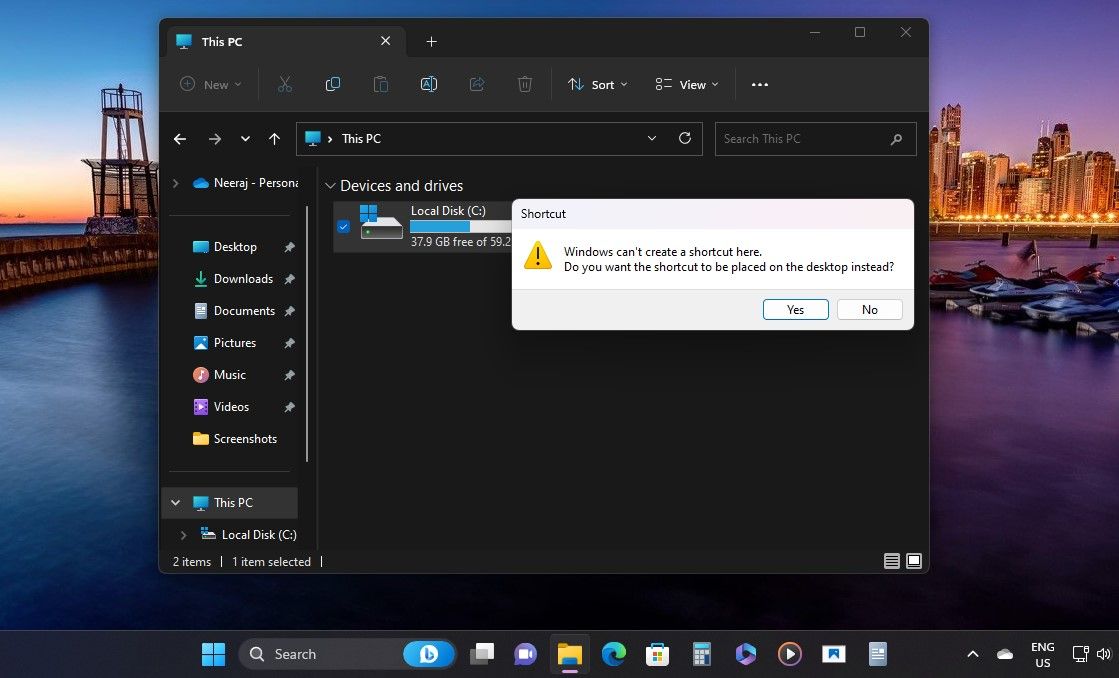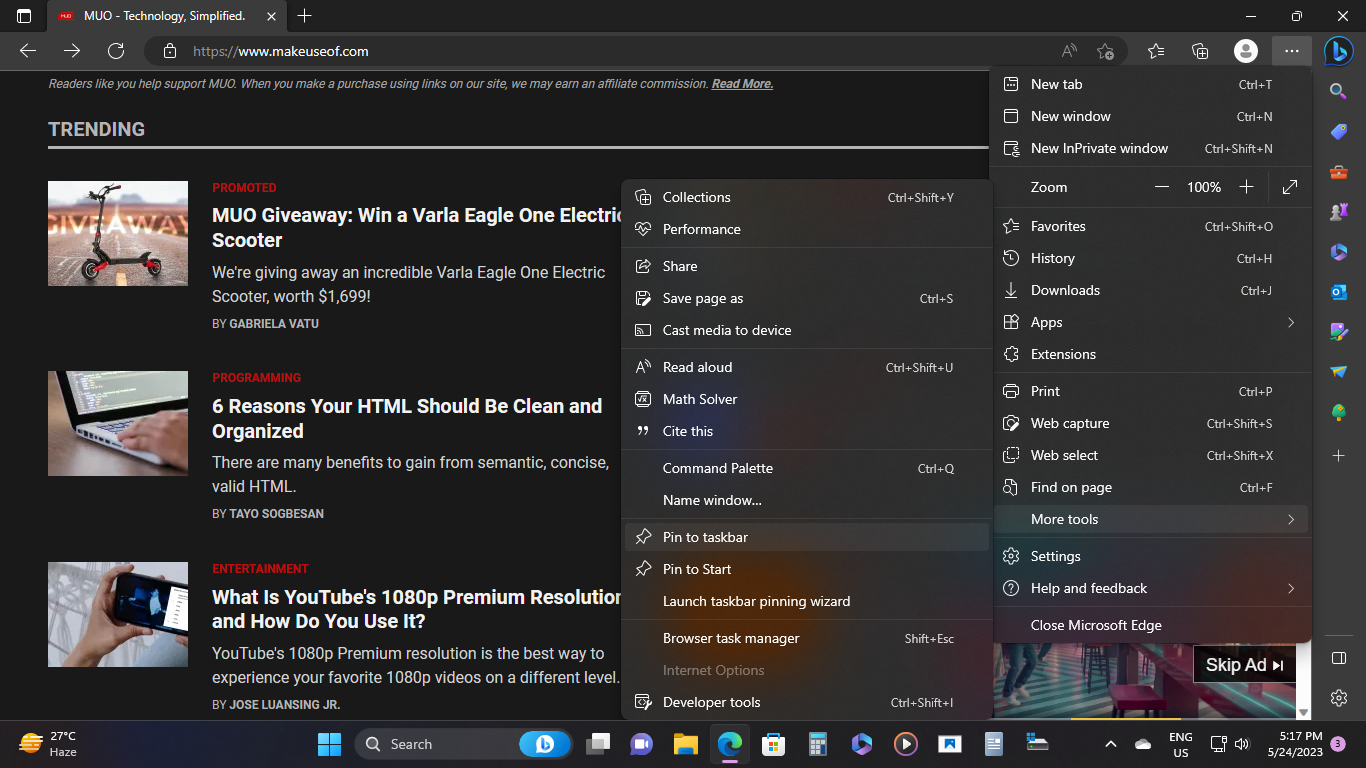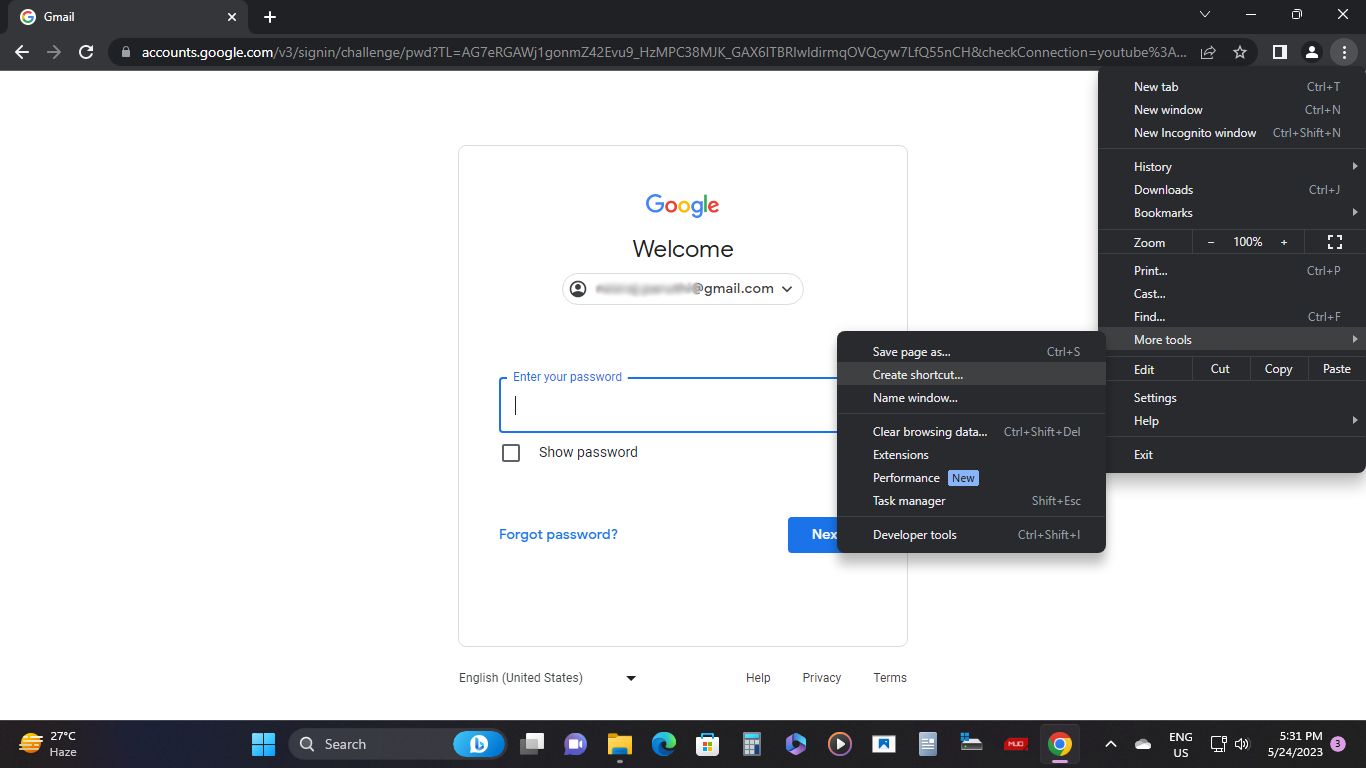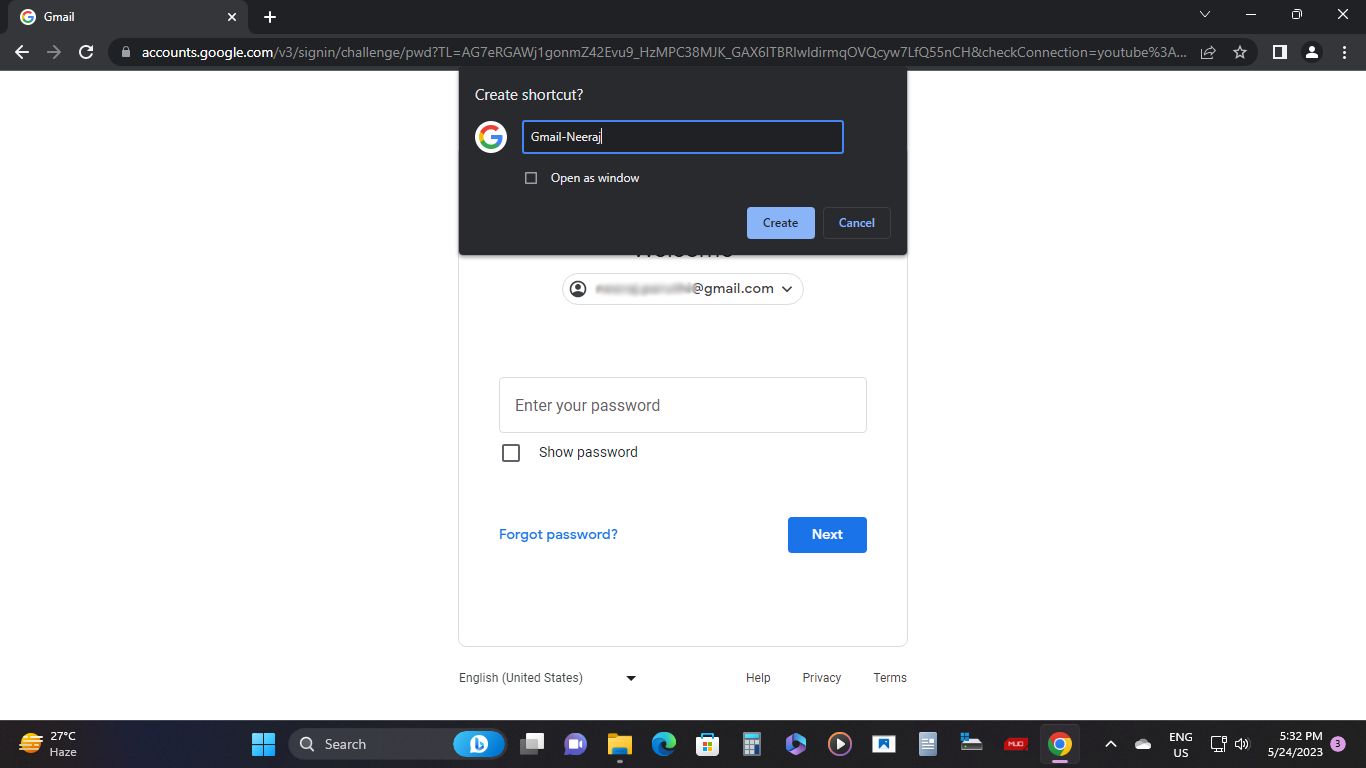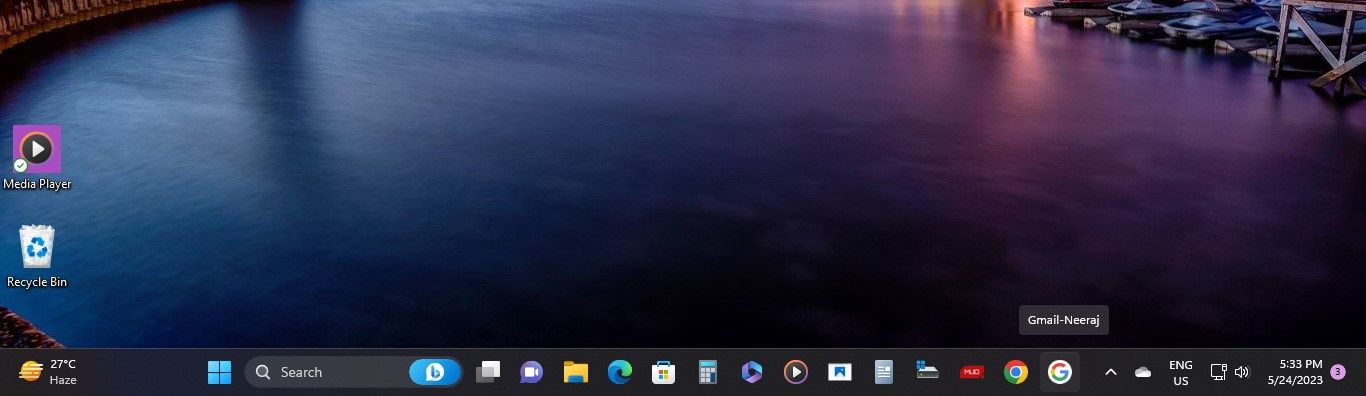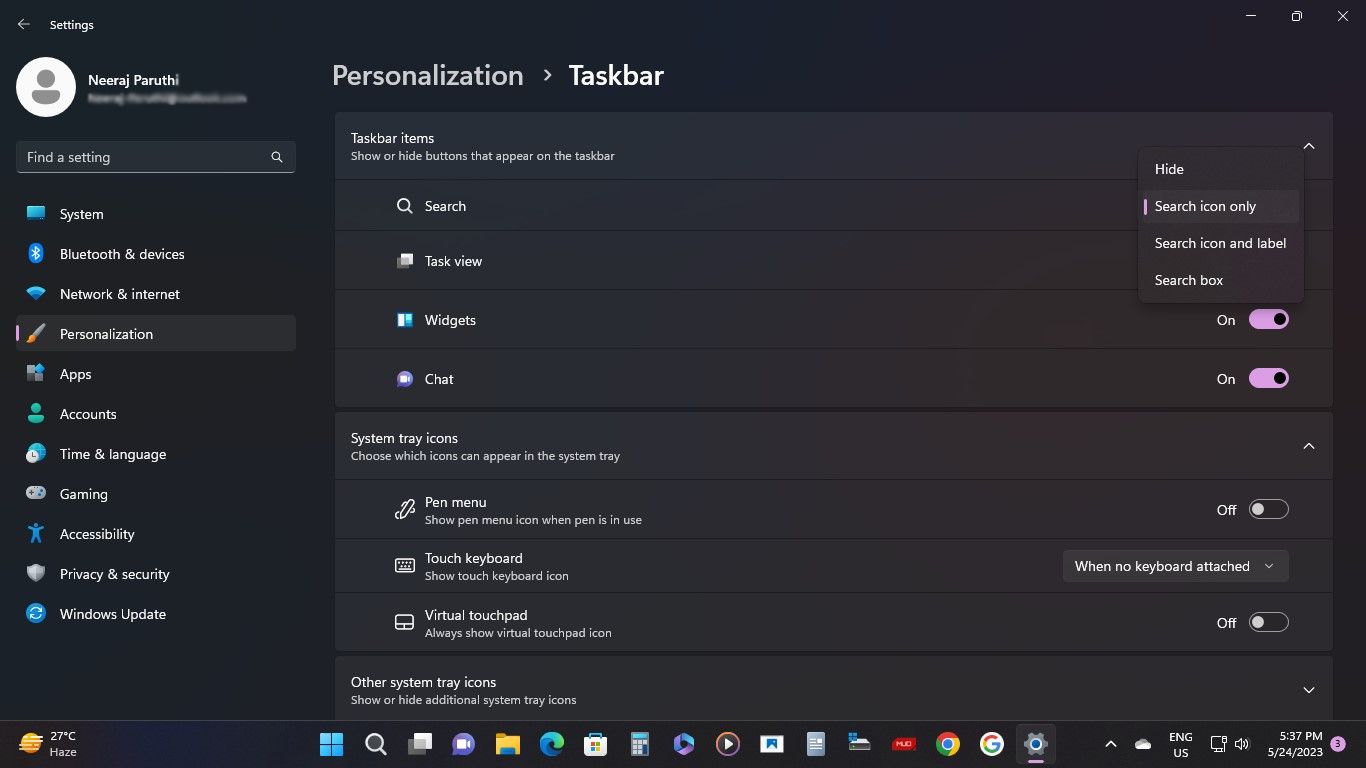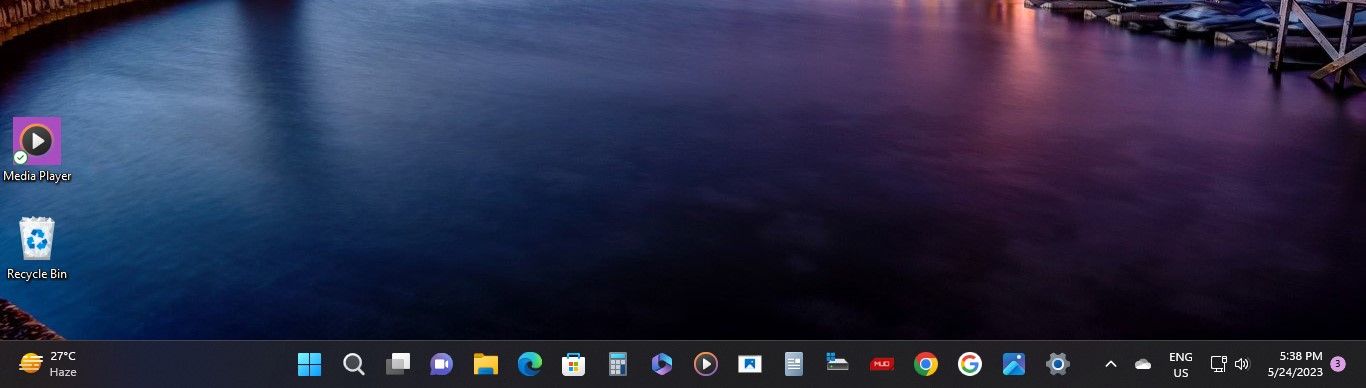Cara Menyematkan Hampir Apa Saja ke Bilah Tugas Windows 11

Table of content:
- Cara Menyematkan Aplikasi Terbuka ke Bilah Tugas Windows 11
- Cara Menyematkan Folder ke Taskbar Windows 11
- Cara Menyematkan File ke Taskbar Windows 11
- Cara Menyematkan Drive ke Bilah Tugas Windows 11
- Cara Menyematkan Situs Web ke Bilah Tugas Dari Microsoft Edge
- Cara Menyematkan Situs Web atau Halaman Web ke Taskbar Dari Chrome
- Cara Membuat Lebih Banyak Ruang di Taskbar untuk Menyematkan Lebih Banyak Aplikasi
- Kustomisasi Bilah Tugas Windows 11 dan Tambahkan Bilah Tugas Lain Juga
- Sematkan Hampir Apa Saja ke Bilah Tugas untuk Pengalaman Windows 11 yang Tajam
Kami menghabiskan begitu banyak waktu di PC kami setiap hari, menjelajahi situs, terlibat di media sosial, bekerja, dan menggunakan aplikasi. Dengan demikian, memiliki kemampuan untuk mem-boot aplikasi kami yang paling sering digunakan dalam satu klik dapat menjadi kemewahan yang nyaman dan menghemat waktu.
Windows selalu membiarkan Anda menyematkan aplikasi ke bilah tugas untuk akses instan, dan Windows 11 tidak berbeda. Namun, Windows 11 sekarang memungkinkan Anda menyematkan file, folder, drive, dan bahkan situs web ke bilah tugas juga. Jadi, bagaimana Anda menyematkan sesuatu ke bilah tugas Windows 11?
Cara Menyematkan Aplikasi Terbuka ke Bilah Tugas Windows 11
Secara default, bilah tugas Windows 11 dilengkapi dengan menu Mulai, Tampilan Tugas, Widget, Obrolan, File Explorer, Microsoft Edge, dan Microsoft Store disematkan padanya. Namun, Anda dapat menambahkan lebih banyak aplikasi ke dalamnya, termasuk yang sedang Anda buka saat ini.
Setiap kali Anda membuka aplikasi, ikonnya muncul di bilah tugas. Dari sini, Anda dapat menyematkan aplikasi ke bilah tugas dengan melakukan hal berikut:
- Klik kanan atau tekan dan tahan ikon aplikasi di bilah tugas.
- Klik/ketuk Sematkan ke bilah tugas.
Jika ada aplikasi dari menu Mulai yang sering Anda gunakan, Anda dapat menyimpan klik ekstra dengan menyematkannya ke bilah tugas.
- Buka Menu mulai.
- Klik kanan atau tekan dan tahan ikon aplikasi di menu Mulai.
- Klik/ketuk Sematkan ke bilah tugas.
Start Menu Windows 11 hanya menampilkan beberapa aplikasi, jadi aplikasi yang ingin Anda sematkan mungkin tidak ada. Untuk melihat lebih banyak aplikasi:
- Klik/ketuk pada Semua aplikasi tombol di kanan atas.
- Klik kanan atau tekan dan tahan aplikasi yang Anda inginkan di daftar Semua Aplikasi.
- Klik/ketuk Lagi > Sematkan ke bilah tugas.
Aplikasi dapat dengan mudah disematkan ke bilah tugas dari desktop dan juga menu konteks.
- Di desktop atau di File Explorer, klik kanan aplikasi yang ingin Anda sematkan ke bilah tugas.
- Klik/ketuk Tampilkan lebih banyak opsi > Sematkan ke bilah tugas.
Cara Menyematkan Folder ke Taskbar Windows 11
Anda dapat menyematkan folder kerja, proyek Anda saat ini, musik Anda, atau folder gambar Anda ke bilah tugas untuk memudahkan akses. Begini caranya:
- Klik kanan atau tekan dan tahan folder (saya telah memilih folder “Screenshots” untuk contoh ini) lalu klik/ketuk Tampilkan lebih banyak opsi > Kirim ke > Desktop (buat pintasan).
- Klik kanan atau tekan dan tahan pintasan folder di desktop Anda, lalu klik/ketuk Properti.
- Dalam Jalan pintas tab, tambahkan kata penjelajah diikuti oleh spasi, di depan Target path, yang seperti yang Anda lihat di tangkapan layar adalah “C:\Users\Neeraj\Pictures\Screenshots”. Kemudian klik/ketuk Menerapkan.
- Klik/ketuk pada Ubah ikon tombol.
- Di bawah Cari ikon di file ini: jenis imageres.dll dan tekan Memasuki seperti pada tangkapan layar di bawah ini. Dari ikon folder yang muncul, pilih ikon folder yang Anda suka, dan klik/ketuk OKE.
- Kemudian, di folder Properti, klik/ketuk OKE.
- Ikon pintasan folder di desktop Anda akan berubah menjadi ikon yang Anda pilih. Klik kanan atau tekan dan tahan pintasan folder, lalu klik/ketuk Tampilkan lebih banyak pilihan > Sematkan ke bilah tugasseperti pada tangkapan layar di bawah ini.
- Folder Anda sekarang disematkan ke bilah tugas. Cukup buka dengan klik/ketuk.
- Hapus pintasan folder di desktop Anda.
Anda akan melihat bahwa ikon bilah tugas dari folder yang disematkan tidak akan menampilkan pratinjau gambar kecilnya saat Anda mengarahkan mouse ke atasnya. Ini akan ditampilkan di File Explorer ikon.
Cara Menyematkan File ke Taskbar Windows 11
Anda juga dapat menyematkan file yang sedang Anda kerjakan untuk akses instan. Langkah-langkah untuk menyematkan file ke taskbar Windows 11 sama dengan langkah-langkah untuk menyematkan folder seperti yang tercantum di atas.
Jadi ikuti langkah-langkah tersebut untuk menyematkan file pilihan Anda ke bilah tugas. Tentunya tinggal mengganti/membaca kata “folder” dengan kata “file”.
Setelah selesai, Anda akan dapat membuka file yang disematkan dengan sekali klik.
Cara Menyematkan Drive ke Bilah Tugas Windows 11
Jika Anda memiliki beberapa drive yang disiapkan di PC, Anda dapat menyematkannya ke bilah tugas untuk akses cepat dan mudah.
- Membuka PC ini di dalam File Explorer.
- Klik kanan atau tekan dan tahan drive, dan klik/ketuk Tampilkan opsi lainnya > Buat pintasan.
- Prompt untuk membuat pintasan drive di desktop akan muncul. Klik/ketuk Ya untuk membuat pintasan.
Setelah ini, prosesnya sama seperti yang kita bahas di atas untuk menyematkan folder dari langkah 2 dan seterusnya. Jadi ikuti langkah-langkah tersebut untuk menyematkan drive pilihan Anda ke bilah tugas. Tentu saja, ganti saja kata “folder” dengan kata “drive”.
Cara Menyematkan Situs Web ke Bilah Tugas Dari Microsoft Edge
Bukankah menyenangkan memiliki akses ke berita harian atau situs kerja Anda dengan sekali klik? Untungnya, Anda dapat dengan mudah menyematkannya ke bilah tugas melalui Microsoft Edge:
- Luncurkan browser Microsoft Edge dari bilah tugas.
- Buka situs yang ingin Anda sematkan ke bilah tugas. Saya membuka https://www.makeuseof.com dalam contoh ini.
- Klik/ketuk menu 3 titik Pengaturan dan lainnya > Alat lainnya > Sematkan ke bilah tugas.
Cara Menyematkan Situs Web atau Halaman Web ke Taskbar Dari Chrome
Jika Anda bukan penggemar Microsoft Edge, Anda juga dapat menyematkan situs web dan halaman web yang Anda kunjungi di Chrome. Misalnya, Anda dapat membuat pintasan yang secara otomatis membuka Chrome dan memuat Gmail saat Anda mengeklik ikonnya di bilah tugas.
Inilah cara melakukannya:
- Buka Gmail di Google Chrome.
- Ketika Anda berada di Masuk halaman, ketik ID email Anda dan tekan Berikutnya.
- Di halaman berikutnya, jangan ketik kata sandi Anda. Klik/ketuk ikon menu 3 titik Pengaturan dan lainnya > Alat lainnya > Buat pintasan.
- Permintaan untuk memberi nama pintasan akan muncul seperti yang terlihat pada gambar di bawah. Di sini, Anda dapat mempersonalisasi pintasan untuk mengidentifikasinya dengan lebih baik. Untuk pintasan ini, saya memberi nama “Gmail-Neeraj” untuk lebih menjelaskan ke mana arahnya. Setelah selesai, klik Membuat.
- Pintasan Gmail akan muncul di desktop Anda. Klik kanan atau tekan dan tahan pintasan lalu klik Tampilkan opsi lainnya > Sematkan ke bilah tugas.
- Ikon halaman akan ditampilkan sebagai logo ‘G’ Google di bilah tugas Anda. Sekarang cukup klik dan masukkan kata sandi Anda untuk mengakses Gmail Anda.
Untungnya, fitur ini tidak terbatas hanya pada Gmail. Anda dapat mengikuti langkah-langkah ini di situs web mana pun untuk menyematkannya ke bilah tugas dengan cepat dan mudah.
Dan jika Anda tidak menyukai Recycle Bin di desktop Anda, Anda dapat menambahkan pintasan dan menyematkannya ke bilah tugas Windows 11.
Cara Membuat Lebih Banyak Ruang di Taskbar untuk Menyematkan Lebih Banyak Aplikasi
Jika bilah tugas hampir penuh dan Anda masih ingin menyematkan lebih banyak aplikasi, lakukan itu dengan membuat lebih banyak ruang di dalamnya.
Yang perlu Anda lakukan hanyalah mengganti kotak Pencarian di bilah tugas dengan ikon Pencarian. Begini caranya:
- Klik kanan ruang di desktop dan pilih Personalisasi.
- Dalam Personalisasi pengaturan, klik Bilah tugas.
- Di Pengaturan bilah tugas halaman, di bawah Item bilah tugasitu Mencari pengaturan akan di atas dengan Kotak pencarian pilihan di sebelah kanan.
- Klik pada Panah bawah lanjut ke Kotak pencarian untuk membuka opsi. Dan beralih dari Kotak pencarian ke Ikon pencarian saja. Seketika, Anda akan menemukan ikon pencarian di bilah tugas, bukan di kotak Pencarian.
Jadi sekarang, Anda memiliki lebih banyak ruang untuk menambahkan beberapa aplikasi lagi atau hampir semua hal ke bilah tugas.
Kustomisasi Bilah Tugas Windows 11 dan Tambahkan Bilah Tugas Lain Juga
Setelah Anda menyematkan apa yang Anda inginkan di bilah tugas Windows 11, Anda dapat menjelajahi beberapa cara keren untuk menyesuaikan bilah tugas agar sesuai dengan kebutuhan Anda—seperti mengubah warna, tampilan, dan bahkan ukurannya.
Selain itu, jika Anda perlu menyematkan lebih banyak aplikasi daripada yang dapat diakomodasi oleh bilah tugas Windows 11 dengan nyaman, Anda bahkan dapat menambahkan bilah tugas lain ke Windows 11.
Sematkan Hampir Apa Saja ke Bilah Tugas untuk Pengalaman Windows 11 yang Tajam
Windows 11 memiliki beberapa fitur baru yang patut dicoba, dan menyematkan hampir semua hal ke bilah tugas hanyalah salah satu alat berguna yang Anda inginkan. Windows 11 memungkinkan Anda menyematkan file, folder, aplikasi, drive, dan situs web favorit Anda untuk akses sekali klik, jadi lanjutkan dan sematkan favorit Anda ke bilah tugas untuk pengalaman Windows 11 yang tajam.