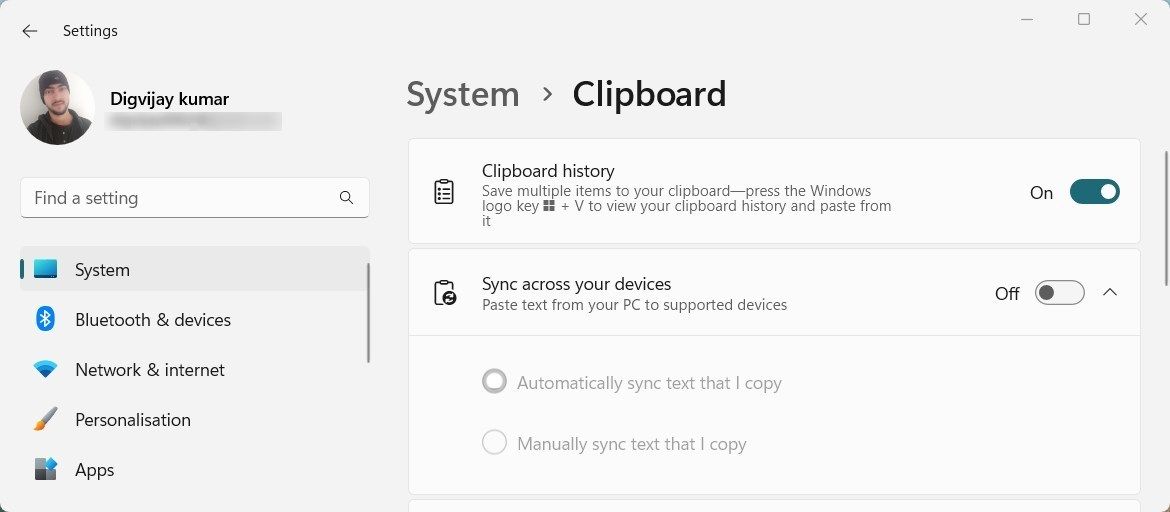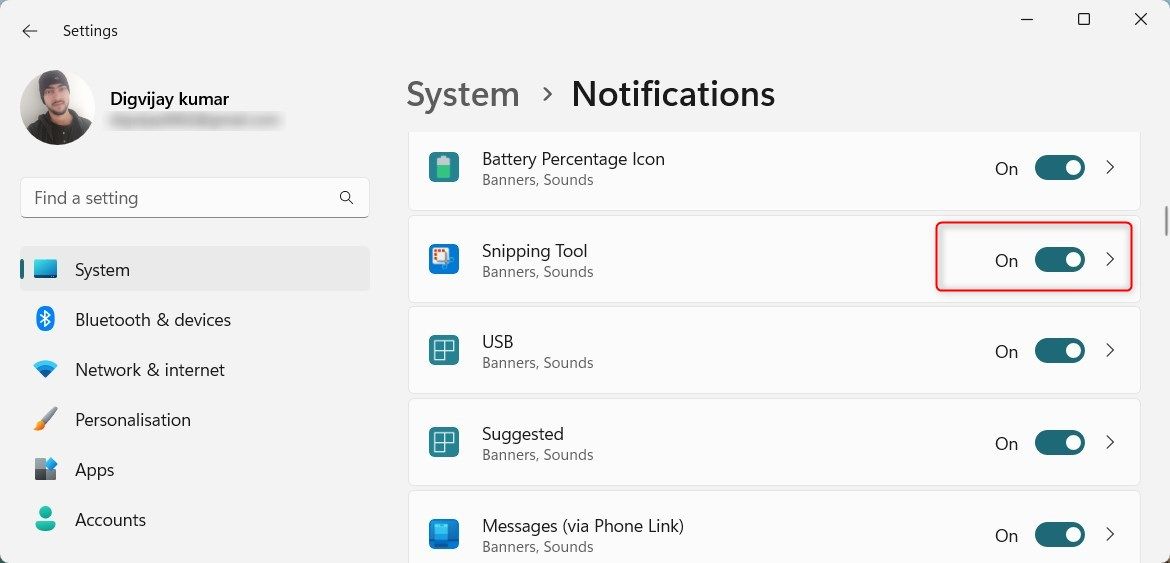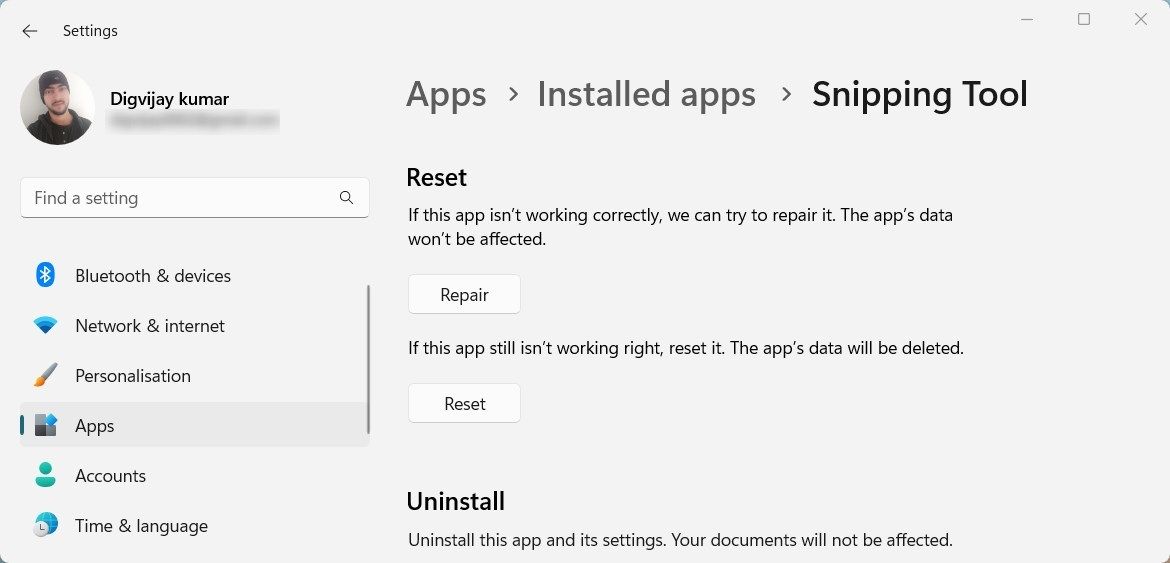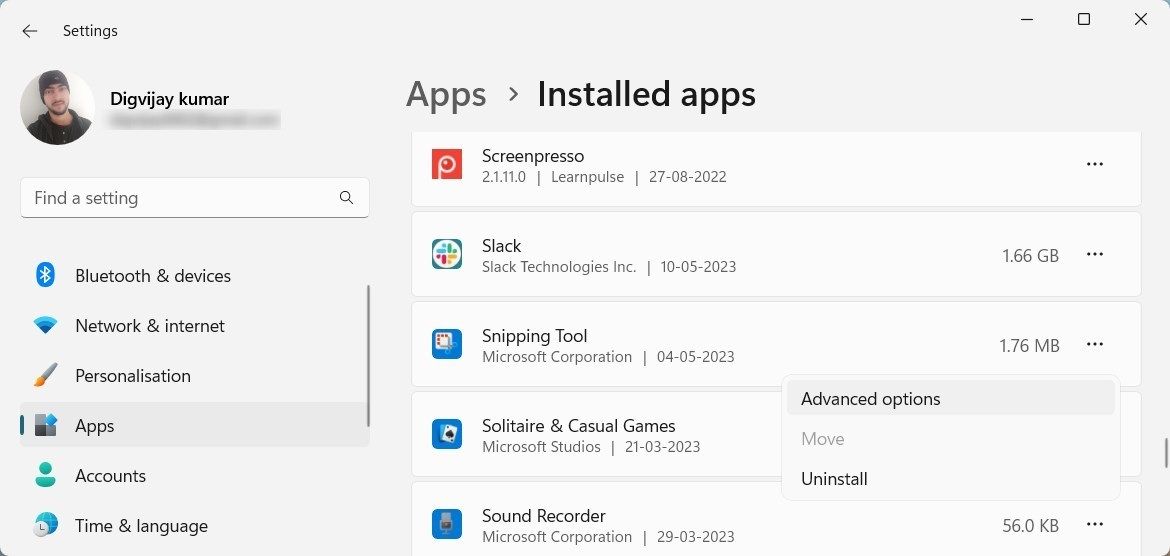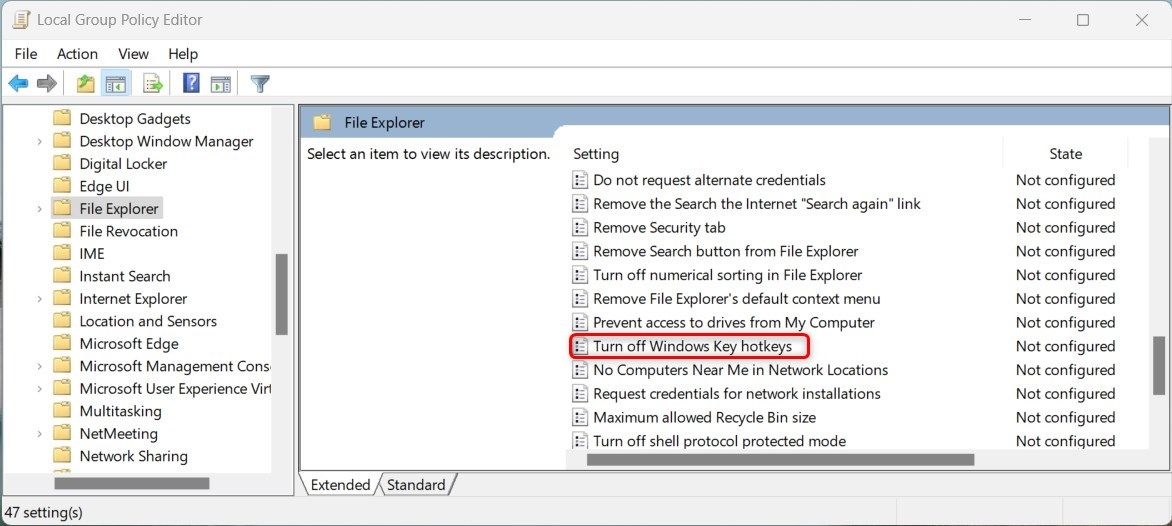Cara Memperbaiki Shortcut Keyboard Snipping Tool Tidak Bekerja di Windows

Table of content:
Apakah Anda perlu menangkap pesan kesalahan atau berbagi sesuatu yang spesifik dengan seseorang, tangkapan layar bisa menjadi penyelamat. Pintasan Win + Shift + S memudahkan pengambilan tangkapan layar dengan Snipping Tool, tetapi bagaimana jika pintasan itu berhenti merespons?
Apakah karier mengambil tangkapan layar Anda sudah berakhir? Tentu saja tidak. Masih ada beberapa perbaikan yang dapat Anda coba untuk mengatasi masalah ini. Baca terus untuk mengetahui apa yang harus dilakukan saat pintasan Win + Shift + S Anda tidak berfungsi.
1. Restart Komputer
Ini mungkin terdengar sederhana, tetapi me-restart komputer Anda sering memecahkan masalah kecil. Ini dapat membantu menghapus gangguan apa pun yang dapat mencegah pintasan berfungsi dengan benar.
Untuk me-restart komputer Anda, tutup semua program yang sedang berjalan. Sekarang, buka menu Mulai dan pilih Mengulang kembali dalam daftar pilihan.
2. Periksa Keyboard Anda
Periksa keyboard apakah ada kotoran atau serpihan yang mungkin menghalangi tombol. Bersihkan debu, remah-remah, dan partikel lain dengan udara terkompresi. Pastikan semua tombol berfungsi dengan benar dan tidak ada yang macet atau ditekan. Jika tombol rusak atau aus, pertimbangkan untuk mengganti keyboard Anda.
3. Aktifkan Riwayat Clipboard
Jika kotoran dan kotoran keyboard bukan masalahnya, Anda mungkin perlu mengaktifkan fitur riwayat clipboard. Ini akan membantu Anda mengembalikan tangkapan layar yang diambil dengan Win + Shift + S yang telah hilang.
Untuk mengaktifkannya, buka Pengaturan dan arahkan ke Sistem > Papan klip. Di sana, Anda akan menemukan sakelar untuk Sejarah papan klip – Hidupkan.
Anda juga dapat menggunakan bilah pencarian Windows untuk mengetik Pengaturan papan klip dan membukanya secara langsung. Jika Anda lebih suka jalan pintas, tekan Menang + R atau ketik pengaturan-ms: papan klip ke Lari.
Saat Anda menekan Win + Shift + S pada keyboard Anda, pemberitahuan akan muncul di sudut kanan bawah layar. Sakelar pemberitahuan ini membantu Anda mengakses tangkapan layar yang diambil dengan pintasan dengan cepat.
Jika Anda tidak melihat pemberitahuan, itu artinya toggle tidak aktif, dan Anda mungkin perlu mengaktifkannya secara manual. Inilah cara melakukannya:
- Klik kanan pada Mulai dan pilih Pengaturan.
- Di jendela Pengaturan, arahkan ke Sistem > Notifikasi.
- Di bawah Notifikasi dari aplikasi dan pengirim lainnyagulir ke bawah ke bawah dan aktifkan sakelar notifikasi Snipping Tool.
Setelah Anda mengaktifkan opsi ini, tekan Menangkan + Shift + S untuk mengambil tangkapan layar. Jika pintasan berfungsi, Anda akan melihat pemberitahuan bahwa tangkapan layar disimpan ke clipboard.
Solusi lain adalah mereset Snipping Tool. Ini mengembalikan pengaturan default dan dapat membantu jika terjadi kesalahan.
Untuk mengatur ulang, klik kanan pada Awal menu dan pilih Aplikasi yang diinstal. Menemukan Alat Pemotong dalam daftar, klik tiga titik, lalu pilih Opsi lanjutan.
Anda juga bisa menggunakan Menang + R atau ketik ms-pengaturan: fitur aplikasi di kotak dialog Jalankan untuk membuka Aplikasi yang diinstal. Dari sana, Anda dapat menemukan opsi Lanjutan untuk Snipping Tool.
Di halaman berikutnya, gulir ke bawah ke Mengatur ulang bagian. Pilih Mengatur ulang lalu klik Mengatur ulang lagi di popup konfirmasi. Setelah mengatur ulang Snipping Tool, periksa apakah pintasan Win + Shift + S berfungsi.
Jika mengatur ulang tidak menyelesaikan masalah, coba instal ulang Snipping Tool. Ini akan menyelesaikan masalah apa pun yang mungkin Anda miliki dengan instalasi Anda saat ini.
Untuk menginstal ulang Snipping Tool, buka Pengaturan Sistem. Pilih Aplikasi > Aplikasi yang diinstallalu cari dan pilih Alat Pemotong dari daftar program yang diinstal.
Klik tiga titik dan pilih Copot pemasangan. Sekarang ikuti petunjuk di layar untuk menyelesaikan proses. Setelah selesai, unduh dan instal versi baru Snipping Tool dari aplikasi Microsoft Store.
7. Aktifkan Tombol Pintas Windows
Jika hotkey Windows Anda dinonaktifkan karena suatu alasan, tombol pintasan tidak akan berfungsi. Dalam kasus seperti itu, Anda harus mengaktifkan hotkey Windows melalui editor kebijakan grup. Inilah cara melakukannya:
- Tekan Menang + R pada keyboard Anda untuk membuka perintah Jalankan.
- Jenis gpedit.msc di kotak dialog dan tekan Enter. Ini akan membuka jendela Editor Kebijakan Grup.
- Arahkan ke jalur:
User Configuration > Administrative Templates > Windows Components > File Explorer - Di panel kanan, klik dua kali pada Matikan tombol pintas Windows Key pilihan.
- Pilih Diaktifkan di jendela pengaturan dan klik Menerapkan > OKE.
Setelah melakukan perubahan ini, coba ambil tangkapan layar dengan pintasan Win + Shift + S. Ini harus bekerja sekarang.
Satu hal yang perlu diingat adalah bahwa metode ini hanya akan bekerja dengan edisi Windows Pro dan Enterprise. Jika Anda memiliki edisi Rumah, Anda tidak dapat mengakses Editor Kebijakan Grup. Dalam kasus seperti itu, Anda harus mengaktifkan Editor Kebijakan Grup Lokal di Windows Home. Tetapi jika kedengarannya rumit, lewati metode ini dan gunakan Editor Registri sebagai gantinya.
Untuk mengaktifkan Windows Hotkeys melalui Registry Editor, ikuti langkah-langkah berikut:
Setelah itu, keluar dari registry editor dan restart komputer Anda. Setelah sistem dinyalakan ulang, periksa apakah masalah telah teratasi.
8. Lakukan Beberapa Perbaikan Umum
Ada beberapa perbaikan umum yang mungkin membantu Anda membuat pintasan keyboard Win + Shift + S berfungsi. Inilah yang perlu Anda lakukan:
- Periksa status driver keyboard dan perbarui jika perlu.
- Coba jalankan utilitas SFC untuk memperbaiki file sistem yang rusak.
- Pastikan Anda menjalankan Windows versi terbaru.
- Jalankan pemindaian penuh dengan program antivirus Anda dan lihat apakah itu menyelesaikan masalah.
- Jika masalah masih berlanjut, ada kemungkinan aplikasi pihak ketiga mengganggu pintasan Snipping Tool. Dalam kasus seperti itu, coba lakukan boot bersih. Ini akan menonaktifkan sementara semua aplikasi pihak ketiga dan memungkinkan Anda untuk memeriksa apakah mereka yang menyebabkan masalah.
Mengambil Screenshot Mudah Dengan Tombol Pintasan
Pintasan keyboard menyediakan akses cepat dan mudah ke berbagai fungsi di PC Anda. Ini memungkinkan Anda untuk dengan mudah beralih antar aplikasi dan melakukan tugas. Namun, ada kalanya hotkey Win + Shift + S tidak berfungsi dengan benar. Mudah-mudahan, salah satu metode di atas memperbaiki masalah ini untuk Anda.