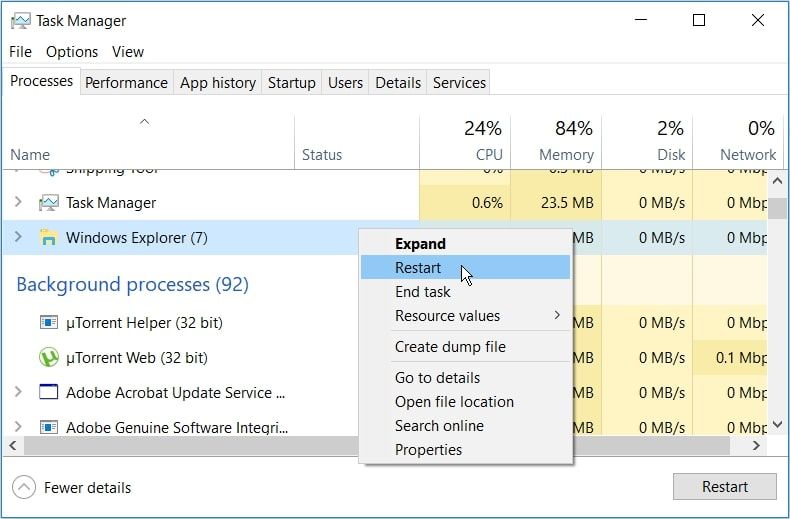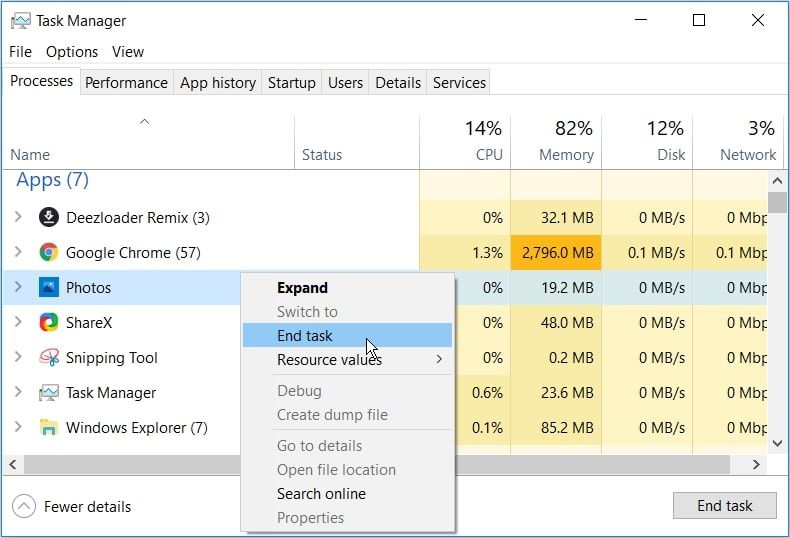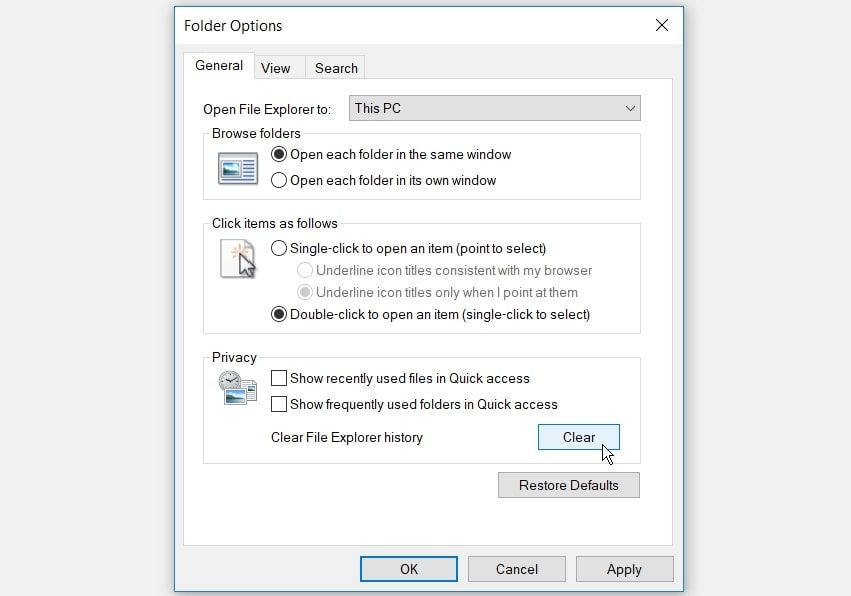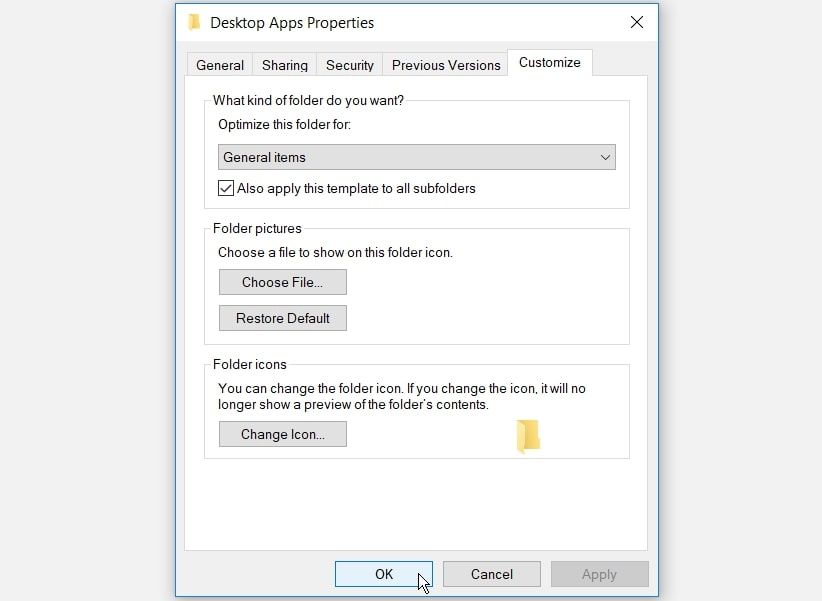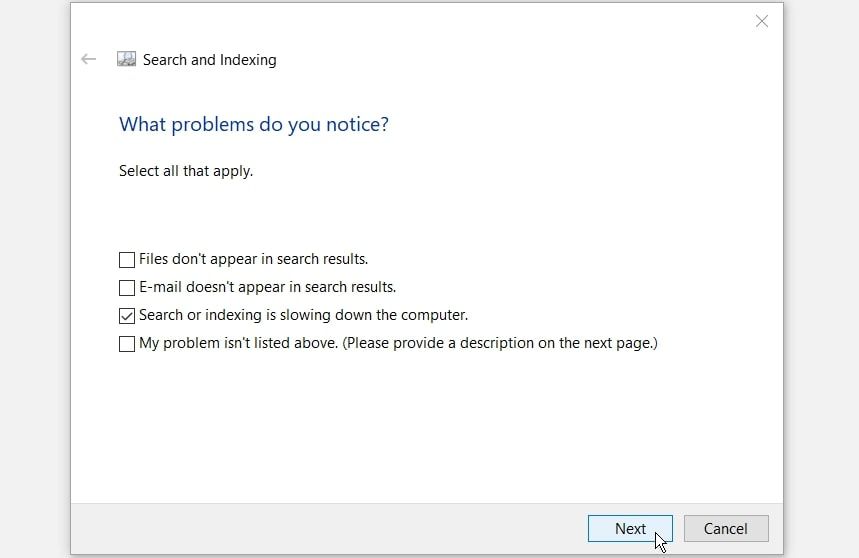5 Cara Memperbaiki File Explorer Windows Saat Lambat

Table of content:
Windows File Explorer adalah alat yang hebat, tetapi juga memiliki kekurangan. Misalnya, program ini seringkali merespons dengan lambat saat Anda menggunakannya untuk membuka atau menyalin file. Terkadang, bilah pencarian File Explorer membutuhkan waktu terlalu lama untuk memuat hasil pencarian Anda.
Jika Anda bertanya-tanya mengapa File Explorer Anda sangat lambat, artikel ini akan membantu Anda mengatasi masalah ini. Jadi, mari selami dan temukan berbagai cara untuk memperbaiki File Explorer saat lambat atau tidak responsif.
1. Mulai ulang File Explorer
Memulai ulang File Explorer dapat membantu menyelesaikan masalah “Windows File Explorer lambat”. Untuk memulai, ikuti langkah-langkah mudah ini:
- Buka Pengelola Tugas di Windows.
- Terakhir, klik kanan pada Penjelajah Windows pilihan dan pilih Mengulang kembali.
Masih mengalami masalah? Tutup File Explorer menggunakan Task Manager dan kemudian buka kembali alat tersebut secara manual. Berikut adalah langkah-langkah yang perlu Anda ikuti:
- Buka Task Manager seperti langkah sebelumnya.
- Klik kanan Penjelajah Windows dan pilih Tugas akhir.
- Buka File Explorer secara manual dan periksa apakah ini menyelesaikan masalah.
2. Kurangi Jumlah Program PC yang Aktif
Menggunakan terlalu banyak program PC secara bersamaan dapat memengaruhi kinerja File Explorer. Faktanya, ini bisa memperlambat seluruh PC Anda.
Untuk mengatasi masalah “File Explorer memuat lambat”, kurangi jumlah program yang berjalan di PC Anda. Berikut adalah langkah-langkah yang harus Anda ikuti:
- Buka Task Manager dengan menekan Ctrl + Shift + Esc.
- Arahkan ke Proses tab.
- Gulir ke Aplikasi bagian, klik kanan pada program tertentu, lalu pilih Tugas akhir. Ulangi proses ini dan tutup semua program berlebihan lainnya di bagian “Aplikasi”.
Saat Anda masih berada di tab “Proses”, gulir ke bawah ke Proses latar belakang bagian. Dari sana, klik kanan pada program yang tidak digunakan dan pilih Tugas akhir.
Terakhir, nonaktifkan aplikasi dan proses startup yang tidak perlu sehingga tidak memperlambat File Explorer.
3. Nonaktifkan Akses Cepat dan Hapus Riwayat File Explorer
Akses Cepat adalah salah satu fitur terbaik File Explorer. Saat Anda membuka File Explorer, file dan folder yang baru diakses akan muncul di bawah opsi Akses Cepat. Meskipun fitur ini membantu Anda mengakses file dengan cepat, fitur ini juga dapat memperlambat File Explorer.
Jadi jika Anda ingin mempercepat File Explorer, nonaktifkan Akses Cepat melalui langkah-langkah berikut:
- Membuka File Explorer dan klik Mengajukan pilihan di sudut kiri atas layar.
- Pilih Ubah folder dan opsi pencarian.
- Di jendela berikutnya, navigasikan ke Umum tab.
- Klik Buka File Explorer untuk menu tarik-turun dan pilih PC ini.
- Hapus centang pada Tampilkan file yang baru digunakan di Akses cepat dan Tampilkan folder yang sering digunakan di Akses cepat pilihan.
- Klik Jernih tombol di bawah Pribadi pilihan. Ini harus menghapus riwayat File Explorer.
- Klik Menerapkan lalu klik OKE untuk menerapkan perubahan ini.
Terakhir, restart PC Anda untuk menyimpan perubahan ini. Mudah-mudahan ini dapat mengatasi masalah “File Explorer membutuhkan waktu lama untuk memuat”.
4. Konfigurasikan Pengaturan Pengoptimalan Folder
Apakah Anda mengalami masalah dengan folder yang berisi banyak file dan subfolder di dalamnya? Jika demikian, mengoptimalkan folder itu dapat membantu.
Jadi, inilah cara mengoptimalkan folder bermasalah Anda untuk mengatasi masalah “Windows 10 File Explorer lambat”:
- Klik kanan folder yang bermasalah dan pilih Properti.
- Arahkan ke Sesuaikan tab.
- Klik Optimalkan folder ini untuk menu tarik-turun dan pilih Item umum.
- Periksalah Terapkan juga template ini ke semua subfolder kotak.
- Klik Menerapkan lalu klik OKE untuk menerapkan perubahan ini.
5. Pecahkan Masalah Layanan Pencarian dan Pengindeksan Windows
Jika tidak ada solusi yang berhasil, Anda mungkin khawatir dan masih bertanya-tanya, “Mengapa file explorer sangat lambat?” Tapi kami punya satu solusi lagi untuk Anda!
Sebagai upaya terakhir, coba selesaikan masalah dengan memecahkan masalah layanan pencarian dan pengindeksan Windows. Layanan pencarian dan pengindeksan Windows membantu meningkatkan kinerja pencarian di PC Anda. Namun, File Explorer dan bilah pencariannya bisa lambat jika layanan pencarian dan pengindeksan salah.
Sekarang, inilah cara mengatasi masalah yang ada dengan memecahkan masalah layanan pencarian dan pengindeksan:
- Jenis Panel kendali di bilah pencarian Windows dan pilih Pertandingan terbaik. Alternatifnya, lihat berbagai cara untuk membuka Panel Kontrol.
- Pilih Ikon kecil dalam Dilihat oleh menu drop down.
- Pilih Opsi Pengindeksan.
- Di jendela berikutnya, pilih Memecahkan masalah pencarian dan pengindeksan.
- Selanjutnya, periksa Pencarian atau pengindeksan memperlambat komputer kotak.
- Tekan Berikutnya untuk menyelesaikan prosesnya.
Masih berjuang untuk menyelesaikan masalah? Jika demikian, kemungkinan masalahnya disebabkan oleh file sistem yang rusak atau rusak. Jadi, solusi terbaik adalah memperbaiki file Windows yang rusak dengan alat bawaan, terutama dengan alat SFC dan DISM.
Percepat File Explorer Anda Dengan Mudah
Ini cukup membuat frustrasi ketika File Explorer membutuhkan waktu lama untuk memuat. Nyatanya, ini menjadikannya pengalaman yang tidak menyenangkan untuk mengelola dan bekerja dengan file Anda. Namun mudah-mudahan, Anda dapat memperbaiki masalah “Windows Explorer lambat” menggunakan tips yang kami berikan.
Jika File Explorer terus memberi Anda masalah, mungkin inilah saatnya untuk menjelajahi beberapa alternatif.