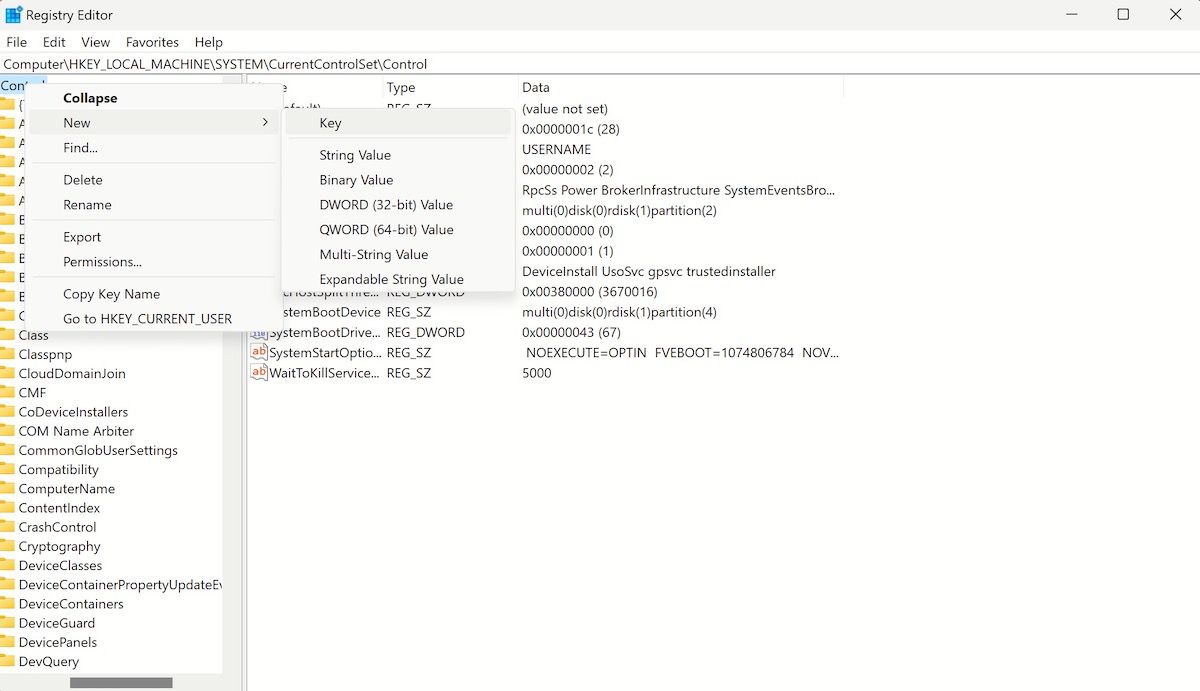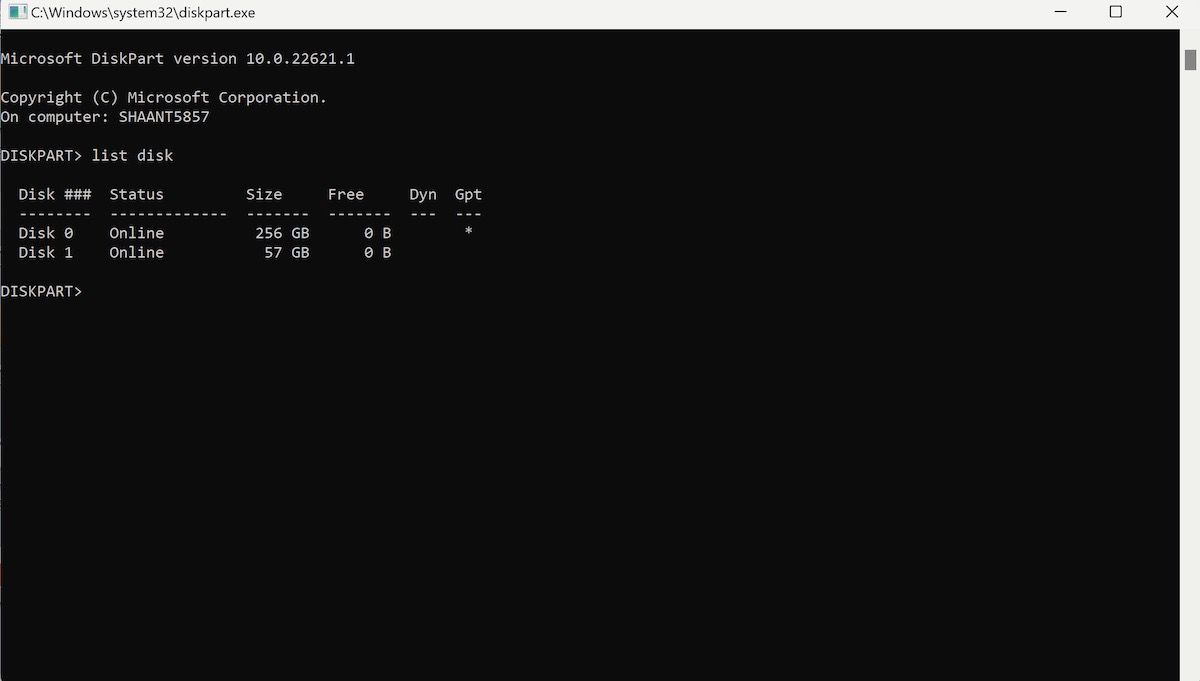Cara Mengaktifkan Perlindungan Tulis pada Kartu SD atau Stik USB di Windows

Table of content:
Meskipun Windows telah meningkatkan perlindungan keamanan sibernya selama bertahun-tahun dengan pengembangan antivirus yang berkelanjutan, menambahkan tambalan reguler yang memperbaiki kerentanan keamanan, dan bahkan meningkatkan Firewall lama yang baik, data Anda masih rentan dicuri atau diretas. Singkatnya, Anda masih rentan kehilangan data.
Di sinilah perlindungan tulis dapat membantu. Dengan mengaktifkan perlindungan tulis pada kartu SD atau stik USB, Anda dapat menambahkan lapisan keamanan lain untuk melindungi data Anda. Jadi mari kita lihat cara terbaik untuk melindungi kartu SD atau stik USB Anda.
Cara Mengaktifkan Write Protection di USB Stick di Windows
Ketika Anda menulis melindungi stik USB Anda, itu mencegah siapa pun menulis, memodifikasi, atau menghapus data lain dari perangkat Anda tanpa izin sebelumnya. Faktanya, hanya melalui pemformatan Anda dapat mengutak-atik data pada stik USB yang dilindungi dari penulisan. Seperti hampir semua hal di Windows, ada berbagai cara untuk mengaktifkan proteksi tulis di USB Anda.
Pertama, kita akan melihat bagaimana Anda dapat mengaktifkan proteksi tulis melalui Windows Registry.
Aktifkan Write Protection pada USB Stick oleh Windows Registry
Untuk mengaktifkan proteksi tulis pada stik USB Anda melalui Windows Registry, ikuti langkah-langkah di bawah ini:
- Tekan Menang + R untuk meluncurkan Berlari kotak dialog.
- Ketik ‘regedit’, dan klik OKE untuk membuka registri.
- Pergilah ke jalur berikut dan tekan Memasuki:
HKEY_LOCAL_MACHINE\SYSTEM\CurrentControlSet\Control - Sekarang, klik kanan pada Kontrol kunci, pilih Barudan klik Kunci.
- Beri nama kunci baru StorageDevicePolicies dan tekan Memasuki.
- Terakhir, pilih kunci yang baru dibuat, klik kanan di sisi kanan dan pilih Baru. Klik DWORD (32-bit) Nilai.
- Beri nama DWORD baru sebagai Perlindungan karya cipta dan pukul Memasuki.
- Klik dua kali pada yang baru dibuat DWORD dan ubah nilainya dari 0 ke 1.
- Terakhir, klik OKE.
Selesai—lakukan ini, dan proteksi penulisan akan diaktifkan di USB Anda.
Tambahkan Write Protection ke USB Menggunakan Command Prompt
Anda dapat mengaktifkan pengaturan proteksi tulis dengan bantuan Command prompt juga. Inilah cara Anda dapat memulai:
- Buka Berlari kotak dialog dengan menekan Menang + R. Dari sana, ketik “diskpart” dan tekan Memasuki.
- Anda kemudian akan mendapatkan Kontrol Akun Pengguna mengingatkan. Klik Ya untuk melanjutkan.
- Sekarang, ketik perintah “list disk” dan tekan Memasuki.
Di sini, lihat ukuran disk untuk mengetahui disk mana yang mewakili stik USB Anda.
- Kemudian, pilih stik USB Anda dengan pilih disk memerintah. Dalam contoh ini, kami ingin bekerja dengan Disk 1jadi perintahnya adalah pilih Disk 1.
- Buat daftar semua atribut disk Anda dengan perintah atribut disk.
- Untuk mengaktifkan proteksi tulis, ketik perintah “attributes disk set readonly” dan tekan Memasuki.
- Terakhir, ketik “keluar” untuk keluar dari program.
Itu dia; perlindungan tulis akan diaktifkan pada stik USB Anda mulai saat ini.
Gunakan Write Protection di Kartu SD Anda di Windows
Seperti dengan stik USB Anda, Anda juga dapat mengaktifkan proteksi tulis pada kartu SD Anda.
Salah satu cara paling sederhana untuk mengaktifkan proteksi tulis pada kartu SD Anda adalah menggunakan command prompt juga. Seperti stik USB di atas, ketik ‘diskpart’ di Berlari kotak dialog dan tekan Memasuki.
Dari sana, ikuti langkah-langkah di bawah ini:
Fitur proteksi tulis akan diaktifkan pada Kartu SD Anda.
Aktifkan Kunci Fisik Kartu SD
Banyak kartu SD dilengkapi dengan sakelar fisik bawaan yang memungkinkan Anda mengaktifkan atau menonaktifkan mekanisme perlindungan penulisan pada kartu SD Anda.
Geser menjauh dari opsi “Kunci” yang mungkin ada di kartu Anda dan pertahankan seperti itu. Segera setelah Anda melakukan ini, proteksi tulis akan diaktifkan pada kartu SD Anda.
Mengaktifkan Write Protection di SD Card atau USB Stick di PC Windows Anda
Meskipun kami tidak menyarankan untuk tetap mengaktifkannya setiap saat, perlindungan tulis memang melindungi data Anda dari perusakan luar atau penghapusan yang tidak disengaja.
Namun, Anda mungkin harus menonaktifkan proteksi tulis untuk kartu SD atau stik USB pada akhirnya. Untuk melakukan itu, yang harus Anda lakukan adalah mundur dari langkah-langkah di atas. Jika Anda memerlukan bantuan untuk itu, Anda cukup membaca panduan penonaktifan perlindungan tulis kami dari sebelumnya.