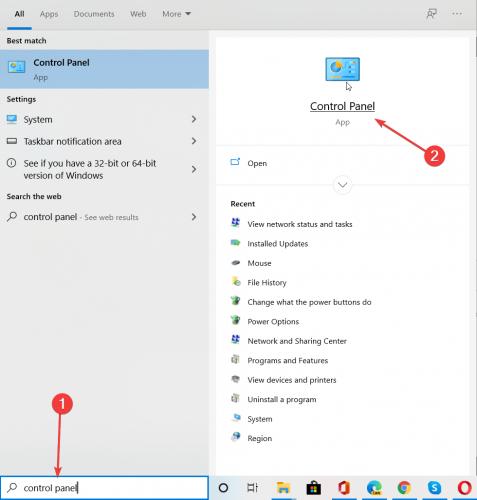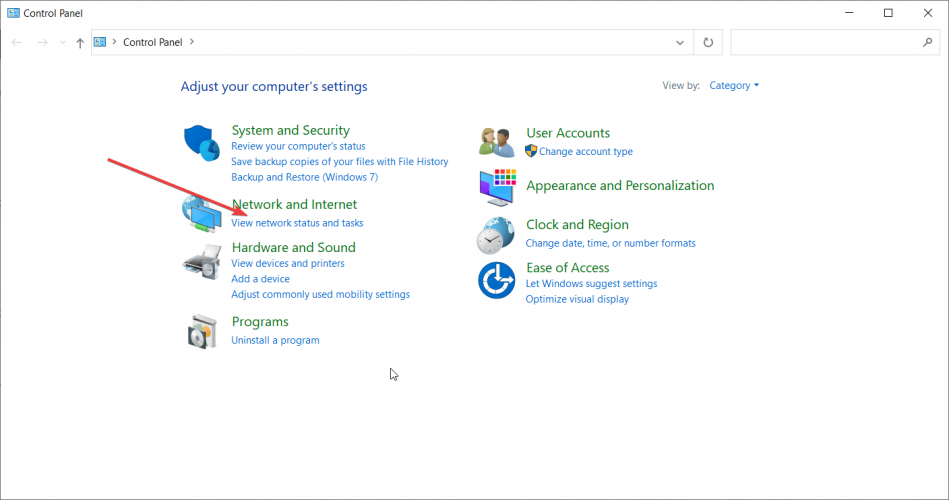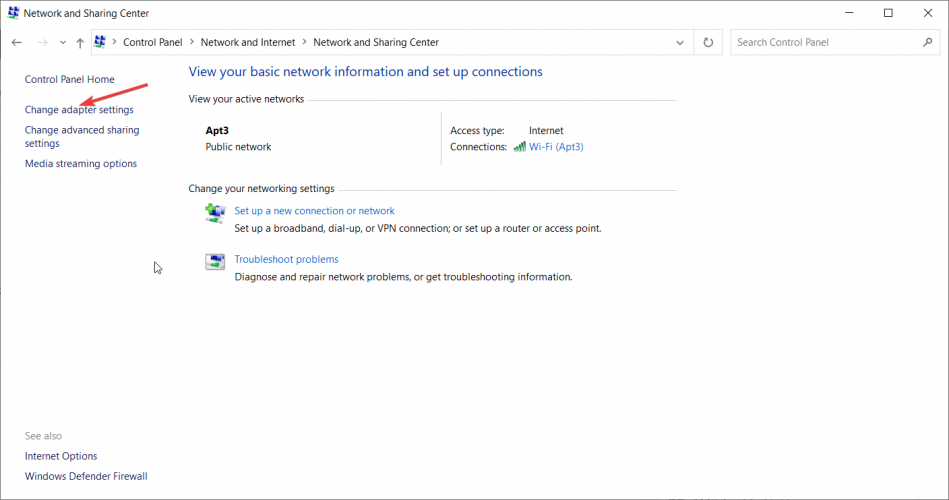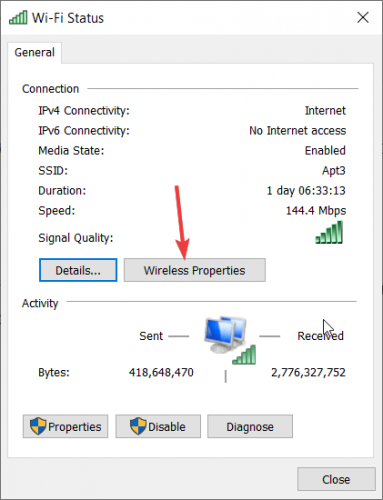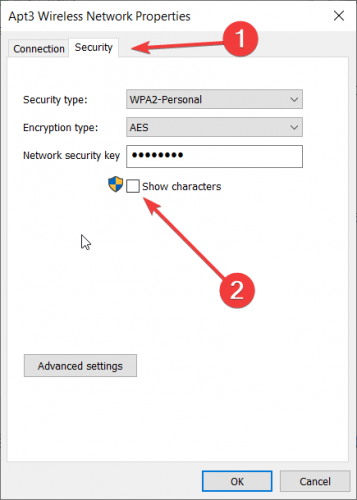Cara mengetahui Kata Sandi Wi-Fi di Windows 10: 2 Metode Cepat

Table of content:
- Ada kalanya Anda mungkin lupa kata sandi Wi-Fi untuk perangkat Windows 10 Anda.
- Anda memiliki dua cara mudah untuk menemukan Wi-Fi kata sandi tanpa ada trik penyihir yang terlibat.
- Untuk mengetahui kata sandi Wi-Fi Anda, Anda dapat menggunakan Panel Kontrol atau Prompt Perintah.
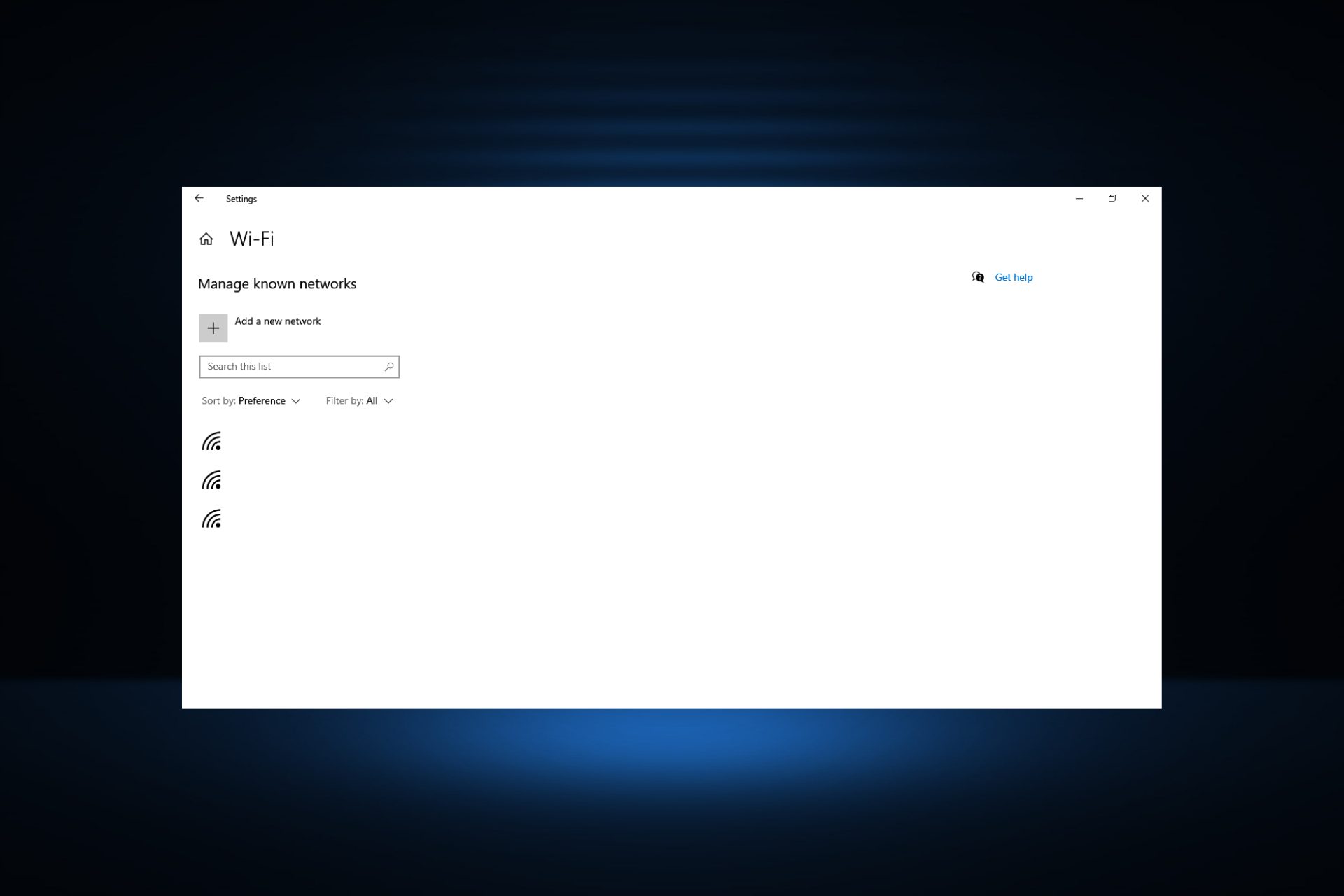
Setiap kali kami mengatur Wi-Fi, kata sandi biasanya disimpan di semua perangkat saat pertama kali terhubung ke jaringan, dan tidak mudah untuk menemukannya.
Namun, Anda memiliki dua cara mudah untuk menemukan kata sandi Wi-Fi tanpa melibatkan trik penyihir apa pun: melalui Panel Kontrol atau Prompt Perintah.
Bagaimana cara menemukan kata sandi Wi-Fi saya di Windows 10?
1. Gunakan Panel Kontrol
- Jenis Panel kendali dalam Mencari bar dan klik aplikasi dari hasil.

- Klik Melihat status jaringan dan tugas di bawah Jaringan dan Internet.

- Selanjutnya, klik Ubah pengaturan adaptor dari panel kiri.

- Klik dua kali pada Anda Wifi jaringan.

- Klik pada Properti Nirkabel pilihan.

- Langkah terakhir adalah menavigasi ke Keamanan tab dan periksa Tampilkan karakter kotak. Kunci keamanan jaringan (kata sandi Anda) akan muncul.

Ini mungkin metode termudah untuk menemukan kata sandi Wi-Fi di Windows 10, dan sebelum Anda menyadarinya, kata sandi itu akan ditampilkan di layar.
2. Melalui Prompt Perintah
1. Ketik Prompt Perintah dalam Mencari bilah, dan klik Jalankan sebagai administrator di kanan.
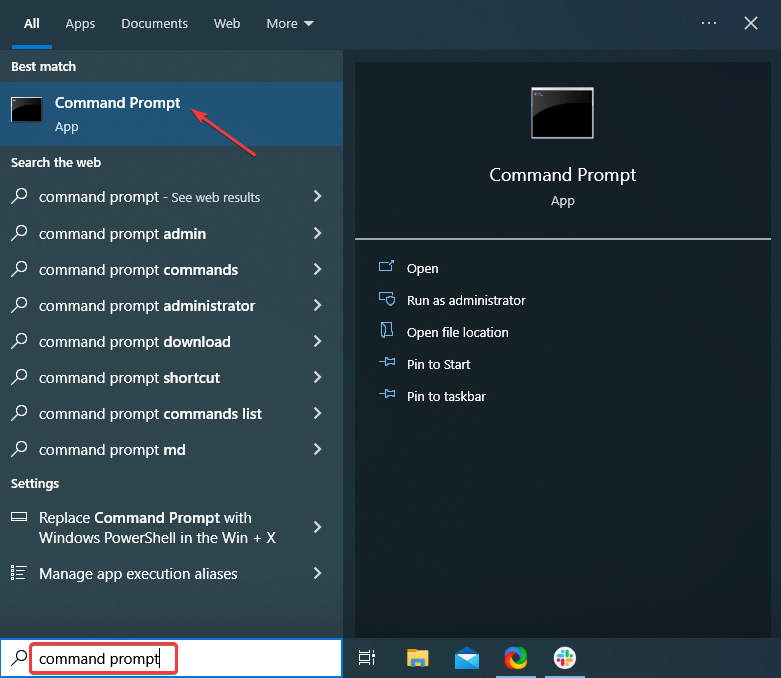
2. Klik Ya dalam UAC perintah yang muncul.
3. Ketik perintah berikut dan tekan Memasuki untuk melihat berbagai profil jaringan: netsh wlan show profiles
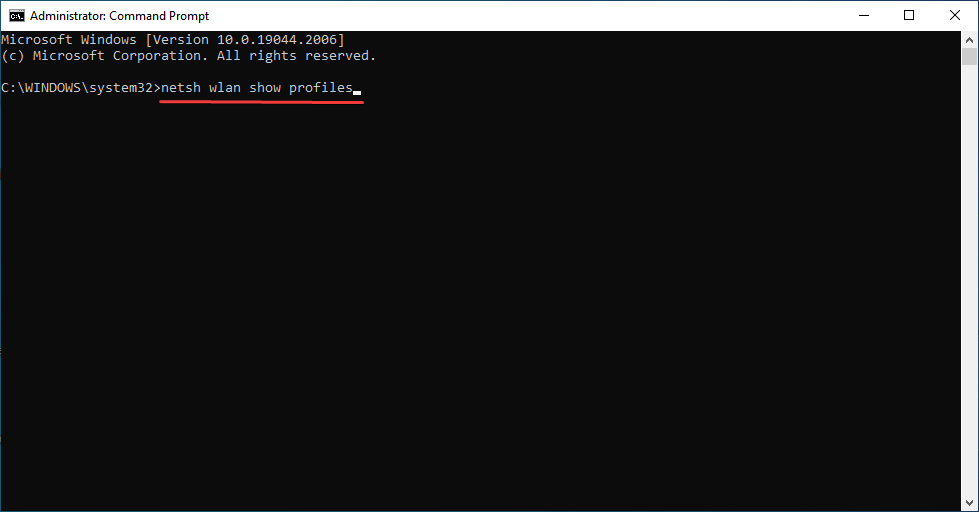
4. Sekarang ketikkan perintah berikut dan tekan Memasuki saat mengganti Nama Profil WiFi dengan profil yang ingin Anda cari kata sandinya: netsh wlan show profile name=”WiFi Profile Name” key=clear
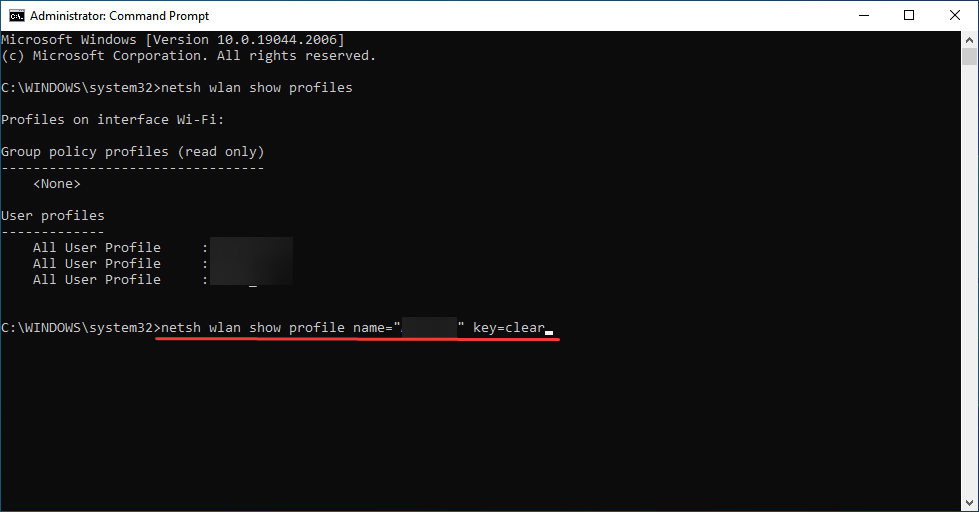
5. Kata sandi yang Anda cari akan muncul di sebelah Konten Utama bidang.
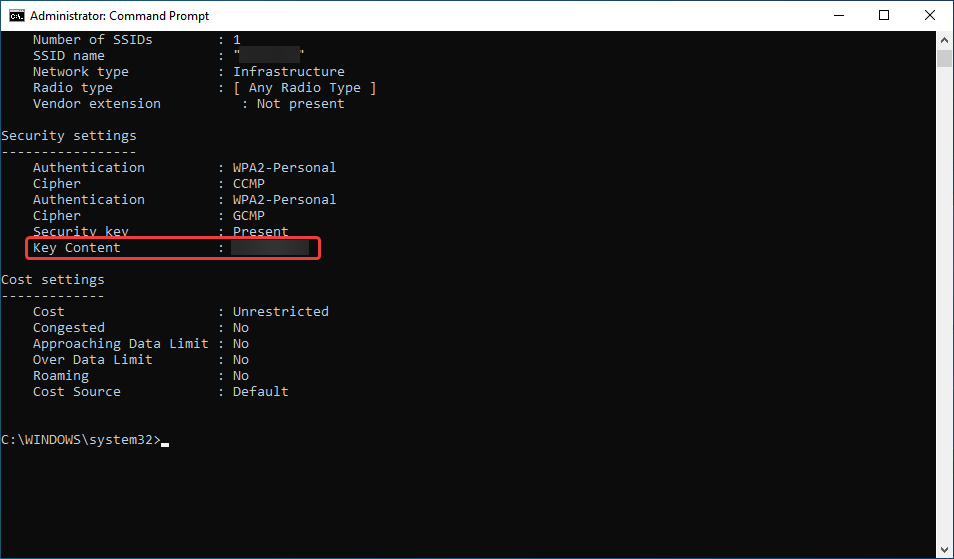
Ini adalah cara menemukan kata sandi Wi-Fi dengan CMD, dan ini adalah metode yang disukai banyak pembaca kami.
Itu dia! Beginilah cara Anda menemukan kata sandi Wi-Fi di Windows 10 seperti seorang profesional. Dan setelah Anda memilikinya, simpanlah di tempat yang aman sehingga Anda tidak perlu mengulangi prosesnya. Pelajari juga cara memperbaiki koneksi Wi-Fi yang lambat di Windows.
Jika Anda memiliki pertanyaan atau saran, jangan ragu untuk meninggalkannya di kolom komentar di bawah.
1
Terima kasih!
Mulailah percakapan