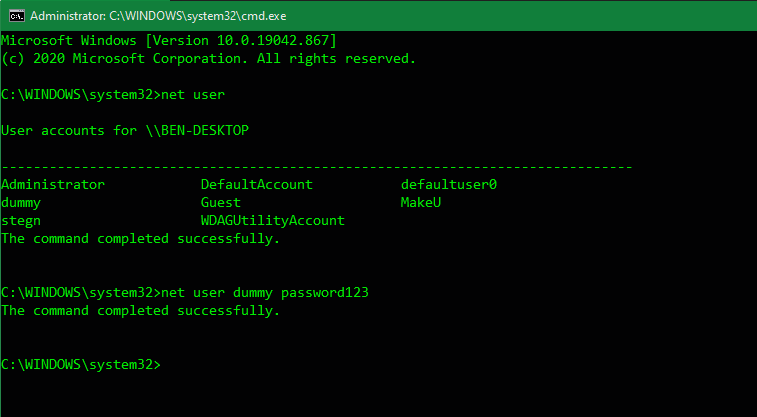Cara Mengubah Password Windows melalui Command Prompt Dengan Net User

Table of content:
Perlu mengubah kata sandi pengguna di Windows 10 atau 11? Anda dapat melakukan ini melalui aplikasi Pengaturan, tetapi jauh lebih cepat dan membutuhkan lebih sedikit klik untuk mengubah kata sandi melalui baris perintah.
Bahkan jika Anda baru menggunakan perintah teks di Windows, ubah kata sandi pengguna dengan pengguna bersih perintahnya sederhana. Kami akan menunjukkan cara mengubah kata sandi Windows menggunakan baris perintah dengan metode praktis ini.
Gunakan Perintah Pengguna Bersih untuk Mengubah Kata Sandi Windows
Untuk mengubah kata sandi pengguna Windows lain melalui baris perintah, Anda memerlukan hak administrator. Lihat cara memeriksa apakah akun Windows Anda adalah admin jika Anda tidak yakin. Jika Anda tidak menggunakan akun admin karena kehilangan kata sandi administrator dan tidak dapat melakukan perubahan apa pun, ikuti tip kami untuk mengatur ulang kata sandi admin Windows yang hilang.
Perlu diingat juga bahwa metode ini hanya berfungsi untuk akun lokal di Windows 10 dan 11. Ini tidak akan berfungsi jika Anda menggunakan akun Microsoft untuk masuk ke Windows; Anda harus mengubah kata sandi menggunakan halaman manajemen akun web Microsoft sebagai gantinya. Lihat panduan kami untuk mengamankan akun Microsoft Anda untuk mendapatkan bantuan terkait hal ini dan tindakan keamanan lainnya.
Nah, berikut cara mengganti password melalui CMD menggunakan pengguna bersih:
- Buka jendela Prompt Perintah administrator. Untuk melakukannya, ketik cmd ke dalam menu Mulai, lalu klik kanan pada Prompt Perintah masuk dan memilih Jalankan sebagai administrator.
- Anda juga dapat menggunakan PowerShell atau Terminal Windows untuk melakukan ini; Anda akan menemukan jalan pintas untuk itu dengan mengklik kanan tombol Mulai atau menekan Menang + X.
- Ketik berikut ini pengguna bersih perintah dan tekan Memasuki untuk membuat daftar semua pengguna di sistem Anda. Saat muncul, catat nama akun yang ingin Anda ubah kata sandinya:
net user - Untuk mengubah kata sandi, ketikkan pengguna bersih perintah yang ditunjukkan di bawah ini, menggantikan NAMA BELAKANG Dan PASUS BARU dengan nama pengguna yang sebenarnya dan kata sandi baru untuk akun tersebut. Jika nama pengguna lebih dari satu kata, Anda harus menempatkannya di dalam tanda kutip, seperti yang ditunjukkan:
net user USERNAME NEWPASSnet user "USER NAME" NEWPASS - Setelah Anda menekan Memasuki untuk menjalankan perintah ini, Anda akan melihat pesan yang berhasil diselesaikan. Sekarang Anda dapat menggunakan kata sandi baru untuk masuk ke akun ini, sama seperti jika Anda mengubahnya melalui antarmuka grafis.
Jika Anda melihat sebuah Akses ditolak pesan ketika Anda mencoba ini, pastikan Anda memulai Prompt Perintah (atau jendela baris perintah lainnya) sebagai Administrator. Pengguna standar tidak dapat mengubah kata sandi untuk akun lain. Jika Anda melihat kesalahan bahwa nama pengguna tidak ditemukan, pastikan Anda mengetiknya dengan benar.
Cara Mengubah Kata Sandi Secara Pribadi Dengan Pengguna Net
Anda mungkin ingin mencegah orang di sekitar Anda melihat kata sandi baru yang Anda ketik saat menggunakan pengguna bersih. Jadi, untuk privasi lebih, Anda dapat menggunakan perintah yang sedikit berbeda untuk mencegah kata sandi baru muncul di layar teks biasa.
Untuk melakukannya, ikuti petunjuk di atas, tetapi selama langkah 3, masukkan tanda bintang sebagai pengganti kata sandi. Pastikan untuk tetap mengganti NAMA BELAKANG dengan nama pengguna yang sebenarnya:
net user USERNAME * Windows kemudian akan meminta Anda mengetik kata sandi baru dua kali. Namun, dengan metode ini, kata sandi tidak akan muncul saat Anda mengetik—memastikan siapa pun di sekitar tidak akan melihatnya.
Ubah Kata Sandi Windows Anda Lebih Nyaman
Sekarang Anda tahu cara menggunakan pengguna bersih perintah untuk mengubah kata sandi di Windows. Ini adalah cara cepat untuk mengubah kata sandi tanpa memilah-milah menu, plus Anda dapat mengubah beberapa kata sandi secara berurutan tanpa tangan Anda meninggalkan keyboard.
Cobalah lain kali Anda perlu mengubah kata sandi pengguna. Dan saat Anda membuat yang baru, pastikan untuk memilih kata sandi yang kuat yang tidak mudah ditebak atau dibobol.