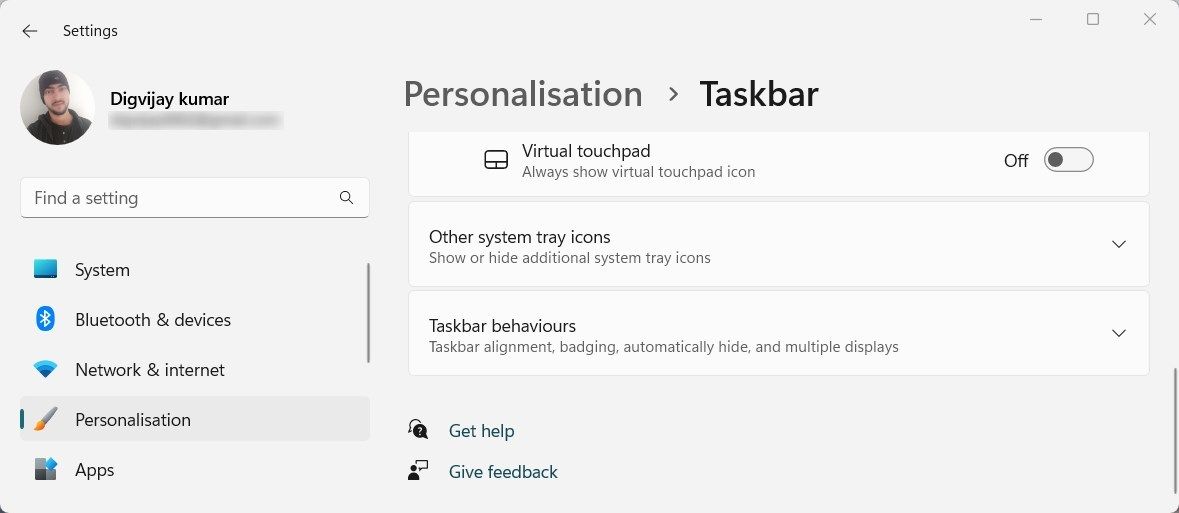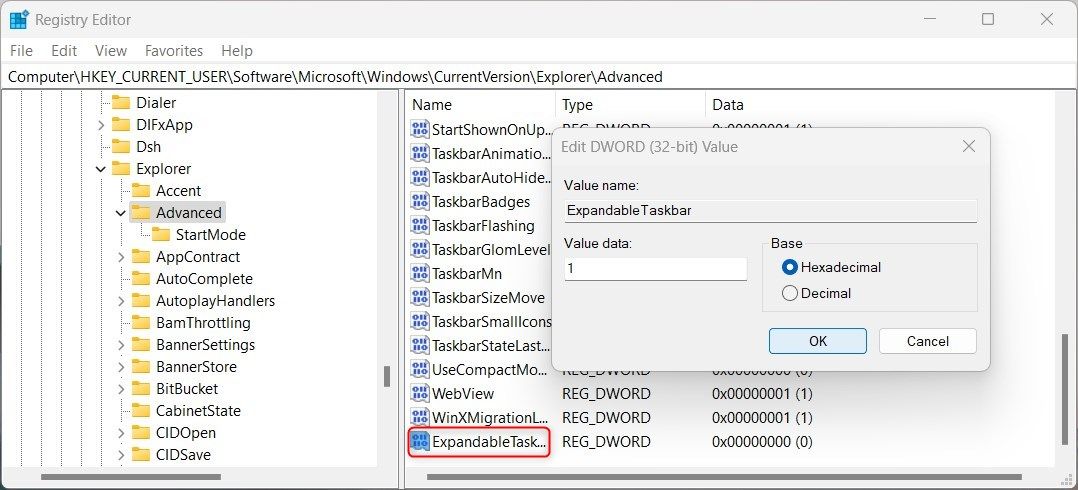Cara Mendapatkan Bilah Tugas untuk Tablet di Windows 11

Table of content:
Sementara tablet menjadi semakin populer, salah satu fitur yang benar-benar dirindukan orang adalah Taskbar. Bilah tugas adalah cara untuk mengakses program Anda dengan cepat dan mudah. Tidak memilikinya bisa sangat merepotkan jika Anda terbiasa menggunakan laptop atau desktop.
Untungnya, menambahkan bilah tugas ke tablet Windows Anda mudah dan memerlukan beberapa langkah. Inilah cara melakukannya.
Cara Mendapatkan Bilah Tugas untuk Tablet di Windows 11
Ada dua metode untuk mengaktifkan atau menonaktifkan Taskbar di tablet Windows. Yang pertama adalah menggunakan menu Pengaturan Windows, sedangkan yang kedua melibatkan mengutak-atik Editor Registri. Mari kita bahas kedua metode secara detail:
Relatif mudah dan cepat untuk menambahkan bilah tugas ke tablet Windows Anda melalui menu Pengaturan. Ini adalah metode yang disukai karena tidak memerlukan pengetahuan teknis atau mengutak-atik Editor Registri.
Ikuti petunjuk di bawah ini untuk mengaktifkan Taskbar untuk tablet:
- Tekan Menang + I di keyboard Anda untuk membuka menu Pengaturan. Untuk mempelajari lebih lanjut, lihat panduan kami tentang cara membuka Pengaturan Sistem di Windows.
- Pilih Personalisasi dari bilah sisi kiri.
- Lalu pergi ke panel kanan dan klik pada Bilah tugas bagian.
- Memperluas Perilaku bilah tugas dan centang kotak di sebelah Optimalkan bilah tugas untuk interaksi sentuh saat perangkat ini digunakan sebagai tablet.
Jika Anda perlu menonaktifkan Bilah Tugas untuk tablet, cukup ulangi langkah di atas dan hapus centang pada kotak.
2. Tweak Editor Registri
Jika Anda nyaman mengutak-atik Editor Registri, ini adalah cara lain untuk mengaktifkan atau menonaktifkan Bilah Tugas di tablet Windows Anda. Metode ini sedikit lebih rumit, jadi sangat penting untuk berhati-hati saat mengubah registri. Untuk menghindari kehilangan data, Anda harus membuat cadangan registri sebelum melanjutkan.
Untuk mengaktifkan bilah tugas melalui Peninjau Suntingan Registri, ikuti langkah-langkah berikut:
- Klik kanan pada Mulai dan pilih Berlari dari menu pengguna daya. Anda juga dapat menggunakan Menang + R tombol pintasan untuk melakukan tugas yang sama.
- Jenis regedit di kotak dialog dan tekan Memasuki.
- Jika diminta, klik Ya tombol untuk membuka Editor Registri.
- Dari panel kiri, arahkan ke berikut ini:
Computer\HKEY_CURRENT_USER\Software\Microsoft\Windows\CurrentVersion\Explorer\Advanced
Anda juga dapat menyalin dan menempelkan jalur ke bilah alamat Registri di bagian atas jendela dan tekan Memasuki. Ini akan membawa Anda langsung ke folder Lanjutan.
- Di sidebar kiri, klik kanan pada Canggih folder dan pilih Baru > Nilai DWORD (32-bit)..
- Beri nama nilai baru Bilah Tugas yang Dapat Diperluas dan tekan Enter untuk konfirmasi.
- Selanjutnya, klik dua kali pada nilai registri yang baru dibuat dan atur nilainya menjadi “1”.
- Klik pada OKE tombol untuk menyimpan perubahan Anda.
- Terakhir, tutup Editor Registri dan mulai ulang komputer Anda.
Setelah komputer Anda mem-boot ulang, Anda akan melihat Bilah Tugas diaktifkan di tablet Anda.
Jika tombol Lanjutan tidak ada, Anda harus membuatnya secara manual. Untuk ini, klik kanan pada Penjelajah kunci dan pilih Baru > Kunci. Beri nama Canggih dan ikuti langkah-langkah di atas dari sana.
Untuk menonaktifkannya lagi, arahkan kembali ke lokasi registri yang sama dan klik dua kali pada Bilah Tugas yang Dapat Diperluas nilai. Saat jendela Edit DWORD muncul, atur nilainya menjadi “0” dan klik OKE. Ini akan menonaktifkan bilah tugas di tablet Anda.
Tablet Windows 11 Sekarang Menampilkan Taskbar
Apa pun jenis komputer yang Anda sukai, akses ke bilah tugas sangat penting untuk navigasi yang mudah dan cepat. Jika Anda menggunakan tablet Windows, kini Anda tahu cara mengakses bilah tugas untuk kenyamanan.