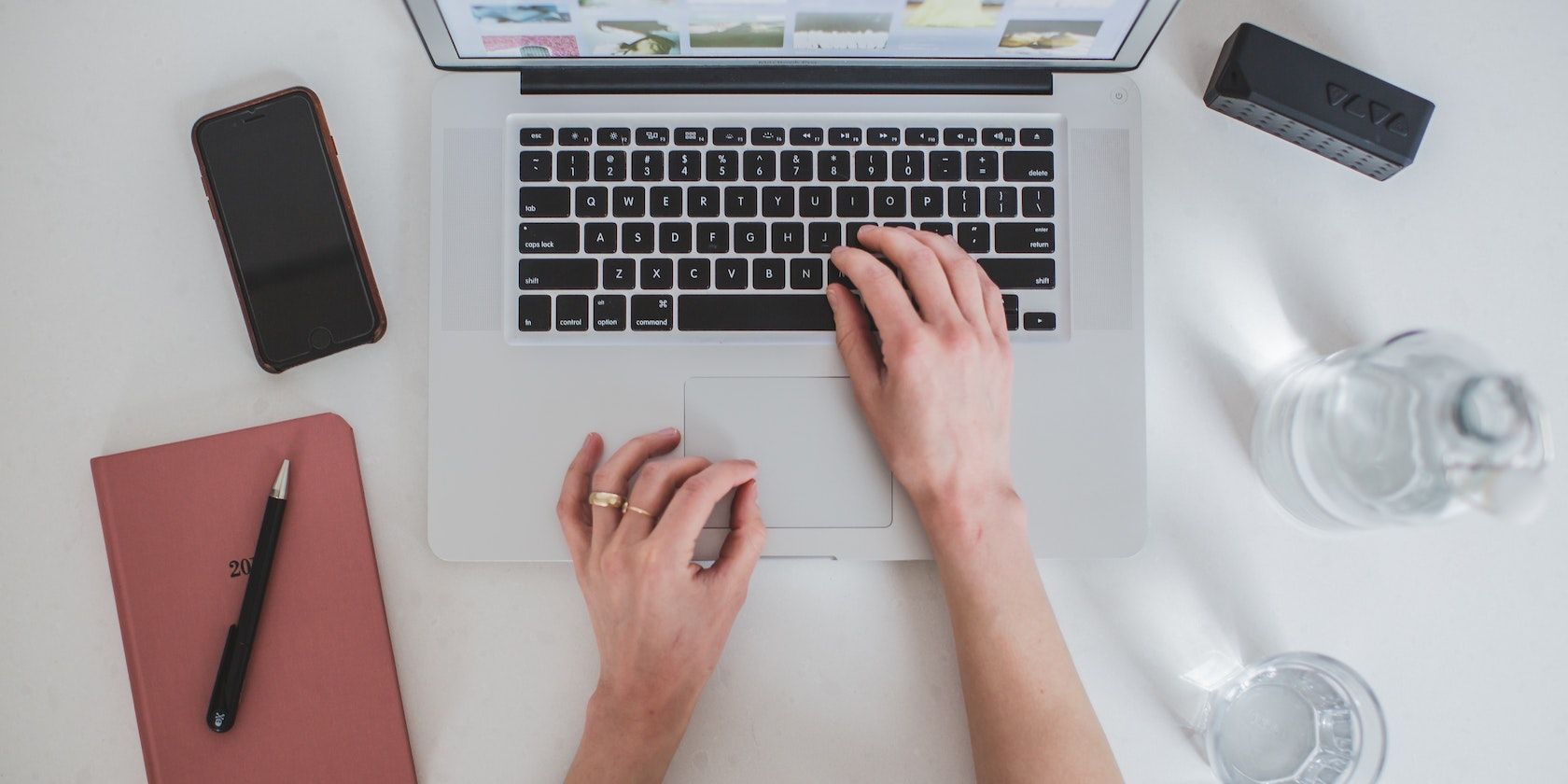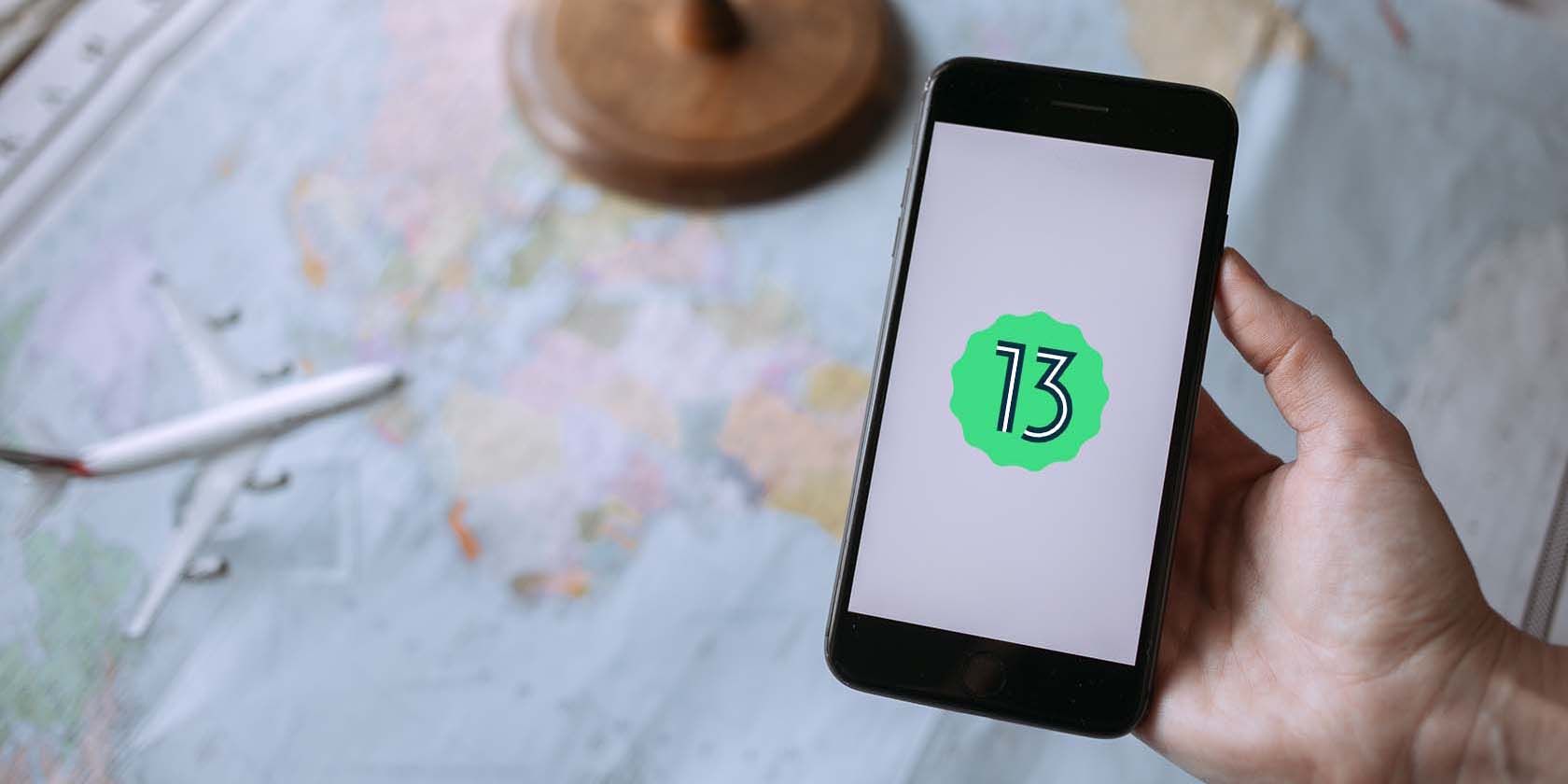Transfer File Android Tidak Berfungsi di Mac Anda? Inilah 6 Perbaikan untuk Dicoba

Table of content:
- 1. Perbarui Preferensi USB Ponsel Anda
- 2. Keluar dari Aplikasi Mengakses Perangkat USB di Mac Anda
- 3. Coba Port atau Kabel USB Lain
- 4. Hapus Instalasi dan Instal Ulang Transfer File Android
- 5. Mulai ulang Ponsel Android dan Mac Anda
- 6. Perbarui Perangkat Lunak Anda
- Coba Metode Lain untuk Mentransfer File Antara Mac dan Android
Mentransfer file antara macOS dan perangkat Android bisa merepotkan karena kurangnya dukungan asli. Namun, tim Android Google mengambil inisiatif untuk memastikan kelancaran transfer file antara Mac dan Android melalui alat Transfer File Android khusus.
Transfer File Android cukup mudah digunakan, tetapi terkadang bisa berhenti berfungsi. Anda mungkin mengalami error seperti “Tidak dapat tersambung ke perangkat. Coba sambungkan kembali atau mulai ulang perangkat Anda”. Berikut adalah beberapa perbaikan yang harus Anda coba untuk menyelesaikan masalah Transfer File Android di Mac.
1. Perbarui Preferensi USB Ponsel Anda
Langkah pertama yang harus Anda ambil setelah menyambungkan kabel USB ke ponsel Android dan Mac Anda adalah memperbarui preferensi USB Anda. Ini mungkin terdengar seperti Android dan Windows, tetapi ini juga berlaku di Mac karena Android tidak menggunakan mode Transfer File secara default saat Anda menyambungkan kabel transfer data.
Sebaliknya, Anda harus melakukannya sendiri. Anda akan tahu jika preferensi USB adalah penyebabnya jika Anda melihat kesalahan dengan judul, “Tidak dapat mengakses penyimpanan perangkat”.
Setelah mencolokkan kabel Anda, buka perangkat Android Anda dan geser ke bawah dari atas untuk melihat bayangan notifikasi. Mencari Mengisi daya perangkat ini melalui USB di antara daftar notifikasi dan ketuk dua kali untuk membuka Preferensi USB dalam Pengaturan aplikasi. Setelah halaman terbuka, pilih Transfer File / Android Otomatis (beberapa ponsel Android mungkin menggunakan istilah tersebut MTP) di bawah Gunakan USB untuk.
Langkah-langkah untuk mengubah preferensi USB mungkin berbeda, tetapi aturan dasarnya sama.
Setelah opsi ini dipilih, ponsel Android Anda akan membuat memori internalnya dapat diakses melalui kabel USB. Karenanya, Anda akan dapat menelusuri file dan folder dari perangkat Android di Mac Anda. Ingatlah untuk menjaga Ponsel Android Anda tidak terkunci selama proses transfer untuk menghindari masalah lebih lanjut.
2. Keluar dari Aplikasi Mengakses Perangkat USB di Mac Anda
Misalkan Anda telah memperbarui preferensi USB Anda tetapi masih menghadapi masalah. Kemungkinan aplikasi lain sudah membaca perangkat USB Anda yang terpasang. Dalam hal ini, Android File Transfer tidak akan dapat melihat file Anda karena tidak memiliki akses ke perangkat yang terhubung tersebut.
Anda dapat melewati ini dengan menutup semua aplikasi di Mac Anda yang mengakses perangkat USB Anda. Contohnya termasuk aplikasi cadangan cloud seperti Google Drive, Dropbox, OneDrive, dan bahkan beberapa aplikasi macOS bawaan seperti Pratinjau (untuk macOS Ventura, dan yang terbaru). Jika penutupan tidak berhasil, Anda dapat menutup paksa aplikasi di Mac.
Kelemahan utama dengan metode ini adalah sulit untuk mengetahui aplikasi terbuka mana yang dapat membaca USB di Mac Anda. Penyebab umum adalah aplikasi cadangan cloud, tetapi jika menutup aplikasi semacam itu tidak menyelesaikan masalah, coba-coba adalah pilihan terakhir Anda. Tutup aplikasi yang terbuka di Mac Anda satu per satu dan coba gunakan Android File Transfer setiap kali untuk melihat apakah itu menyelesaikannya.
3. Coba Port atau Kabel USB Lain
Perbaikan lain untuk masalah Transfer File Android adalah mencoba kabel USB lain atau beralih ke port lain di Mac Anda. Pertama, mulailah dengan memecahkan masalah kabel Anda. Seperti yang mungkin sudah Anda ketahui, tidak semua kabel USB dapat mentransfer file. Beberapa hanya dimaksudkan untuk pengisian daya.
Anda dapat menguji kabel dengan menyambungkannya ke perangkat lain. Anda juga dapat mencoba menggunakan kabel lain untuk melihat apakah itu berfungsi. Kami sangat menyarankan untuk menggunakan kabel resmi yang disertakan dengan perangkat Android Anda terlebih dahulu. Perusahaan smartphone menyertakan kabel USB berkualitas yang dapat melakukan transfer file dan pengisian daya.
Selain kabel, kemungkinan sumber masalah lainnya adalah port di Mac atau ponsel Android Anda. Jika salah satu port rusak, transfer file tidak akan dilakukan. Karena Mac memiliki lebih dari satu porta, coba gunakan yang lain. Anda tidak akan memiliki opsi itu di sebagian besar perangkat Android, jadi sambungkan ponsel Anda ke komputer lain untuk memeriksa apakah port USB berfungsi dengan benar.
4. Hapus Instalasi dan Instal Ulang Transfer File Android
Saat menggunakan Android File Transfer untuk memindahkan file antara Android dan Mac, Anda mungkin mengalami masalah seperti masalah cache atau konflik sumber daya. Mereka sulit dikenali, tetapi bisa disalahkan jika aplikasi sebelumnya berfungsi dan sekarang berhenti tanpa alasan yang jelas.
Jika Anda telah mencoba semuanya sampai sekarang dan masih menghadapi masalah, coba hapus instalan aplikasi lalu instal ulang. Kami merekomendasikan penggunaan AppCleaner untuk sepenuhnya menghapus perangkat lunak dari sistem Anda daripada hanya menyeretnya ke Sampah. Ini mungkin memberi Anda awal baru yang bebas dari masalah transfer.
5. Mulai ulang Ponsel Android dan Mac Anda
Tentu, kedengarannya klise, tetapi ada alasan mengapa memulai ulang memperbaiki sebagian besar masalah ponsel cerdas. Dan itu bukan hanya telepon; ini berlaku untuk perangkat lain dan bahkan program perangkat lunak. Singkatnya, ia melakukannya dengan mengosongkan memori sistem Anda dan menyegarkan sumber daya.
Jika sumber masalah Anda adalah konflik antara akumulasi file sementara dan data cache, mencegah Transfer File Android berfungsi seperti yang diharapkan, ini akan memberi Anda awal yang baru. Nyalakan ulang ponsel Android Anda terlebih dahulu, lalu coba lagi. Jika masalah belum teratasi, mulai ulang Mac Anda, dan coba transfer file lagi.
6. Perbarui Perangkat Lunak Anda
Menurut tim di belakang Transfer File Android, ini mendukung macOS 10.7 dan lebih tinggi. Jika Anda menggunakan versi lama tanpa dukungan resmi, mungkin itu sebabnya alat tersebut tidak berfungsi. Jadi pertama-tama, mulailah dengan memperbarui perangkat lunak Mac Anda untuk memastikan Anda menjalankan versi terbaru.
Juga, unduh Transfer File Android dari situs resmi dan instal untuk memastikan Anda memiliki versi alat yang lebih baru. Bagian terakhir dari teka-teki ini adalah memperbarui ponsel Android Anda.
Secara umum, kami menyarankan untuk selalu memperbarui perangkat lunak Anda sebagai hal yang biasa. Pembaruan perangkat lunak dapat meningkatkan keamanan, menambal bug yang ada yang mungkin Anda alami, dan meningkatkan pengalaman keseluruhan dengan menyertakan fitur baru.
Coba Metode Lain untuk Mentransfer File Antara Mac dan Android
Jika tidak ada yang berhasil, mungkin sudah saatnya mencoba metode lain untuk mentransfer file Anda. Transfer File Android tidak dipelihara secara aktif, jadi coba alat lain jika masalah Anda tetap ada.
Kami merekomendasikan OpenMTP, yang merupakan sumber terbuka dan gratis. Alternatif lain adalah menggunakan layanan penyimpanan cloud lintas platform seperti Google Drive dan Dropbox jika Anda memiliki konektivitas internet tanpa batas yang stabil.