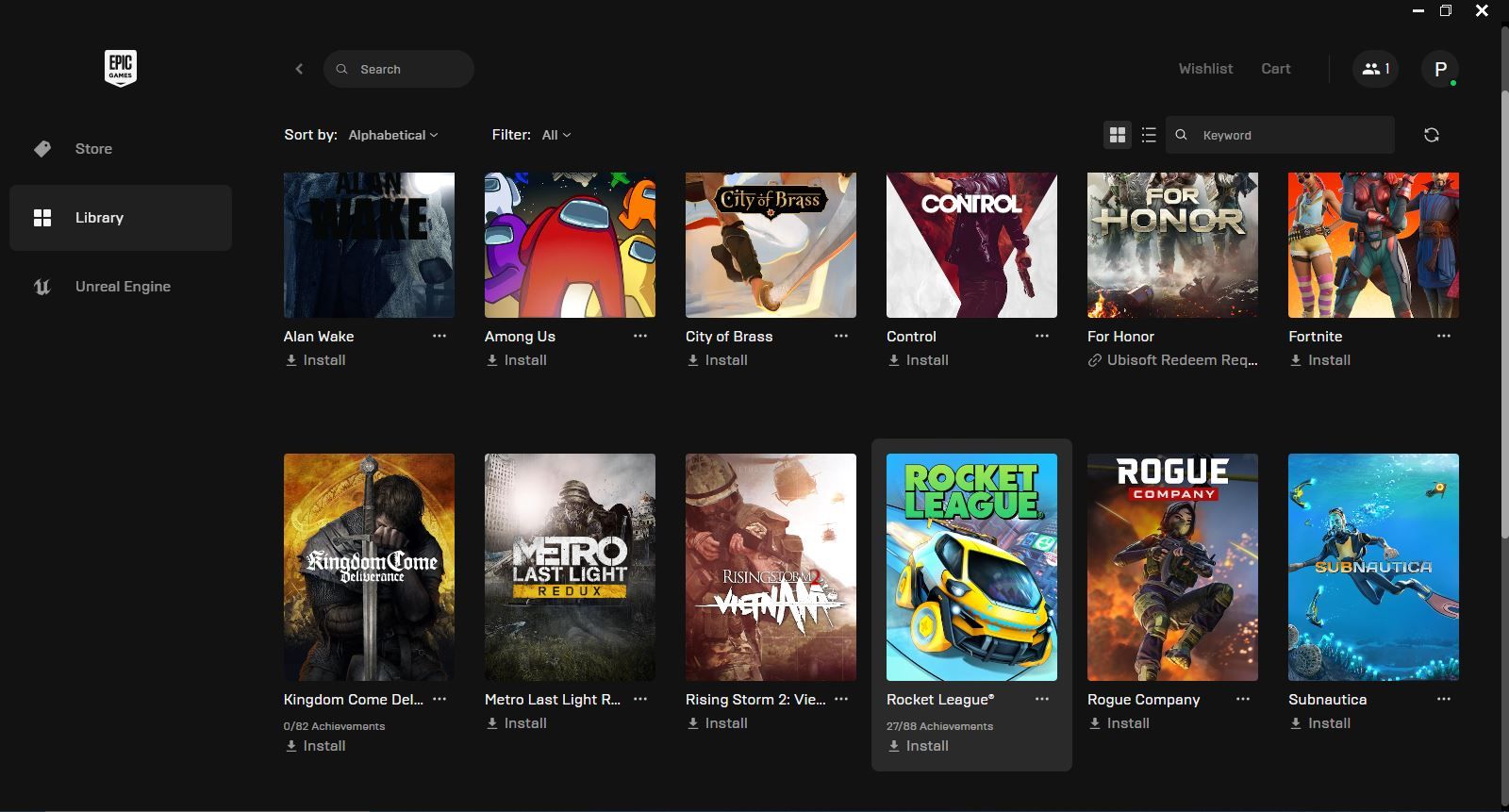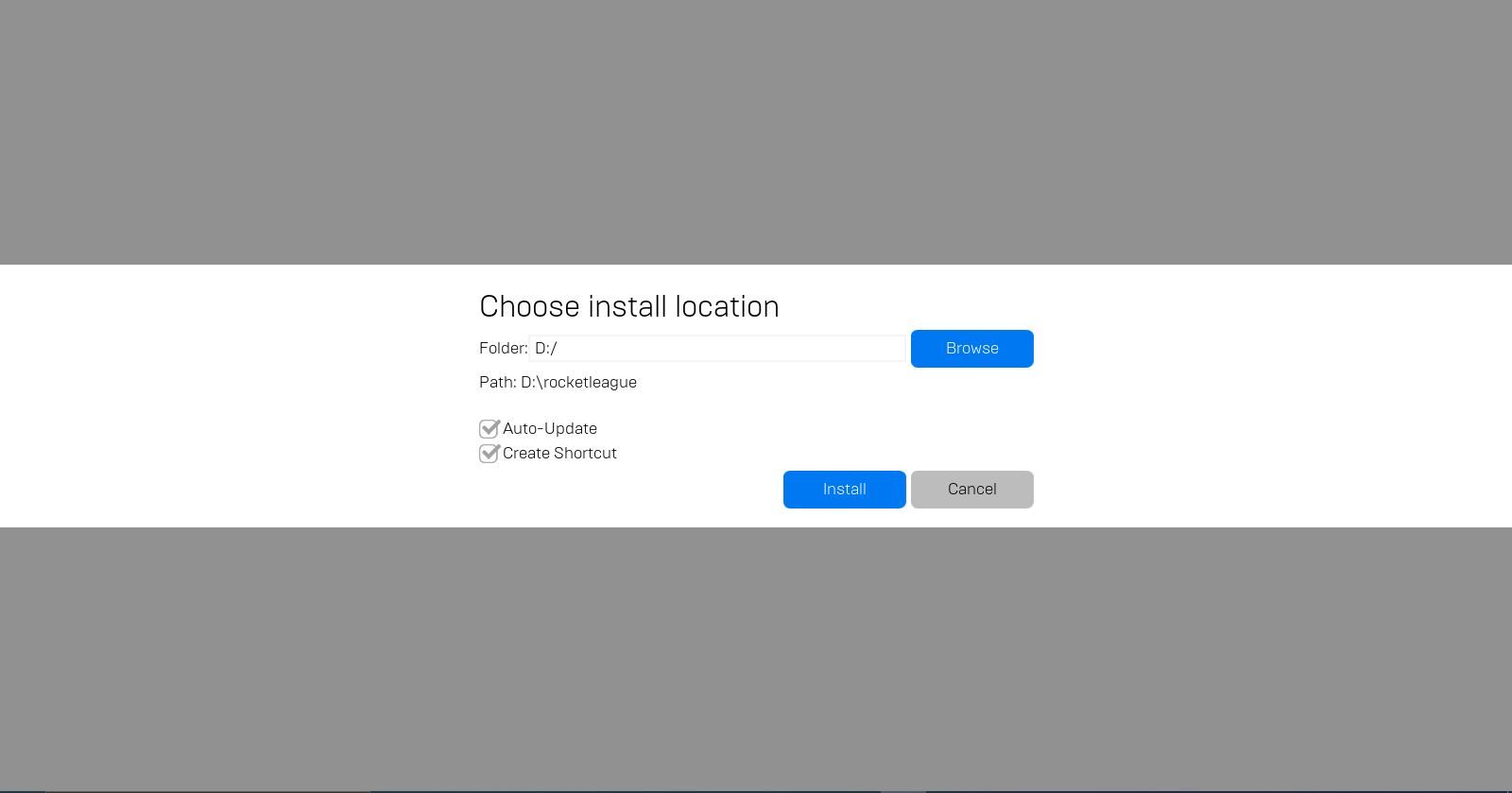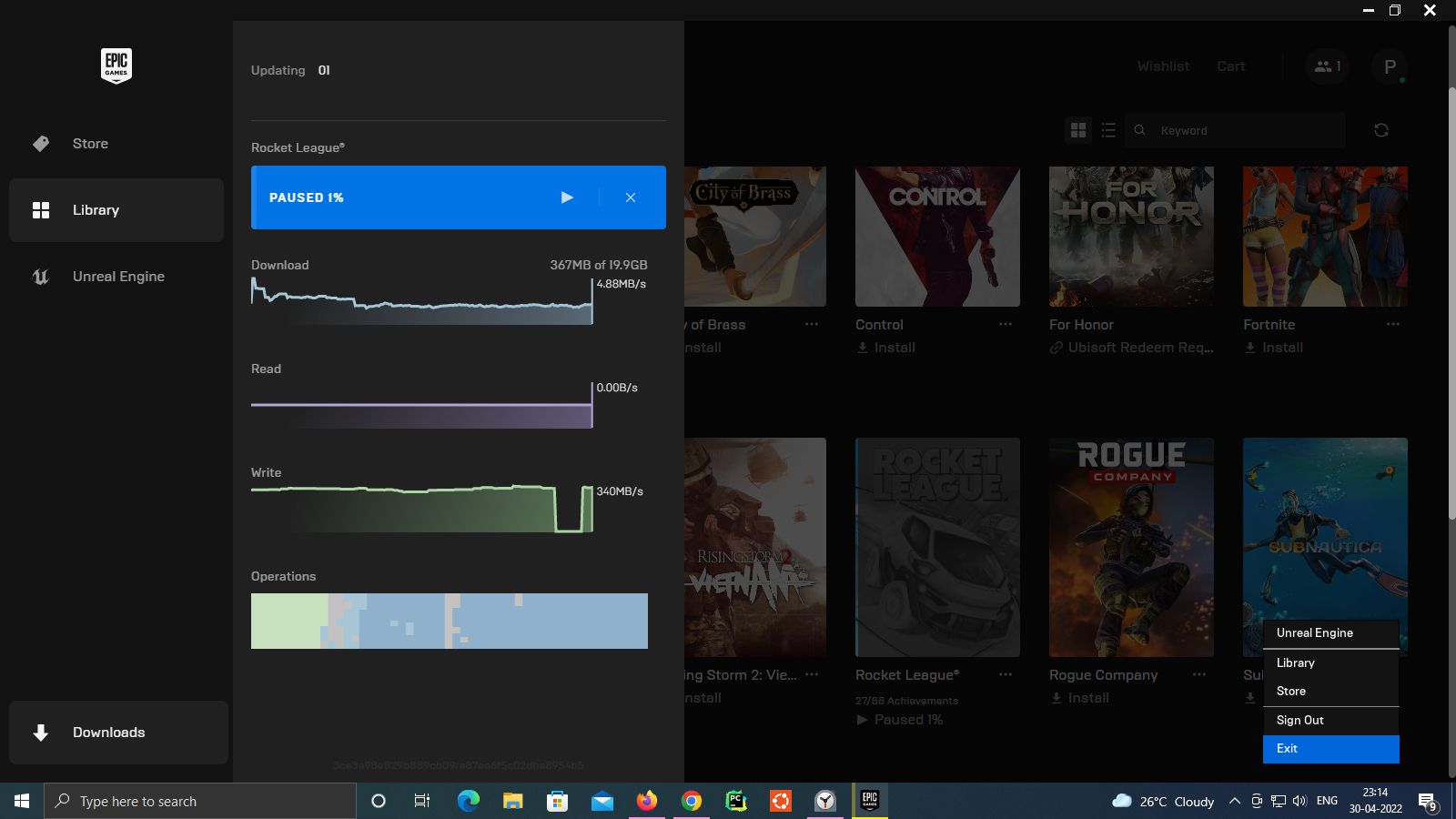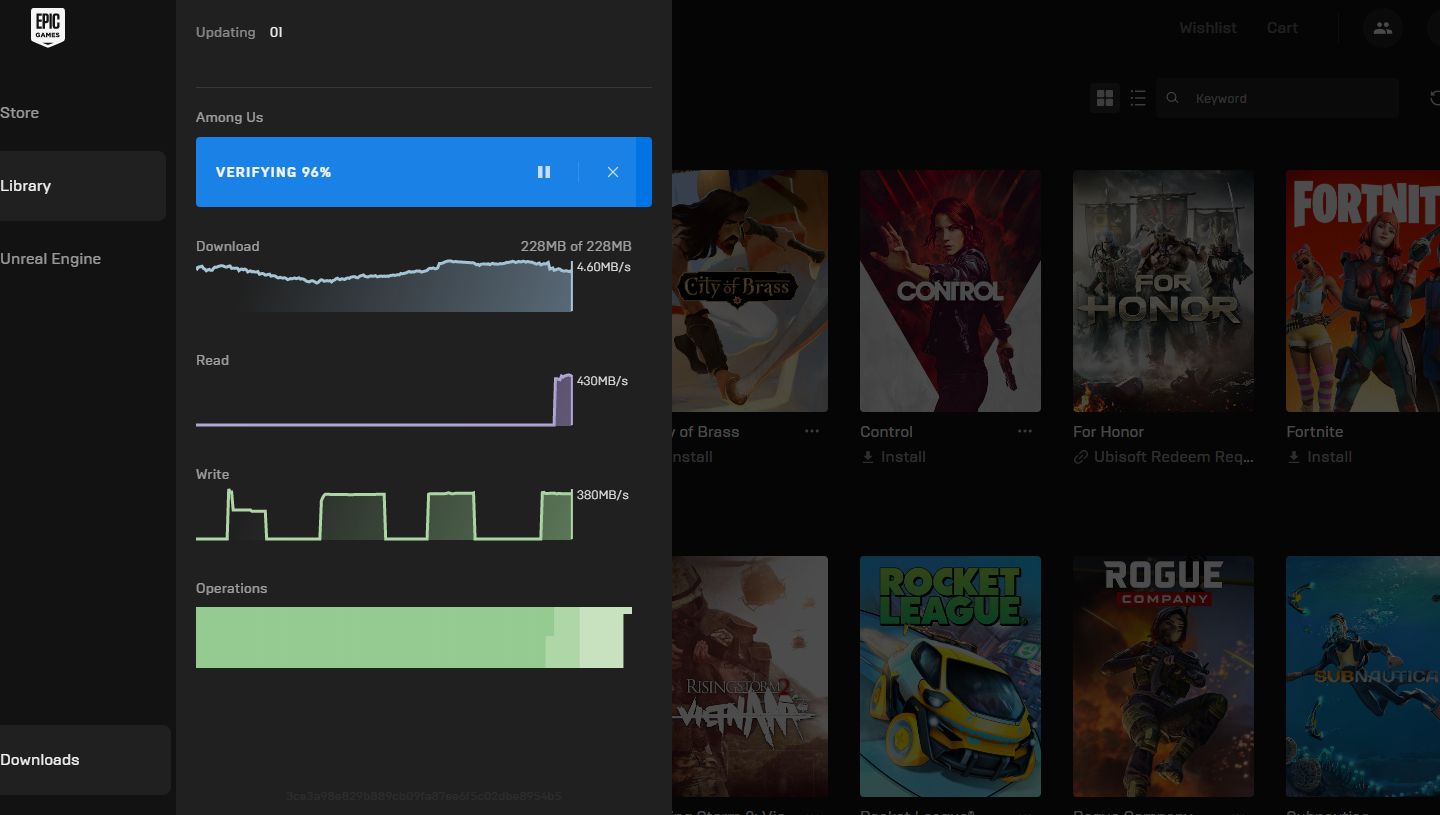Cara Mendeteksi Game yang Terinstal di Epic Games Launcher

Table of content:
Jika Anda mengunduh ulang Epic Games Launcher tetapi sekarang tidak dapat memainkan game yang sudah terpasang, jangan khawatir. Meskipun ini bisa membuat frustasi, ada cara untuk menemukan gim Anda.
Meskipun tidak ada opsi bawaan untuk mendeteksi game yang terinstal di Peluncur Epic Games, kami telah menemukan solusi yang mudah dan intuitif.
Langkah 1: Mulai Mengunduh Game di Direktori Baru
Epic Games Launcher terkenal karena sesekali membagikan game gratis di Epic Store. Sayangnya, ini mungkin tidak banyak berguna bagi Anda jika peluncur Anda tidak menampilkan game yang diinstal sejak awal. Namun jangan khawatir, karena ketidaknyamanan kecil ini dapat diperbaiki dalam tiga langkah sederhana.
Pertama-tama, jalankan Epic Games Launcher dan mulai penginstalan baru dari game yang ingin Anda deteksi. Tapi, kali ini, pilih direktori yang berbeda, idealnya di dalam partisi yang berbeda.
Pilih gim yang ingin Anda instal dengan mengeklik petak gimnya di Perpustakaan. Anda akan melihat pop-up yang meminta Anda untuk memilih direktori instalasi dan mengonfirmasi unduhan.
Pilih direktori di partisi yang berbeda dari yang sudah diinstal saat ini. Konfirmasikan unduhan dengan menekan tombol Install tombol.
Langkah 2: Jeda Unduhan dan Keluar dari Peluncur Epic Games
Saat game mulai mengunduh, jeda dan keluar dari Peluncur Epic Games dan matikan proses Epic Games dan semua proses anak yang telah dihasilkannya. Inilah cara melakukannya:
- Jeda unduhan game jika tidak, Peluncur Epik akan menolak untuk dimatikan.
- Di Windows, klik tombol tanda sisipan (^), yang umumnya berada di kanan bawah bilah tugas Anda. Ini akan menampilkan ikon tersembunyi dari proses yang sedang berjalan.
- Klik kanan pada Peluncur Epik ikon dan tekan KELUAR.
- Selain itu, gunakan Pengelola Tugas Windows atau Monitor Aktivitas di Mac untuk mencari dan menghentikan instans peluncur Epic apa pun yang berjalan di latar belakang.
Setelah Anda yakin bahwa Peluncur Epik benar-benar dimatikan, lanjutkan ke langkah berikutnya dan terakhir.
Langkah 3: Salin File Game ke Direktori Baru dan Lanjutkan Instalasi
Langkah ini cukup intuitif. Setelah Anda mematikan semua contoh Peluncur Game Epik, lanjutkan untuk menyalin file game yang sudah diinstal ke direktori instalasi baru, jika Anda mendapatkan prompt yang menanyakan apa yang harus dilakukan dengan file duplikat, pilih Ganti file di tujuan dan biarkan proses penyalinan selesai.
Setelah selesai, lanjutkan proses pengunduhan, dan tunggu beberapa detik. Segera Anda akan melihat bilah kemajuan melonjak hingga 99 persen. Ini menunjukkan bahwa Epic Games Launcher telah mendeteksi file game yang Anda pindahkan ke direktori instalasi. Setelah memverifikasi semua file, unduhan akan selesai dengan sukses, dan game Anda akan siap diluncurkan.
Langkah 4: Bersihkan Cache Peluncur Epic Games [Optional]
Jika langkah-langkah yang disebutkan di atas tidak membantu Anda menyelesaikan kesalahan, Anda dapat mencoba membersihkan cache peluncur. Ini melakukan soft reset pada peluncur dan memperbaiki gangguan yang terus-menerus. Tidak seperti Aplikasi EA, Peluncur Epic Games tidak dikirimkan dengan opsi bawaan untuk menghapus cache, jadi Anda harus melakukannya secara manual. Berikut adalah langkah-langkah untuk menghapus cache Epic Games Launcher di Windows:
- Menggunakan bilah pencarian atau Menang + R pintasan, jalankan kotak dialog Jalankan di Windows, ketik %localappdata%dan pukul Memasuki. Ini akan membuka contoh file explorer baru.
- Di jendela file explorer, arahkan ke Peluncur Game Epik > Disimpan dan hapus semua folder yang memiliki “webcache” di namanya.
- Setelah Anda menghapus file yang diperlukan, reboot komputer Anda dan coba lagi langkah sebelumnya.
Jika Anda menggunakan macOS, langkah-langkah untuk menghapus cache Epic Games berbeda tetapi tidak sulit. Inilah yang harus Anda lakukan:
- Buka Penemu aplikasi di Mac Anda.
- Klik Buka > Buka Folderketik ~/Library/Caches/com.epicgames.EpicGamesLauncher dan tekan Memasuki.
- Hapus semua folder dengan “webcache” di namanya.
- Terakhir, reboot sistem Anda dan coba lagi langkah sebelumnya.
Itu semua langkah yang diperlukan untuk memperbaiki gangguan Epic Launcher Anda dan menemukan game yang terinstal di sistem Anda.
Tidak Ada Lagi Permainan Tersembunyi di Peluncur Epik
Sekarang Anda seharusnya dapat memainkan Epic Games Anda tanpa masalah! Dan, jika ada judul baru yang menunjukkan perilaku ini, Anda tahu cara memperbaikinya.
Seharusnya jauh lebih mudah ketika Anda selanjutnya menggunakan Epic Games Launcher. Meskipun platformnya bisa rumit untuk digunakan, ada baiknya mengetahui beberapa perbaikan cepat, seperti memindahkan judul Epic Games Anda ke direktori lain tanpa perlu mengunduh baru.