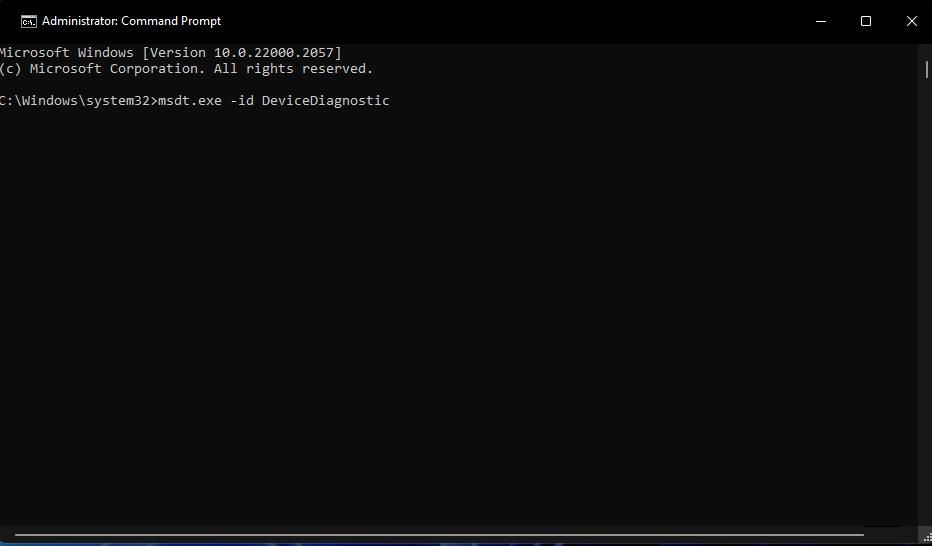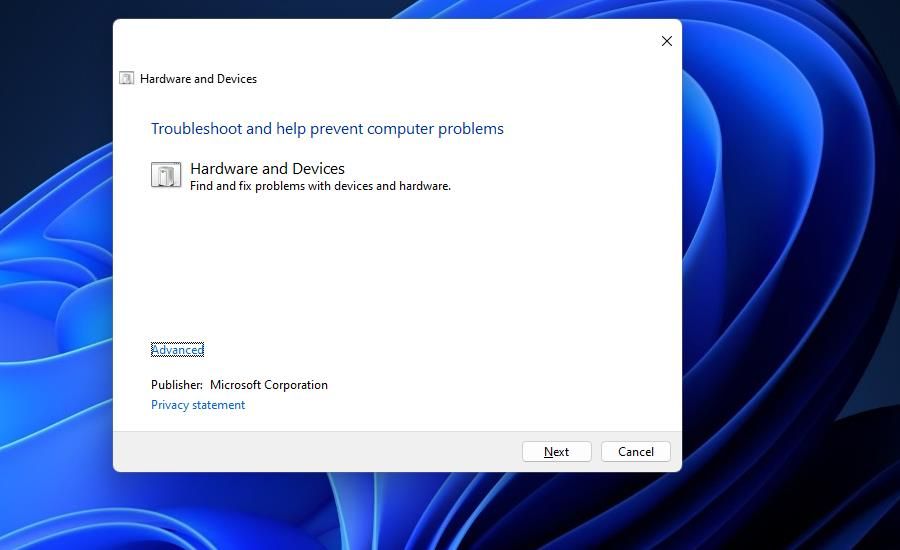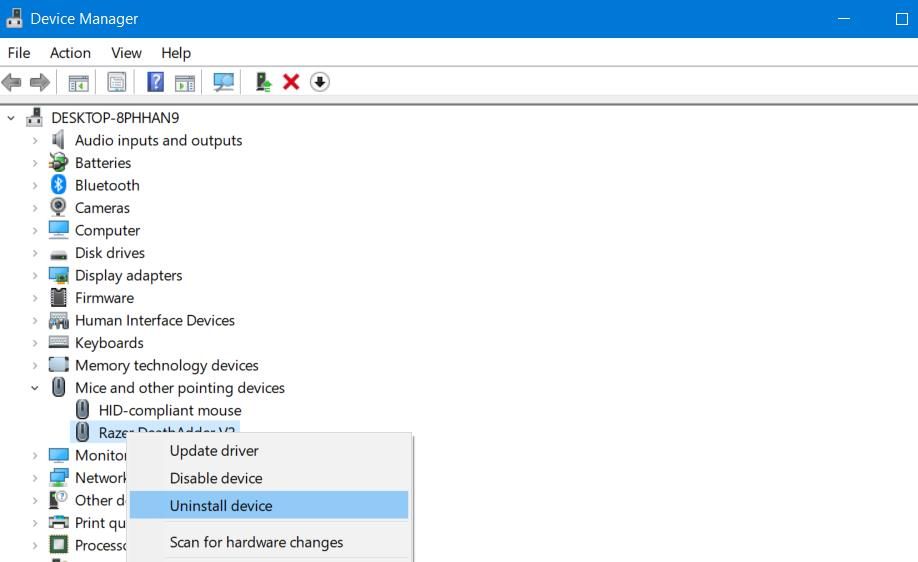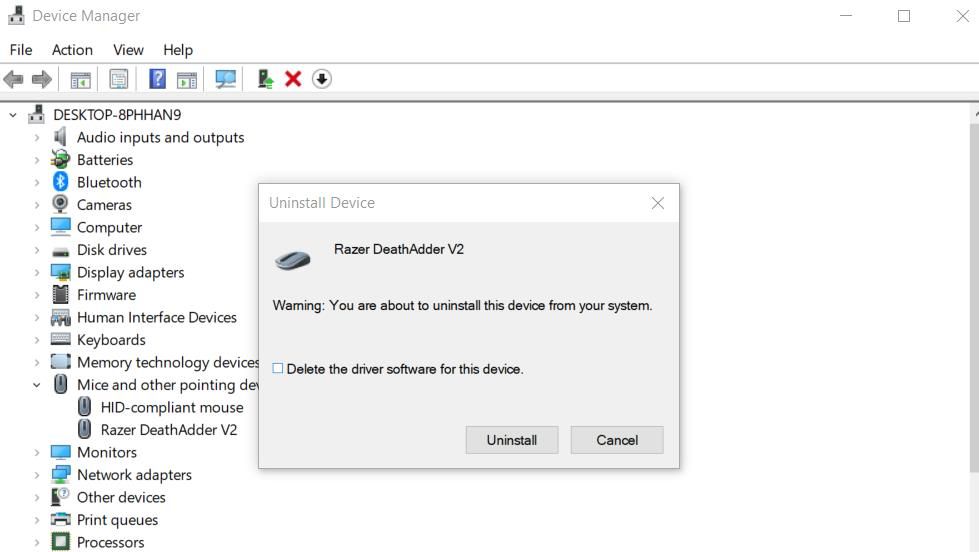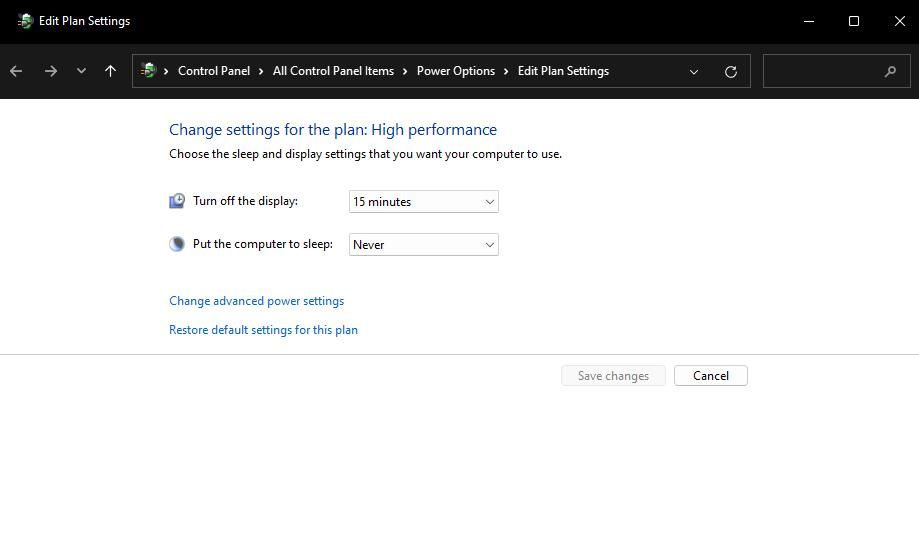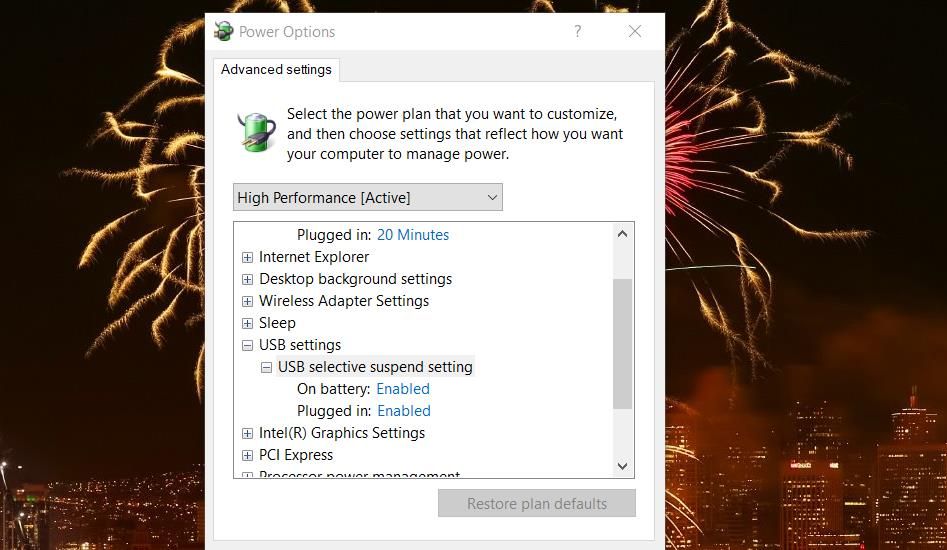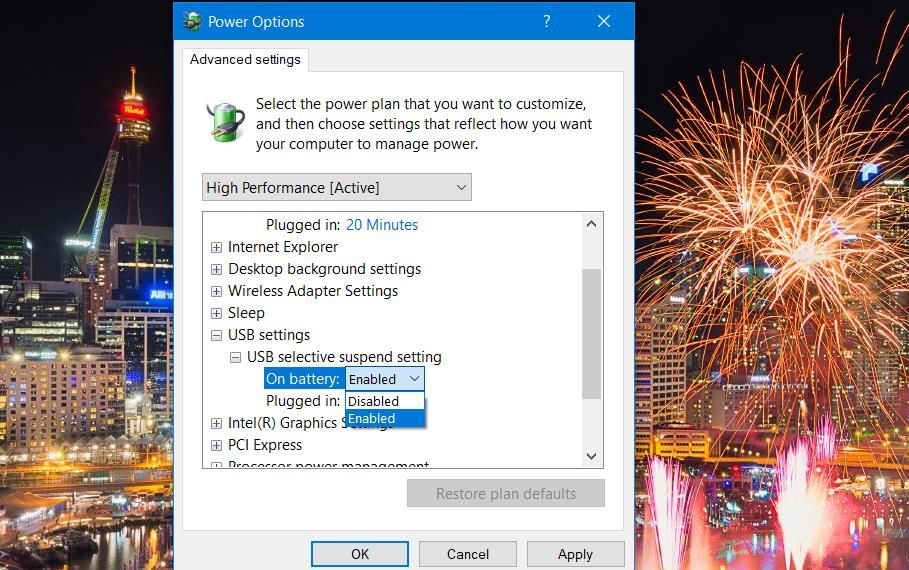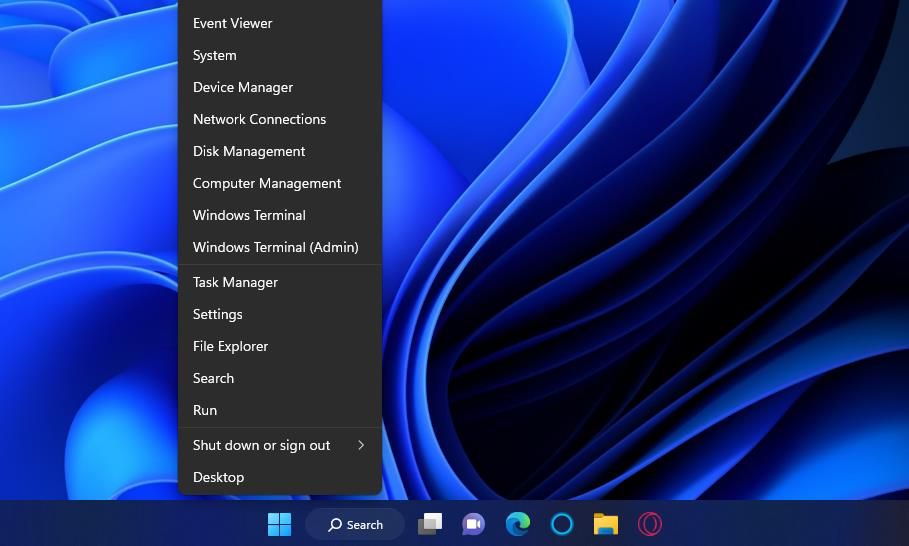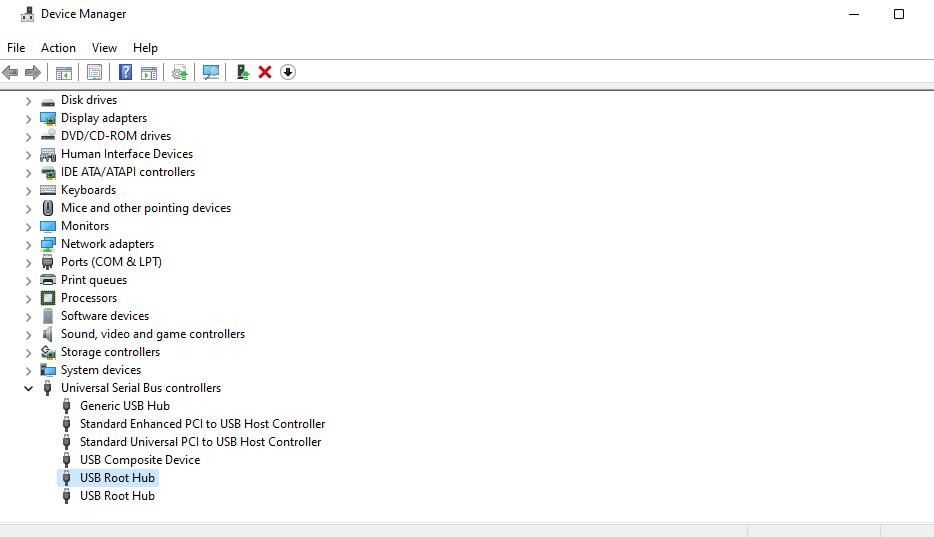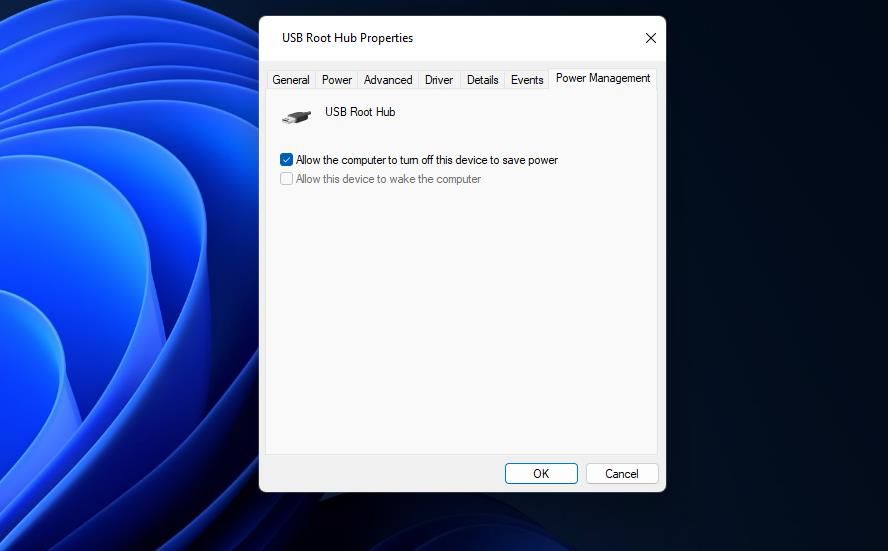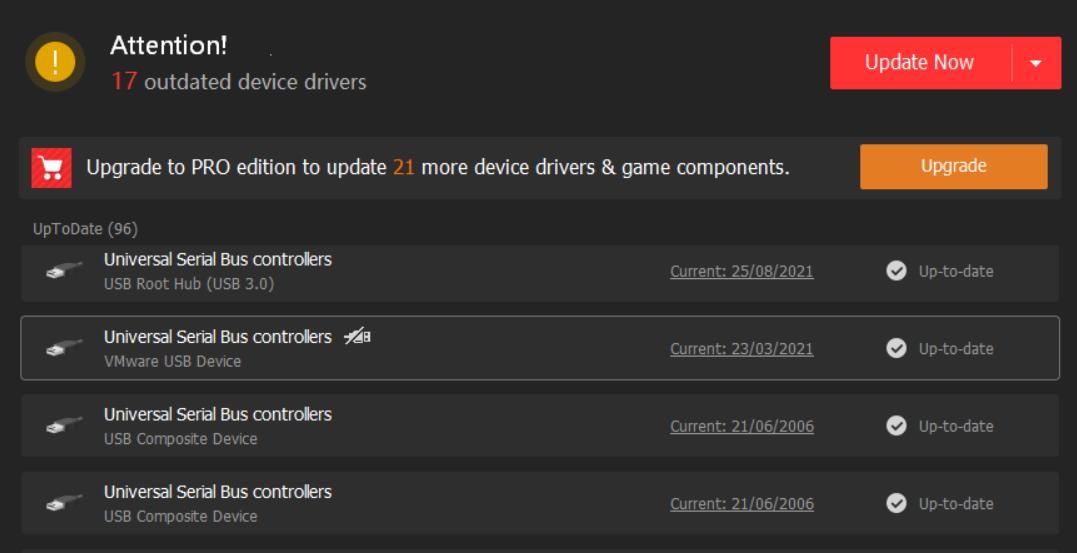Cara Memperbaiki Kesalahan “Perangkat USB Tidak Dikenali” di Windows 10 & 11

Table of content:
- 1. Gunakan Pemecah Masalah Perangkat Keras dan Perangkat
- 2. Colokkan Perangkat USB Ke Port Alternatif
- 3. Hubungkan Perangkat USB Dengan Kabel Yang Berbeda
- 4. Instal ulang Driver untuk Perangkat yang Terhubung
- 5. Nonaktifkan Pengaturan Penangguhan Selektif USB
- 6. Batalkan pilihan Opsi Hemat Daya untuk USB Root Hub
- 7. Perbarui Driver untuk Pengontrol Bus Serial USB
- 8. Kembalikan Windows ke Titik Pemulihan Sebelumnya
- Manfaatkan Perangkat USB Anda Lagi di Windows
Pesan kesalahan “Perangkat USB Tidak Dikenali” adalah masalah yang dilaporkan secara luas di forum dukungan Windows. Pesan lengkap kesalahan itu mengatakan, “Perangkat USB terakhir yang Anda sambungkan ke komputer ini tidak berfungsi, dan Windows tidak mengenalinya.” Beberapa pengguna melihat pesan kesalahan ini muncul di sekitar area baki sistem setelah menghubungkan perangkat USB dengan PC mereka.
Pengguna tidak dapat menggunakan perangkat USB mereka saat kesalahan ini terjadi. Apakah kesalahan yang sama mencegah Anda menggunakan perangkat USB di PC Anda? Jika ya, ini adalah bagaimana Anda dapat menyelesaikan kesalahan “perangkat USB tidak dikenali” pada Windows 10 dan 11.
1. Gunakan Pemecah Masalah Perangkat Keras dan Perangkat
Pemecah masalah Perangkat Keras dan Perangkat dirancang untuk memperbaiki masalah penggunaan perangkat keras pada PC Windows. Jadi, itu bisa berguna untuk memperbaiki kesalahan “Perangkat USB Tidak Dikenali”. Pemecah masalah itu tidak lagi dapat diakses di dalam Pengaturan atau Panel Kontrol, tetapi Anda masih dapat membukanya dari Command Prompt seperti ini:
- Buka Command Prompt dengan menekan Windows kunci + Rmemasukkan a cmd Jalankan perintah, dan klik OKE.
- Masukkan dan jalankan perintah pemecah masalah Perangkat Keras dan Perangkat ini:
msdt.exe -id DeviceDiagnostic - Klik Berikutnya untuk memulai pemecahan masalah perangkat.
- Pilih Terapkan perbaikan ini untuk semua resolusi yang disarankan pemecah masalah Perangkat Keras dan Perangkat.
2. Colokkan Perangkat USB Ke Port Alternatif
Beberapa pengguna telah memperbaiki kesalahan “Perangkat USB Tidak Dikenali” dengan mencolokkan perangkat mereka ke port USB alternatif. PC Anda hampir pasti memiliki setidaknya satu port USB alternatif yang dapat digunakan untuk menghubungkan perangkat Anda. Jadi, coba colokkan perangkat USB ke satu atau beberapa slot USB PC Anda yang berbeda.
3. Hubungkan Perangkat USB Dengan Kabel Yang Berbeda
Pengguna lain telah mengonfirmasi bahwa menghubungkan perangkat USB mereka dengan kabel yang berbeda memperbaiki kesalahan “Perangkat USB Tidak Diakui” pada PC mereka. Jadi, coba lakukan itu jika Anda memiliki kabel USB alternatif untuk menghubungkan perangkat USB Anda ke komputer. Setidaknya periksa kondisi kabel USB yang Anda gunakan saat ini untuk mempertimbangkan apakah Anda memerlukan yang baru.
4. Instal ulang Driver untuk Perangkat yang Terhubung
Pesan kesalahan “Perangkat USB Tidak Dikenali” menyarankan pengguna menyambungkan kembali perangkat. Resolusi potensial itu kemungkinan besar akan efektif jika Anda mengambil langkah tambahan untuk mencopot pemasangan driver perangkat yang terpengaruh demi menginstalnya kembali. Ikuti langkah-langkah ini untuk menginstal ulang driver perangkat yang terhubung:
- Buka Pengelola Perangkat dan klik dua kali kategori untuk perangkat Anda yang terhubung. Misalnya, klik dua kali drive disk jika perangkat Anda yang tersambung adalah perangkat penyimpanan USB.
- Klik kanan perangkat Anda yang terhubung untuk memilihnya Copot pemasangan perangkat pilihan.
- Pilih Menghapus perangkat lunak driver kotak centang jika opsi itu tersedia.
- Klik Copot pemasangan untuk melanjutkan.
- Kemudian cabut kabel perangkat USB yang terhubung dari PC Anda.
- Sambungkan kembali perangkat USB setelah beberapa menit.
5. Nonaktifkan Pengaturan Penangguhan Selektif USB
Penangguhan selektif USB adalah fitur yang dapat menangguhkan setiap port USB saat diaktifkan. Jadi, tidak mengherankan menonaktifkan fitur tersebut merupakan perbaikan yang dikonfirmasi secara luas untuk kesalahan “Perangkat USB Tidak Dikenali”. Ini adalah bagaimana Anda dapat menonaktifkan penangguhan selektif USB di Windows 11/10:
- Tekan keyboard Anda Windows logo + X kunci dan pilih Mencari untuk melihat alat pencari file.
- Memasuki mengedit rencana daya dalam alat pencari file.
- Lalu pilih Edit rencana daya untuk memunculkan applet Panel Kontrol itu.
- Klik Ubah pengaturan daya lanjutan untuk membuka jendela Opsi Daya.
- Klik dua kali Pengaturan USB > Pengaturan penangguhan selektif USB untuk memperluas kategori tersebut.
- Klik Pada baterai dan pilih Dengan disabilitas.
- Pilih Dengan disabilitas Untuk Dicolokkan pengaturan.
- Klik Menerapkan untuk mengatur pengaturan daya USB baru.
- Pilih OKE untuk keluar dari Opsi Daya.
6. Batalkan pilihan Opsi Hemat Daya untuk USB Root Hub
Kesalahan ini juga dapat terjadi karena pengaturan manajemen daya hub root USB yang memungkinkan PC Anda untuk menonaktifkan periferal USB yang tersambung saat dipilih. Nonaktifkan itu Izinkan komputer mematikan perangkat ini untuk menghemat daya pengaturan sebagai berikut:
- Klik kanan Awal (logo Windows) tombol bilah tugas untuk memilih Pengaturan perangkat.
- Kemudian klik dua kali kategori berlabel Pengontrol Universal Serial Bus.
- Klik dua kali Hub Akar USB dan pilih Manajemen daya pada jendela yang muncul.
- Hapus centang (batalkan pilihan) pada Izinkan komputer mematikan perangkat ini untuk menghemat daya kotak centang.
- Pilih jendela USB Root Hub OKE pilihan.
- Jika ada lebih dari satu hub akar USB yang ditampilkan di Pengelola Perangkat, ulangi langkah di atas untuk semua hub akar USB yang tercantum.
7. Perbarui Driver untuk Pengontrol Bus Serial USB
Kesalahan “Perangkat USB Tidak Dikenali” dapat muncul karena driver pengontrol USB yang kedaluwarsa atau rusak pada PC Anda. Anda bahkan mungkin melihat tanda seru di samping perangkat di dalam Pengontrol Bus Serial USB kategori Device Manager yang disorot seperti itu. Jika ya, coba perbarui driver untuk perangkat pengontrol USB yang tidak berfungsi. Anda dapat melakukannya seperti yang tercakup dalam panduan kami untuk menemukan dan memperbarui driver Windows yang kedaluwarsa.
Jika Anda tidak dapat menemukan sumber web yang cocok secara manual untuk mengunduh driver pengontrol USB baru, coba gunakan alat pembaru driver pihak ketiga yang bereputasi baik. Kami merekomendasikan untuk menggunakan salah satu paket perangkat lunak dalam pembaruan driver gratis terbaik kami untuk posting Windows. Utilitas tersebut akan memindai driver perangkat PC Anda saat ini dan memungkinkan Anda memperbaruinya.
8. Kembalikan Windows ke Titik Pemulihan Sebelumnya
Jika perangkat USB Anda yang terpengaruh berfungsi dengan baik saat terhubung, beberapa jenis perubahan sistem pasti menghasilkan kesalahan “perangkat USB tidak dikenali” pada PC Anda. Dalam hal ini, mengembalikan Windows ke titik pemulihan sebelumnya dengan Pemulihan Sistem dapat menyelesaikan masalah secara layak. Menerapkan resolusi potensial seperti itu akan membatalkan perubahan sistem terbaru.
Banyak tergantung pada apakah Anda dapat memilih titik pemulihan yang mendahului kesalahan “Perangkat USB Tidak Diakui” pada PC Anda. Jika Anda bisa, memulihkan Windows ke waktu sebelumnya patut dicoba. Namun, perhatikan bahwa melakukan pemulihan sistem juga akan menghapus perangkat lunak yang diinstal setelah tanggal yang dipilih.
Untuk menerapkan solusi potensial ini, lihat panduan kami untuk membuat dan menggunakan titik pemulihan di Windows.
Manfaatkan Perangkat USB Anda Lagi di Windows
Banyak pengguna telah mengonfirmasi bahwa metode pemecahan masalah tersebut dapat memperbaiki kesalahan “Perangkat USB Tidak Dikenali”. Jadi, menerapkannya mungkin akan menyelesaikan kesalahan “Perangkat USB Tidak Dikenali” untuk sebagian besar pengguna. Dengan kesalahan itu diperbaiki, Anda dapat menggunakan perangkat USB Anda dengan PC Windows sesuai kebutuhan.