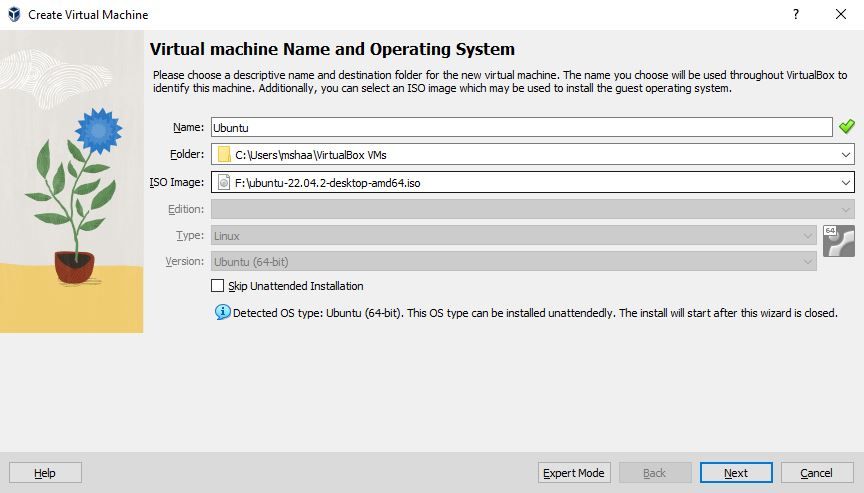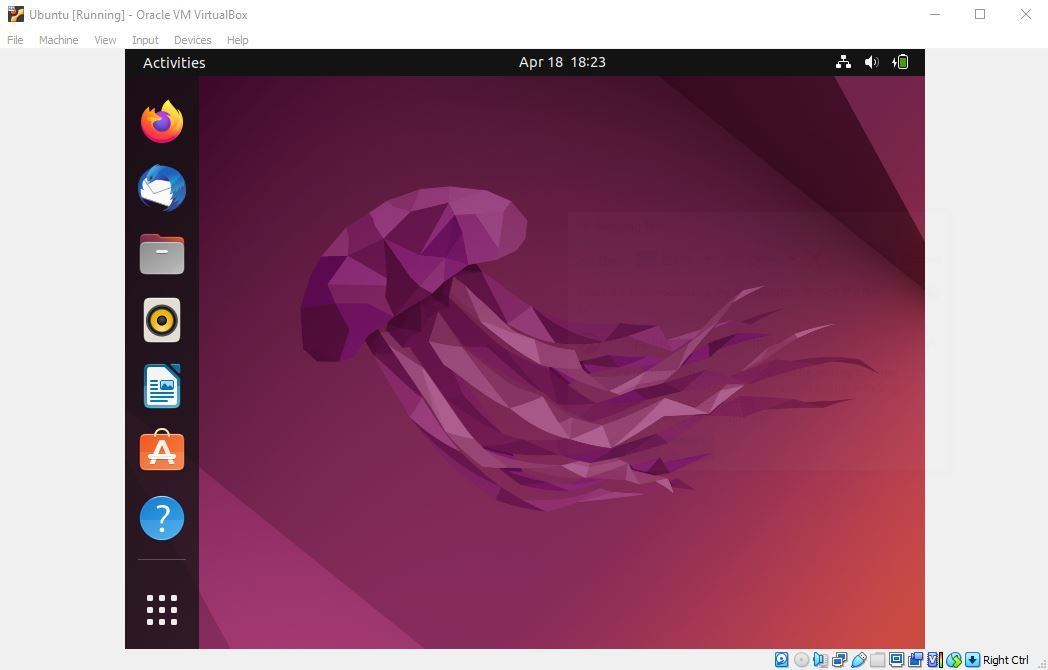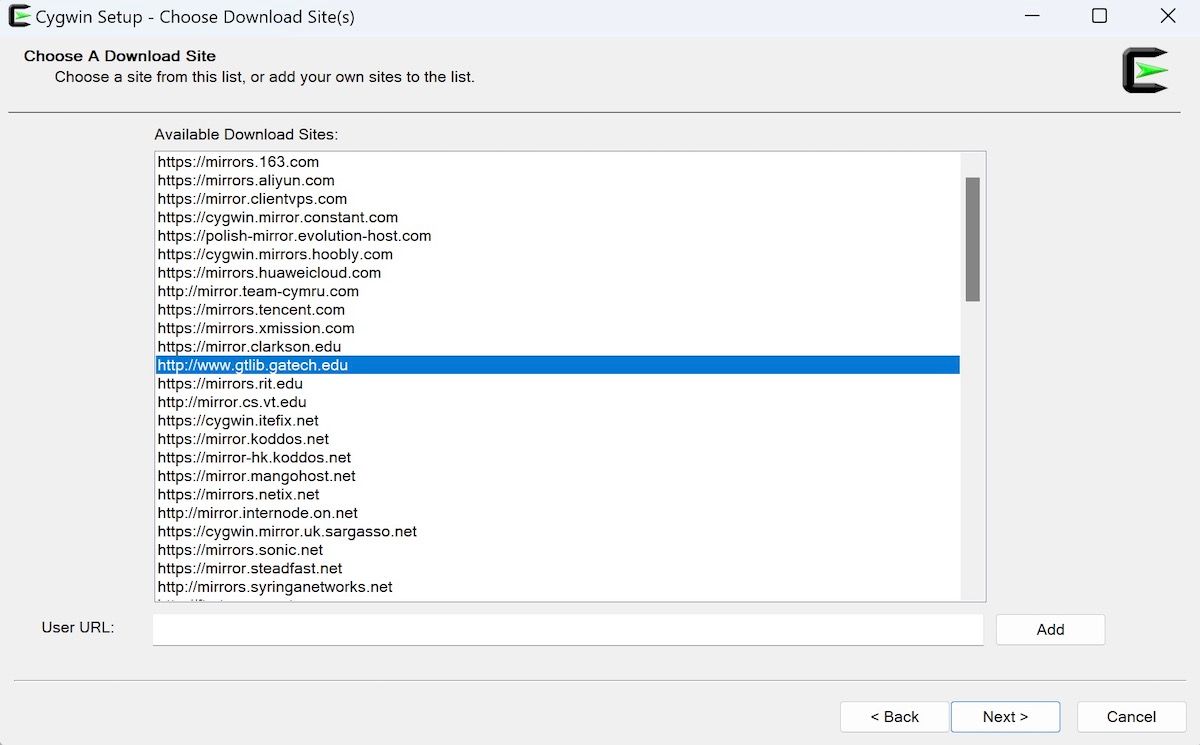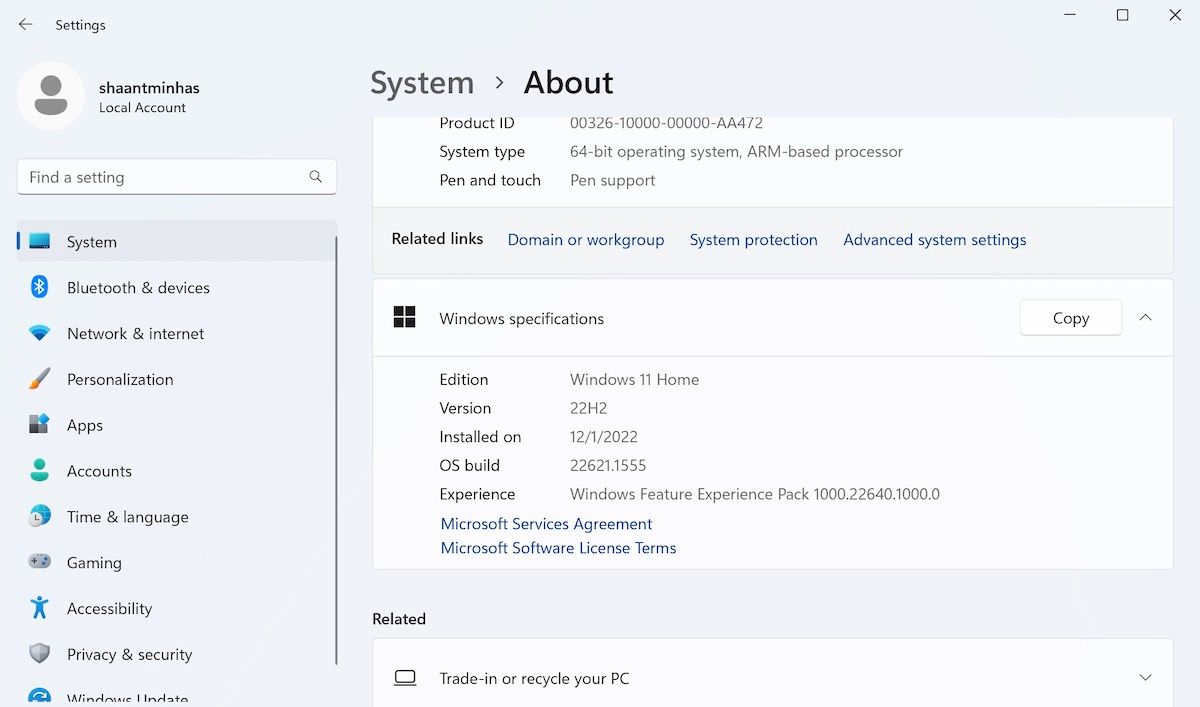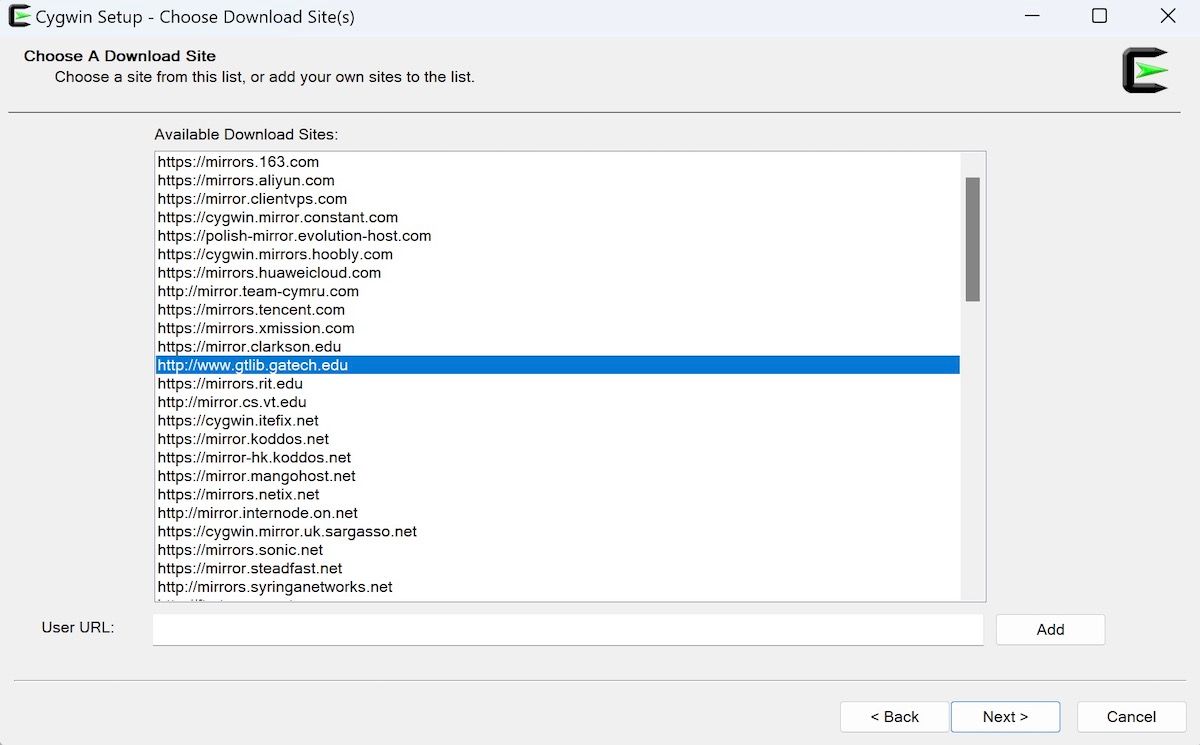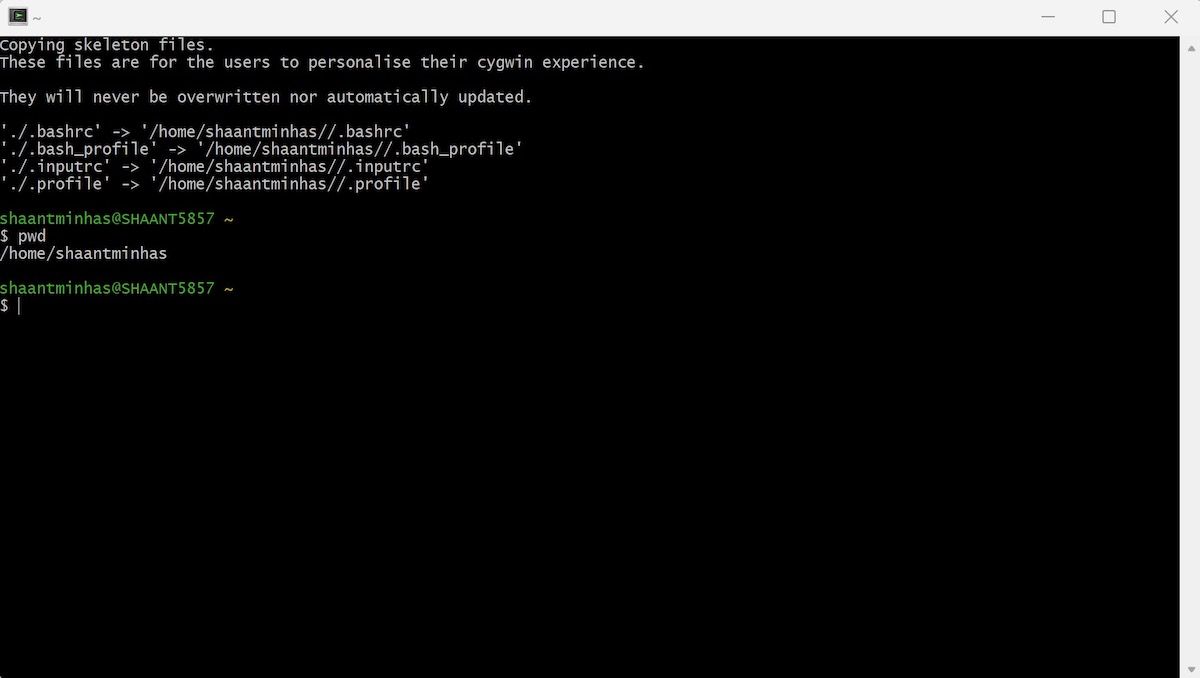Cara Mengatur Aplikasi Linux dan Linux di PC Windows

Table of content:
Jika Anda adalah penggemar teknologi biasa seperti kami, Anda pasti sudah menggunakan satu atau beberapa bentuk Linux di PC Anda sejauh ini. Dan kenapa tidak; itu open source, menawarkan banyak opsi penyesuaian, dan, hari ini, itu juga memungkinkan Anda menjalankan hampir semua aplikasi Windows di dalamnya. Tapi apakah Anda tahu kebalikannya juga benar?
Dengan sedikit modifikasi, kini Anda dapat menginstal dan menggunakan semua aplikasi Linux di Windows dengan mudah. Jika Anda ingin menginstal dan menjalankan aplikasi Linux di Windows, Anda telah datang ke tempat yang tepat. Jadi, mari selami semua metode satu per satu.
1. Mesin Virtual
Mesin virtual sudah ada sejak lama — tepatnya sejak 1999, kapan VMware pertama kali memperkenalkan konsep virtualisasi. Mereka telah berkembang berkali-kali selama bertahun-tahun, tetapi tujuan utamanya tetap sama: untuk membantu Anda menjalankan sistem operasi tertentu di atas komputer ‘host’ yang bekerja pada OS yang berbeda.
Windows memiliki beberapa opsi untuk dipilih ketika memilih mesin virtual. VirtualBox, VMware, dan Bootcamp adalah beberapa opsi gratis yang dapat Anda coba. Dan kemudian ada Parallels, Bluestacks, dll., di sisi hak milik juga.
Jika ini adalah pertama kalinya Anda bermain-main dengan VM, kami sarankan Anda menggunakan opsi sumber terbuka gratis seperti VirtualBox. Setelah Anda memiliki VirtualBox, Anda harus menginstal Linux ISO; dari sana, Anda dapat menjalankan Linux (dan aplikasi Linux Anda) di VirtualBox.
Membingungkan? Jangan panik; kita akan melakukan ini secara bertahap.
Langkah 1: Instal VirtualBox
Langkah pertama adalah menginstal VirtualBox di Windows Anda. Kepala ke situs web resmi VirtualBox, dan unduh aplikasi Windows resmi dari situs web. Luncurkan pengaturan dan selesaikan instalasi VirtualBox.
Langkah 2: Unduh dan Instal ISO Linux
Sekarang unduh ISO Linux, yang akan berguna dalam menginstal sistem operasi Linux di atas VirtualBox. Kepala ke situs resmi Linux dan ambil file ISO dari sana. Dalam hal ini, kami akan menggunakan distribusi Ubuntu.
Langkah 3: Instal Linux di VirtualBox
Sekarang saatnya menginstal Linux di VirtualBox. Begini caranya:
- Luncurkan VirtualBox, dan pilih Baru.
- Pilih nama yang relevan untuk OS Anda, dan pilih gambar ISO Ubuntu yang baru saja Anda unduh dari atas. Kemudian klik Berikutnya.
- Tetapkan nama pengguna dan kata sandi, dan klik Berikutnya.
- Alokasikan nama yang relevan untuk sistem operasi virtual.
- Di kotak dialog berikutnya, pilih Buat hard disk virtual Sekarangdan pilih Berikutnya. Terakhir, klik Menyelesaikan.
Dari sini, VirtualBox kemudian akan menyalakan VM Ubuntu sendiri, dan dalam beberapa detik Anda akan melihat antarmuka Ubuntu juga. Dalam beberapa menit, itu juga akan menyelesaikan penginstalan Ubuntu dengan sendirinya.
Catatan: Jika VirtualBox tidak mengambil ISO Linux secara otomatis, Anda harus mencoba metode manual; klik pada folder, pilih file secara manual, dan klik Awal. Akhirnya, pengaturan Linux akan diluncurkan. Dari sini, pilih bahasa dan klik Instal Ubuntu untuk memulai dengan bagian pertama instalasi.
Sekali lagi, ikuti petunjuk di layar dari sini; itu cukup mudah. Saat ditanya, siapkan akun, dan klik Melanjutkan untuk menyelesaikan instalasi. Ubuntu akan diinstal pada VirtualBox Anda dalam beberapa detik dari sini.
Sekarang setelah Ubuntu diinstal, Anda dapat menjalankan semua aplikasi Linux di Windows langsung melalui VirtualBox.
2. Subsistem Windows untuk Linux 2 (WSL2)
Menggunakan mesin virtual untuk menjalankan Linux baik-baik saja, tetapi tidak mudah dan membutuhkan banyak penyesuaian untuk menjalankannya. Di sinilah Subsistem Windows untuk Linux, atau WSL, dapat membantu Anda. WSL adalah fitur Windows yang akan membantu Anda menjalankan lingkungan Linux di Windows Anda tanpa bantuan mesin virtual seperti VirtualBox.
Kami memiliki panduan terperinci yang mencakup cara mengunduh dan mengatur WSL2 di PC Anda. Ikuti langkah-langkah dari panduan ini, dan Anda akan segera menggunakan WSL (dan, bersamaan dengan itu, aplikasi Linux).
3. Cygwin
Cygwin adalah alat sumber terbuka yang menawarkan shell mirip UNIX/Linux untuk menjalankan alat Linux Anda di lingkungan Windows. Untuk memulai, Anda harus mengunduh aplikasi Cygwin terlebih dahulu. Ikuti langkah-langkah di bawah ini untuk memulai:
- Unduh penginstal Cygwin dari situs web resmi.
- Saat meluncurkan aplikasi Cygwin, pilih Instal dari Internet pilihan dan pilih Berikutnya.
- Tetapkan lokasi instalasi dan klik Berikutnya.
- Ikuti petunjuk di layar dari sini, dan ketika Anda tiba di pilihan download mirror, pilih mirror apa saja, dan klik Berikutnya.
- Mirror akan mengunduh beberapa paket sekarang. Pilih opsi default dan klik Berikutnya untuk melanjutkan ke depan.
Setelah Anda selesai menginstal, Anda kemudian dapat meluncurkan terminal Cygwin dari desktop Anda. Secara default, terminal diatur ke C:\Cygwin\home\
Namun, sebelum kita melanjutkan untuk membuat Cygwin berfungsi di Windows, Anda harus menambahkannya ke Variabel Lingkungan Windows sehingga Anda dapat meluncurkan Cygwin langsung dari prompt perintah Windows. Anda harus mulai dengan membuka properti sistem. Kemudian tekan Menangkan + Jeda / Istirahat atau klik kanan pada komputer dan pilih properti.
Dari sana, klik Pengaturan sistem lanjutan untuk membuka jendela properti sistem. Sekarang, klik pada Variabel Lingkungan tombol dari bawah. Temukan jalurnya dan klik Sunting.
Di akhir nilai variabel, tambahkan Cygwin ke lokasi bin Anda. Begini caranya:
;C:\Cygwin\bin
Salin alamat di atas dan rekatkan ke bagian akhir Jalur variabel, dan klik OKE setelah Anda selesai.
Itu dia. Anda sekarang dapat menjalankan aplikasi Linux langsung dari aplikasi Cygwin. Luncurkan Cygwin dan mulailah mengetik perintah Ubuntu dari sini. Sebagai contoh, kami telah menggunakan di bawah ini pwd perintah, yang pada dasarnya mencetak jalur direktori kerja, dari root.
Dari sini, Anda dapat melakukan banyak hal; hanya kreativitas yang menjadi batasnya. Berikut daftar alat atau perintah Linux teratas untuk membantu Anda memulai.
Menjalankan Aplikasi Linux di Komputer Windows Anda
Anda tidak perlu beralih ke Linux setiap kali ingin menggunakan alat praktis dari repositori besarnya. Dengan metode yang telah kami berikan di atas, Anda dapat menjalankan hampir semua alat Linux langsung dari komputer Windows Anda.
Saat menjalankan aplikasi Linux di Windows Anda pasti akan melibatkan melalui banyak langkah rumit, menggunakannya menjadi kebiasaan setelah beberapa saat. Nyatanya, ini juga berlaku untuk kasus sebaliknya; maksud kami, saat Anda ingin menjalankan aplikasi Windows di Linux.