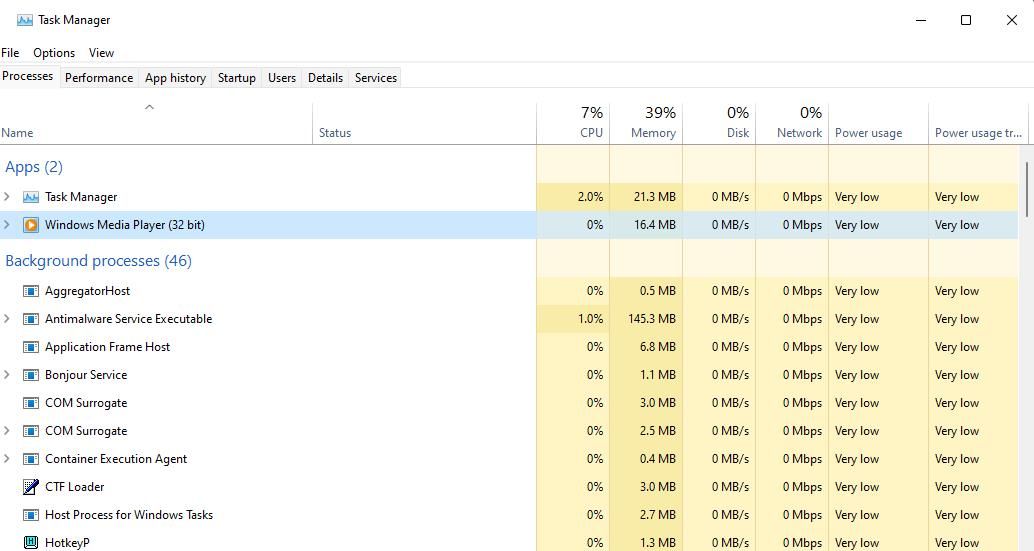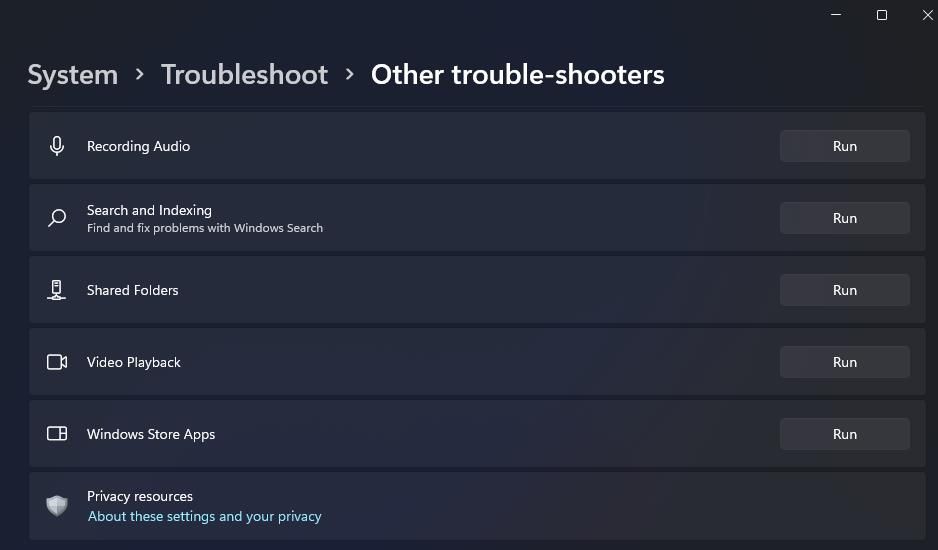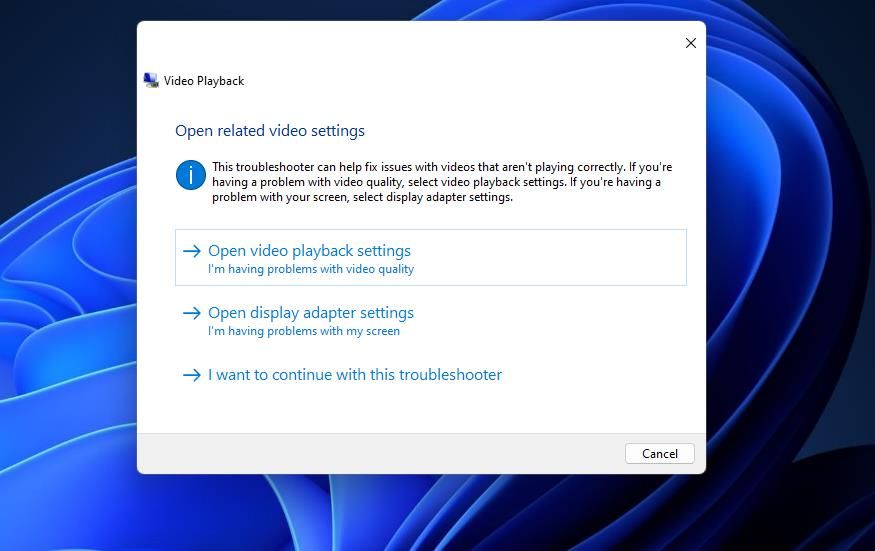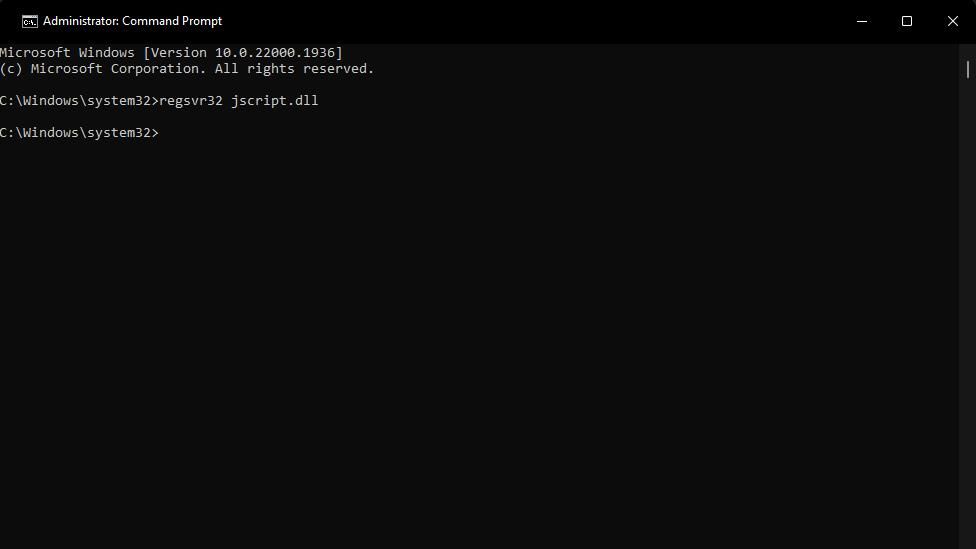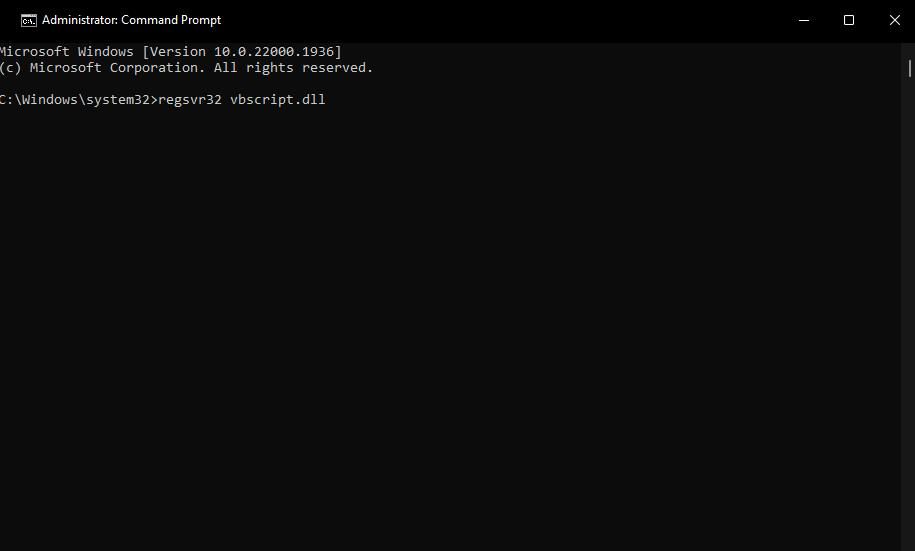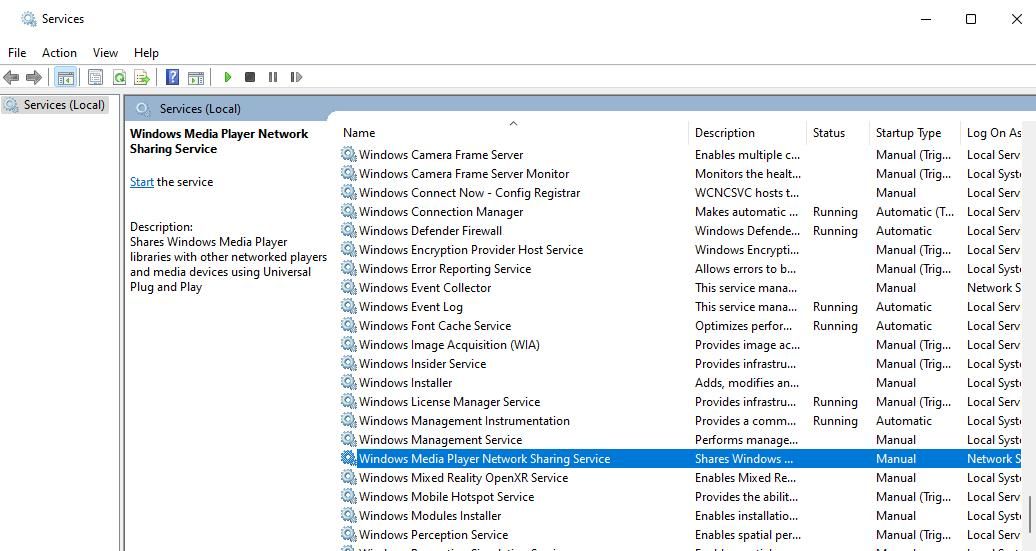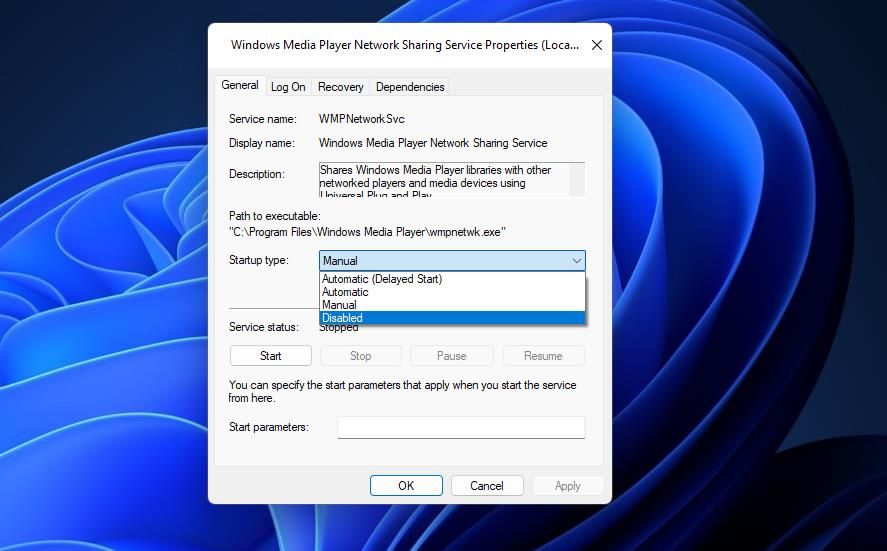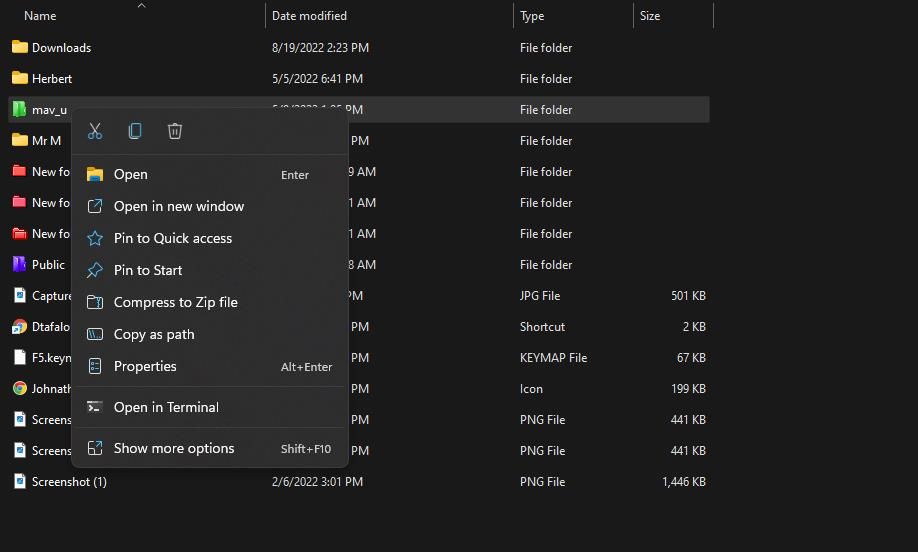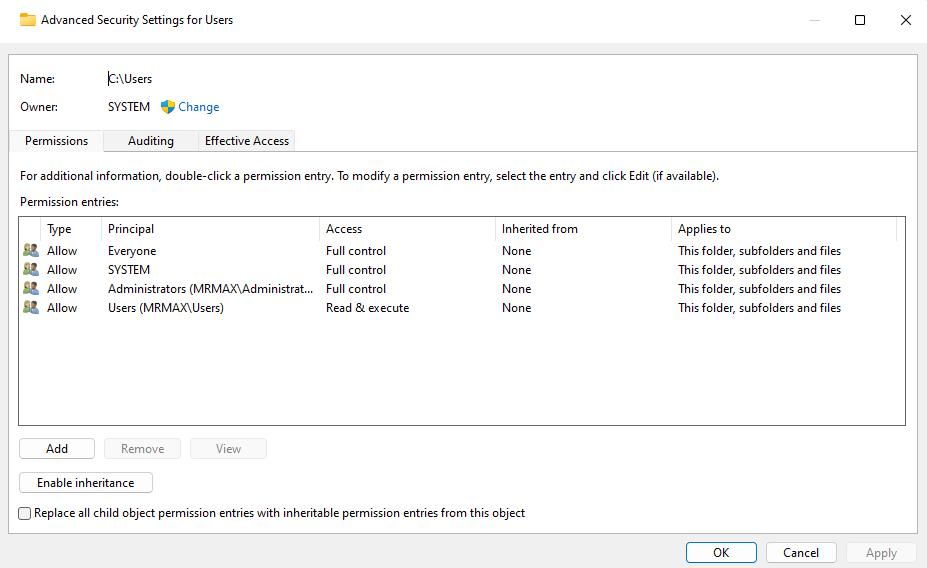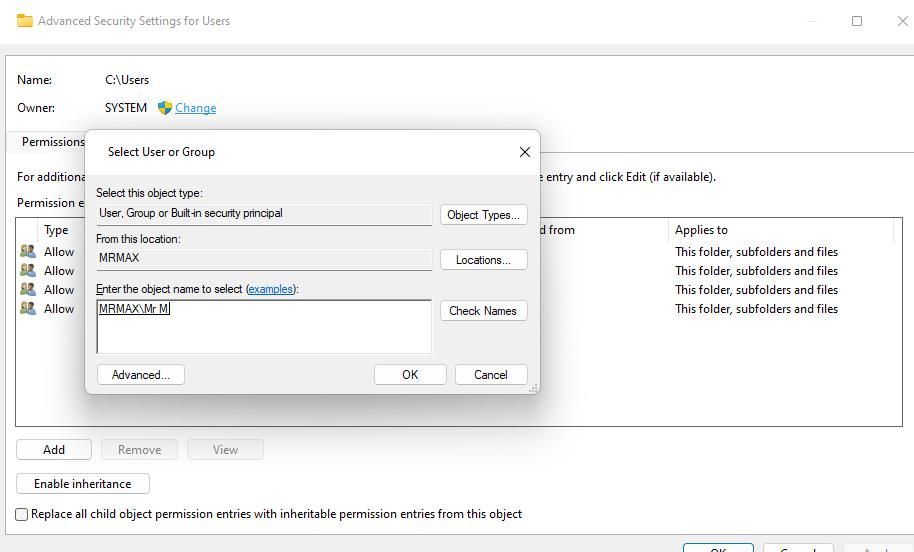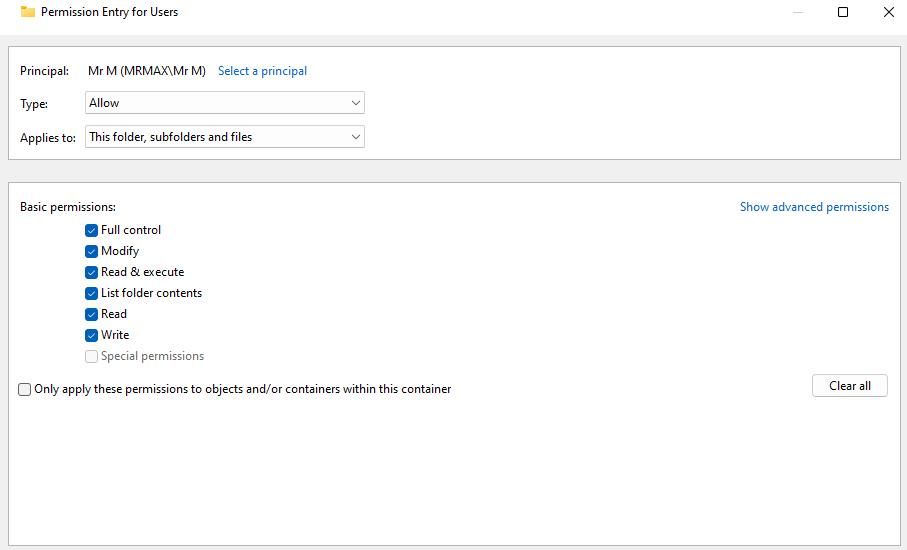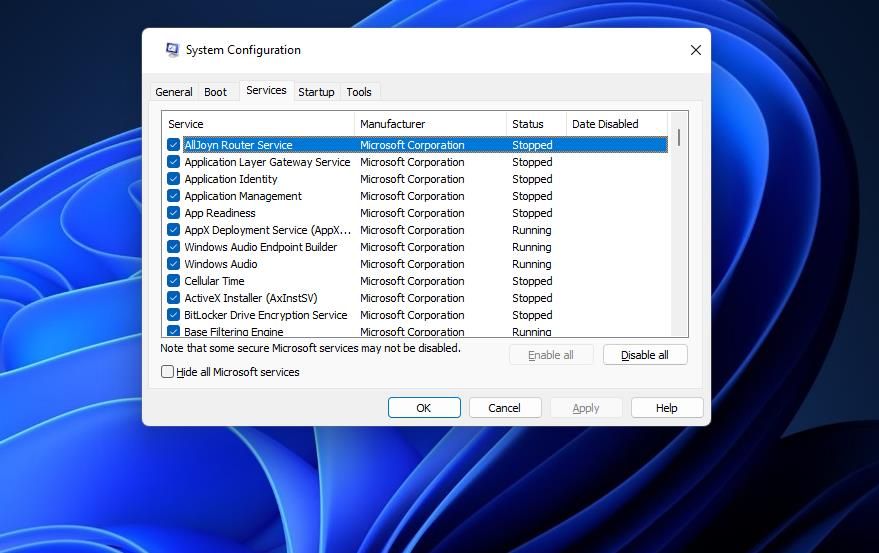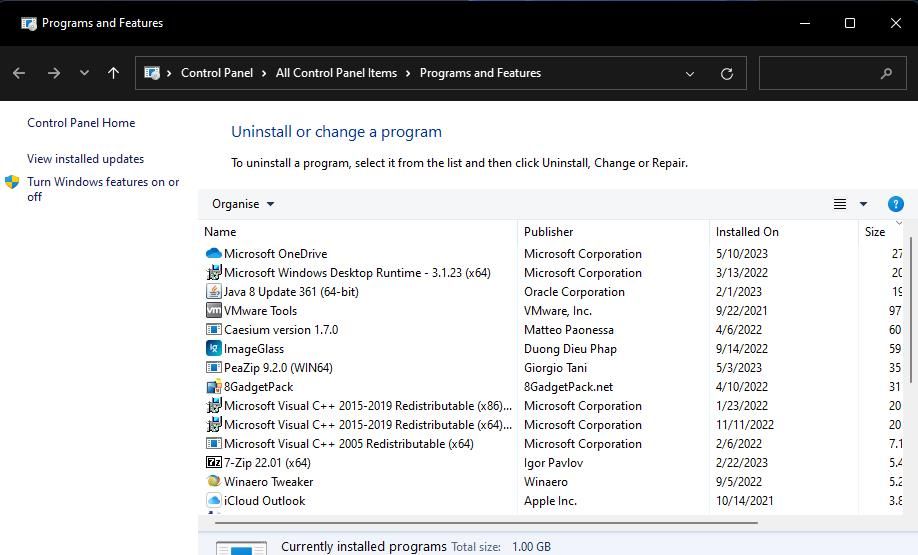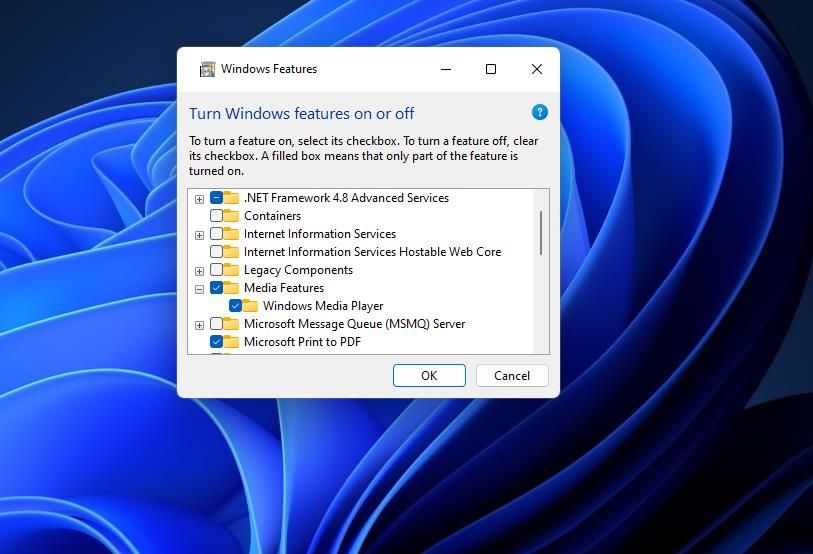Cara Memperbaiki Kesalahan “Eksekusi Server Gagal” Windows Media Player

Table of content:
Windows Media Player adalah perangkat lunak lama, tetapi masih banyak pengguna yang menggunakannya untuk memutar musik dan video. Namun, beberapa pengguna WMP melaporkan pesan kesalahan “eksekusi server gagal” muncul saat mereka mencoba memutar file media di Windows Media Player. Akibatnya, pengguna tidak dapat mendengarkan musik atau menonton video di Windows Media Player.
Windows Media Player tidak terlalu bagus jika tidak memutar musik atau video. Ada banyak pemutar media alternatif, tetapi Anda tidak perlu membuang WMP karena kesalahan “eksekusi server gagal”. Ini adalah bagaimana Anda dapat memperbaiki kesalahan “eksekusi server gagal”.
Beberapa pengguna WMP telah mengonfirmasi bahwa mengakhiri proses Windows Media Player di Task Manager dapat memperbaiki kesalahan “Server execution failed”. Itu adalah resolusi potensial yang sangat sederhana yang jumlahnya tidak lebih dari memulai ulang perangkat lunak, meskipun melalui Pengelola Tugas. Anda dapat mengakhiri proses Windows Media Player di Task Manager seperti ini:
- Buka Task Manager dengan menekan secara bersamaan Ctrl + Menggeser + ESC kombinasi tombol untuk meluncurkan utilitas itu.
- Klik Proses untuk melihat tab itu jika tidak terbuka dengan Pengelola Tugas.
- Pilih Windows Media Player proses di Task Manager.
- tekan Tugas akhir tombol untuk menghentikan proses WMP yang dipilih.
- Kemudian keluar dari Task Manager dan buka Windows Media Player untuk melihat apakah kesalahan tetap ada.
2. Jalankan Pemecah Masalah Pemutaran Video
Windows 11 dan 10 keduanya menyertakan pemecah masalah Pemutaran Video yang mungkin berguna untuk menyelesaikan kesalahan “Server execution failed”. Itu adalah pemecah masalah untuk menyelesaikan masalah pemutaran video, dan beberapa pengguna mengatakan itu membantu mereka memperbaiki masalah ini. Ini adalah langkah-langkah untuk menjalankan alat pemecahan masalah Pemutaran Video:
- Pertama, buka Pengaturan dengan cara cepat dengan menahan Windows tombol logo dan menekan SAYA.
- Lalu pilih Sistem dan Memecahkan masalah opsi navigasi termasuk dalam tab itu.
- Klik Pemecah masalah lainnya untuk melanjutkan ke daftar utilitas pemecahan masalah.
- Buka pemecah masalah Pemutaran Video dengan mengkliknya Berlari pilihan.
- Pilih Saya ingin melanjutkan dengan pemecah masalah ini dalam Pemutaran Video.
- Terapkan semua kemungkinan perbaikan yang ditawarkan pemecah masalah Pemutaran Video.
Untuk menggunakan pemecah masalah Pemutaran Video yang sama di Windows 10, pilih kategori pengaturan Pembaruan & Keamanan. Kemudian Anda dapat mencapai utilitas perbaikan Pemutaran Video dengan memilih Memecahkan masalaht > Pemecah masalah tambahan. Pilih Pemutaran Video dan klik Jalankan pemecah masalah.
3. Daftarkan File DLL
Mendaftarkan file DLL jscript dan vbscript adalah perbaikan yang dikonfirmasi secara luas untuk kesalahan “Server execution failed”. Anda dapat mendaftarkan file tersebut dengan menjalankan beberapa perintah regsvr sederhana seperti ini:
- Buka Command Prompt sebagai administrator untuk menggunakan aplikasi itu dengan hak istimewa yang lebih tinggi.
- Kemudian masukkan perintah regsvr ini dan tekan Memasuki: regsvr32 jscript.dll
- Klik OKE pada kotak konfirmasi RegSvr32.
- Selanjutnya, jalankan perintah ini untuk mendaftarkan file VBScript: regsvr32 vbscript.dll
- Lalu pilih OKE lagi.
- Buka menu Mulai Anda dan pilih Mengulang kembali dari sana.
Windows Media Player Network Sharing adalah layanan yang diperlukan untuk berbagi pustaka WMP melalui protokol UPnP. Itu bukan layanan yang diperlukan untuk memutar file media di satu PC, dan beberapa pengguna WMP telah memperbaiki kesalahan “Server execution failed” dengan menonaktifkan layanan tersebut. Ini adalah bagaimana Anda dapat menonaktifkan layanan itu:
- Klik ikon kaca pembesar bilah tugas atau kotak pencarian.
- Masukkan a jasa kata kunci untuk menemukan aplikasi yang cocok dengan frasa pencarian tersebut.
- Jalankan Layanan dengan mengklik aplikasi itu dalam hasil pencarian Anda.
- Klik dua kali Berbagi Jaringan Windows Media Player untuk mengakses pengaturan properti layanan itu.
- Pilih Dengan disabilitas pilihan pada Rintisan menu.
- Klik Berhenti tepat di bawah Jenis startup menu.
- Pilih Menerapkan > OKE untuk menyimpan pengaturan dan keluar dari jendela Properti Layanan Berbagi Jaringan Windows Media Player.
5. Terapkan Akses Penuh ke Folder Pengguna Lokal Anda
Kemungkinan lain adalah Windows Media Player tidak dapat mengakses file media di folder pengguna Anda karena perubahan izin. Membangun kembali akses penuh ke folder pengguna lokal Anda akan menyelesaikan masalah tersebut. Ini adalah langkah-langkah untuk menerapkan akses penuh ke folder pengguna:
- Buka File Explorer dan buka jalur folder berikut:
C:\Users - Klik kanan folder pengguna Anda yang menyertakan file media dan pilih Properti.
- Pilih Keamanan pada jendela properti.
- Klik Canggih untuk memunculkan lebih banyak pengaturan keamanan.
- Selanjutnya, klik Mengubah pilihan bagi pemiliknya.
- Klik Canggih > Cari sekarang pada jendela Pilih Pengguna atau Grup.
- Kemudian pilih akun pengguna Anda dari sana dan klik OKE dua kali.
- Tekan Menambahkan pada jendela Pengaturan Keamanan Lanjutan.
- Klik Pilih Kepala Sekolah untuk memunculkan jendela pemilihan grup pengguna.
- Pilih akun pengguna Anda lagi, seperti yang tercakup dalam langkah enam dan tujuh.
- Klik Kontrol penuh kotak centang untuk memilih setelan izin dasar tersebut.
- Pilih OKE pada jendela Entri Izin dan yang lainnya terbuka.
6. Nonaktifkan Item Startup Pihak Ketiga
Menonaktifkan semua item startup pihak ketiga (aplikasi dan layanan) disebut booting bersih. Tujuan boot bersih adalah untuk mencegah konflik perangkat lunak dengan menghentikan program dan layanan latar belakang pihak ketiga agar tidak dimulai secara otomatis. Metode pemecahan masalah ini disarankan untuk memeriksa apakah konflik aplikasi atau layanan pihak ketiga dengan Windows Media Player menyebabkan kesalahan “Server execution failed” pada PC Anda.
Panduan kami untuk membersihkan Windows memberi tahu Anda cara menerapkan perbaikan potensial ini dengan menonaktifkan aplikasi dan layanan pihak ketiga dengan Pengelola Tugas dan MSConfig. Ketika Anda selesai melakukannya, Anda harus me-restart PC Anda agar boot bersih dapat diterapkan. Kemudian buka Windows Media Player dan coba mainkan beberapa file media lagi.
Menginstal ulang Windows Media Player adalah solusi potensial terakhir untuk dicoba jika tidak ada cara di atas yang berhasil untuk Anda. Namun, Anda tidak dapat menginstal ulang WMP seperti perangkat lunak biasa dengan mencopot Program dan Fitur dan mengunduh file penyiapan. Sebagai gantinya, Anda harus menonaktifkan dan mengaktifkan kembali WMP melalui Fitur Windows sebagai berikut:
- Munculkan alat uninstaller Windows dengan metode dalam artikel ini tentang cara membuka Program dan Fitur.
- Lalu klik Mengaktifkan atau menonaktifkan fitur Windows untuk memunculkan utilitas untuk mengaktifkan/menonaktifkan fitur.
- Klik dua kali Fitur Media untuk memperluasnya.
- Batalkan pilihan Windows Media Player kotak centang dan pilih Ya.
- Klik OKE untuk menonaktifkan Windows Media Player.
- Mulai ulang Windows setelah menonaktifkan WMP.
- Kemudian buka kembali jendela Fitur Windows.
- Pilih Windows Media Player kotak centang.
- Klik OKE untuk menginstal ulang perangkat lunak.
Banyak pengguna WMP telah memperbaiki kesalahan “Server execution failed” dengan solusi potensial yang diuraikan dalam panduan ini. Jadi, jangan tinggalkan Windows Media Player sampai Anda setidaknya mencoba menerapkan sebagian besar perbaikan potensial tersebut. Seseorang mungkin akan mendapatkan kesalahan WMP “Server execution failed” yang diperbaiki pada PC Windows Anda. Kemudian Anda dapat menikmati semua musik dan video di daftar putar Windows Media Player lagi.
Namun demikian, masih banyak alternatif yang tersedia secara gratis untuk Windows Media Player yang selalu dapat Anda pertimbangkan. Perangkat lunak seperti VLC, 5KPlayer, dan KMPlayer adalah beberapa pemutar media freeware terbaik untuk Windows.