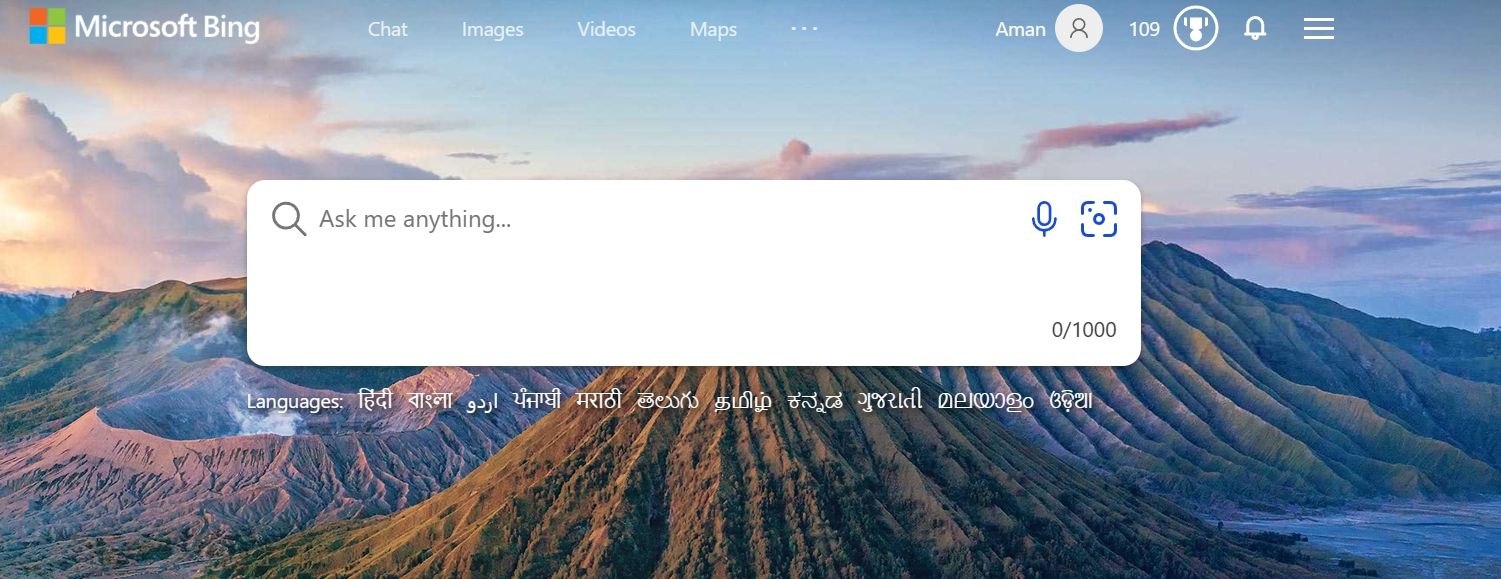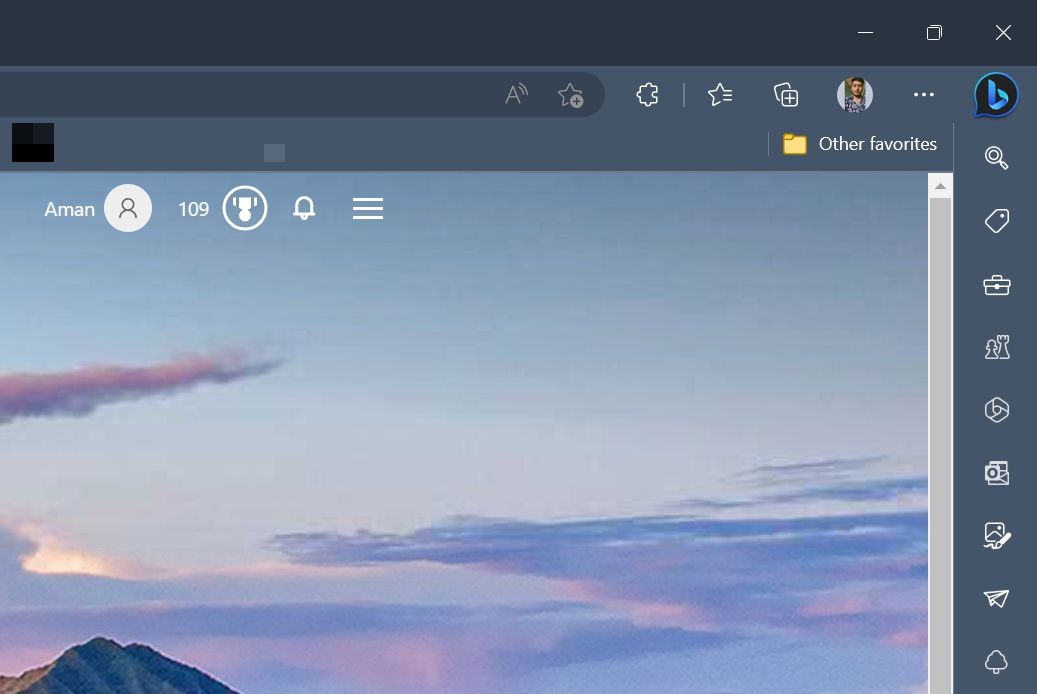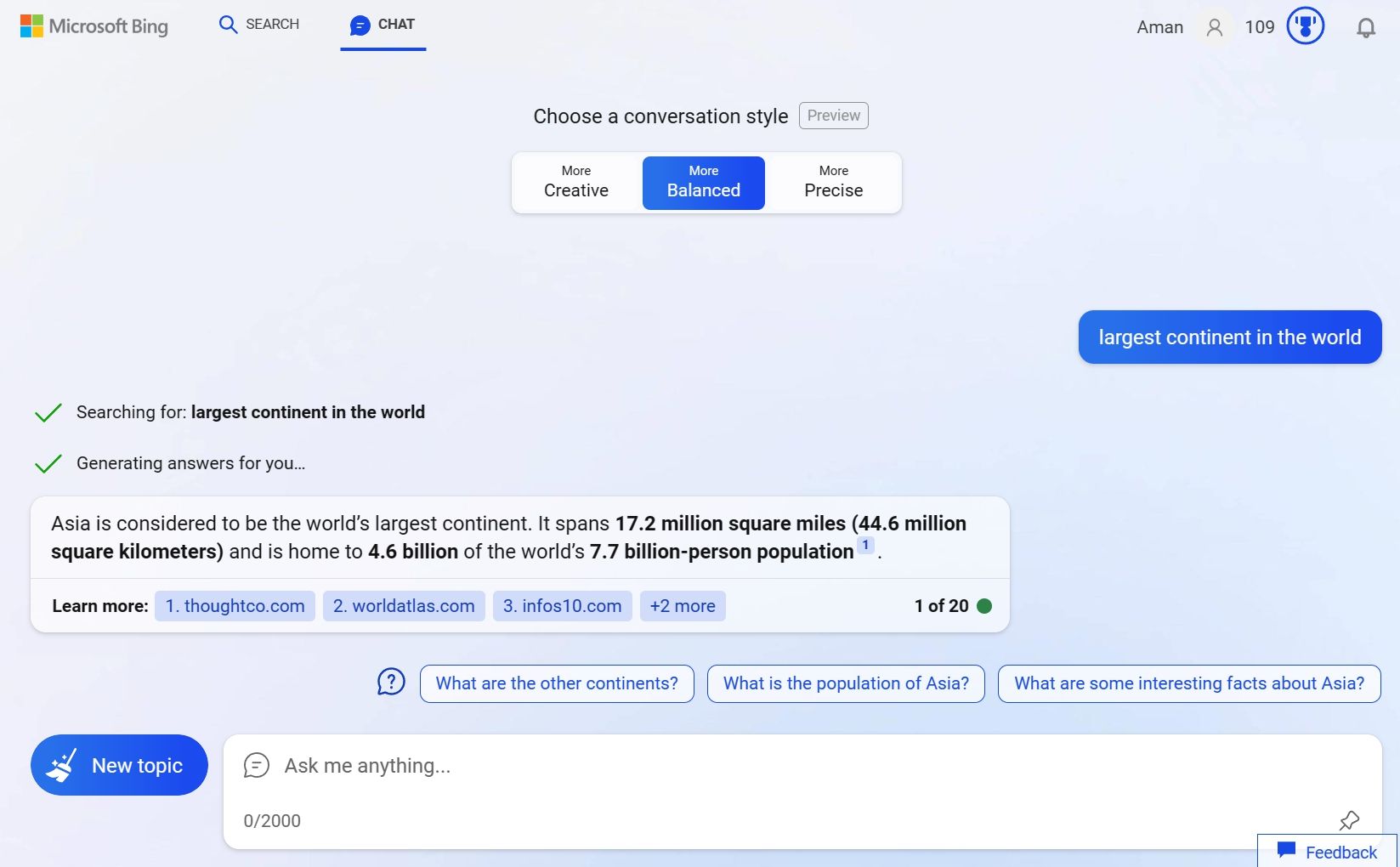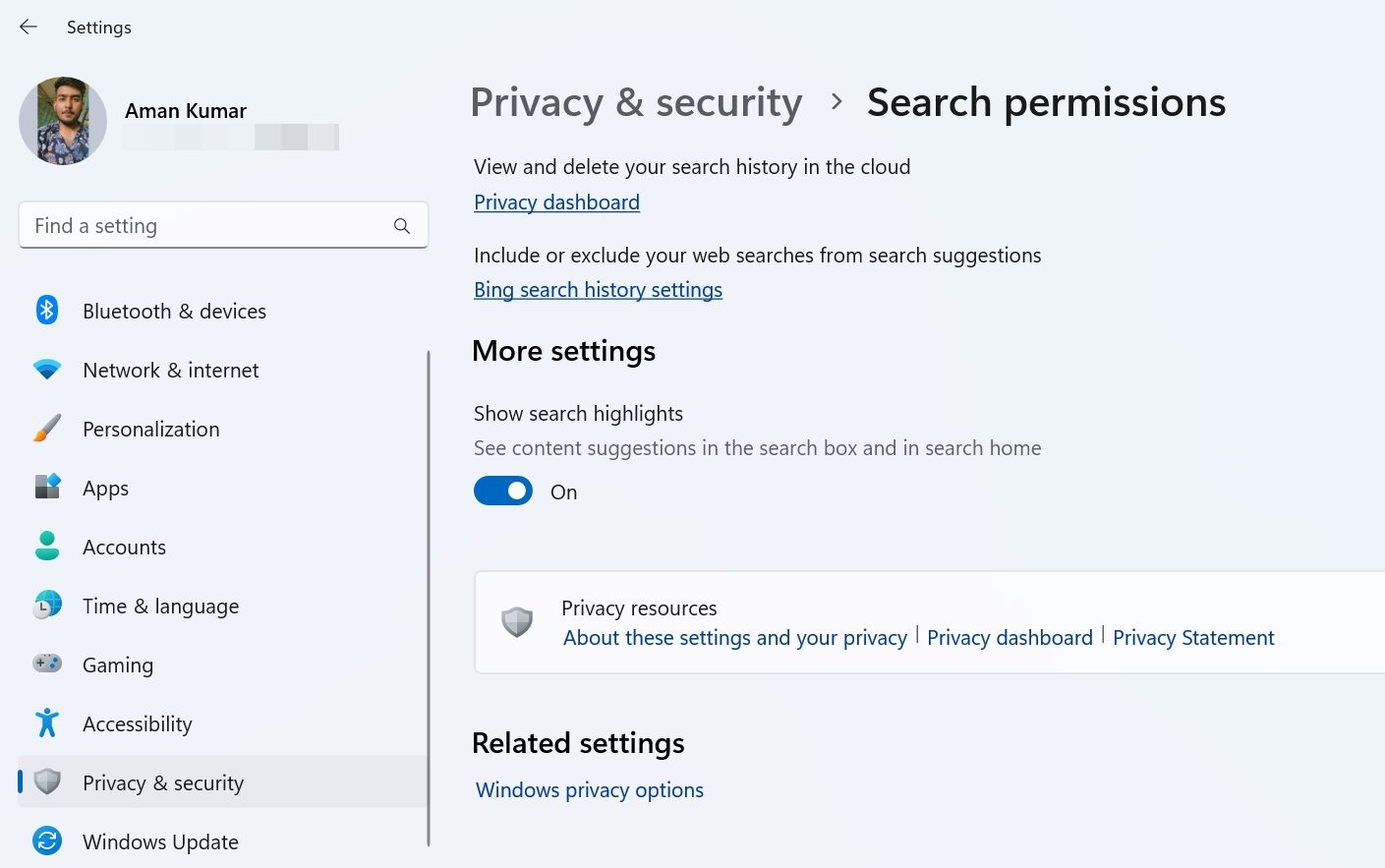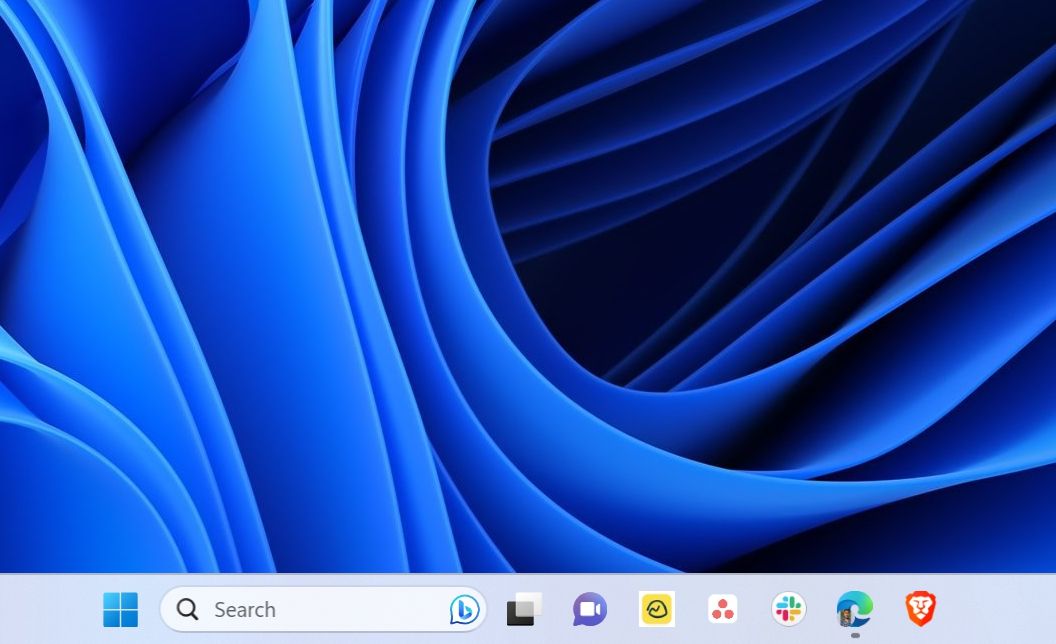Cara Cepat Mengaktifkan atau Menonaktifkan Bing Chat AI di Windows 11 Taskbar Search

Table of content:
Apakah Anda ingin menerima rekomendasi berbasis web saat menggunakan kotak pencarian Taskbar selain hasil lokal? Jika demikian, aktifkan Bing AI chatbot, yang mengarahkan permintaan pencarian Anda dari kotak pencarian ke halaman Bing Chat melalui browser Edge.
Hari ini, kami akan menjelaskan cara mengaktifkan atau menonaktifkan Bing Chat AI dengan cepat di pencarian Taskbar Windows 11. Mari kita mulai!
Cara Menggunakan Bing Obrolan AI
Bing Chat awalnya dirilis hanya sebagai daftar tunggu; sekarang tersedia untuk umum di Bing.com. Anda memerlukan akun Microsoft dan versi terbaru Microsoft Edge untuk mengaksesnya. Setelah Anda memenuhi persyaratan ini, Anda dapat mengakses Bing Chat dengan tiga cara.
Metode pertama adalah meluncurkan Microsoft Edge dan arahkan ke Bing.com menggunakan bilah pencarian. Kemudian, klik Mengobrol opsi di bagian atas untuk membuka Bing Chat.
Metode kedua melibatkan mengklik Ikon Obrolan Bing di sidebar kanan (alias kopilot Edge) dari browser Edge. Metode ketiga adalah melalui Pencarian di Taskbar untuk Windows 11. Namun, fitur ini dinonaktifkan secara default dan harus diaktifkan secara manual sebelum digunakan.
Selain itu, beberapa orang tidak menggunakan fitur ini. Jika Anda belum mencobanya, Anda harus memulai dengan bilah pencarian bilah tugas Windows 11.
Anda dapat menggunakan Bing Chat untuk mencari apa saja yang ada di pikiran Anda. Misalnya, jika Anda mencari “benua terbesar di dunia”, Bing Chat akan mengambil informasi dari internet dan memberikan jawaban yang sesuai.
Anda juga akan menerima catatan kaki bernomor dengan tautan situs web yang berisi informasi tentang pertanyaan Anda. Anda dapat mengeklik tautan ini untuk mendapatkan jawaban yang lebih mendetail atas pertanyaan Anda. Alternatifnya, jika Anda lebih suka melanjutkan obrolan, cukup ketik pertanyaan tindak lanjut Anda di bilah pencarian dan tekan Enter.
Sekarang Anda tahu cara mengakses dan menggunakan Bing Chat, mari kita lihat cara mengaktifkan atau menonaktifkan Bing Chat AI di pencarian Taskbar Windows 11 Anda.
Aktifkan atau Nonaktifkan Bing Chat AI
Untuk mengaktifkan Bing Chat AI di bilah pencarian Taskbar, ikuti langkah-langkah berikut:
- tekan Jendela + I hotkey untuk membuka aplikasi Pengaturan. Jika kombinasi tombol tidak berfungsi, lihat cara lain untuk membuka Pengaturan di Windows 11.
- Memilih Pribadi & keamanan dari bilah sisi kiri.
- Memilih izin pencarian.
- Aktifkan sakelar di bawah Tampilkan sorotan pencarian.
Itu dia! Restart komputer Anda untuk melihat ikon Bing Chat di kotak pencarian.
Sekarang, untuk alasan apa pun, jika Anda ingin menghapus Obrolan Bing dari kotak pencarian Taskbar, cukup nonaktifkan sakelar Tampilkan sorotan pencarian.
Dapatkan Semua Pertanyaan Anda Terjawab Menggunakan Bing Chat AI
Bing Chat muncul sebagai salah satu chatbot cerdas artifisial paling populer dan perlahan menjadi alat pencarian yang kuat. Dan dengan integrasinya di Pencarian Windows 11, Anda sekarang memilikinya di ujung jari Anda.