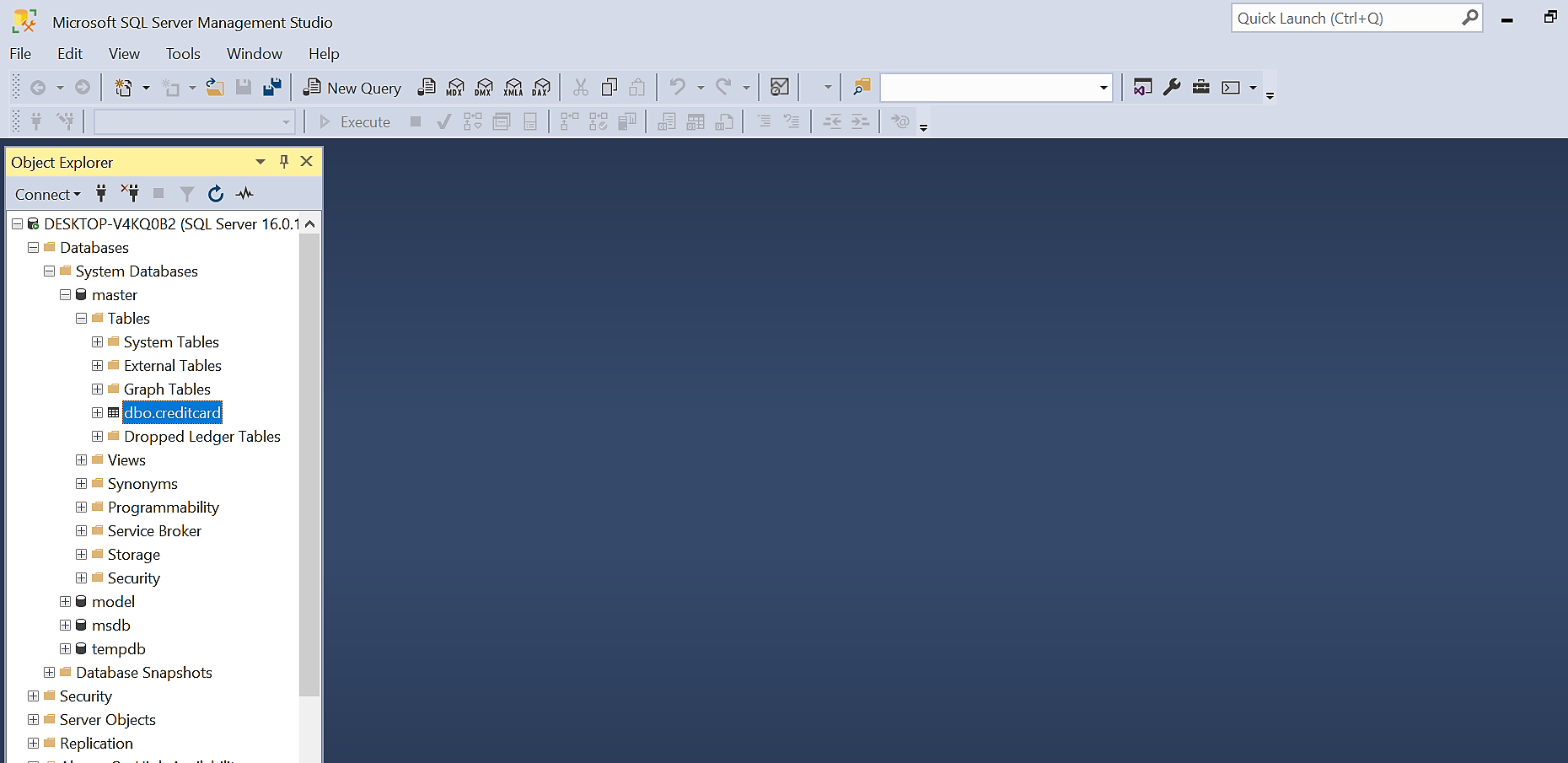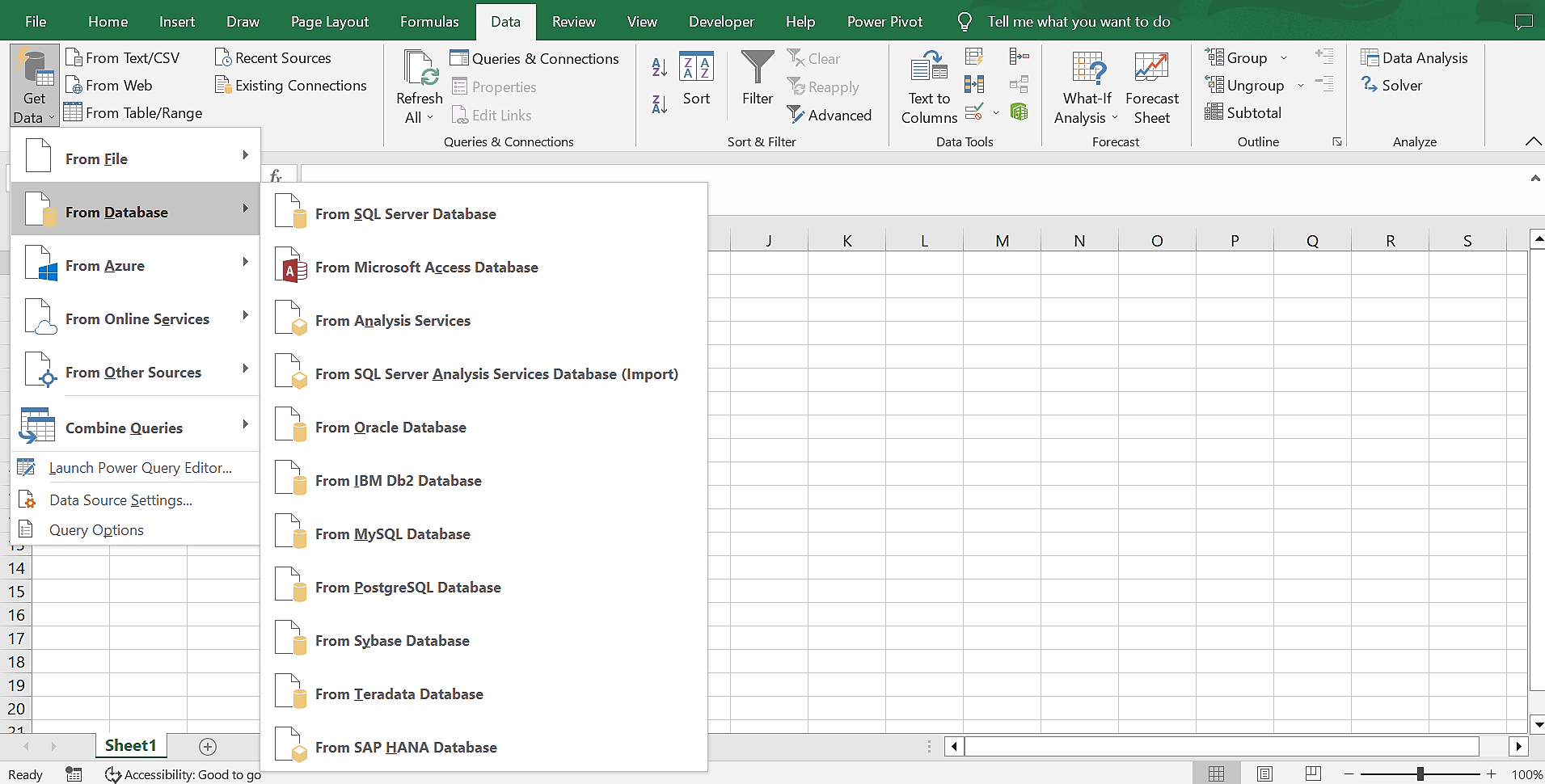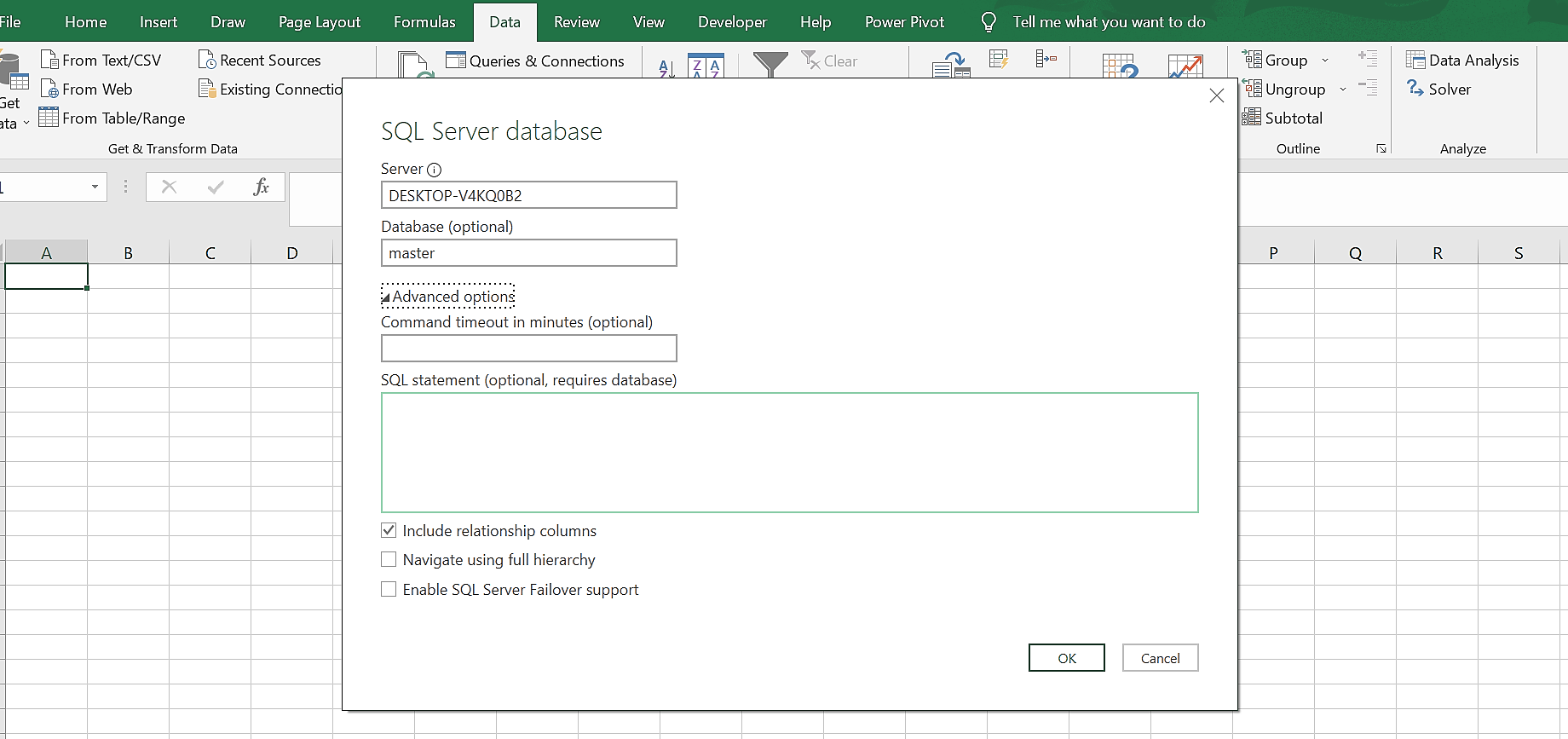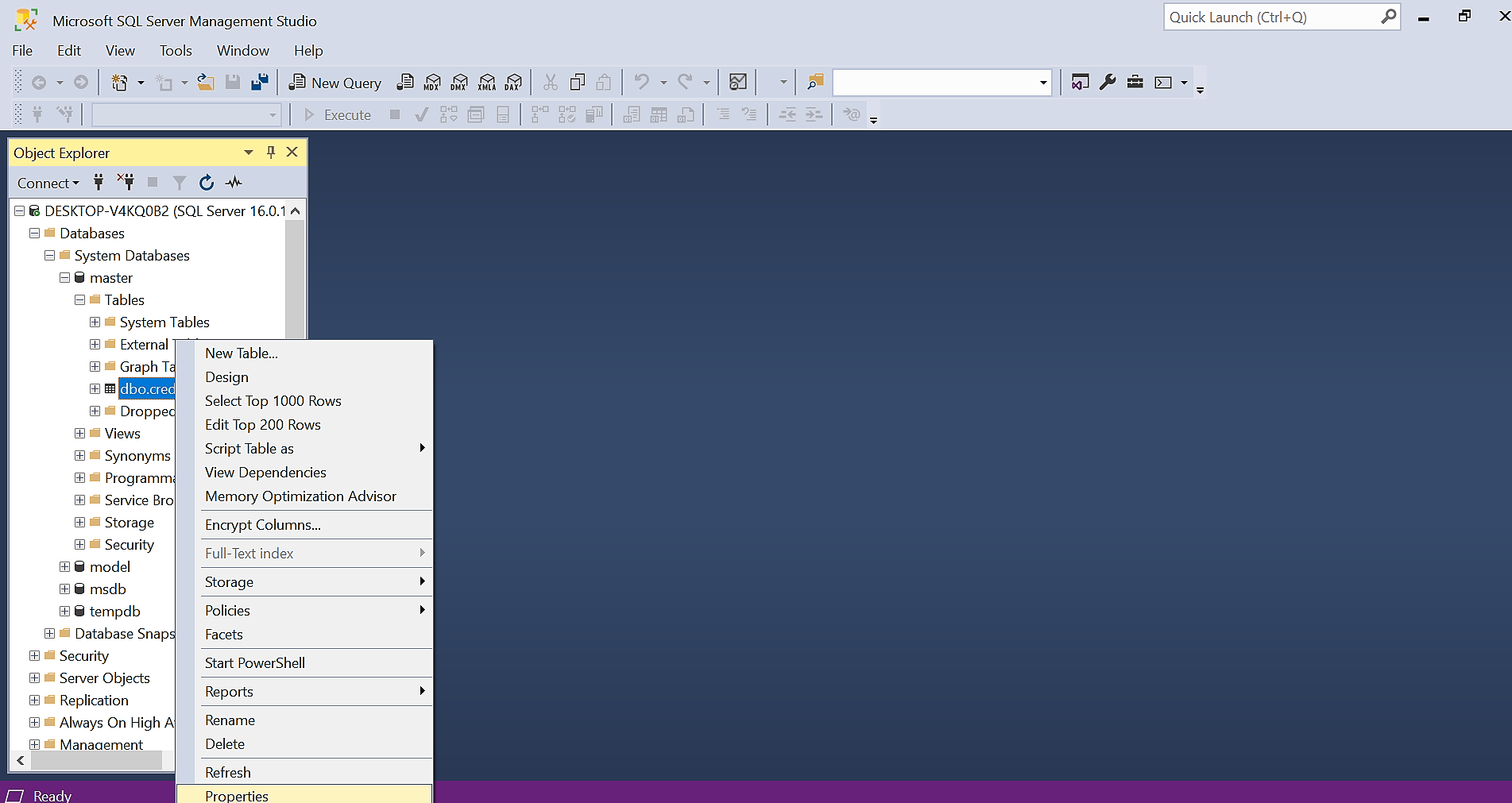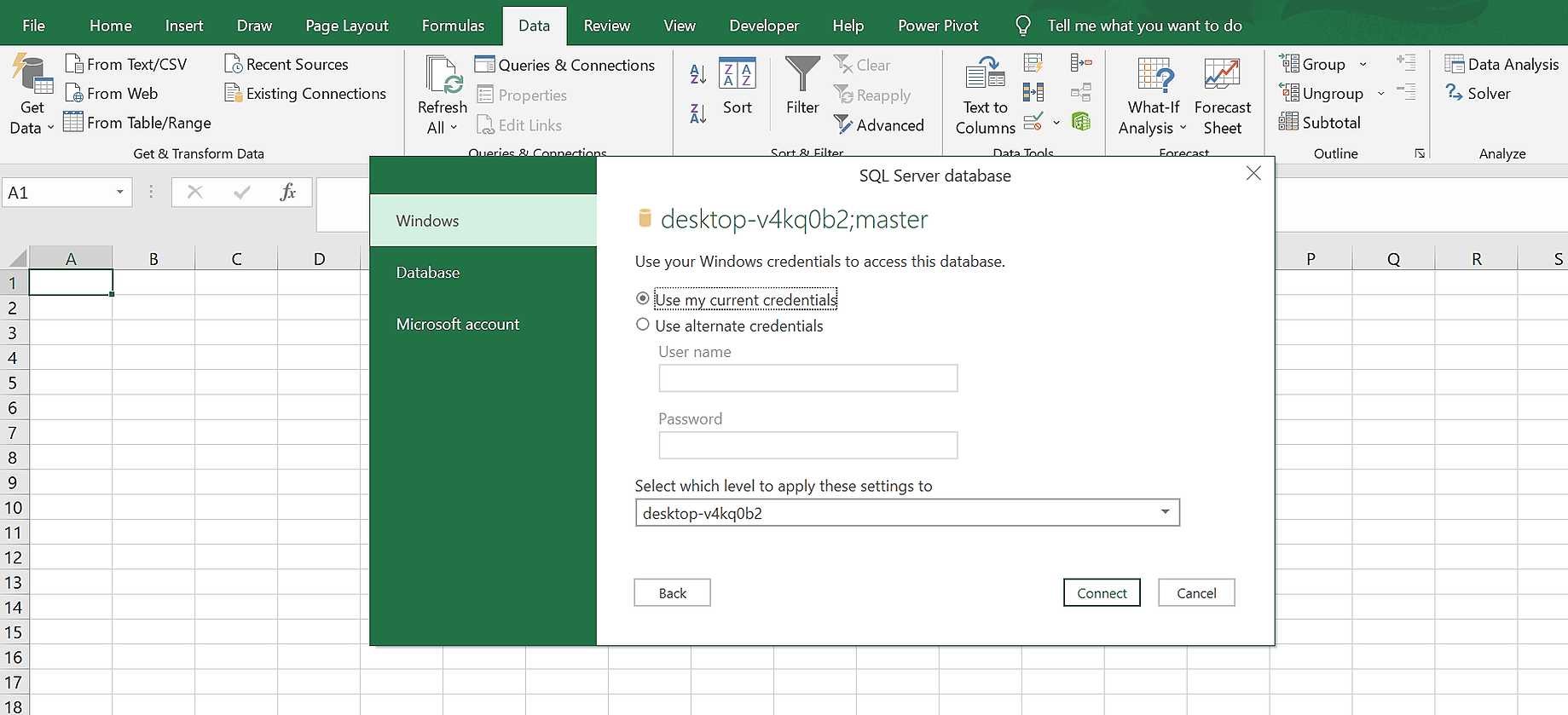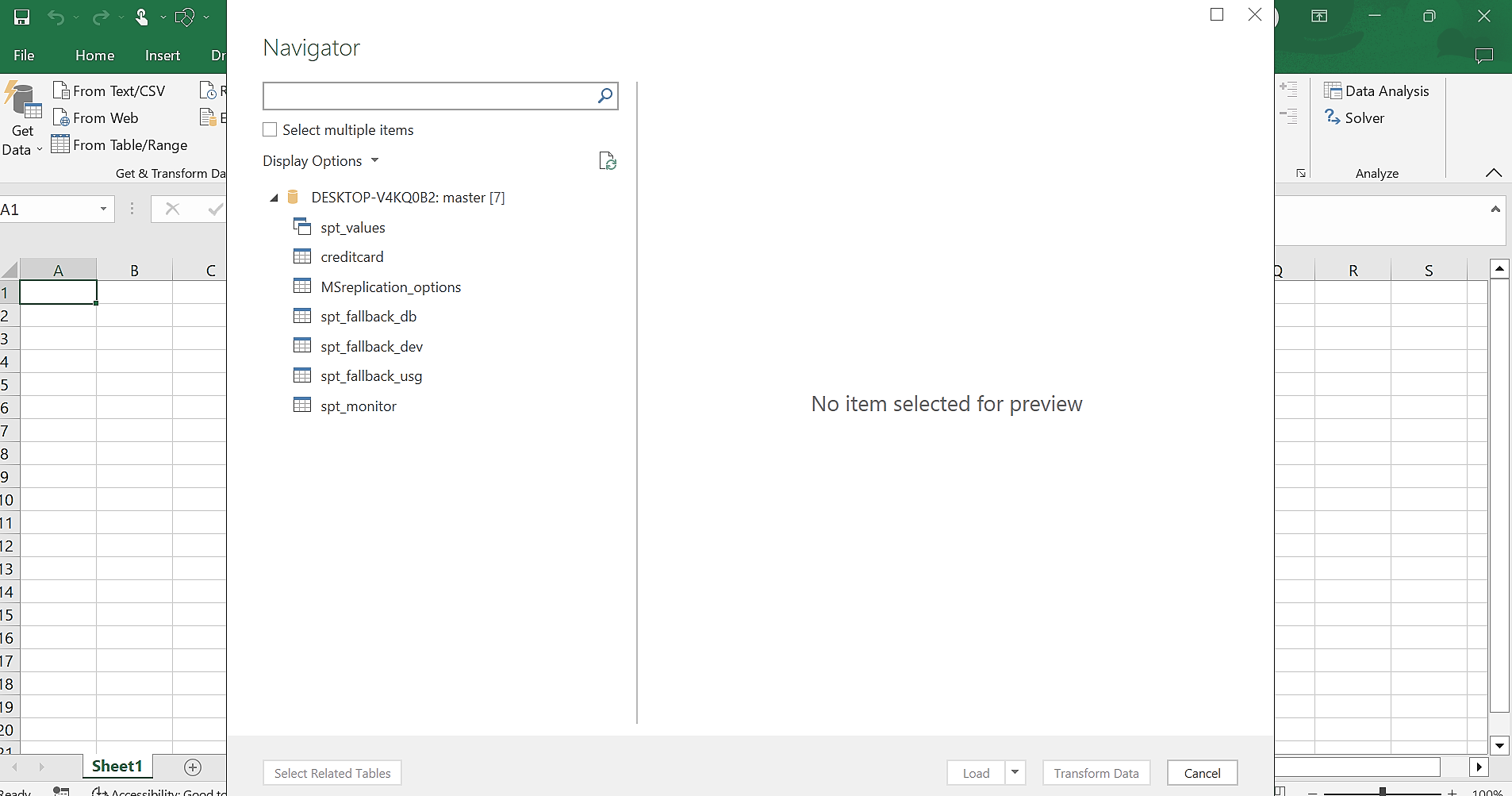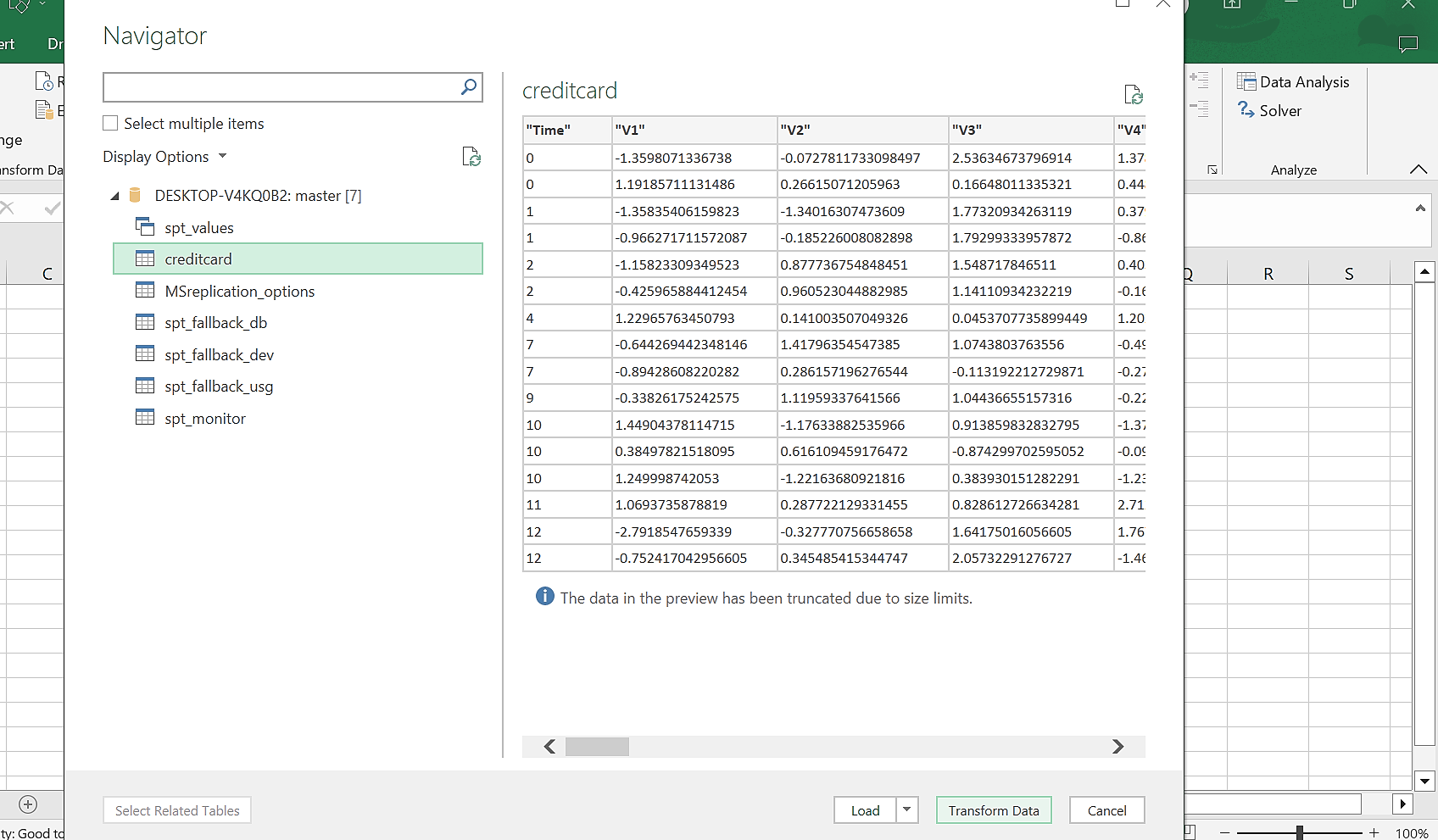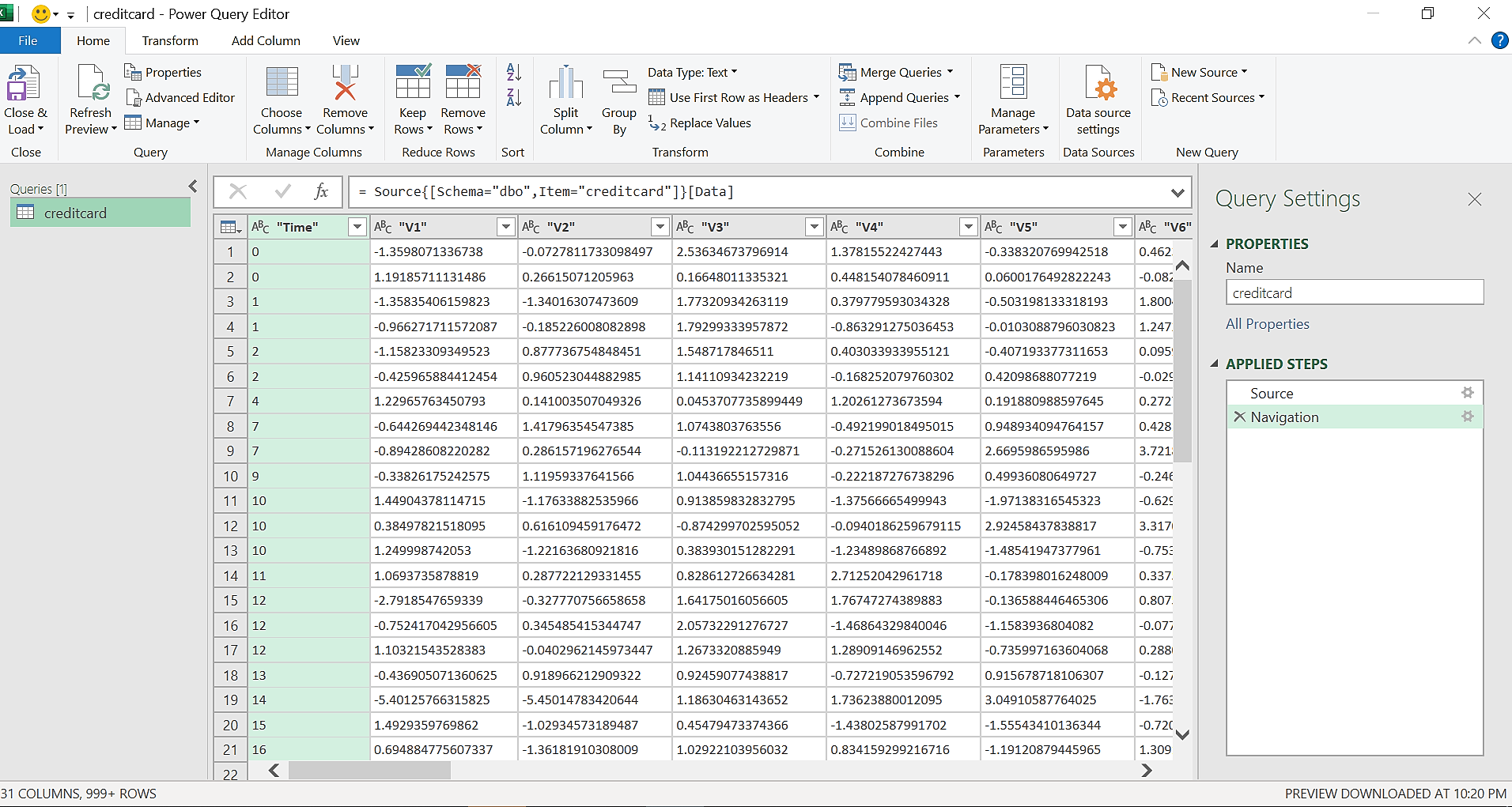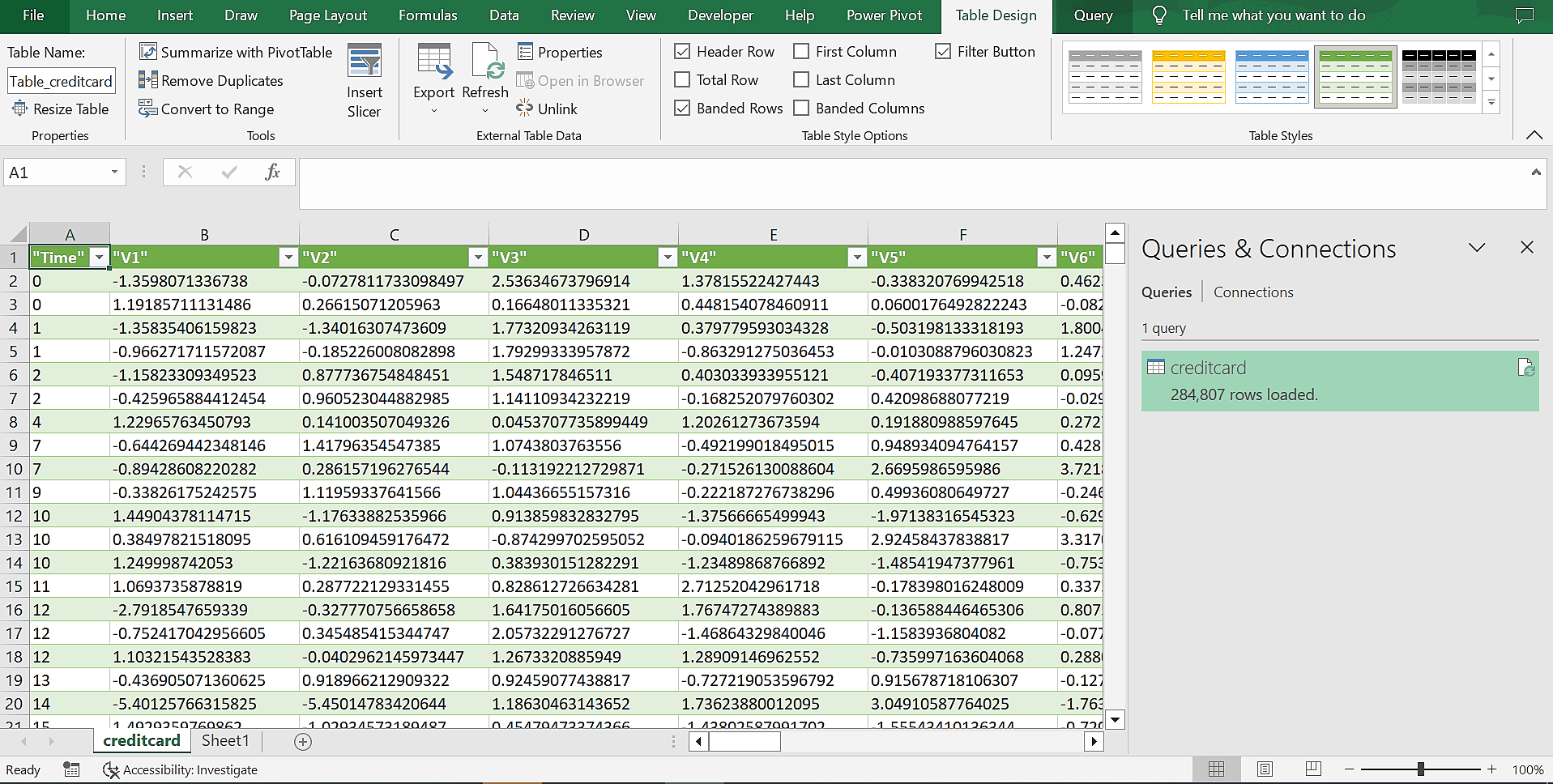Cara Import Data Dari SQL Server Ke Excel Menggunakan Power Query Dengan Mudah

Table of content:
Di dunia yang digerakkan oleh data saat ini, SQL Server berdiri tegak sebagai gudang basis data masuk untuk organisasi, menampung data bisnis mereka yang sangat besar. Secara bersamaan, Excel tetap menjadi aplikasi spreadsheet analisis data serbaguna yang diadopsi secara luas di berbagai departemen dan level organisasi.
Namun, mendapatkan data di antara kedua aplikasi ini dapat memakan waktu dan tenaga. Jadi, kami akan menunjukkan cara mengimpor data dengan lancar dari SQL Server ke Excel menggunakan Power Query.
Apa itu Power Query?
Microsoft Power Query adalah mesin transformasi dan pembersihan data yang tersedia di Microsoft Excel, Power BI, dan Azure Data Factory. Power Query bekerja dengan cara yang sama di semua aplikasi ini.
Dengan Power Query, Anda dapat memuat data ke aplikasi dari berbagai sumber dan membersihkannya menggunakan kode M atau fitur transformasi bawaannya. Fitur ini termasuk menghapus kolom, mengubah tipe data, menggabungkan beberapa kumpulan data di Microsoft Excel, atau melakukan analisis sentimen pada data Anda.
Meskipun Power Query adalah alat yang menarik, pengguna baru harus memastikan bahwa mereka merasa nyaman dengan Excel sebelum mulai menggunakan Power Query. Jika Anda tidak yakin dengan keahlian Excel Anda, kunjungi situs pelatihan dan kursus gratis ini untuk menjadi master Excel.
Menjelajahi SQL Server Management Studio (SSMS)
SQL Server Management Studio, atau SSMS seperti namanya, adalah platform SQL Server. Ini disebut sebagai platform karena terdiri dari berbagai komponen seperti Mesin Basis Data, Layanan Analisis, Layanan Integrasi, dan Layanan Pelaporan. Dengan layanan ini, Anda dapat memiliki go-to-platform untuk semua jenis pekerjaan terkait SQL, mulai dari membuat tabel dan menulis kueri hingga aktivitas administratif dan pemecahan masalah.
Hari ini, kita akan mengeksplorasi Mesin Basis Datanya dan menggunakan tabel data sederhana dalam basis data.
Mengimpor Data SQL Langsung Ke Excel Menggunakan Power Query
Power Query memungkinkan Anda mengimpor data dari mana saja. Ini adalah salah satu dari sepuluh Add-In Excel yang memungkinkan Anda memproses, menganalisis, dan memvisualisasikan data seperti seorang profesional.
Untuk mengimpor data dari SSMS, ikuti langkah-langkah yang diuraikan di bawah ini.
- Buka SSMS dan hubungkan dengan mesin basis data Anda.
- Pilih tabel yang ingin Anda ekstrak dari SSMS ke Excel menggunakan dropdown.
- Kami akan menggunakan tabel ‘dbo.creditcard’ untuk contoh ini.
- Buka Excel dan pergi ke Data.
- Dari Data, pilih Dapatkan Data > Dari Basis Data > Pilih Dari Basis Data SQL Server.
- Masukkan nama server dan database Anda. Anda juga dapat menulis pernyataan SQL untuk menarik apa yang Anda inginkan. Ini akan mencegah banyak transformasi data di Power Query.
Anda bisa mendapatkan nama server dan database Anda dengan mengklik kanan pada tabel SSMS dan memilih properti.
- Klik OKE.
- Anda dapat menggunakan akun Windows, Database, atau Microsoft untuk mengautentikasi. Saya akan menggunakan kredensial saya saat ini di Windows.
- Klik Menghubung.
- Power Query Navigator terbuka dan menampilkan semua tabel yang tersedia dalam database tersebut.
- Pilih tabel SQL yang ingin Anda impor.
- Anda dapat memilih keduanya Memuat atau Mengubah Data.
- Memuat menutup kueri daya dan menampilkan data di Excel. Akan lebih baik jika Anda hanya melakukan ini saat data Anda bersih dan karenanya tidak memerlukan transformasi apa pun.
- Mengubah Data, di sisi lain, menyerap data ke dalam Power Query. Ini memungkinkan Anda untuk melakukan teknik transformasi data pada data Anda.
Selalu pilih Mengubah Data. Praktik terbaiknya adalah melihat data Anda di Power Query sebelum memuatnya ke Excel. Misalnya, Anda mungkin perlu mengubah tipe data sebelum memuatnya. Memeriksa data Anda sebelum memuatnya dapat menghemat waktu dan tenaga Anda.
- Pilih Mengubah Data. Anda telah berhasil mengimpor data Anda ke Power Query. Hasilnya, Anda dapat melakukan teknik transformasi data pada data Anda.
- Setelah selesai dengan transformasi data Anda, Pilih Muat & Tutup.
Lakukan Lebih Banyak Dengan Power Query
Dengan fitur Dapatkan Data Excel di Power Query, Anda bisa mengimpor data dari berbagai sumber, bukan hanya server SQL. Misalnya, Anda dapat mengekstrak data dari Microsoft Dynamic, Sharepoint, Salesforce, Azure, database seperti Oracle, JSON, web, dan platform media sosial.
Selain itu, terlepas dari seberapa kotor dan berantakannya data, Power Query tersedia untuk semua kebutuhan pembersihan dan transformasi data Anda.