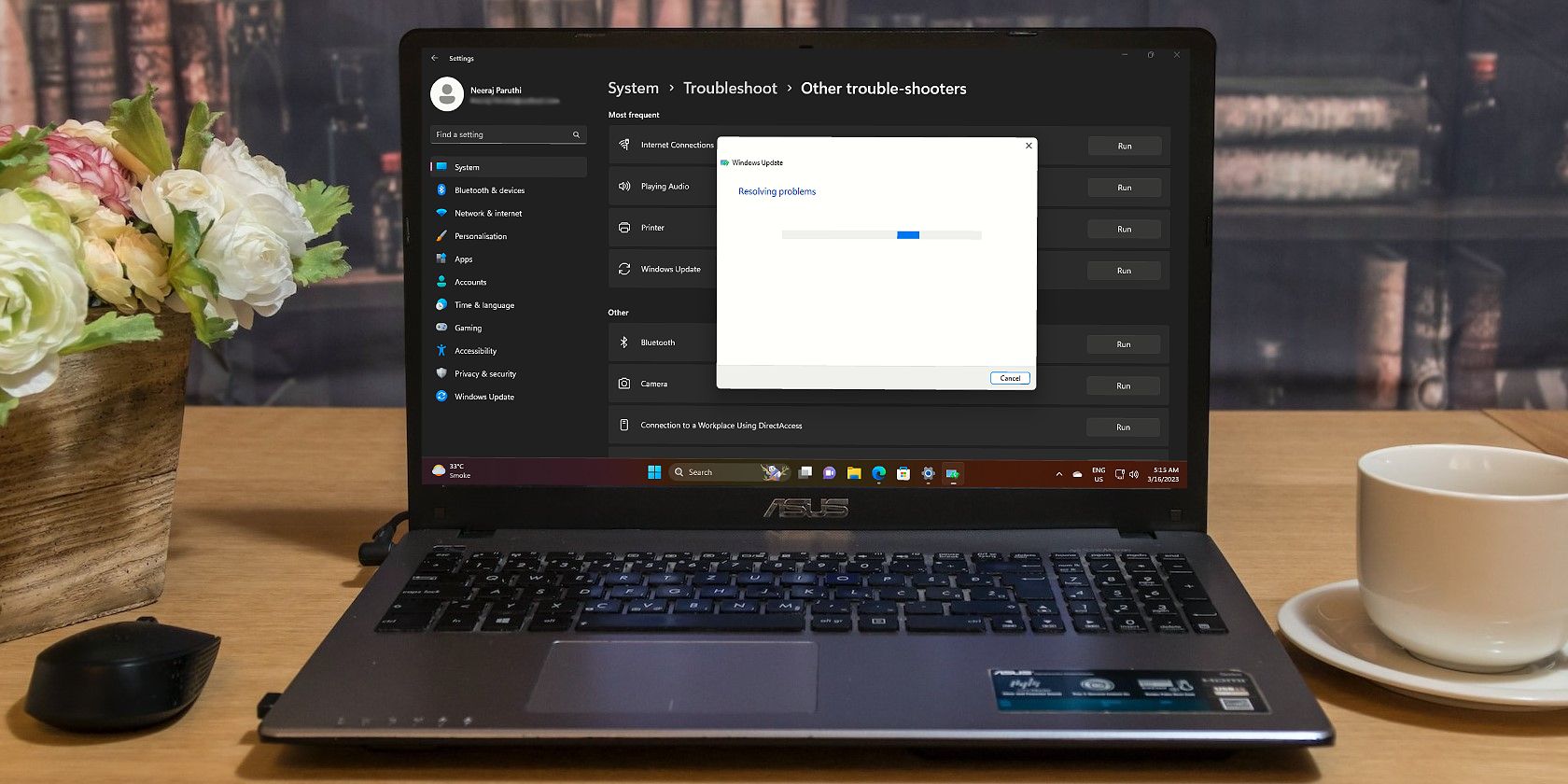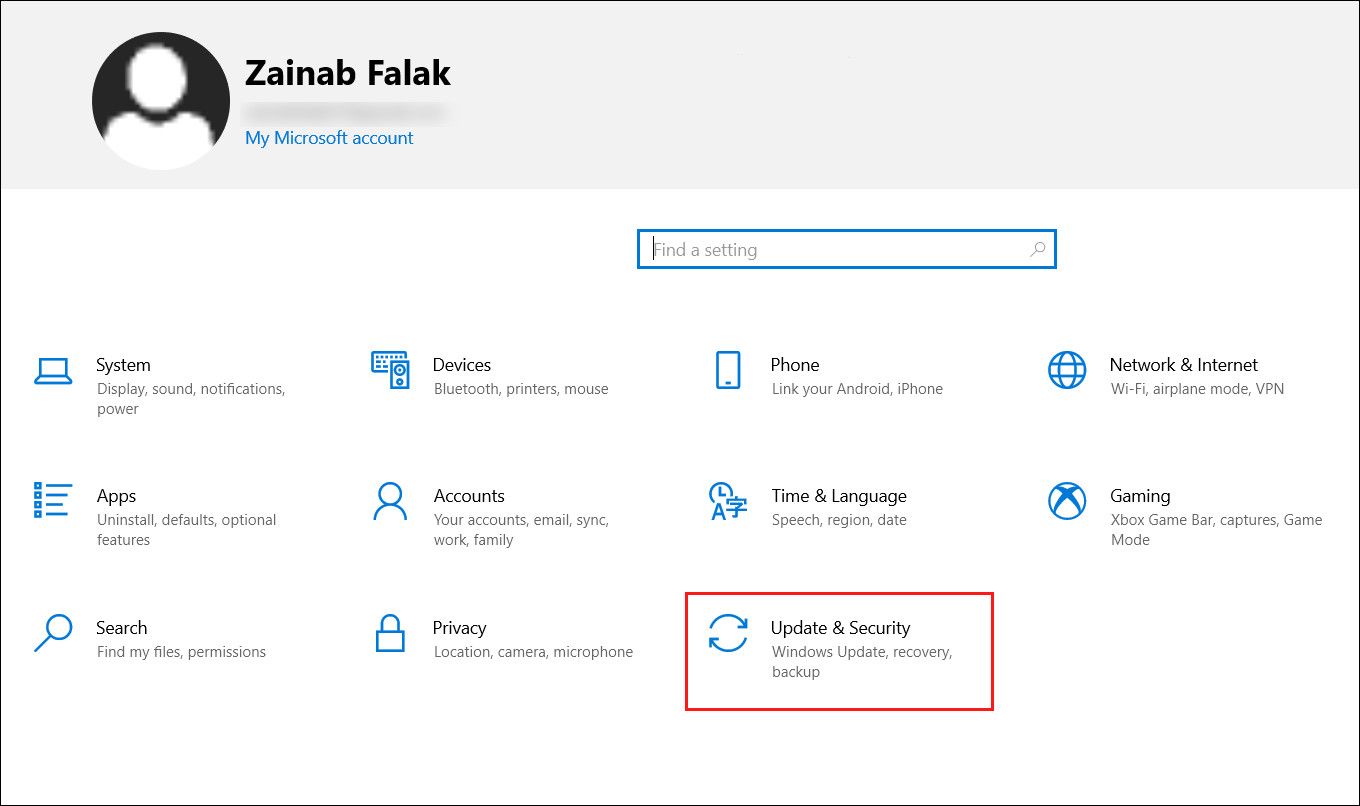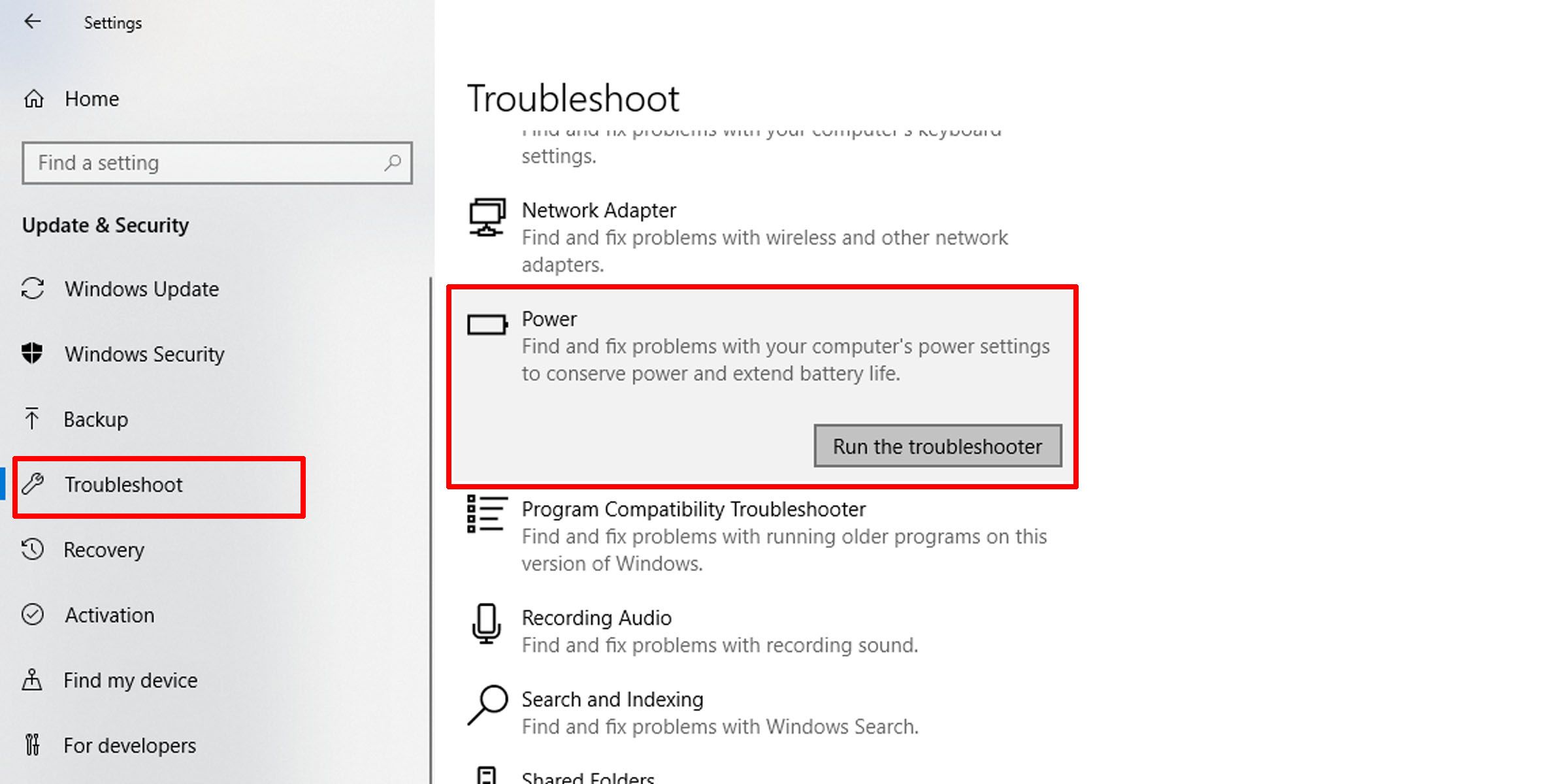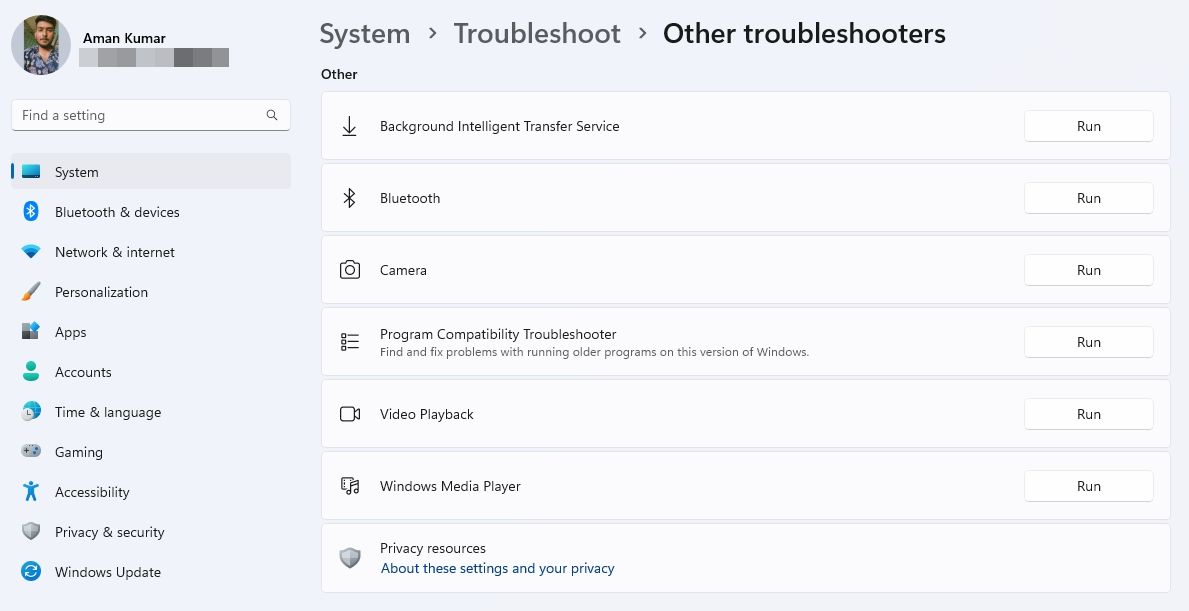Cara Menjalankan Pemecah Masalah di Windows 10 dan 11

Table of content:
Ingin cara cepat untuk memperbaiki masalah Anda? Lihat pemecah masalah gratis bawaan ini di Windows 10 dan 11.
Mereka yang telah menggunakan sistem operasi Windows selama bertahun-tahun tidak dapat menyangkal kegunaan pemecah masalah. Itu adalah utilitas bawaan yang membantu kami menyelesaikan masalah dengan sistem operasi saat solusi lain gagal berfungsi.
Menjalankan pemecah masalah ini sedikit berbeda untuk Windows 10 dan Windows 11. Di bawah ini, kami telah menjelaskan cara menjalankan pemecah masalah di kedua versi Windows.
Cara Menjalankan Pemecah Masalah di Windows 10
Ikuti langkah-langkah ini untuk menjalankan pemecah masalah apa pun di Windows 10:
- Buka jendela Pengaturan aplikasi. (Lihat berbagai cara untuk membuka aplikasi Pengaturan di Windows)
- Pergi ke Perbarui & Keamanan.
- Pilih Memecahkan masalah tab di sisi kiri layar.
- Temukan pemecah masalah yang ingin Anda jalankan dari panel kanan dan klik di atasnya. Setelah itu, klik pada Jalankan pemecah masalah tombol.
- Setelah itu, ikuti petunjuk di layar untuk membantu pemecah masalah mendiagnosis dan memperbaiki masalah.
Cara Menjalankan Pemecah Masalah di Windows 11
Ikuti langkah-langkah ini untuk menjalankan pemecah masalah di Windows 11:
- Tekan Menang + I untuk membuka Windows Pengaturan aplikasi.
- Pilih Sistem tab dari sidebar kiri.
- Lalu, klik Memecahkan masalah dari panel kanan.
- Klik Pemecah masalah lainnya.
- Klik pada Berlari tombol di sebelah pemecah masalah yang ingin Anda jalankan.
- Kemudian, ikuti petunjuk di layar untuk membantu pemecah masalah dalam mendiagnosis dan menyelesaikan masalah.
Pemecah masalah sering kali mendiagnosis dan memperbaiki masalah secara mandiri, tetapi terkadang Anda harus melakukan intervensi secara manual. Jadi, ikuti dengan cermat semua panduan yang diberikan oleh pemecah masalah selama proses pemecahan masalah.
Diagnosis dan Perbaiki Masalah Menggunakan Pemecah Masalah Windows
Kami telah menunjukkan kepada Anda cara menjalankan pemecah masalah di Windows 10 dan 11. Saat Anda mengalami masalah dengan sistem operasi, jalankan pemecah masalah sebelum mencoba perbaikan lainnya; itu dapat segera menyelesaikan masalah.
Namun, perhatikan bahwa menjalankan pemecah masalah ini tidak selalu menyelesaikan masalah. Terkadang, mereka gagal mendiagnosis masalah. Dalam kasus seperti itu, Anda perlu menerapkan solusi khusus.