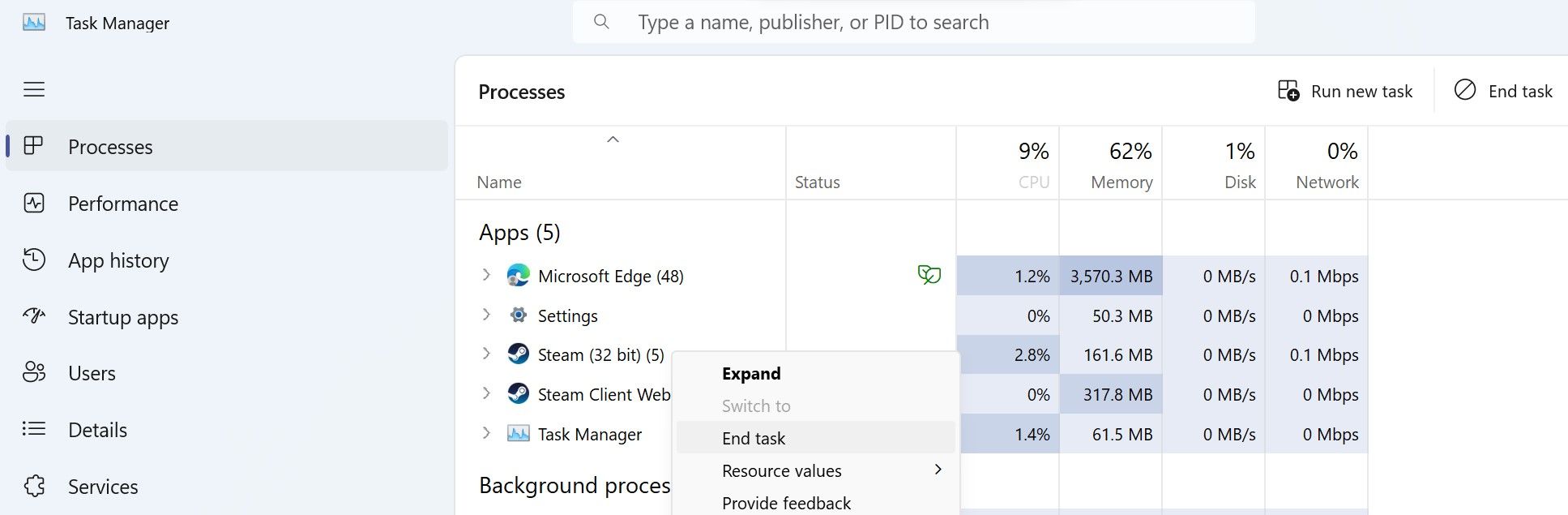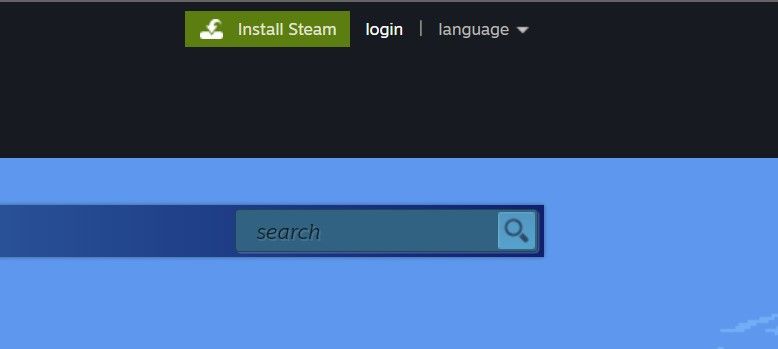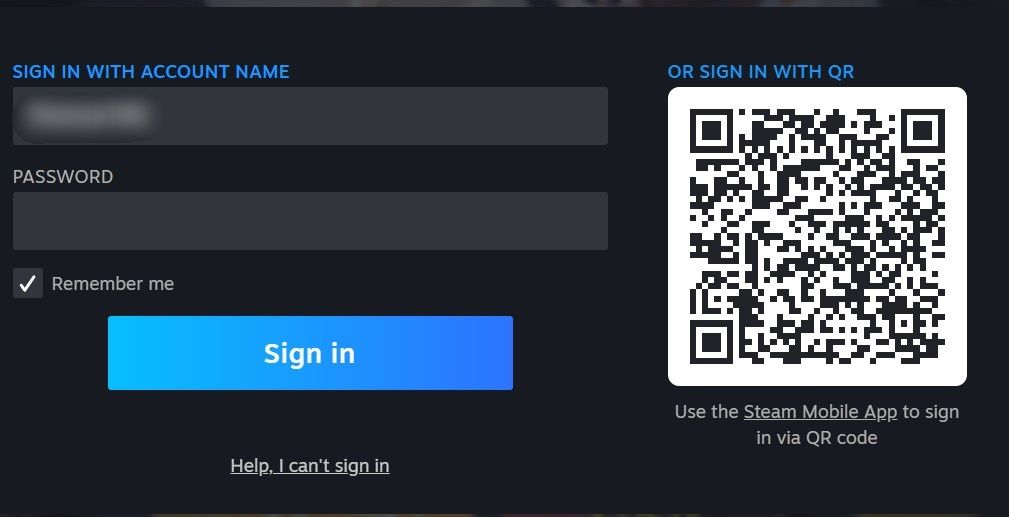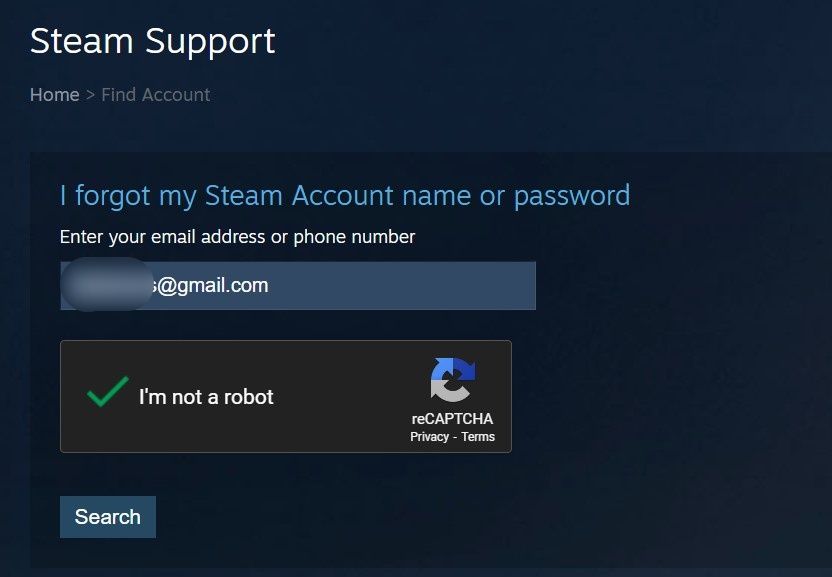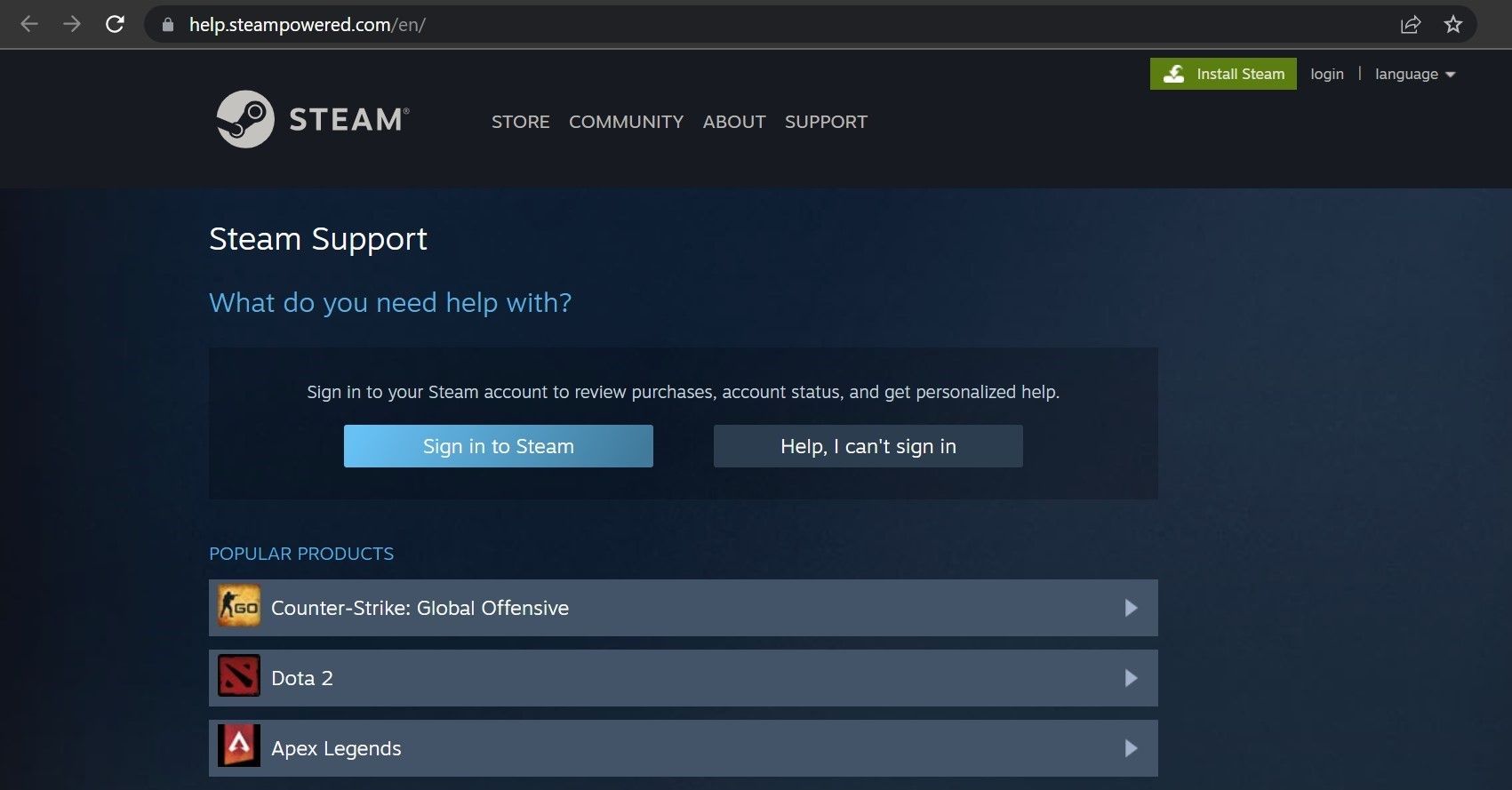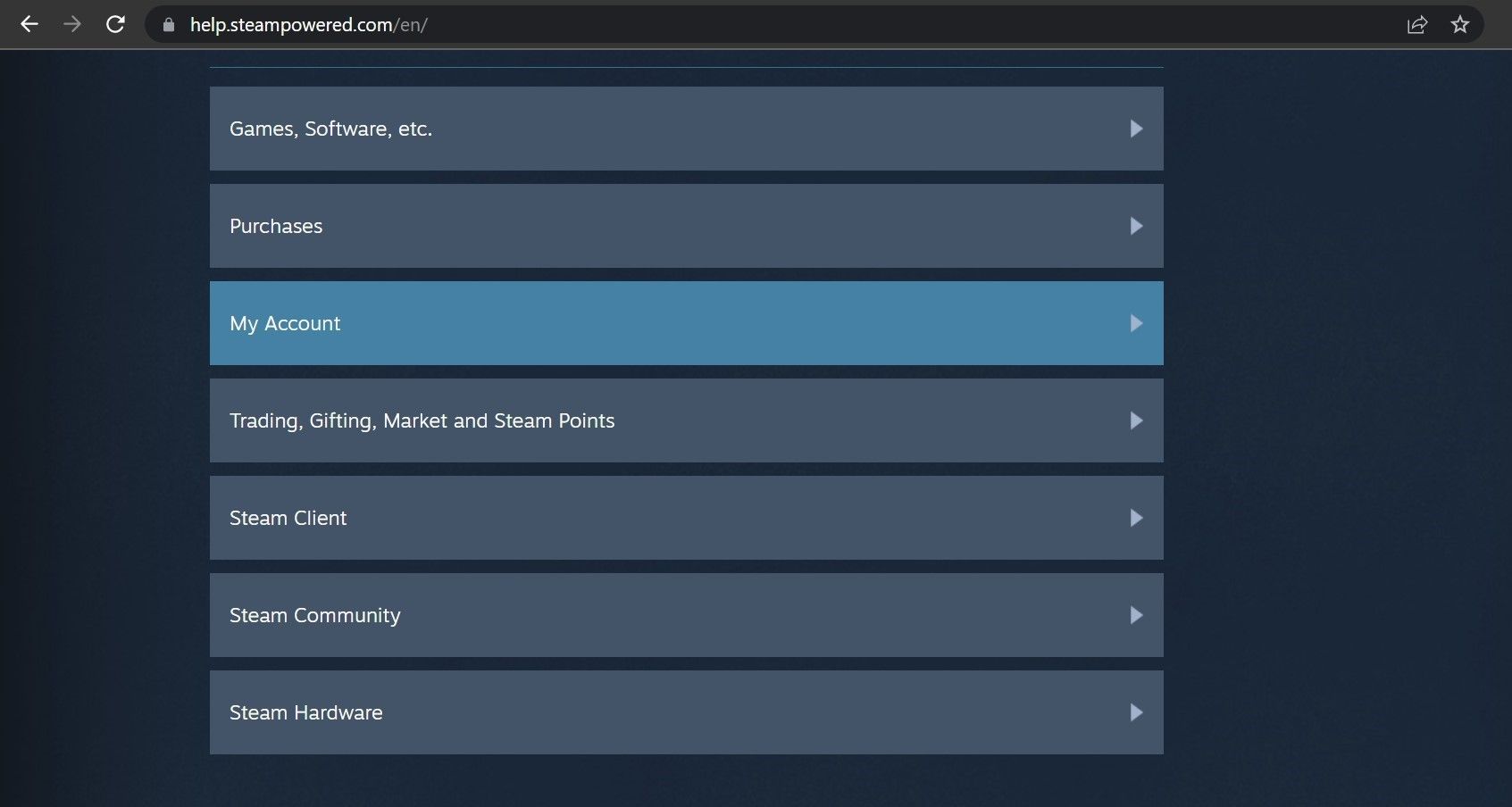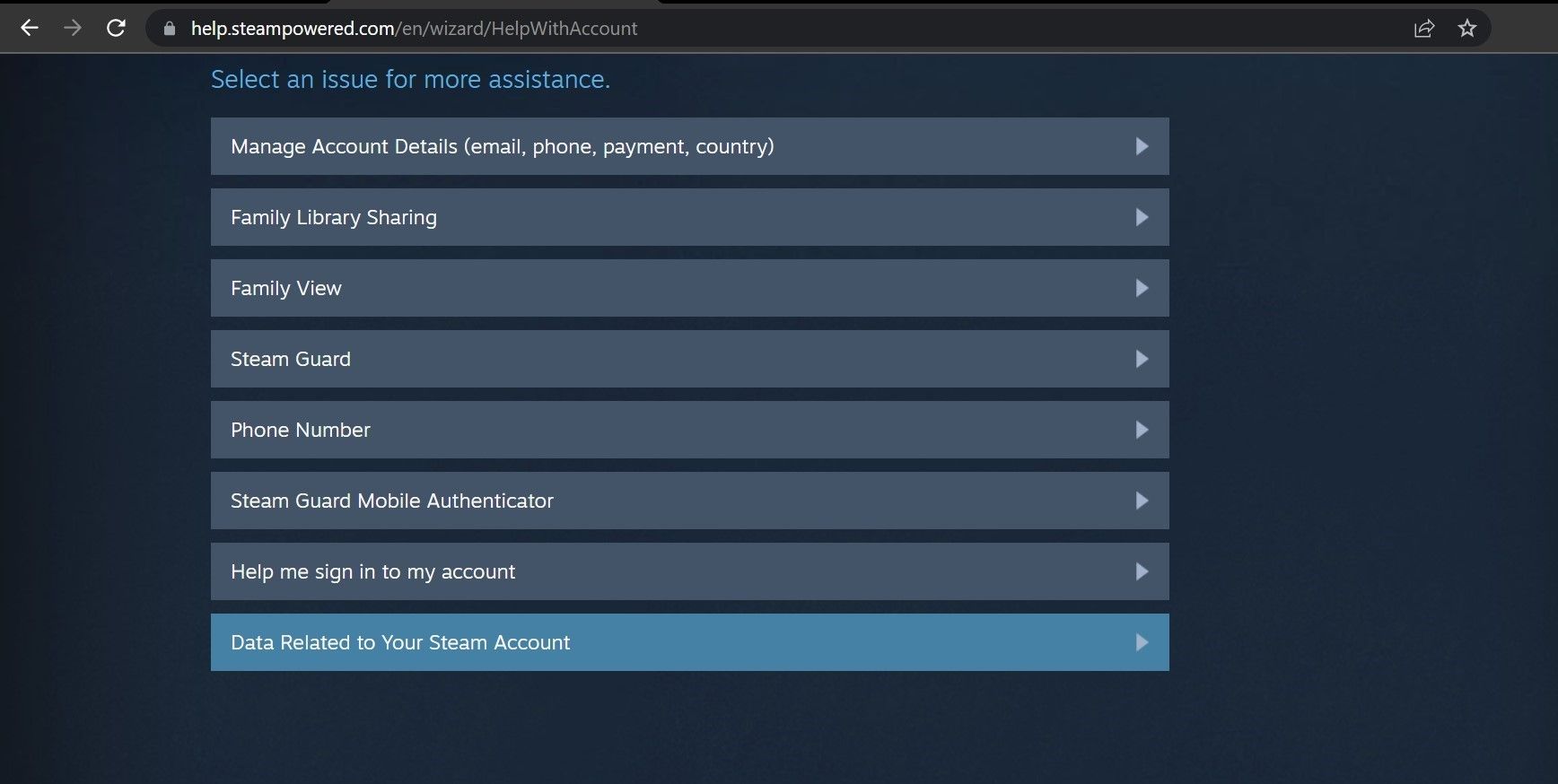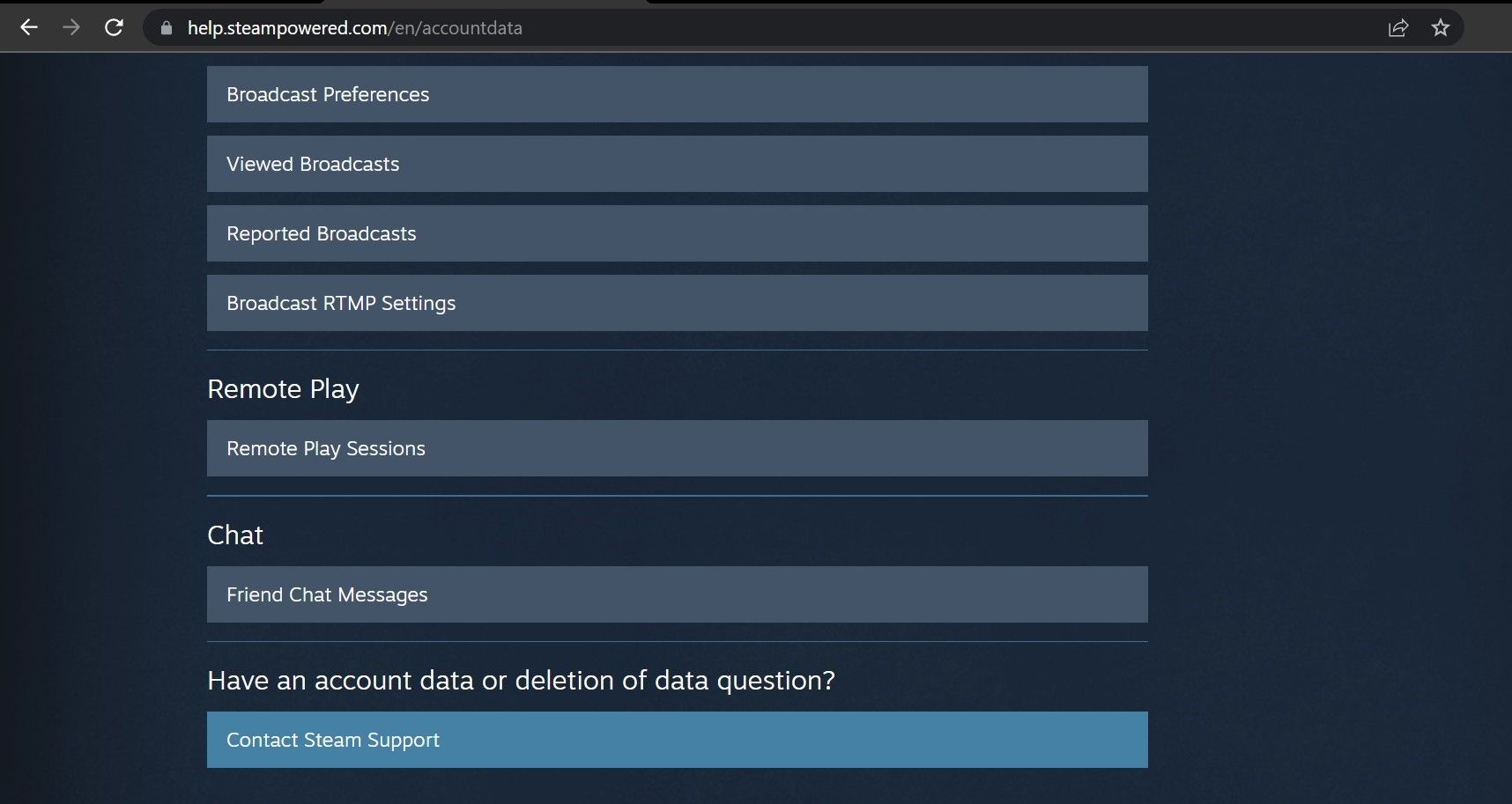Cara Mengatasi error “Terlalu Banyak Login (atau Masuk) Dari Jaringan Anda (atau Lokasi)” di Steam

Table of content:
- Pernahkah Anda Mengalami Kesalahan Selama Upaya Login Pertama Anda?
- 1. Paksa Keluar dari Steam
- 2. Sambungkan ke Jaringan Berbeda
- 3. Nyalakan VPN Anda
- 4. Periksa Kemungkinan Masalah Browser
- 5. Atur Ulang Kata Sandi Akun Anda
- 6. Tunggu Batas Upaya Masuk untuk Mengatur Ulang
- 7. Kirim Tiket ke Dukungan Steam
- Berhasil Masuk ke Steam
Pernahkah Anda mengalami kesalahan “terlalu banyak login (atau masuk) dari jaringan Anda (atau lokasi)” setelah beberapa upaya login yang gagal di Steam? Jika demikian, Anda telah mencapai jumlah maksimum upaya login yang gagal, dan Steam untuk sementara memblokir Anda untuk masuk kembali ke akun Anda.
Steam biasanya melakukan ini untuk mencegah upaya masuk yang tidak sah, tetapi jika Anda sendiri melebihi batas, itu akan memperlakukan Anda sama. Jika Anda ingin melewati batasan ini, baca terus untuk solusi yang memungkinkan.
Pernahkah Anda Mengalami Kesalahan Selama Upaya Login Pertama Anda?
Jika Anda telah melakukan serangkaian upaya login yang gagal sebelum menemukan kesalahan ini di Steam, Anda dapat melanjutkan untuk menerapkan perbaikan yang disarankan untuk mengatasi batasan tersebut. Namun, jika Anda mengalami kesalahan ini saat pertama kali mencoba, Anda mungkin berisiko mengalami pelanggaran keamanan yang parah.
Seseorang yang mengetahui nama akun Steam Anda mungkin mencoba masuk ke akun Anda. Mereka mungkin terhubung ke koneksi internet yang sama dengan Anda, atau mungkin berada lebih dekat dengan Anda, yang mungkin menjadi alasan mengapa Anda mengalami kesalahan saat pertama kali masuk.
Mempertimbangkan risiko yang terkait dengan kemungkinan ini, Anda harus mengambil langkah-langkah yang diperlukan untuk melindungi akun Anda.
Pertama, ubah kata sandi akun Anda, terutama jika lemah dan orang yang mengetahui Anda dapat menebaknya dengan mudah. Kemudian, atur Steam Guard, sistem autentikasi dua faktor, di akun Steam Anda. Jika Anda tidak terbiasa menyiapkan 2FA di Steam, lihat panduan keamanan akun Steam kami.
Setelah Anda mengamankan akun Steam Anda, ikuti langkah-langkah di bawah ini untuk melewati batasan login.
1. Paksa Keluar dari Steam
Pertama, pastikan kesalahan Steam sementara tidak menyebabkan kesalahan. Untuk mengonfirmasi ini, tutup paksa Steam dan luncurkan kembali.
Untuk memaksa keluar dari klien Steam di Windows, buka Task Manager, temukan proses klien Steam dari daftar program yang sedang berjalan, klik kanan padanya, dan tekan Tugas akhir.
Untuk memaksa keluar dari Steam di macOS, buka Monitor Aktivitas, pilih Uap proses, klik pada ikon silang di pojok kanan atas, dan klik Keluar paksa.
Selain menutup klien Steam di perangkat utama Anda, pastikan akun tidak masuk di tempat lain. Setelah selesai, lanjutkan ke langkah berikutnya.
2. Sambungkan ke Jaringan Berbeda
Jika Anda mengalami kesalahan “terlalu banyak kegagalan masuk dari jaringan Anda”, Steam mungkin memblokir upaya masuk lebih lanjut melalui jaringan Anda. Oleh karena itu, mengubah koneksi internet Anda dapat melewati batasan dan memungkinkan Anda masuk dengan sukses. Jadi, sambungkan ke koneksi lain atau nyalakan sementara hotspot seluler Anda dan masuk menggunakan data seluler.
Jika Anda berhasil masuk setelah berpindah jaringan, mungkin ada masalah dengan koneksi utama Anda. Untuk mengatasinya, putuskan koneksi internet Anda dan sambungkan kembali, lalu reboot router Anda untuk memastikan masalahnya tidak berasal dari sana. Mudah-mudahan, memperbaiki masalah koneksi internet sudah cukup untuk menyelesaikan masalah ini.
3. Nyalakan VPN Anda
Jika Anda mengalami kesalahan “kegagalan masuk terlalu banyak dari lokasi Anda”, sambungkan perangkat Anda ke VPN untuk melewati batasan lokasi. VPN akan memberi perangkat Anda alamat IP yang berbeda dari yang telah diblokir. Ini dapat membantu Anda masuk ke akun Anda dengan sukses.
Jika Anda mengalami kesalahan yang sedang dibahas pada klien desktop Steam, unduh aplikasi VPN pilihan Anda dan sambungkan ke server mana pun. Jika Anda mengalami masalah pada browser, instal ekstensi VPN dan aktifkan.
Lanjutkan ke langkah berikutnya jika mengaktifkan VPN tidak membuat perbedaan.
4. Periksa Kemungkinan Masalah Browser
Untuk memeriksa apakah Anda mengalami galat karena masalah khusus peramban, alihkan ke peramban web lain dan coba masuk dari sana. Jika Anda tidak melihat kesalahan apa pun di browser lain, masalahnya terletak pada browser utama Anda. Dalam hal ini, berikut adalah beberapa hal yang dapat Anda lakukan untuk mengatasi masalah tersebut:
- Bersihkan cache browser.
- Nonaktifkan semua ekstensi peramban yang Anda yakini dapat mengganggu proses masuk.
- Setel ulang pengaturan browser, dan jika memungkinkan, instal ulang.
5. Atur Ulang Kata Sandi Akun Anda
Di sebuah Utas komunitas uap, beberapa pengguna telah melaporkan bahwa mereka berhasil memperbaiki kesalahan dengan mengatur ulang kata sandi akun mereka. Jadi, setel ulang kata sandi akun Anda sekali untuk melihat apakah itu membantu. Untuk melakukannya, ikuti langkah-langkah berikut:
- Pergi ke Situs web uapdan klik Gabung di pojok kanan atas.
- Lalu, klik Tolong, saya tidak bisa masuk di layar masuk.
- Setelah itu, klik Saya lupa nama atau kata sandi Akun Steam saya.
- Masukkan alamat email atau nomor telepon yang terkait dengan akun Anda dan klik Mencari.
- Setelah itu, klik tautan yang Anda terima melalui email atau masukkan kode yang Anda terima melalui telepon.
- Kemudian, cukup ikuti petunjuk di layar untuk mengatur ulang kata sandi Anda.
6. Tunggu Batas Upaya Masuk untuk Mengatur Ulang
Dengan mengikuti perbaikan yang disebutkan sebelumnya, Anda seharusnya dapat melewati batasan dan berhasil masuk ke Steam. Namun, mereka mungkin tidak bekerja sepanjang waktu. Jadi, jika Anda masih mengalami masalah saat masuk, Anda harus menunggu hingga batas upaya masuk disetel ulang.
Steam sendiri tidak menentukan berapa lama batas ini bertahan. Sebagian besar pengguna mengklaim butuh 30 menit hingga satu jam, tetapi beberapa pengguna lain harus menunggu 24 jam sebelum batasnya disetel ulang. Karena itu, tunggu satu jam, dan jika memungkinkan, selama 24 jam.
Jika kesalahan berlanjut lebih dari satu hari, Anda harus menghubungi dukungan pelanggan Steam.
7. Kirim Tiket ke Dukungan Steam
Anda harus masuk ke akun Steam Anda untuk mengirimkan tiket ke Dukungan Steam. Jadi, jika Anda juga mengalami kesalahan login yang sama di situs web Steam, kami sarankan untuk menghubungi dukungan melalui email di support@steampowered.com.
Namun, jika Anda berhasil masuk ke situs web Steam, Anda dapat mengirimkan tiket dukungan dengan mengikuti langkah-langkah berikut:
- Pergi ke Halaman Dukungan Uap.
- Klik Masuk ke Steam dan masuk.
- Klik Akun saya tautan.
- Klik Data Terkait Akun Steam Anda.
- Klik Hubungi Dukungan Steam tombol di bagian bawah halaman ini.
- Jelaskan masalah yang Anda alami dalam formulir dan klik Mengirim.
Steam menerima ratusan tiket dukungan setiap hari, jadi mungkin perlu beberapa saat untuk merespons. Ini berarti Anda harus bersabar.
Berhasil Masuk ke Steam
Mengalami kesalahan saat masuk ke aplikasi Steam dapat membuat kita kehilangan ketenangan. Semoga perbaikan di atas akan menyelesaikan masalah mendasar dan memungkinkan Anda untuk masuk ke Steam dengan sukses. Jika tidak ada yang berhasil, hubungi dukungan Steam, dan kemungkinan besar mereka dapat membantu Anda dengan masalah masuk.