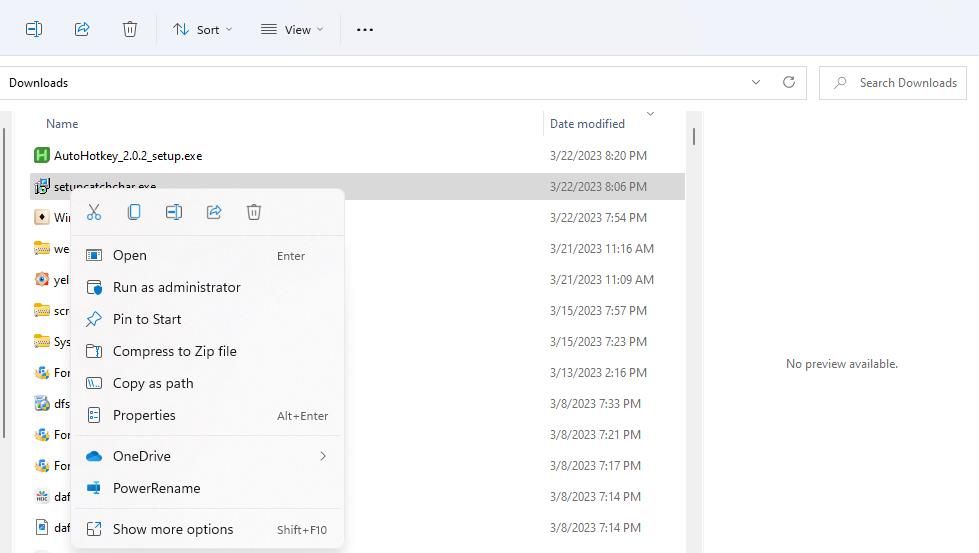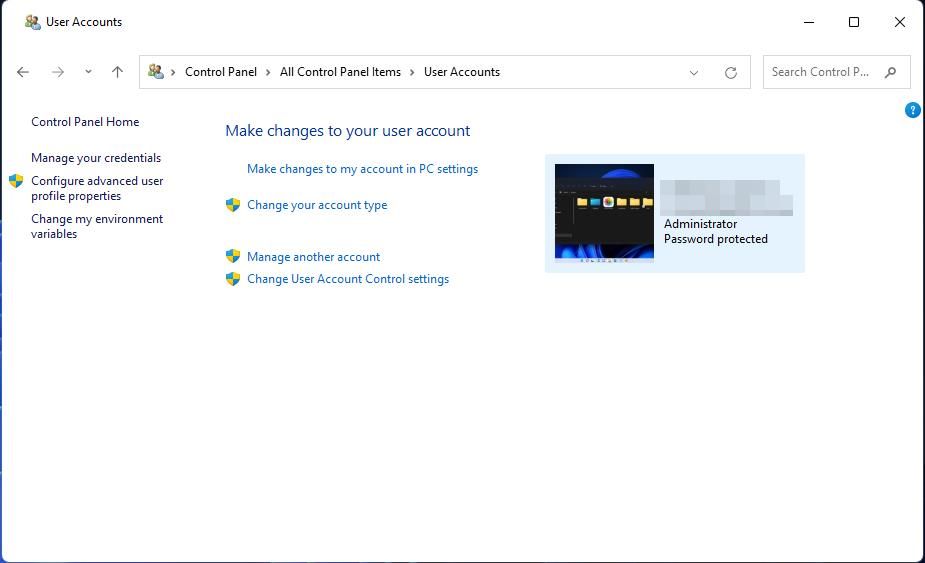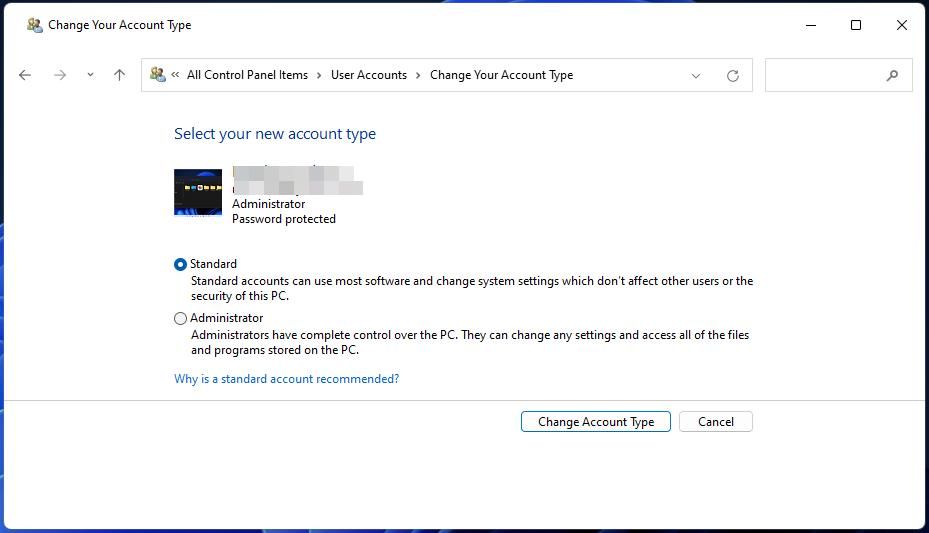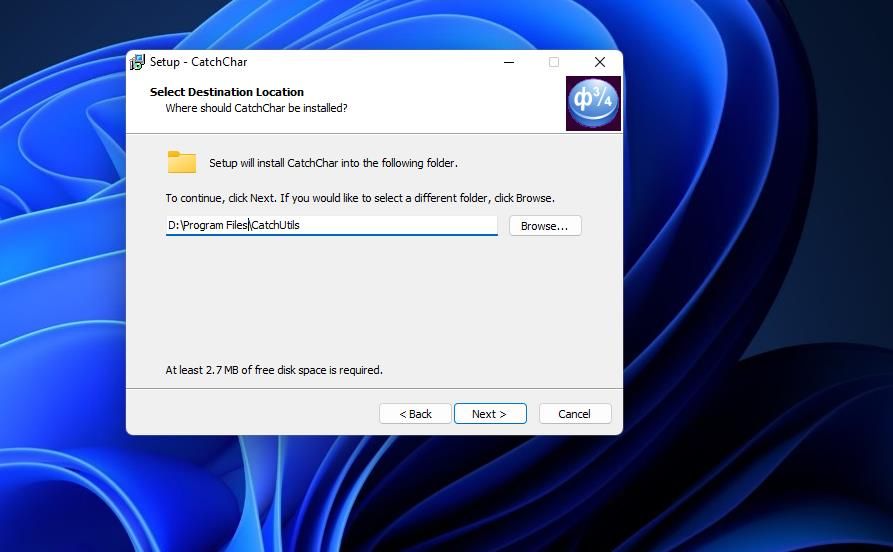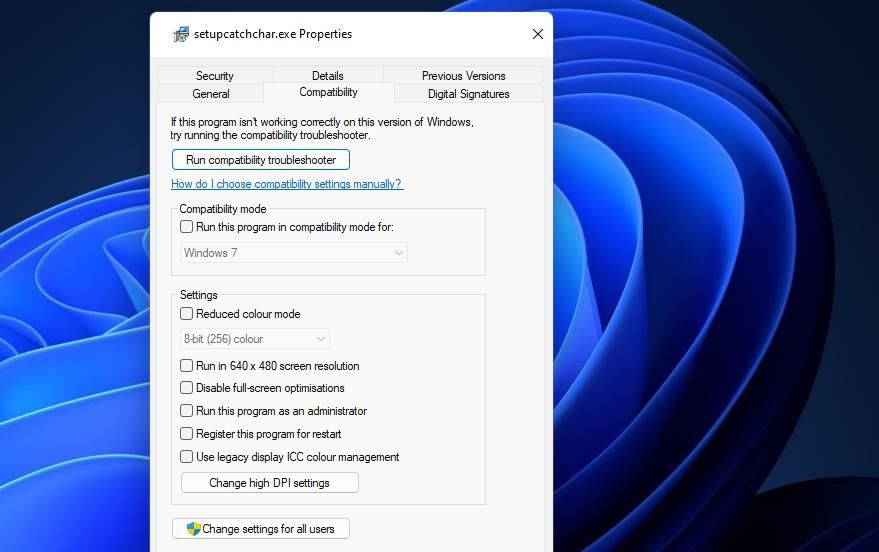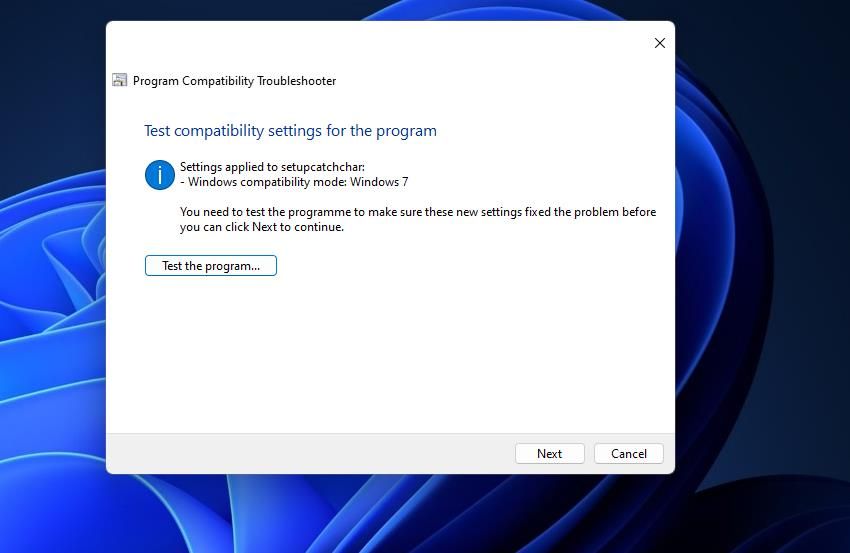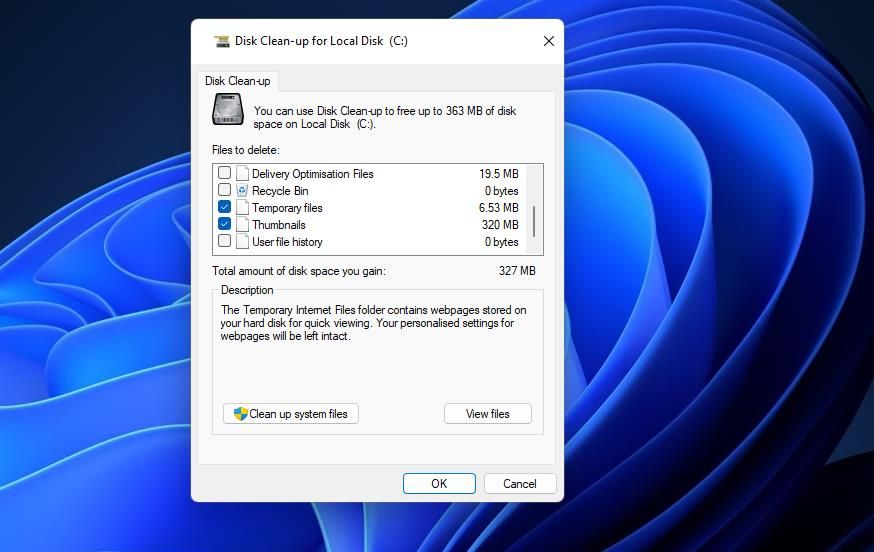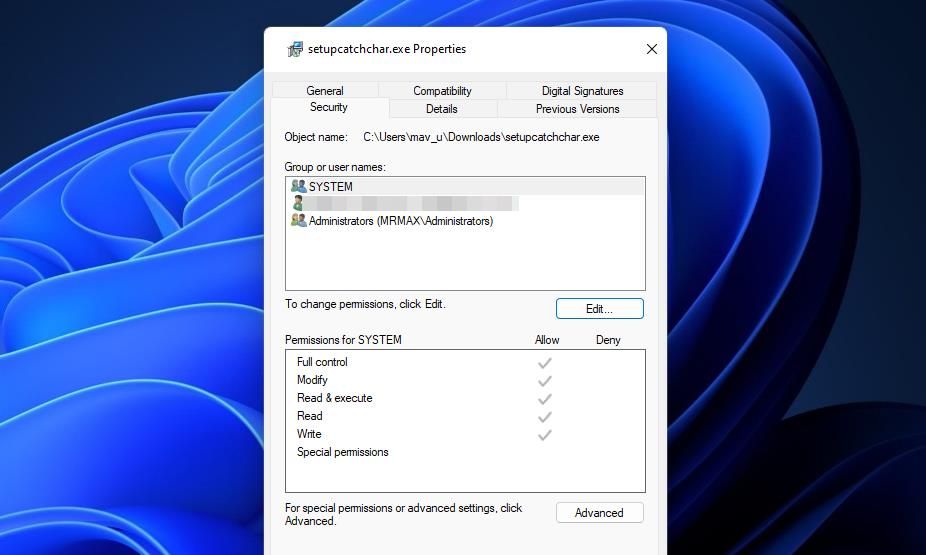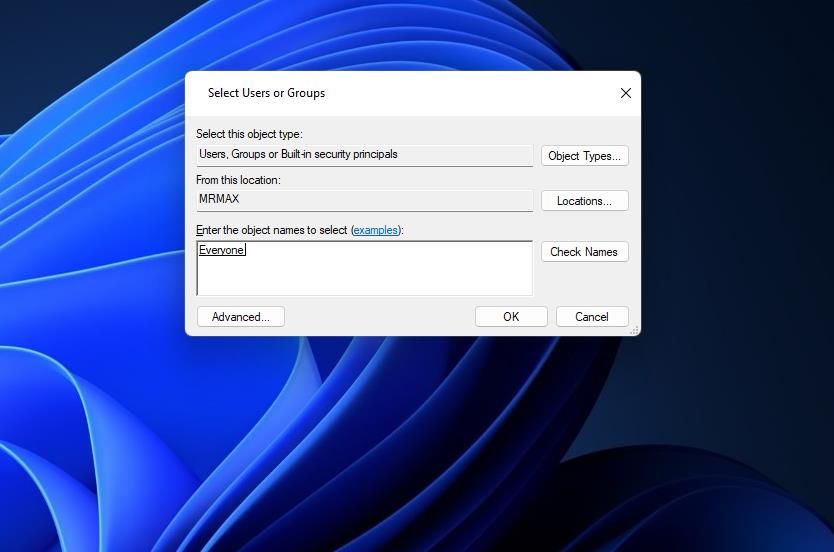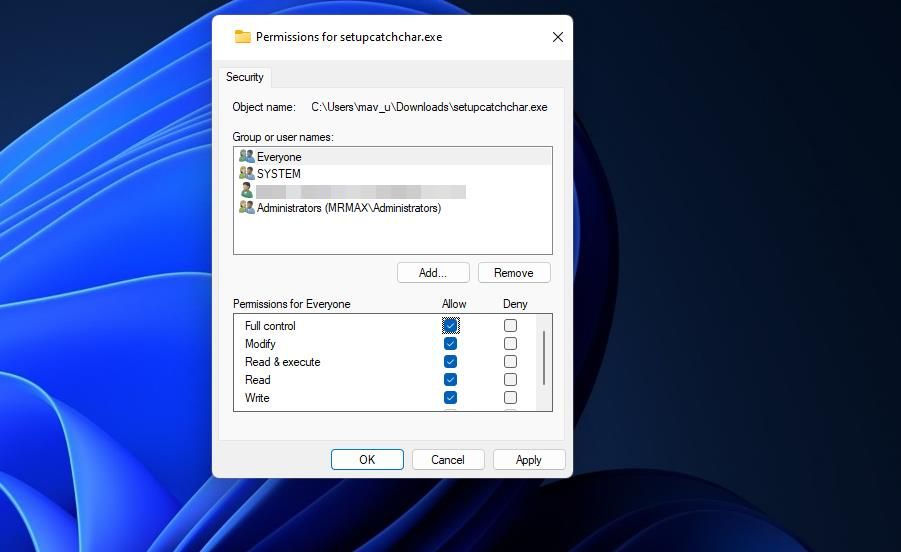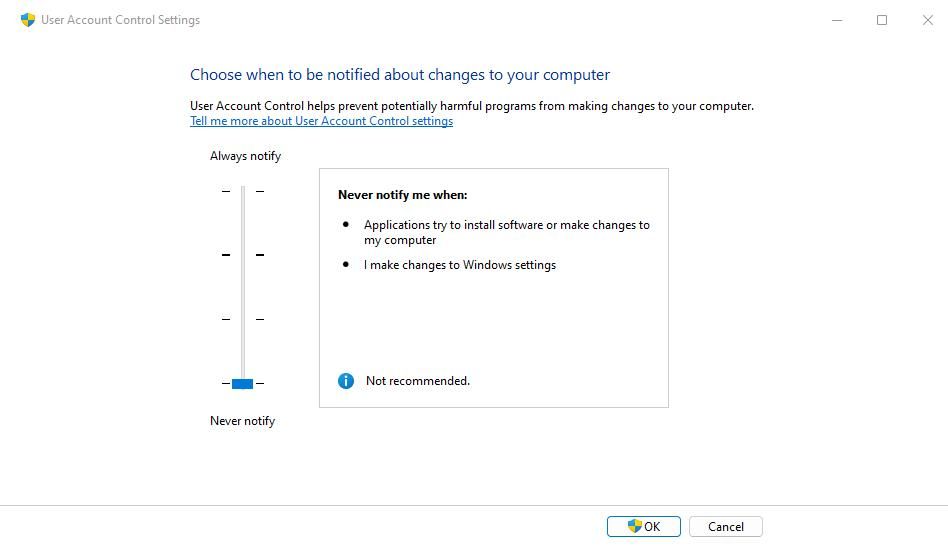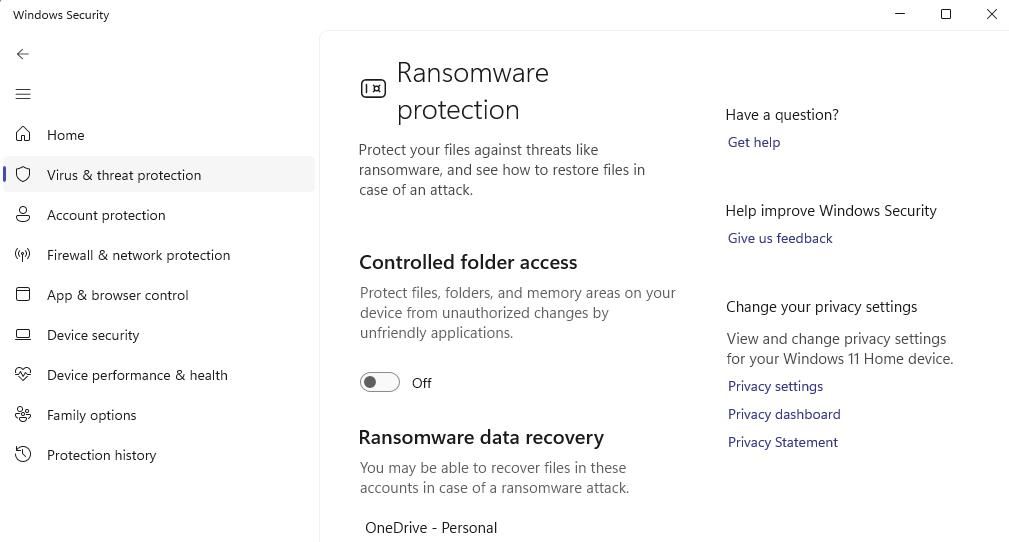Cara Mengatasi error “Kesalahan Membuka File untuk Menulis” di Windows 10 & 11

Table of content:
- 1. Download File Setup Lagi
- 2. Jalankan Wisaya Penyiapan Program dengan Hak Admin
- 3. Ubah Akun Pengguna Standar menjadi Admin One
- 4. Ubah Drive Instalasi
- 5. Jalankan Pemecah Masalah Kompatibilitas untuk File Penginstal
- 6. Hapus File Sementara
- 7. Ubah Pengaturan Keamanan untuk File Instalasi
- 8. Matikan Kontrol Akun Pengguna
- 9. Nonaktifkan Akses Folder Terkendali
- 10. Hapus Instalasi Perangkat Lunak Versi Lama
- Instal Perangkat Lunak yang Anda Butuhkan di Windows
Kesalahan penginstalan adalah kesalahan yang muncul saat pengguna mencoba menginstal paket perangkat lunak desktop tertentu. Kesalahan “Kesalahan membuka file untuk menulis” adalah salah satu masalah penginstalan yang lebih umum dilaporkan di forum dukungan. Pengguna yang perlu menyelesaikan masalah tersebut akan melihat pesan “Kesalahan membuka file untuk menulis” saat mereka memilih untuk menginstal program dalam wizard pengaturan.
Akibatnya, pengguna tidak dapat menginstal paket perangkat lunak Windows yang mengalami kesalahan tersebut. Apakah Anda perlu memperbaiki kesalahan instalasi yang sama? Jika ya, ini adalah bagaimana Anda dapat mengatasi kesalahan “membuka file untuk menulis” di Windows 10 dan 11.
1. Download File Setup Lagi
Pertama, coba unduh file pengaturan perangkat lunak untuk kedua kalinya. Kali ini pilih untuk mengunduh file ke folder lain. Selain itu, pastikan Anda telah memilih untuk mengunduh file instalasi yang tepat untuk PC Anda jika perangkat lunak tersebut tersedia untuk platform yang berbeda dan memiliki versi alternatif 32 dan 64-bit.
2. Jalankan Wisaya Penyiapan Program dengan Hak Admin
Ini adalah perbaikan potensial sederhana untuk kesalahan “membuka file untuk menulis” yang telah dikonfirmasi oleh banyak pengguna berfungsi. Untuk menerapkannya, klik File Explorer (tombol bilah tugas) dan masuk ke folder yang menyertakan wisaya penyiapan untuk perangkat lunak yang tidak dapat Anda instal. Kemudian klik kanan file penginstal perangkat lunak dan pilih Jalankan sebagai administrator.
3. Ubah Akun Pengguna Standar menjadi Admin One
Kesalahan “membuka file untuk menulis” kemungkinan besar akan terjadi di akun non-admin dengan izin terbatas. Jika akun pengguna Anda standar, ubah ke akun administrator dengan izin tinggi untuk menginstal perangkat lunak seperti ini:
- Buka Panel Kontrol (lihat cara membuka Panel Kontrol untuk metode) dan pilih Akun Pengguna di jendela itu.
- Klik Ubah jenis akun Anda pilihan.
- Pilih Administrator tombol radio.
- Klik Ubah Jenis Akun opsi untuk mengalihkannya ke akun admin.
4. Ubah Drive Instalasi
Beberapa pengguna mengatakan bahwa mereka menyelesaikan masalah penginstalan ini dengan memilih drive penginstalan alternatif di luar C. Jadi, ini mungkin patut dicoba bagi pengguna yang telah mempartisi drive atau memiliki perangkat penyimpanan eksternal alternatif yang tersedia. Jika Anda dapat memilih alternatif, klik Jelajahi di wisaya penyiapan untuk perangkat lunak untuk mengubah drive penginstalan dan memilih lokasi folder di sana sebelum memilih untuk menginstal.
5. Jalankan Pemecah Masalah Kompatibilitas untuk File Penginstal
Kesalahan “membuka file untuk menulis” dapat terjadi karena masalah kompatibilitas dengan file setup. Menjalankan Pemecah Masalah Kompatibilitas Program dapat mengatasi masalah tersebut. Ini adalah bagaimana Anda dapat menjalankan pemecah masalah untuk file setup di Windows:
- Pertama, buka jalur folder di Explorer yang menyertakan file penyiapan perangkat lunak tempat kesalahan ini terjadi.
- Klik kanan file setup EXE untuk melihat menu konteksnya dan pilih a Properti pilihan.
- Lalu klik Kesesuaian pada bilah tab jendela.
- Selanjutnya, tekan Jalankan pemecah masalah kompatibilitas tombol.
- Pilih Coba disarankan pengaturan untuk memunculkan a Uji program ini pilihan.
- Klik Uji program ini untuk membuka wizard penyiapan dengan pengaturan kompatibilitas yang diterapkan.
- Kemudian coba instal perangkat lunak lagi.
6. Hapus File Sementara
Kemungkinan lain adalah data file sementara yang rusak pada PC Anda dapat menyebabkan masalah penginstalan ini. Jadi, disarankan untuk menghapus file-file sementara. Anda dapat melakukannya dengan alat Pembersihan Disk, aplikasi Pengaturan, Prompt Perintah, atau metode lain yang diuraikan dalam panduan kami untuk menghapus data sementara di Windows.
7. Ubah Pengaturan Keamanan untuk File Instalasi
Kadang-kadang pengaturan keamanan file instalasi mungkin perlu diubah untuk memperluas izinnya. Untuk melakukannya, Anda harus menambahkan grup pengguna semua orang baru dan memilih Kontrol penuh. Anda dapat mengubah pengaturan keamanan untuk file instalasi dengan langkah-langkah berikut:
- Tekan secara bersamaan Menang + E untuk melihat File Explorer.
- Buka direktori tempat file instalasi yang Anda butuhkan untuk menyesuaikan pengaturannya.
- Klik file setup untuk perangkat lunak dengan tombol kanan mouse dan pilih Properti.
- Pilih Keamanan untuk melihat nama pengguna grup.
- tekan Sunting tombol untuk membuka jendela terpisah.
- Lalu klik Menambahkan untuk membuka jendela Pilih Pengguna atau Grup.
- Pilih Canggih untuk mengakses alat pencarian untuk jendela.
- Klik Cari sekarang tombol.
- Pilih Setiap orang di hasil pencarian dan klik OKE.
- Tekan OKE di jendela Pilih Pengguna atau Grup.
- Pilih Kontrol penuh kotak centang izin.
- Lalu klik Menerapkan untuk menyimpan pengaturan izin baru.
- Pilih OKE dua kali untuk keluar dari jendela izin dan properti.
8. Matikan Kontrol Akun Pengguna
Kontrol Akun Pengguna adalah fitur keamanan di Windows yang menghentikan program membuat perubahan pada PC. Fitur itu terkadang dapat menyebabkan masalah penginstalan saat disetel ke tinggi.
Coba matikan sementara Kontrol Akun Pengguna dengan salah satu metode dalam panduan kami untuk menonaktifkan UAC di Windows. Pilih untuk sepenuhnya menonaktifkan UAC dan kemudian coba instal perangkat lunak.
9. Nonaktifkan Akses Folder Terkendali
Akses folder terkontrol adalah fitur keamanan lain yang mungkin dapat menyebabkan kesalahan “membuka file untuk menulis” di Windows 10 dan 11. Fitur itu memblokir akses dan perubahan ke folder yang dilindungi. Inilah cara Anda dapat mematikan akses folder terkontrol jika diaktifkan:
- Buka Keamanan Windows dengan mengklik dua kali ikon baki sistem perisai yang membuka aplikasi itu.
- Selanjutnya, klik pada Perlindungan virus & ancaman tab di sidebar navigasi Windows Security.
- Pilih Kelola navigasi perlindungan ransomware pilihan untuk mengakses a Akses folder terkontrol pengaturan.
- Klik Akses folder terkontrol sakelar sakelar untuk menyetel opsi itu ke nonaktif.
10. Hapus Instalasi Perangkat Lunak Versi Lama
Jika Anda mencoba menginstal versi baru dari perangkat lunak yang sudah ada di PC Anda, hapus instalan versi program (lama) yang ada. Anda dapat menghapus perangkat lunak dengan applet Program dan Fitur seperti yang diinstruksikan dalam panduan kami untuk menghapus perangkat lunak Windows.
Namun, akan lebih baik untuk menghapus versi program lama dengan salah satu utilitas uninstaller pihak ketiga terbaik yang menghapus file sisa dan entri registri secara menyeluruh.
Instal Perangkat Lunak yang Anda Butuhkan di Windows
Solusi tersebut akan mengatasi banyak penyebab umum kesalahan “membuka file untuk menulis” mulai dari izin yang tidak mencukupi hingga blok fitur keamanan. Jadi, kemungkinan salah satu resolusi potensial tersebut akan menyelesaikan kesalahan “membuka file untuk menulis” pada PC Anda. Kemudian Anda dapat menginstal perangkat lunak yang Anda butuhkan di Windows.