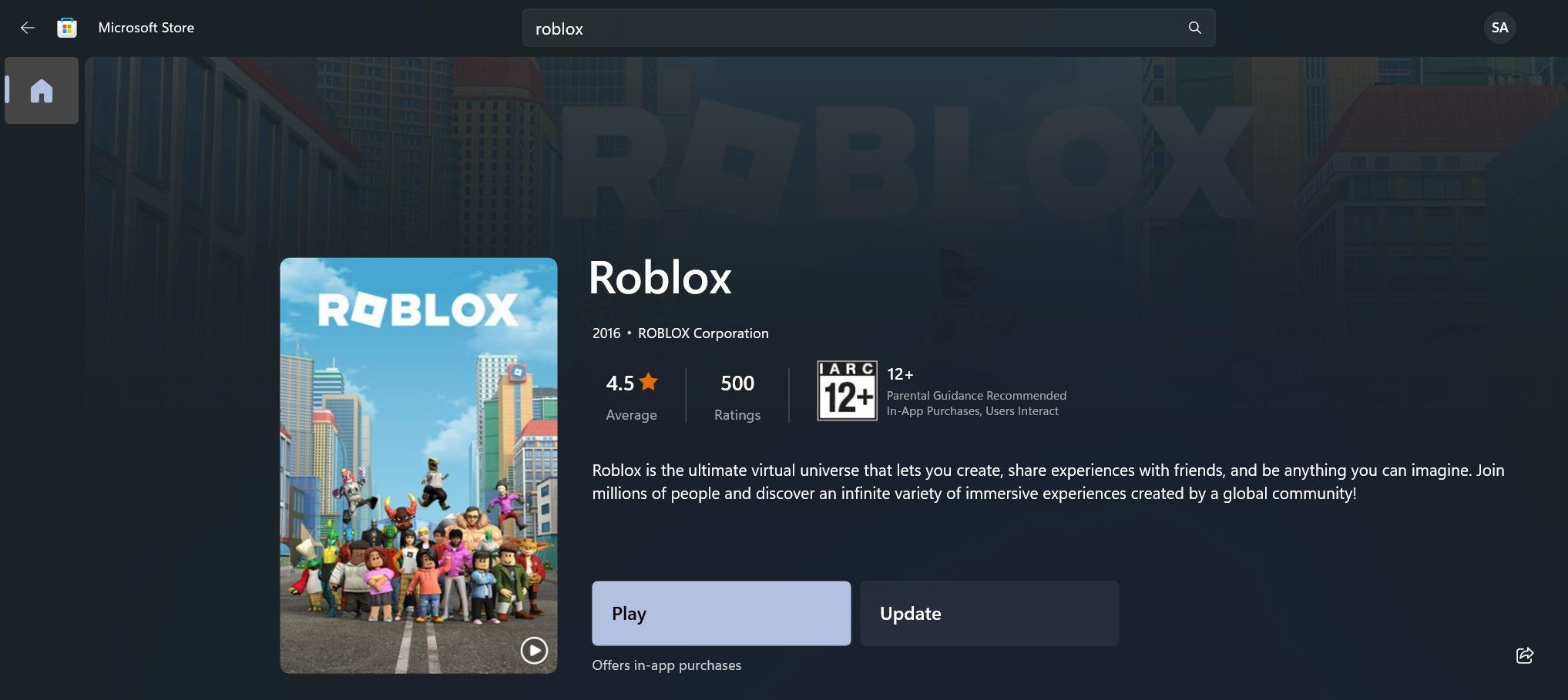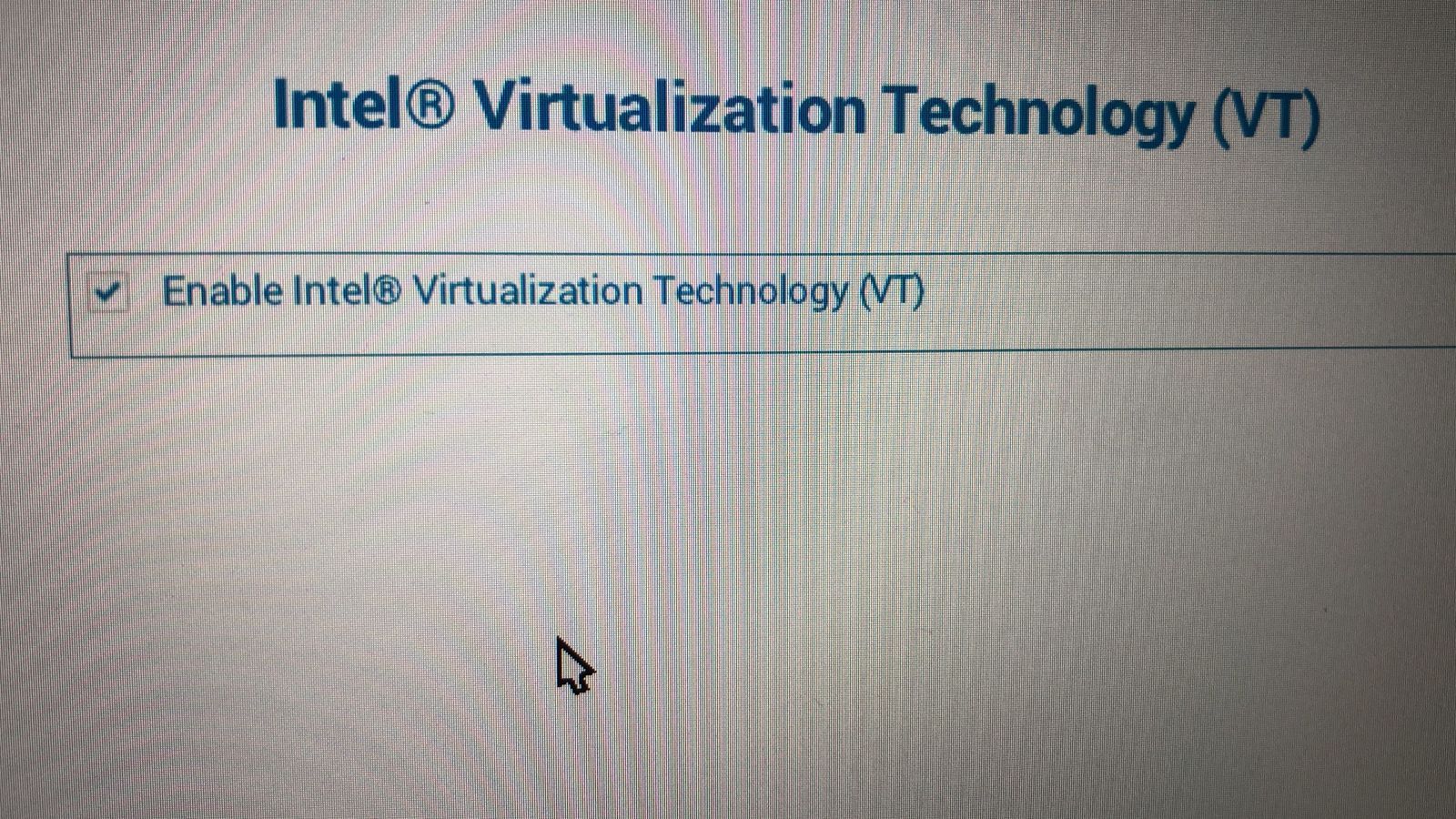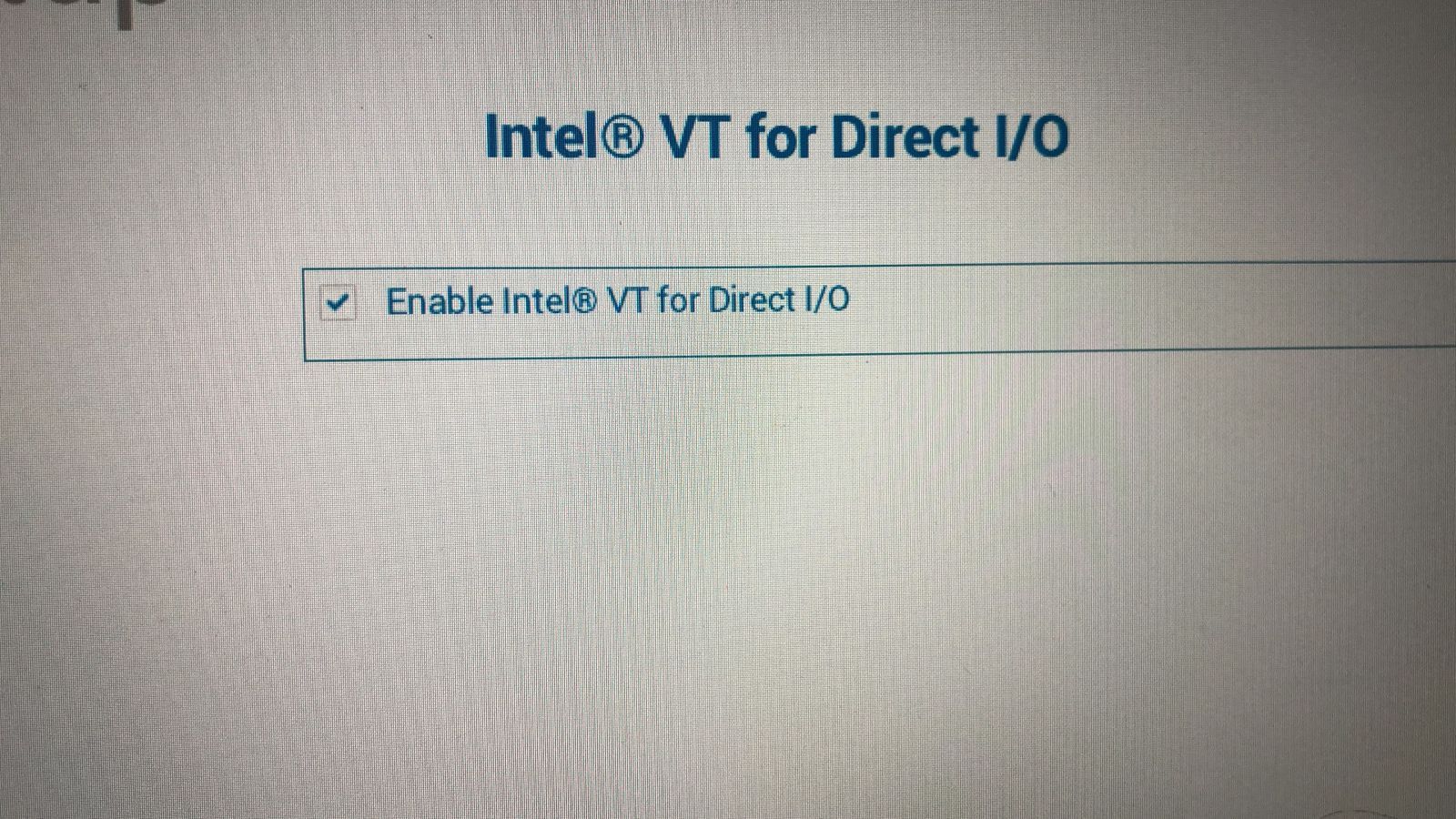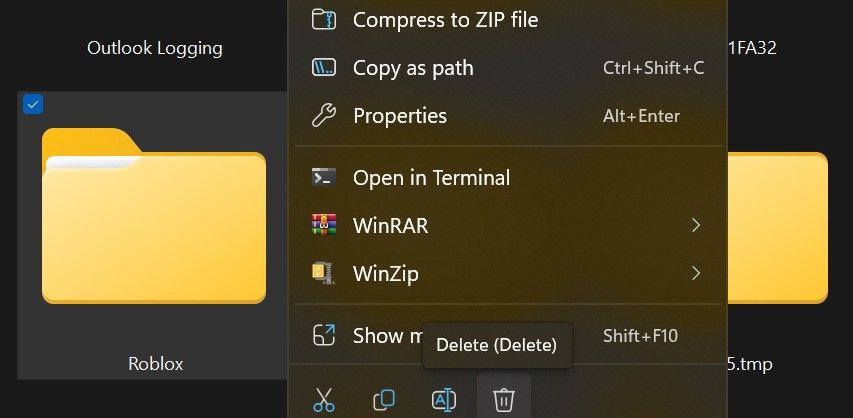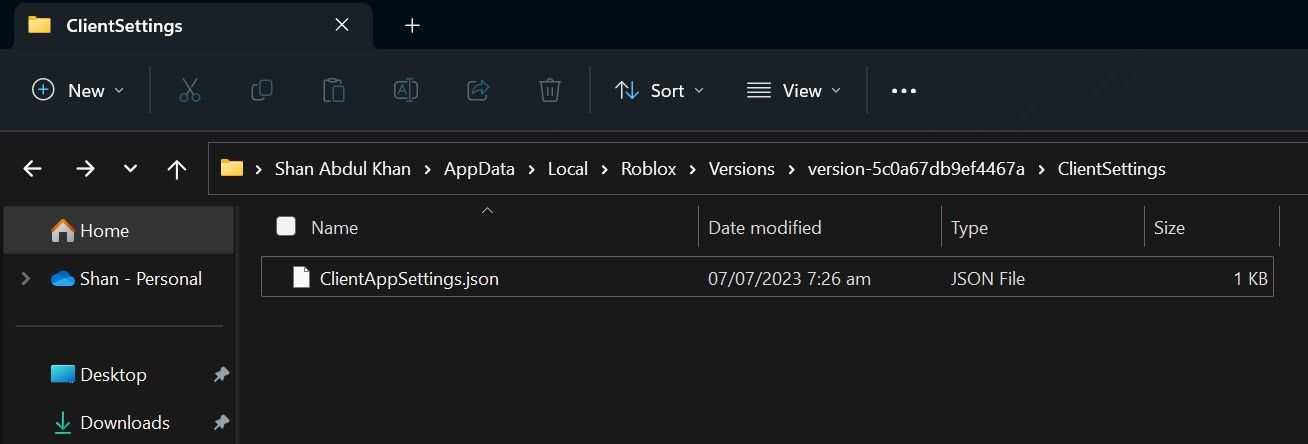Cara Memperbaiki “Aplikasi Mengalami Kesalahan yang Tidak Dapat Dipulihkan” di Roblox pada Windows

Table of content:
- 1. Terapkan Beberapa Perbaikan Dasar
- 2. Gunakan Aplikasi Microsoft Store Hingga Masalah Terselesaikan
- 3. Jangan Jalankan Roblox di Mesin Virtual
- 4. Nonaktifkan Virtualisasi Dari BIOS
- 5. Periksa Gangguan Peramban
- 6. Hapus File Roblox Sementara
- 7. Laporkan Masalah ke Tim Dukungan Roblox
- 8. Instal ulang Klien Roblox
- Jangan Biarkan Roblox Crash di Windows
Pernahkah Anda mengalami kesalahan “aplikasi mengalami kesalahan yang tidak dapat dipulihkan” saat mencoba bergabung dengan pengalaman Roblox melalui browser web Anda, yang menyebabkan klien Roblox Anda mogok? Jika demikian, ada sesuatu yang salah yang menyebabkan Roblox mogok.
Di antara penyebab utama kesalahan ini adalah gangguan dari browser, menjalankan Roblox di mesin virtual, atau pengaturan BIOS yang salah konfigurasi. Pesan kesalahan menyarankan pengguna berbagi crash dump dengan dukungan Roblox untuk mendiagnosis masalah. Sebelum Anda melakukannya, lakukan pemeriksaan dan perbaikan yang disebutkan di bawah terlebih dahulu.
1. Terapkan Beberapa Perbaikan Dasar
Mulailah memecahkan masalah dengan menerapkan perbaikan dasar ini, yang dapat menghentikan Roblox agar tidak langsung mogok:
- Daftar Putih Roblox di Windows Defender (Lihat cara mengizinkan aplikasi melalui Windows Defender). Juga, matikan sementara perangkat lunak antivirus pihak ketiga.
- Matikan perangkat lunak anti-cheat apa pun yang Anda gunakan, bahkan yang tidak terkait langsung dengan Roblox.
- Nonaktifkan program lain yang berjalan secara paralel dengan Roblox untuk memastikan sistem tidak macet karena kekurangan sumber daya.
- Jalankan Roblox sebagai administrator untuk memberi Roblox prioritas yang lebih tinggi, yang dapat mencegah game mogok.
Jika tidak ada pemeriksaan di atas yang menyelesaikan kesalahan, terapkan perbaikan yang tersisa.
2. Gunakan Aplikasi Microsoft Store Hingga Masalah Terselesaikan
Pengguna Roblox telah melaporkan bahwa kesalahan yang sedang dibahas hanya memengaruhi mereka yang mencoba bergabung dengan pengalaman Roblox dari web, bukan aplikasi Microsoft Store Roblox. Karena itu, jika Anda mengalami crash saat bergabung dengan pengalaman melalui situs web Roblox, unduh aplikasi Roblox dari Toko Microsoft dan bergabung dengan pengalaman melalui itu.
Sampai masalah teratasi, terus gunakan aplikasi Microsoft Store untuk memainkan pengalaman Roblox.
3. Jangan Jalankan Roblox di Mesin Virtual
Roblox tidak mengizinkan memainkan pengalaman Roblox di mesin virtual, seperti yang dilaporkan oleh anggota staf Roblox Forum pengembang Roblox. Saat seseorang mencoba mengakses pengalaman Roblox dengan cara ini, Hyperion tiba-tiba menghentikan prosesnya.
Apakah Anda juga ingin menjalankan Roblox Player di mesin virtual, tetapi klien mogok? Jika demikian, itu bisa menjadi penyebab kesalahan. Tutup mesin virtual dan jalankan Roblox dengan menginstal klien di OS Anda; mudah-mudahan, tidak ada yang salah dengan cara ini.
Jika Anda tidak menggunakan mesin virtual dan masih mendapatkan “aplikasi mengalami kesalahan yang tidak dapat dipulihkan” kesalahan, virtualisasi dapat diaktifkan di pengaturan BIOS.
4. Nonaktifkan Virtualisasi Dari BIOS
Virtualisasi memungkinkan pengguna Windows meniru sistem operasi lain, seperti Linux. Mengaktifkan fitur ini di Windows dapat menyebabkan klien Roblox macet, dan anggota staf Roblox menyarankan untuk mematikannya melalui BIOS. Oleh karena itu, Anda harus memastikannya dinonaktifkan dan menonaktifkannya jika perlu.
Mematikan virtualisasi dan mengakses BIOS bervariasi dari pabrikan ke pabrikan. Inilah cara Anda dapat mematikan virtualisasi pada perangkat Dell:
- Matikan PC Windows Anda lalu hidupkan kembali.
- Tekan F2 saat logo Dell muncul di layar Anda; ini akan mem-boot perangkat Anda ke BIOS.
- Pergi ke Lanjutan > Virtualisasi atau Dukungan Virtualisasi > Virtualisasi.
- Klik Teknologi Virtualisasi Intel (VT) dan hapus centang pada kotak di samping Memungkinkan Teknologi Virtualisasi Intel (VT).
- Klik Intel VT untuk I/O Langsung dan hapus centang pada kotak di samping Memungkinkan Intel VT untuk I/O Langsung.
Jika Anda menggunakan perangkat dari pabrikan lain, kunjungi situs web resminya untuk mengetahui langkah-langkah menonaktifkan virtualisasi.
5. Periksa Gangguan Peramban
Jika virtualisasi belum diaktifkan, dan Anda tidak menggunakan mesin virtual apa pun, periksa gangguan browser dan pastikan hal itu tidak menyebabkan kesalahan.
Untuk mengonfirmasi ini, beralihlah ke browser lain dan jalankan pengalaman Roblox di sana. Jika Anda tidak mendapatkan kesalahan di browser lain, ini merupakan masalah khusus untuk browser utama Anda. Jika demikian, berikut adalah beberapa hal yang dapat Anda lakukan untuk mengecualikan gangguan browser:
Namun, jika Anda juga mendapatkan kesalahan pada browser lain, gangguan browser kemungkinan besar bukan penyebabnya. Dalam hal ini, terus terapkan perbaikan yang tersisa.
6. Hapus File Roblox Sementara
File cache yang rusak juga dapat menyebabkan kesalahan yang sedang dibahas. Untuk memastikan file-file sementara yang kedaluwarsa tidak menyebabkan masalah, ikuti langkah-langkah berikut untuk menghapusnya:
- Tekan Menang + R.
- Jenis “%localappdata%” dan tekan Memasuki.
- Arahkan ke Suhu map.
- Klik kanan pada Roblox folder dan klik Menghapus.
7. Laporkan Masalah ke Tim Dukungan Roblox
Jika tidak ada perbaikan di atas yang menyelesaikan masalah, Anda harus mengikuti petunjuk dalam pesan kesalahan: dapatkan crash dump, dan kirimkan ke Roblox. Ikuti langkah-langkah ini untuk melakukannya:
- Buat file JSON di lokasi berikut:
%LOCALAPPDATA%\Roblox\Versions<your-current-client-version-here>\ClientSettings\ClientAppSettings.json(Jika subfolder belum ada, buatlah)
- Buka file yang baru dibuat, tambahkan teks berikut, dan simpan:
{"DFIntWriteFullDmpPercent": 100} - Jalankan Roblox dan biarkan macet.
- Posting laporan bug dengan mengikuti petunjuk di Situs web Roblox.
- Lampirkan file crash dump dan file log ke laporan bug dari salah satu lokasi berikut:
%UserProfile%\AppData\Local\Roblox\logs
%UserProfile%\AppData\Local\Roblox\logs\crashes
8. Instal ulang Klien Roblox
Jika instalasi Roblox rusak, itu juga bisa macet dan menyajikan “aplikasi mengalami kesalahan yang tidak dapat dipulihkan” kesalahan. Untuk memastikan bukan itu masalahnya, hapus instalasi sebelumnya dan instal ulang Roblox dari awal. Jika Anda tidak tahu cara melakukan ini, lihat panduan kami tentang cara menghapus instalan perangkat lunak apa pun di Windows.
Setelah klien Roblox dihapus, navigasikan ke C:\Users\
Jangan Biarkan Roblox Crash di Windows
Melihat Roblox mogok dan menampilkan kesalahan yang mengganggu bisa sedikit meresahkan. Anda sekarang harus lebih memahami apa yang menyebabkan kesalahan yang dimaksud. Selain itu, menerapkan perbaikan dasar yang dibahas di atas akan menyelesaikan masalah. Laporkan masalah ke dukungan Roblox jika tidak ada yang berhasil. Mereka akan mendiagnosis masalah untuk Anda dan membantu Anda menyelesaikannya.
Seperti kesalahan yang disebutkan di atas, Roblox juga bisa macet dengan banyak kesalahan lainnya. Tidak perlu khawatir jika Anda menjumpainya, karena semuanya mudah diperbaiki.