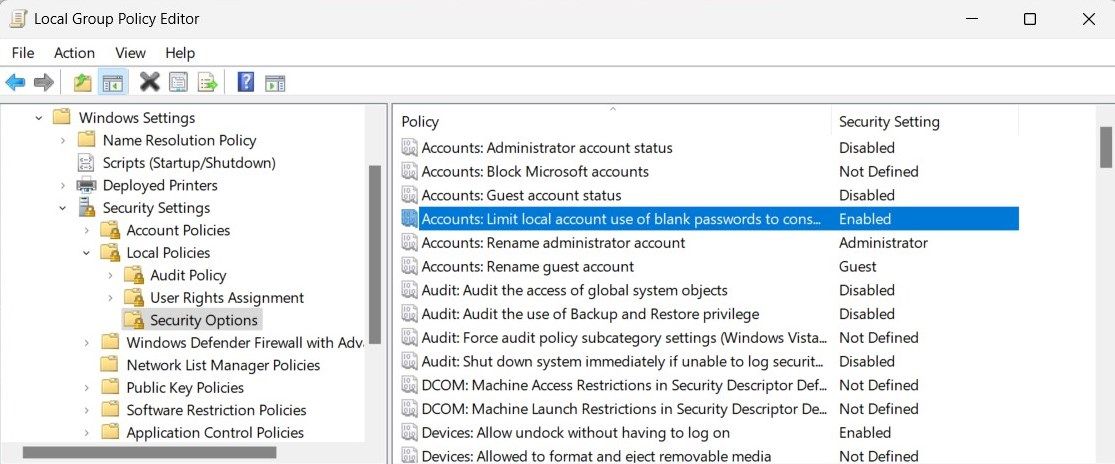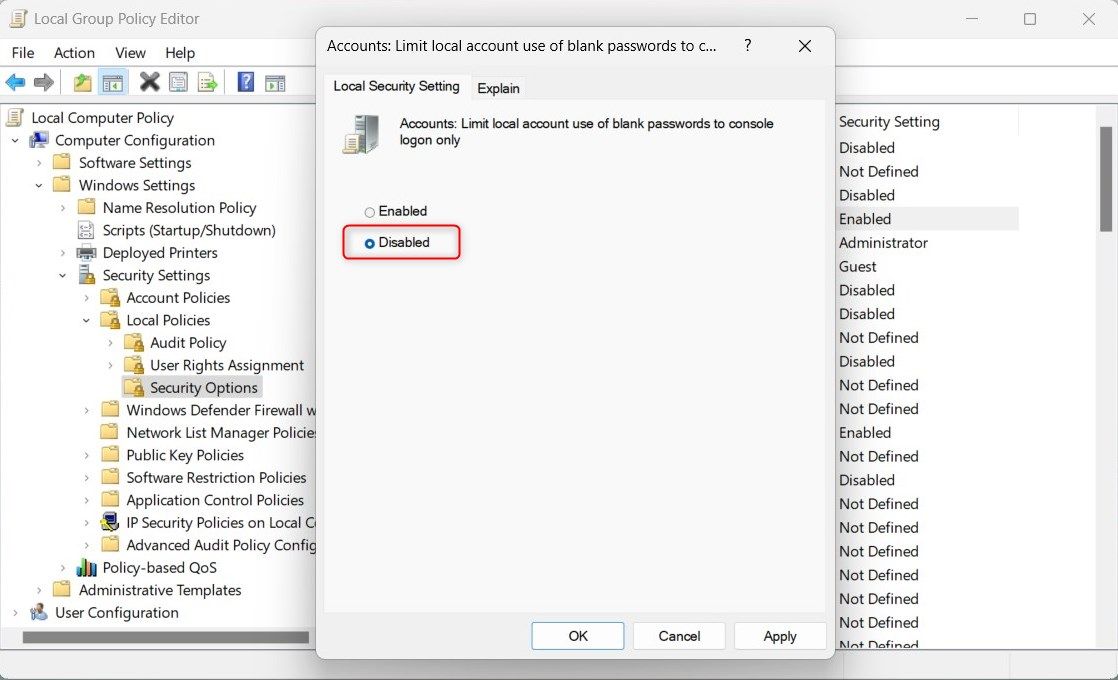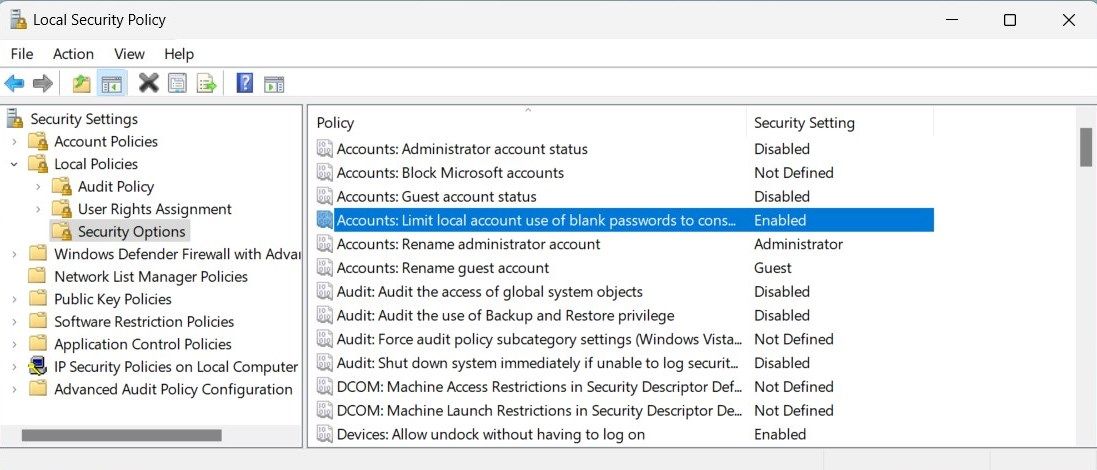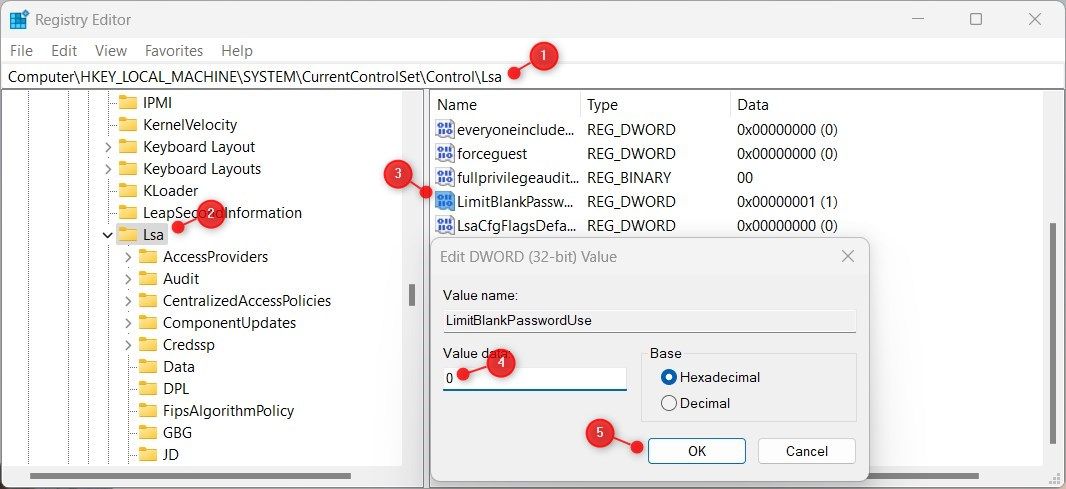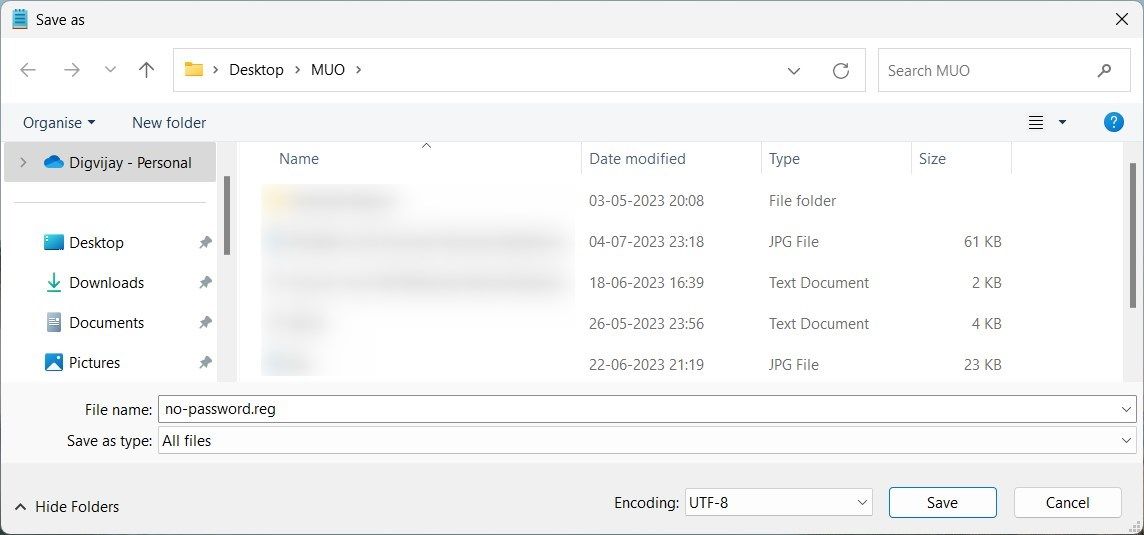Cara Menghubungkan Desktop Jarak Jauh Tanpa Kata Sandi di Windows 11

Table of content:
Koneksi Remote Desktop memungkinkan dua komputer berbagi data dan aplikasi secara online. Ini berguna untuk mengakses file dan program dari jauh. Meskipun langkah-langkah keamanan seringkali membutuhkan kata sandi. Tetapi bagaimana jika Anda dapat terhubung ke desktop jarak jauh tanpa itu? Artikel ini menjelaskan cara menyambungkan ke desktop jarak jauh tanpa kata sandi di Windows 11.
1. Menggunakan Kebijakan Grup
Editor kebijakan grup adalah alat yang digunakan administrator untuk menetapkan kebijakan kontrol akses pengguna. Anda dapat menggunakan fitur ini untuk menonaktifkan kata sandi. Pastikan Anda menjalankan Windows Pro, Enterprise, atau Education Edition.
Perhatikan bahwa Windows Home Edition tidak mendukung Kebijakan Grup karena merupakan sistem non-domain. Namun, Anda dapat mengaktifkan Editor Kebijakan Grup Lokal di perangkat Windows Home Anda.
Untuk mengizinkan koneksi desktop jarak jauh tanpa kata sandi, ikuti langkah-langkah berikut:
- Tekan Menang + R pada keyboard Anda untuk membuka kotak dialog Run.
- Jenis gpedit.msc di kotak bidang teks dan tekan Enter. Editor Kebijakan Grup Lokal akan terbuka sebagai hasilnya.
- Di panel navigasi sebelah kiri, luaskan Konfigurasi Komputer set kebijakan.
- Kemudian navigasikan ke folder berikut:
Windows Settings > Security Settings > Local Policies > Security Options
- Di panel kanan, klik dua kali Akun: Batasi penggunaan kata sandi kosong untuk akun lokal hanya untuk logon konsol. Jendela Properties akan muncul.
- Memilih Dengan disabilitas dan klik OKE untuk menyimpan perubahan.
Ini akan memungkinkan pengguna untuk terhubung dari jarak jauh tanpa menggunakan kata sandi. Jika Anda ingin mengaktifkan prompt kata sandi lagi, cukup ikuti langkah yang sama dan pilih Diaktifkan alih-alih Dengan disabilitas di langkah terakhir.
2. Menggunakan Kebijakan Keamanan
Kebijakan keamanan adalah cara lain untuk terhubung dari jarak jauh tanpa kata sandi. Alat ini mirip dengan editor kebijakan grup tetapi khusus untuk komputer lokal. Ini berarti setiap perubahan yang Anda buat pada kebijakan keamanan lokal hanya akan berlaku untuk komputer lokal sementara kebijakan grup bersifat domain-wide.
Untuk membuat sambungan jarak jauh tanpa kata sandi menggunakan kebijakan keamanan, ikuti langkah-langkah berikut:
- Tekan Menang + S pada keyboard Anda untuk membuka Pencarian Windows.
- Jenis secpol.msc di bilah pencarian dan tekan Enter.
- Pilih hasil dari bagian atas daftar untuk membuka Kebijakan Keamanan Lokal.
- Di panel navigasi sebelah kiri, navigasikan ke folder berikut:
Security Settings > Local Policies > Security Options
- Sekarang pindah ke panel kanan dan klik dua kali Akun: Batasi penggunaan kata sandi kosong untuk akun lokal hanya untuk logon konsol. Ini akan membuka jendela Properties untuk kebijakan ini.
- Pilih Dengan disabilitas dan klik Terapkan > OK untuk menyimpan perubahan.
Setelah Anda menyimpan pengaturan ini, koneksi jarak jauh dimungkinkan tanpa kata sandi.
Untuk mengaktifkan prompt kata sandi lagi, lakukan langkah yang sama dan klik dua kali pada kebijakan. Ketika jendela Properties terbuka, pilih Diaktifkan. Klik Menerapkan > OKE untuk menyimpan perubahan.
3. Menggunakan Penyunting Registri
Saat menjalankan Windows Home, gunakan editor registri alih-alih editor kebijakan grup. Editor registri adalah database hierarkis yang menyimpan konfigurasi dan pengaturan sistem.
Namun, berhati-hatilah saat menggunakannya karena satu kesalahan dapat merusak sistem Anda secara permanen dan menyebabkan hilangnya data. Oleh karena itu, Anda selalu mencadangkan registri sebelum melakukan perubahan.
Untuk membuat sambungan desktop jarak jauh tanpa kata sandi di Windows Home, ikuti langkah-langkah berikut:
- Klik Mulai dan ketik regedit di kotak pencarian.
- Pilih Editor Registri pilihan dari daftar hasil.
- Jika UAC (Kontrol Akun Pengguna) muncul, klik Ya untuk memberikan izin. Ini akan membuka Editor Registri di layar Anda.
- Di bilah sisi kiri, navigasikan ke kunci registri berikut:
HKEY_LOCAL_MACHINE\SYSTEM\CurrentControlSet\Control\Lsa
- Di panel kanan, klik dua kali LimitBlankPasswordUse. Jendela Edit DWORD akan muncul.
- Mengubah Data nilai bidang ke 0 dan klik OKE untuk menyimpan perubahan.
Ini akan mencegah Windows meminta kata sandi saat menghubungkan dari jarak jauh.
Jika Anda ingin mengaktifkan kembali permintaan kata sandi, arahkan kembali ke kunci registri yang sama dan ubah bidang data nilai menjadi 1. Sekarang tutup Editor Registri dan Anda siap terhubung dari jarak jauh tanpa kata sandi.
4. Menggunakan Prompt Perintah
Jika Anda lebih suka baris perintah daripada alat grafis, coba metode ini. Ini bekerja dengan cara yang sama seperti editor registri tetapi dilakukan melalui command prompt. Karena ini mungkin sulit bagi pengguna pemula, periksa kembali setiap langkah. Ini memastikan Anda tidak membuat kesalahan dan merusak sistem Anda.
Untuk mengaktifkan koneksi jarak jauh tanpa kata sandi menggunakan prompt perintah, ikuti langkah-langkah berikut:
- Klik kanan Awal dan pilih Berlari dari menu.
- Jenis cmd di bidang teks dan tekan Ctrl + Shift + Enter serentak.
- Jika kotak dialog UAC muncul, klik Ya untuk memberikan izin. Ini akan membuka Command Prompt dengan hak administratif.
- Sekarang ketik perintah berikut dan tekan Enter.
Reg add “HKEY_LOCAL_MACHINE\SYSTEM\CurrentControlSet\Control\Lsa” /v LimitBlankPasswordUse /t REG_DWORD /d 0 /f
Menjalankan perintah ini akan mengubah bidang data nilai menjadi 0 dan nonaktifkan permintaan kata sandi jarak jauh.
Jika Anda ingin mengaktifkan kembali permintaan kata sandi, jalankan perintah yang sama tetapi ganti 0 diakhir dengan a 1. Dengan cara ini perintah akan terlihat seperti ini.
Reg add “HKEY_LOCAL_MACHINE\SYSTEM\CurrentControlSet\Control\Lsa” /v LimitBlankPasswordUse /t REG_DWORD /d 1 /f
5. Menggunakan File Reg
Jika Anda tidak pandai mengedit dengan editor registri, buat file .reg sebagai gantinya. File .reg pada dasarnya adalah file teks dengan instruksi yang telah ditentukan sebelumnya. Saat dijalankan, mereka mengubah registri dan menerapkan pengaturan secara otomatis.
Untuk membuat berkas .reg, ikuti langkah-langkah berikut:
- Buka Notepad (lihat cara membuka Notepad untuk metode).
- Salin dan tempel berikut ini:
Windows Registry Editor Version 5.00HKEY_LOCAL_MACHINE\SYSTEM\CurrentControlSet\Control\Lsa
"LimitBlankPasswordUse"=dword:00000000 - Sekarang klik Mengajukan > Simpan sebagai dan atur jenis file menjadi Semua data.
- Beri nama file no-password.reg dan simpan ke desktop Anda.
- Klik dua kali pada file untuk menjalankannya dan menerapkan pengaturan secara otomatis.
Koneksi jarak jauh Anda sekarang akan berjalan tanpa kata sandi. Untuk mengaktifkan kembali prompt kata sandi, buat file teks lain dengan kode berikut:
Windows Registry Editor Version 5.00HKEY_LOCAL_MACHINE\SYSTEM\CurrentControlSet\Control\Lsa
"LimitBlankPasswordUse"=dword:00000001
Sekarang simpan file sebagai diaktifkan_kata sandi.reg dan klik dua kali untuk menerapkan perubahan.
Nikmati Akses Jarak Jauh Tanpa Kata Sandi
Baca panduan ini untuk mengakses desktop jarak jauh tanpa mengingat dan memasukkan kata sandi setiap saat. Ini menciptakan pengalaman bebas kata sandi, membuatnya lebih mudah untuk terhubung dengan rekan kerja atau teman kapan pun diperlukan.