10 Tips Membuat Catatan Lebih Baik di Google Keep untuk Android

Table of content:
- 1. Catatan Kode Warna Berdasarkan Jenis
- 2. Gunakan Pengingat Waktu dan Tempat
- 3. Atur Catatan Dengan Label
- 4. Diktekan Catatan Anda On-the-Go
- 5. Tulis Catatan, Ambil Gambar, dan Ambil Teks
- 6. Bagikan Akses ke Catatan dan Daftar
- 7. Salin Catatan ke Google Docs
- 8. Sepenuhnya Mengintegrasikan Google Keep Dengan Google Assistant
- 10. Catatan Doodle dan Ambil Teks
- Bagaimana Anda Menggunakan Google Keep?
Pencatatan digital telah mengambil alih alternatif pena dan kertas konvensional. Lagi pula, mengapa membawa-bawa Moleskine dan membuat diri Anda berantakan saat Anda sudah memiliki smartphone di saku? Google Keep adalah salah satu aplikasi pencatat terbaik yang tersedia di Android. Ini memiliki kegunaan yang luar biasa di berbagai platform dan terintegrasi dengan baik dengan produk Google lainnya.
Jika Anda baru menggunakan Google Keep, berikut adalah beberapa fitur dan tips yang harus mulai Anda manfaatkan untuk membuat aktivitas mencatat Anda lebih mudah.
1. Catatan Kode Warna Berdasarkan Jenis
Kemampuan untuk menetapkan warna pada setiap catatan mungkin tampak tidak penting, tetapi tidak ada fitur lain yang memiliki pembayaran produktivitas sebanyak itu—dengan asumsi Anda bersedia membuat dan mematuhi sistem pengkodean warna yang sederhana. Ini membutuhkan usaha, tetapi itu sepadan.
Misalnya, Anda dapat mulai menandai semua catatan yang berhubungan dengan pekerjaan sebagai Hijau, semua catatan yang berhubungan dengan rumah sebagai Biru, dan apa pun yang penting waktu sebagai Merah. Ini memudahkan untuk menemukan dan membedakan apa yang penting saat Anda menggulir lusinan catatan.
Namun lebih dari itu, Keep dapat memfilter catatan berdasarkan warna sehingga Anda hanya perlu menelusuri, katakanlah, catatan Hijau. Ini membuatnya lebih mudah untuk menemukan catatan tertentu yang Anda tulis ketika tidak ada permintaan pencarian Anda yang sesuai.
Selain itu, Anda dapat menambahkan gambar latar belakang sebagai kode warna. Tidak harus sesuatu yang Anda unggah, karena ada banyak gambar di dalam aplikasi.
2. Gunakan Pengingat Waktu dan Tempat
Sebagian besar aplikasi pencatat memiliki semacam fitur pengingat yang dapat Anda gunakan bersamaan dengan hal-hal seperti tanggal jatuh tempo, janji acara, tugas mingguan, pembayaran pajak triwulanan, dan sebagainya. Tapi Keep selangkah lebih maju dengan pengingat berbasis lokasi.
Ini lebih sederhana dari yang Anda pikirkan. Saat menambahkan pengingat ke catatan, Anda dapat memilih untuk melakukannya Pilih tanggal & waktu atau Pilih tempat. Jika Anda mengetuk Pilih tempat, Anda dapat mengetikkan alamat, dan saat diminta dengan peta, konfirmasikan bahwa itu adalah lokasi yang Anda maksud. Sekarang lain kali Anda mengunjungi tempat itu, Keep akan mengingatkan Anda tentang catatan ini.
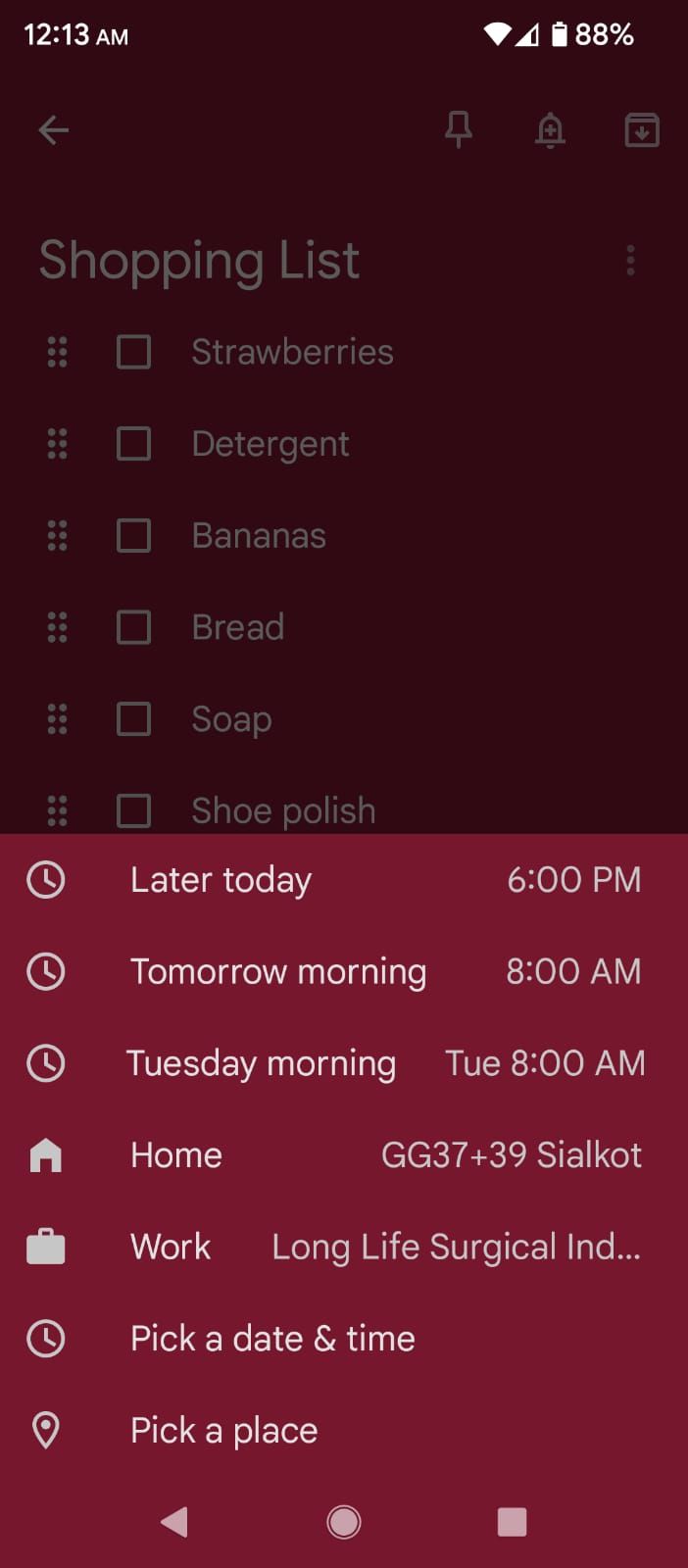
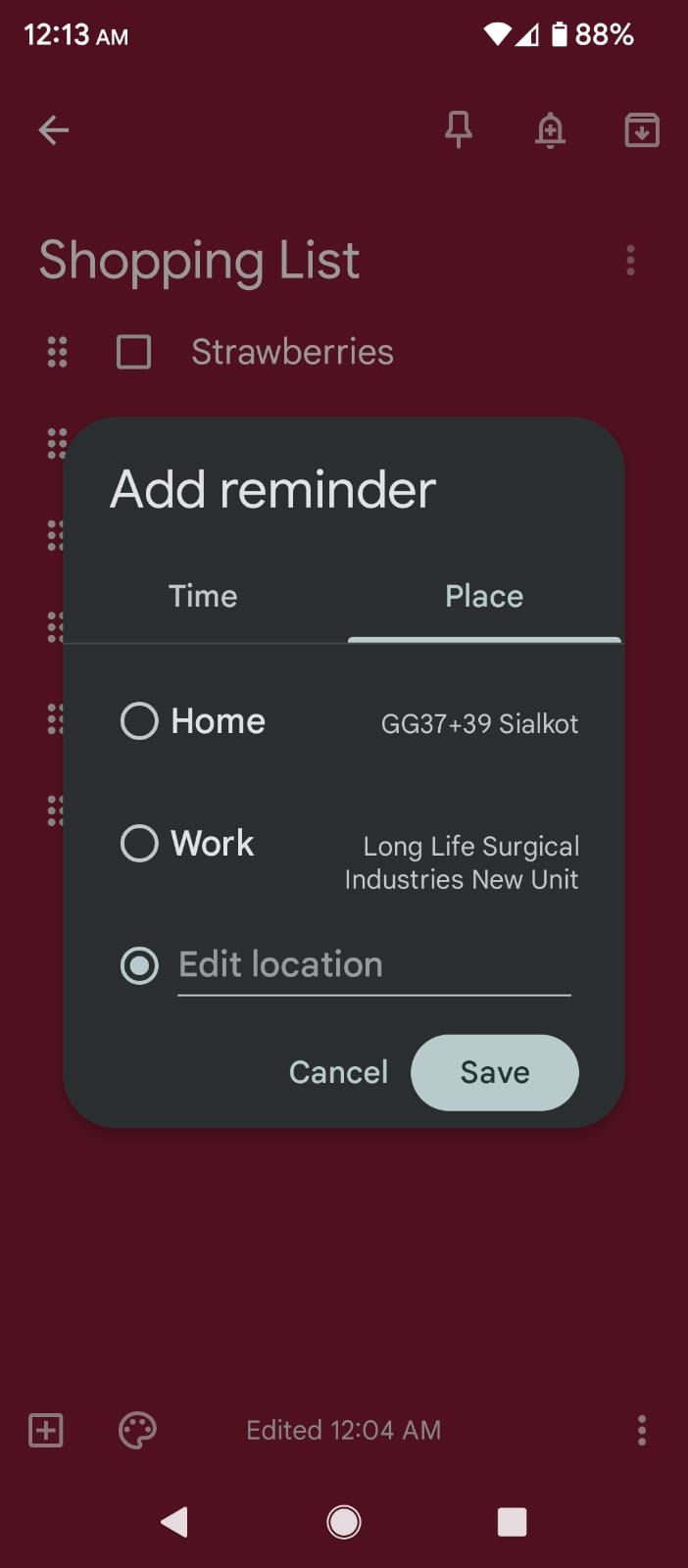
Fitur ini sangat berguna untuk daftar belanja dan sejenisnya. Selain itu, bagus jika Anda ingin membicarakan sesuatu saat Anda mengunjungi teman tertentu, misalnya.
3. Atur Catatan Dengan Label
Sebagian besar aplikasi pencatat memiliki sistem penandaan yang dapat Anda gunakan, dan meskipun Keep belum benar-benar berinovasi di bidang ini, fitur tersebut masih berguna. Anda harus menggunakannya secara teratur—catat saja bahwa itu disebut label, bukan tag di Keep.
Ada dua cara untuk menambahkan label ke catatan terbuka:
- Buka menu hamburger di pojok kiri atas (tiga garis horizontal) dan ketuk Buat label baru. Setelah dibuat, Anda dapat menetapkan label yang diinginkan ke catatan Anda.
- Gunakan hashtag (#) kapan saja, dan Anda akan mendapatkan menu dropdown untuk memilih label. Hashtag bisa di mana saja di catatan. Hanya dengan memasukkannya ke dalam catatan akan memberi label seperti itu.
Label sangat bagus karena menawarkan cara antar kategori untuk mengatur catatan Anda. Gunakan kode warna untuk kategori topikal (seperti pekerjaan, rumah, atau hiburan) dan gunakan label untuk spesifik (seperti proyek tertentu). Itu sepenuhnya terserah Anda.
Tetapi yang paling berguna adalah widget default Google Keep menampilkan catatan sesuai dengan label (opsi lain adalah untuk menampilkan semua catatan, catatan yang disematkan, dan pengingat). Jadi, jika Anda ingin akses cepat ke catatan tertentu, label harus menjadi teman terbaik Anda.
4. Diktekan Catatan Anda On-the-Go
Jika Anda seorang pencatat yang malas seperti kebanyakan dari kita, Anda mungkin ingin mempertimbangkan untuk menggunakan Keep sebagai aplikasi ucapan-ke-teks untuk mendiktekan catatan Anda—mengucapkannya keras-keras—daripada mengetiknya dengan tangan. Setelah Anda menguasainya, ini benar-benar cara tercepat untuk membuat catatan.
Keep memiliki fitur memo suara, yang dapat Anda akses dengan dua cara:
- Ikon mikrofon di bagian bawah daftar catatan
- Ikon mikrofon di widget
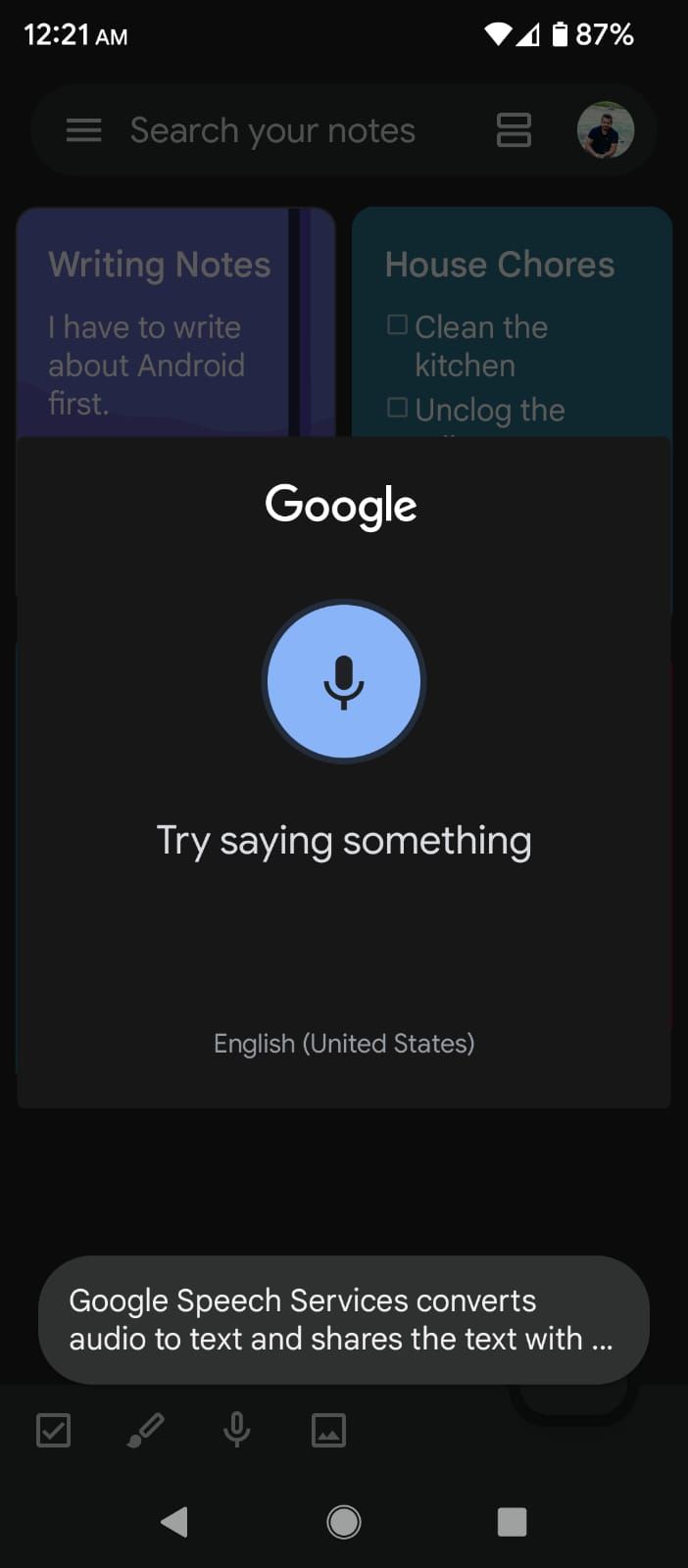
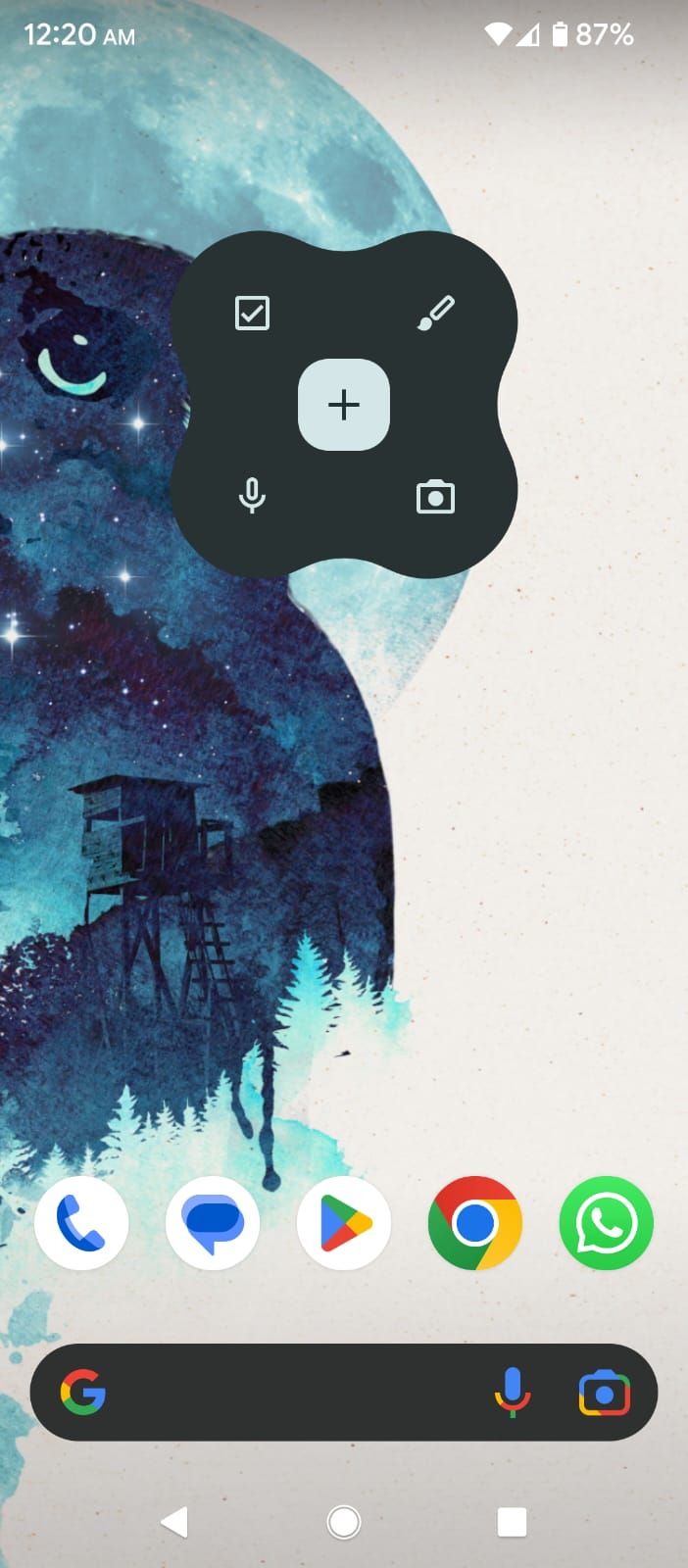
Setelah diaktifkan, Anda dapat berbicara, dan aplikasi akan mengubah kata-kata Anda menjadi teks. Itu akan membuat catatan baru dengan konten teks dan rekaman audio dari apa yang Anda katakan. Jangan ragu untuk menyimpan salah satu atau keduanya.
5. Tulis Catatan, Ambil Gambar, dan Ambil Teks
Betapapun bermanfaatnya pencatatan digital, terkadang lebih mudah menggunakan pena dan kertas, terutama saat Anda duduk di depan kuliah dan tidak memiliki keyboard fisik untuk mengetik lebih cepat.
Kabar baiknya, Keep memiliki fitur yang dapat memindai teks tulisan tangan dan mengubahnya menjadi teks digital.
- Gunakan kamera perangkat Anda untuk menangkap gambar teks.
- Tambahkan gambar ke catatan, lalu ketuk gambar.
- Ketuk pada tiga titik ikon di sudut kanan atas dan pilih Ambil teks gambar.
Berikan waktu sekitar satu menit untuk mengerjakan keajaiban OCR-nya, dan teks akan muncul di catatan. Jika Anda sering memindai teks, lihat aplikasi OCR hebat ini yang dapat Anda gunakan di ponsel Android Anda.
6. Bagikan Akses ke Catatan dan Daftar
Pada awalnya, Google Keep sepertinya bukan solusi pencatatan yang cukup canggih untuk menjamin berbagi dan kolaborasi dalam catatan. Namun, ada beberapa situasi di mana fitur ini bersinar dan terbukti bermanfaat.
Untuk memberi orang lain akses ke catatan:
- Buka catatan yang ingin Anda bagikan.
- Ketuk pada tiga titik ikon di sudut kanan bawah dan pilih Kolaborator.
- Masukkan alamat email orang yang ingin Anda ajak berbagi catatan.
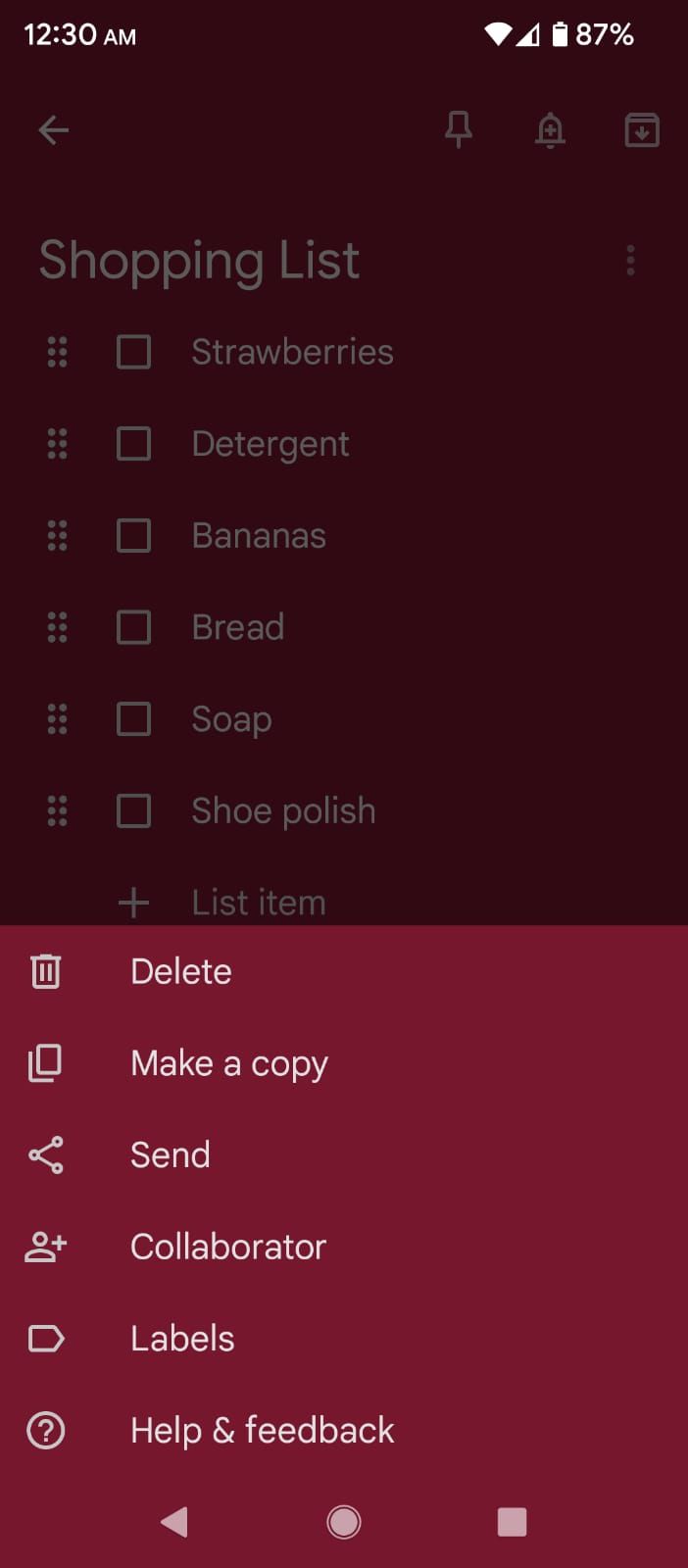
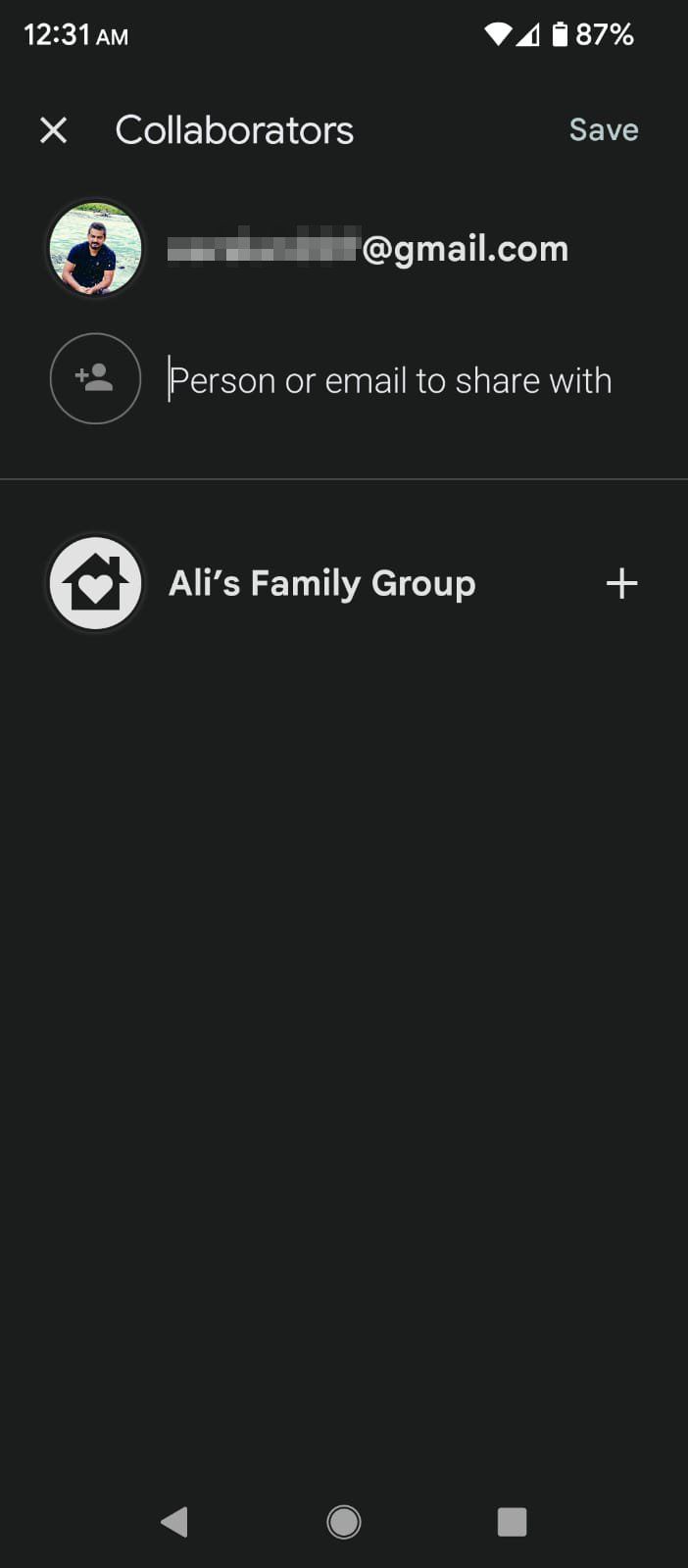
Selesai! Sekarang orang-orang itu juga dapat mengedit catatan seolah-olah itu milik mereka sendiri.
Ini bagus untuk catatan daftar, seperti belanjaan, di mana seluruh keluarga dapat menambahkan hal-hal yang mereka butuhkan. Dan jika Anda sudah berbelanja, kolaborator cukup menambahkan item, dan itu akan disinkronkan hampir secara real-time, jadi Anda tidak akan melewatkan apa pun.
7. Salin Catatan ke Google Docs
Seperti disebutkan sebelumnya, Keep terintegrasi dengan baik dengan aplikasi lain seperti Docs. Anda dapat dengan mudah menyalin catatan Anda dari Keep ke aplikasi Documents dalam hitungan detik. Ini sangat membantu dalam menyusun catatan kasar menjadi dokumen atau laporan yang tepat.
Untuk menyalin catatan Google Keep ke Google Dokumen:
- Ketuk lama catatan untuk memilihnya dan tekan tiga titik ikon di pojok kanan atas.
- Pilih Salin ke Google Dokumenyang akan menyalin seluruh catatan Anda ke file GDOC baru.
- Anda sekarang dapat membuka Google Docs dan mengedit catatan yang baru disimpan seperti yang Anda inginkan.
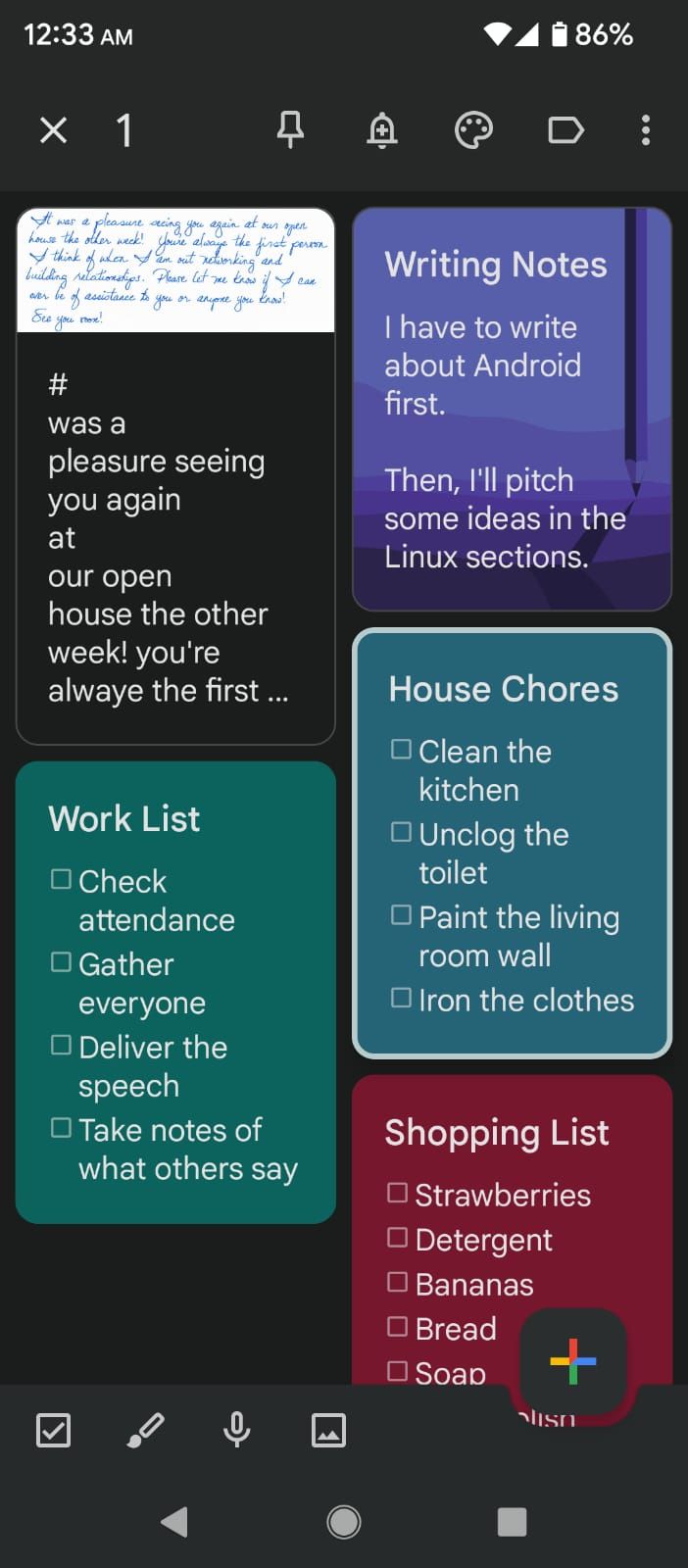
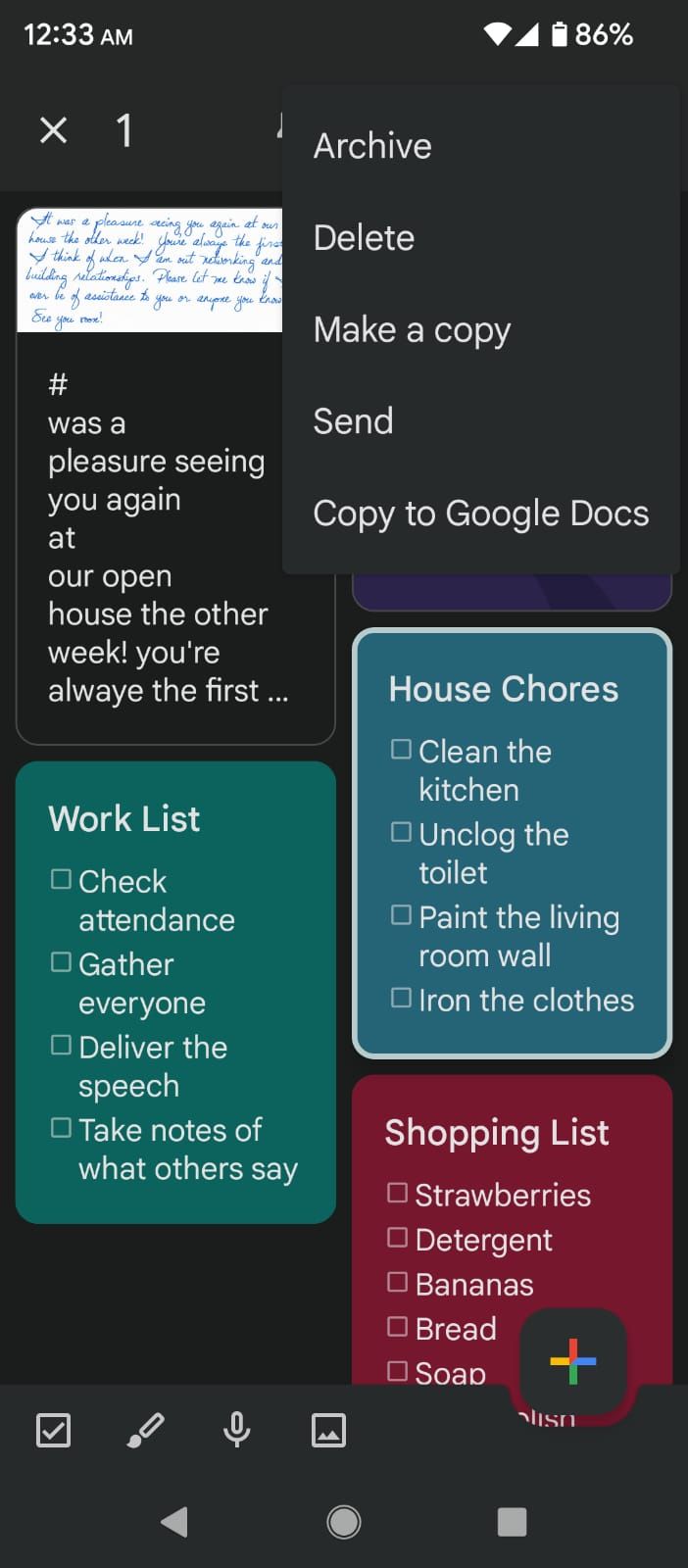
8. Sepenuhnya Mengintegrasikan Google Keep Dengan Google Assistant
Keep juga terintegrasi dengan Google Assistant, memungkinkan Anda menambahkan item ke daftar catatan hanya dengan mengaktifkannya menggunakan perintah “OK Google”. Tetapi pertama-tama, Anda harus menjadikan Google Keep sebagai aplikasi pencatat default untuk Asisten Google.
Pergi ke Pengaturancari “Asisten”, dan ketuk Setelan Asisten. Sekarang, gulir ke bawah untuk menemukan Catatan & Daftar dan pilih Google Keep sebagai penyedia catatan dan daftar Anda.
Setelah itu, setiap catatan yang Anda minta dari Asisten Google menggunakan perintah OK Google akan disimpan di aplikasi Google Keep. Suka fitur ini? Lihat cara menggunakan Asisten Google untuk membuat hidup Anda lebih mudah.
Aplikasi Keep menyediakan tiga widget yang dapat Anda tambahkan ke layar beranda. Widget ini membantu Anda menambahkan dan mengelola catatan dengan cepat. Berikut ikhtisar widget yang tersedia:
- Widget Tangkap Cepat untuk membuat semua jenis catatan dengan cepat, seperti daftar periksa, teks, audio, atau gambar.
- Widget Kumpulan Catatan untuk melihat kumpulan catatan tertentu, seperti semua catatan, catatan tersemat, pengingat, dan label.
- Widget Catatan Tunggal untuk menyematkan catatan tertentu atau daftar periksa ke layar beranda Anda.
10. Catatan Doodle dan Ambil Teks
Keep juga memungkinkan Anda menambahkan gambar ke catatan Anda. Untuk menambahkannya, cukup ketuk Kuas ikon di bilah bawah.
Anda dapat menggunakan beberapa alat menggambar seperti pulpen, spidol, stabilo, dan penghapus. Selain itu, ini memungkinkan Anda mengulang atau membatalkan gambar kapan saja.
Tapi inilah bagian terbaiknya. Anda dapat mengambil teks dari gambar Anda dan menyimpannya sebagai catatan teks tanpa harus mengetiknya. Untuk melakukannya, ketuk pada tiga titik ikon di pojok kanan atas, lalu pilih Ambil teks gambar.
Bagaimana Anda Menggunakan Google Keep?
Dibandingkan dengan aplikasi seperti Evernote dan OneNote, Keep bisa terasa sederhana, dan memang benar. Google Keep tidak bertujuan untuk menjadi solusi pencatat all-in-one yang kompleks untuk tulisan jangka panjang yang masif.
Namun bukan berarti tidak layak untuk digunakan. Memang, Google Keep seperti Post-It Notes pada steroid, dan, jika digunakan dengan benar, dapat meningkatkan kehidupan Anda dengan cara yang tidak dapat dilakukan oleh beberapa aplikasi pencatat yang lebih besar.




