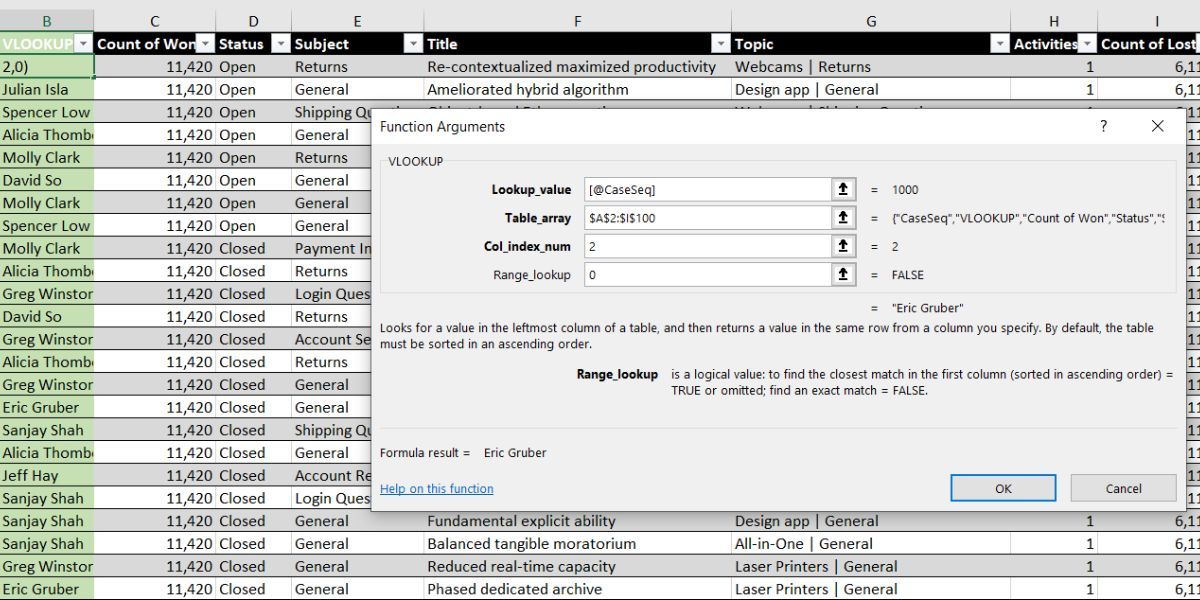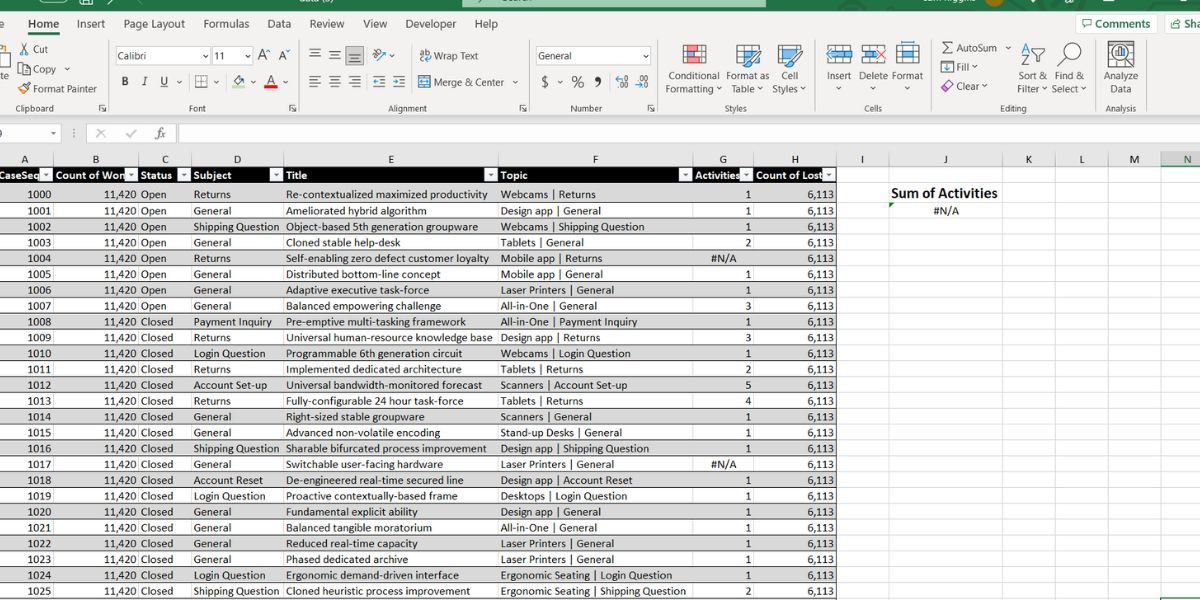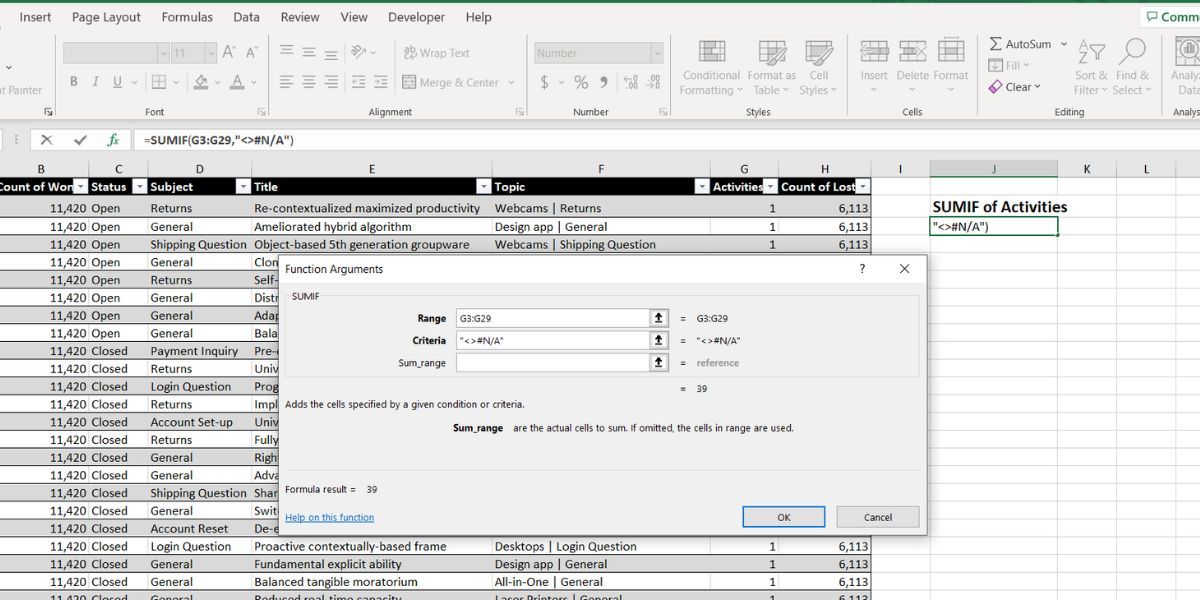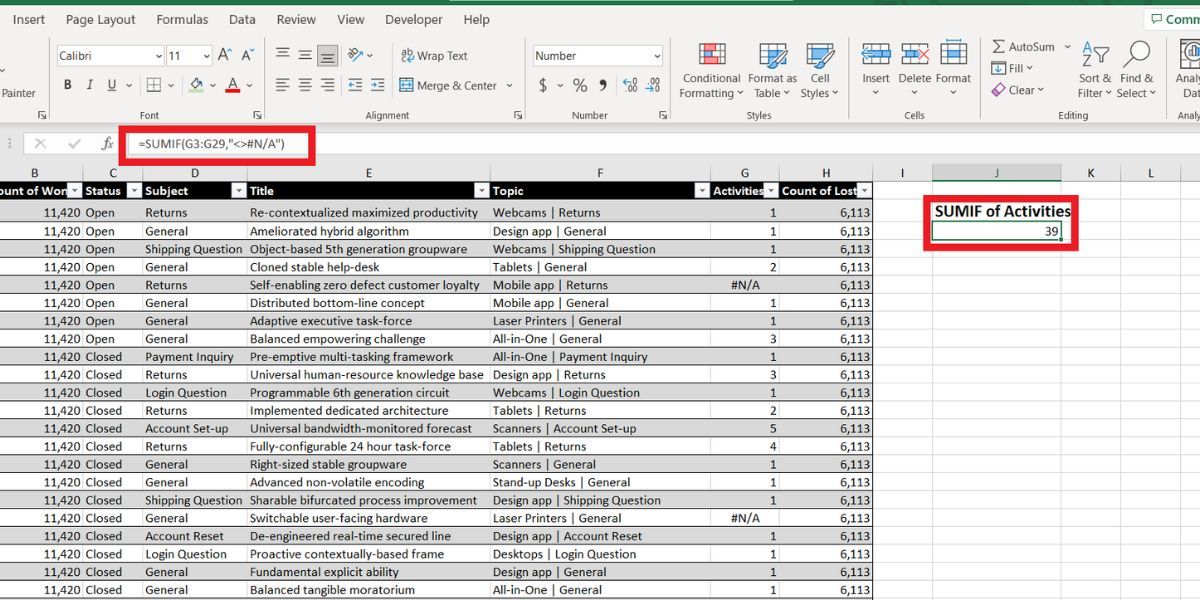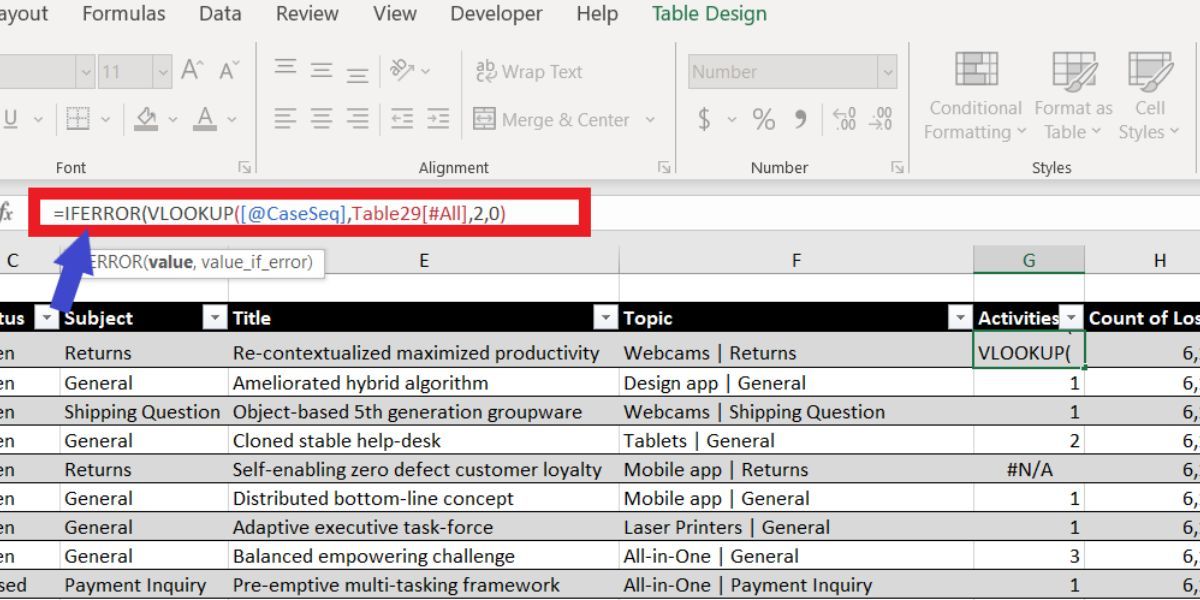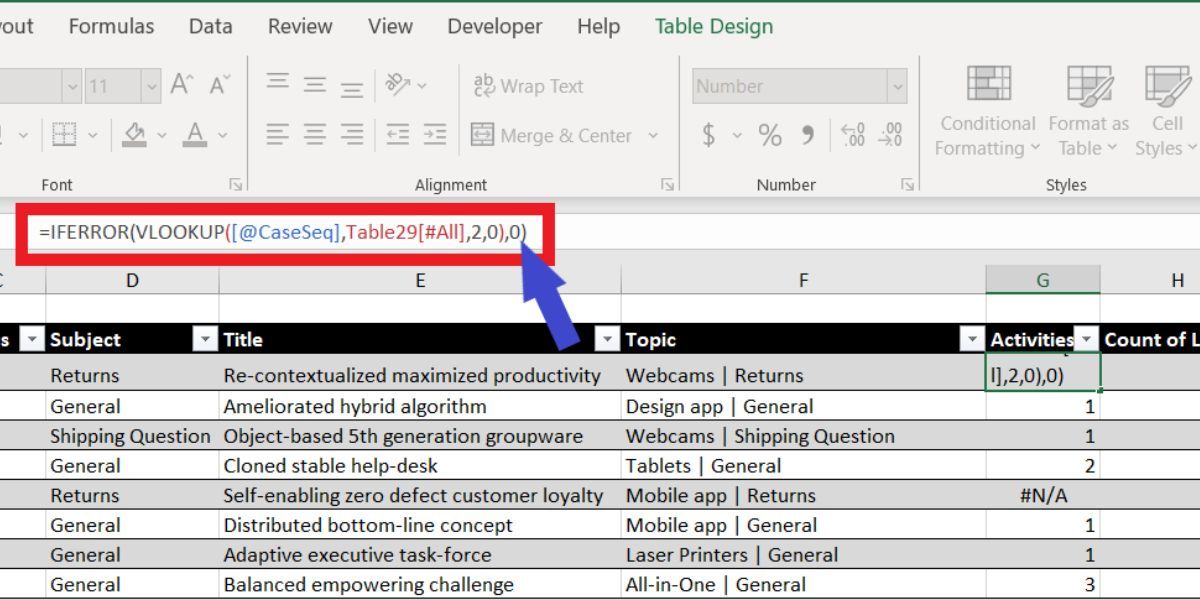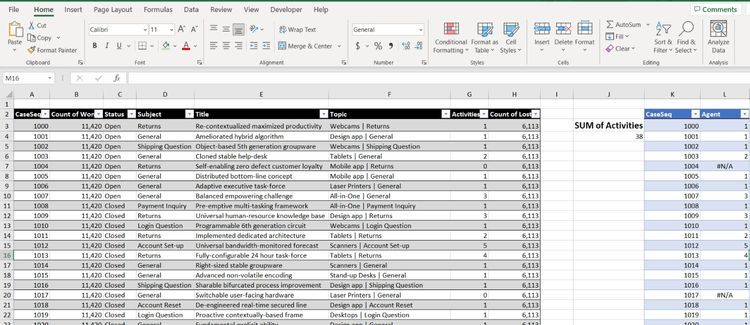5 Kesalahan Umum VLOOKUP Excel dan Cara Menghindarinya

Table of content:
Fungsi VLOOKUP di Excel adalah alat yang hebat untuk menghemat waktu Anda dan mengurangi upaya manual saat menangani data dalam jumlah besar. Namun, ini dapat menyebabkan frustrasi saat Anda pertama kali memulai dan sepertinya tidak dapat menjalankannya.
Memiliki waktu yang menantang untuk mendapatkan hasil yang Anda inginkan? Apakah Anda bertanya-tanya mengapa fungsi VLOOKUP mengembalikan #N/A alih-alih nilai yang Anda perlukan? Artikel ini akan membantu Anda mengidentifikasi kesalahan umum dan cara memperbaikinya.
1. Cari Nilai di Kolom yang Salah
Salah satu kesalahan paling umum yang akan Anda lihat saat menggunakan rumus VLOOKUP adalah mengembalikan fungsi saja #T/A nilai-nilai. Kesalahan ini terjadi jika tidak dapat menemukan nilai pencarian yang Anda minta untuk dicari.
Dalam beberapa kasus, Anda dapat menggunakan fungsi XLOOKUP sebagai gantinya, namun memperbaiki kesalahan dalam persamaan VLOOKUP sama mudahnya.
Cara Mengatasi Kesalahan Ini:
Alasan VLOOKUP tidak menemukan nilai yang diinginkan bisa jadi karena nilai tidak ada di tabel. Namun, jika kembali semua #T/A nilai, dan nilai pencariannya adalah teks, kemungkinan besar, karena hanya dapat dibaca dari kiri ke kanan.
Saat membuat tabel di Excel untuk VLOOKUP, pastikan untuk meletakkan nilai pencarian di sebelah kiri nilai yang ingin Anda kembalikan. Cara termudah untuk melakukannya adalah menjadikannya kolom pertama dalam tabel.
Sekarang, rumus Anda harus mengembalikan nilai:
2. Pemformatan Angka yang Salah
Saat berurusan dengan angka sebagai nilai pencarian Anda, mencoba mencari tahu apa yang salah bisa sangat membuat frustrasi. Jika Anda mendapatkan kesalahan, hal pertama yang harus diperiksa adalah pemformatan nomor Anda.
Masalah pemformatan dapat terjadi saat mengimpor data dari database eksternal atau menyalin data dari sumber eksternal. Untuk mengetahui apakah data Anda dibaca sebagai teks, periksa apakah data tersebut rata ke kiri atau memiliki simbol kesalahan. Angka, jika diformat dengan benar, ditampilkan rata ke kanan.
Cara Mengatasi Kesalahan Ini:
Jika angka dalam tabel Anda ditampilkan sebagai teks, Anda harus mengonversinya menjadi angka. Cara yang paling efisien untuk melakukannya adalah dengan menggunakan Indikator Kesalahan. Menggunakan Indikator Kesalahan untuk memformat angka:
- Pilih kolom Anda dengan nilai lookup. Cara cepat untuk memilih semua data adalah dengan mengklik sel pertama di kolom yang diinginkan. Selanjutnya, sambil menahan tombol CTRL kunci, klik Tombol Panah Bawah.
- Setelah Anda memilih semua data di kolom tabel, klik pada Indikator Kesalahandan pilih Ubah ke Angka.
- Kesalahan dalam rumus Anda ini seharusnya sudah hilang.
3. Nilai Salah Dikembalikan Karena Nilai Mirip
Dalam beberapa kasus, Anda mungkin melihat nilai yang dikembalikan, namun nilai pencarian tidak ada. Hal ini dapat terjadi jika Anda tidak menyiapkan rumus untuk mencari pencocokan tepat saja.
Cara Mengatasi Kesalahan Ini:
Selesaikan masalah ini dengan mudah, dengan memperbarui rumus Anda, dengan langkah-langkah berikut:
- Klik pada sel pertama di kolom Anda dengan VLOOKUP fungsi.
- Lihat rumus dengan mengklik fx tombol.
- Di kotak terakhir, Range_Lookup, pastikan memiliki 0 sehingga argumennya SALAH. Jika 1 atau kosong, itu akan disetel ke TRUE. Benar berarti jika tidak dapat menemukan nilai yang tepat, itu akan mengembalikan nilai untuk kecocokan terdekat. Jika Salah, rumus hanya akan mengembalikan pencocokan persis atau kesalahan.
4. Tidak Mengunci Rentang Data
Sejauh ini, kami telah menggunakan nilai VLOOKUP tunggal. Namun, fungsi VLOOKUP juga bagus untuk menarik informasi secara otomatis dari satu tabel ke tabel lainnya.
Misalnya, jika Anda memiliki tabel yang menampilkan penjualan menurut ID karyawan dan tabel lain yang menampilkan nama dan nomor ID karyawan, Anda dapat menggunakan alat ini untuk menampilkan penjualan menurut nama karyawan dengan mencari nomor ID.
Saat menggunakan rumus VLOOKUP dalam kolom, bukan sel tunggal, rentang data dapat berubah dan menyebabkan nilai yang salah atau kesalahan dikembalikan.
Cara Mengatasi Kesalahan Ini:
Untuk mencegah hal ini terjadi, pastikan untuk mengunci rentang data Anda, memastikan rumus menggunakan rentang pencarian yang sama untuk setiap sel.
- Klik pada sel pertama di kolom Anda dengan VLOOKUP fungsi.
- Lihat rumus dengan mengklik fx tombol.
- Jika menggunakan tabel, Anda Tabel_Array seharusnya Tabel x[#All] (seperti yang terlihat di bawah).
- Jika menggunakan rentang reguler, atau Anda tidak menginginkan kolom lengkap, pastikan untuk memasukkannya $ sebelum huruf dan lagi sebelum jumlah sel yang ingin Anda mulai dan akhiri.
- Salah satu dari metode ini akan berfungsi untuk memperbaiki kesalahan Anda.
5. Rumus SUM Tidak Berfungsi Karena Nilai #N/A
Bahkan ketika rumus Anda bekerja dengan benar, #NA nilai mungkin masih muncul jika nilainya tidak ada di tabel. Ini cukup umum dan dapat mengganggu rumus lain yang diterapkan pada kolom Anda.
Salah satu fungsi yang paling sering digunakan adalah rumus JUMLAH, yang tidak dapat dihitung jika ada nilai non-numerik dalam rentang yang ingin Anda tambahkan bersama.
Cara Mengatasi Kesalahan Ini:
Untungnya, ada dua cara mudah untuk mengatasi masalah ini; menggunakan SUMIF rumus atau dengan memasukkan IFERROR berfungsi ke dalam Anda VLOOKUP persamaan.
Menggunakan SUMIF alih-alih rumus SUM:
- Alih-alih menggunakan fungsi SUM, ketikkan =SUMIF
- Klik pada fx tombol.
- Di bawah Jangkauangunakan bagian yang ingin Anda cocokkan dengan kriteria.
- Di bawah Kriteriamasukkan argumen ini untuk dikecualikan #T/A entri dari persamaan; “<>#T/A”.
- Di bawah Kisaran Jumlah, tempatkan rentang yang ingin Anda tambahkan bersama. Dalam hal ini, kolom dengan Anda VLOOKUP.
- Rumusnya akan terlihat seperti ini:
Menggunakan fungsi IFERROR di depan rumus VLOOKUP:
- Klik pada sel pertama di kolom Anda dengan VLOOKUP fungsi.
- Di tab rumus, ketik IFERROR( antara tanda sama dengan V.
- Setelah VLOOKUP ketikkan persamaan ,0)
- Rumusnya akan terlihat seperti ini:
- Sekarang sebagai gantinya #N/A kamu akan kembali 0 jika nilainya tidak ada.
Kuasai Rumus VLOOKUP di Excel dengan Menghindari Kesalahan Umum Ini
VLOOKUP adalah formula yang ampuh jika digunakan dengan benar, jadi menggunakan tips ini untuk menghindari kesalahan akan membuat perbedaan. Dengan tips ini, Anda akan menghemat waktu dan meningkatkan produktivitas Anda.
Dari memformat dan mengubah rentang, hingga menggunakan rumus serupa seperti XLOOKUP, selalu ada cara untuk meningkatkan produktivitas. Cara terbaik adalah terus belajar dan terus meningkatkan keterampilan Anda.


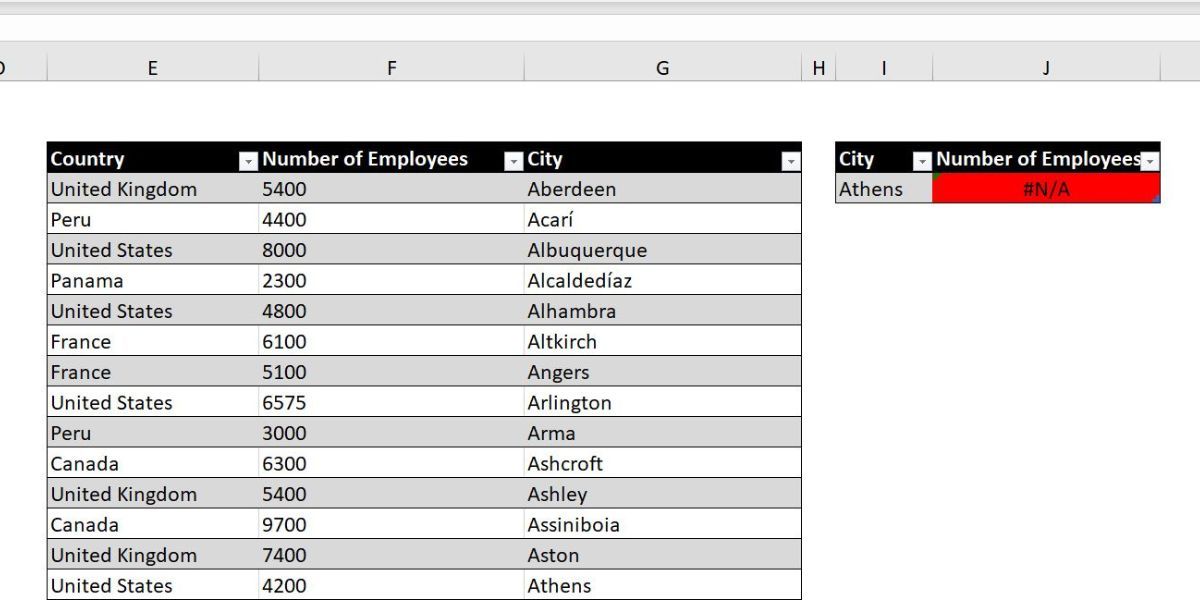
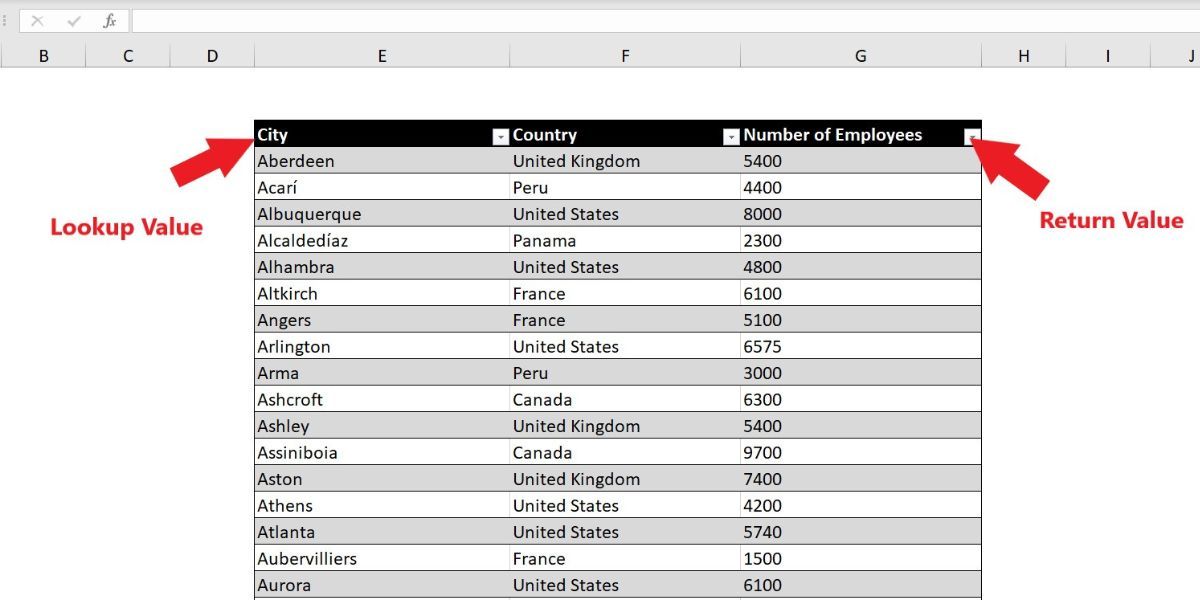
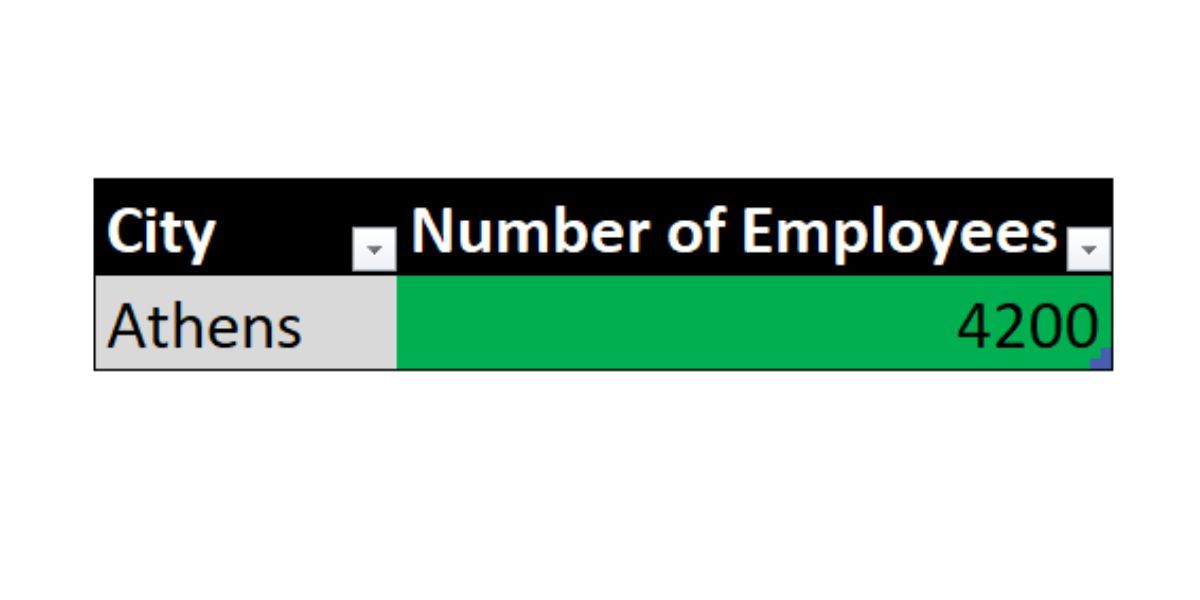
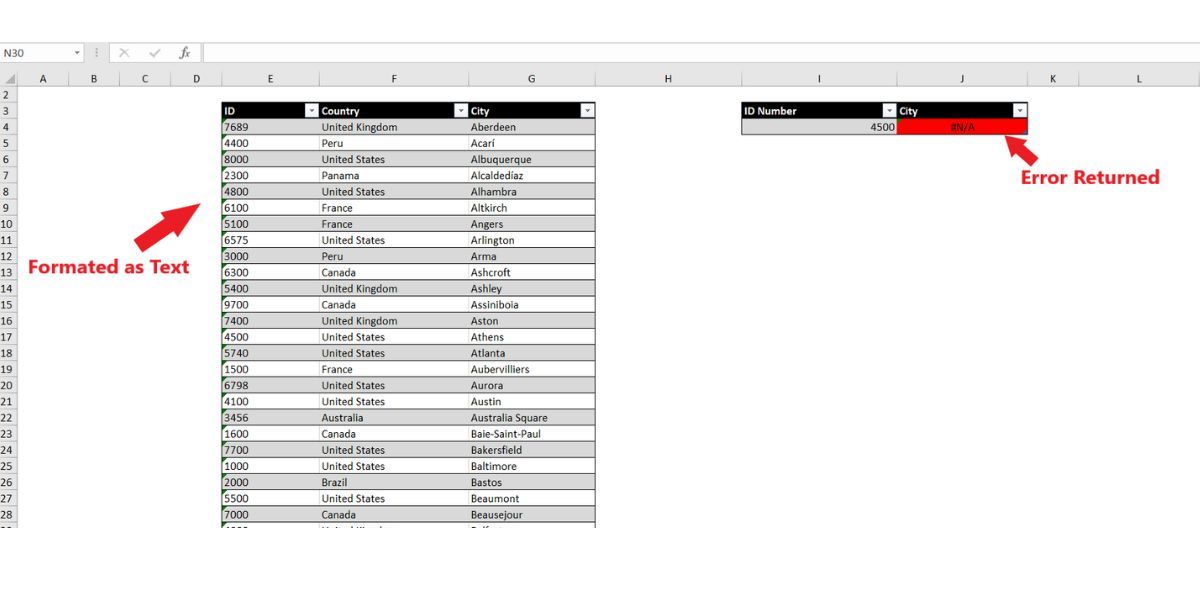
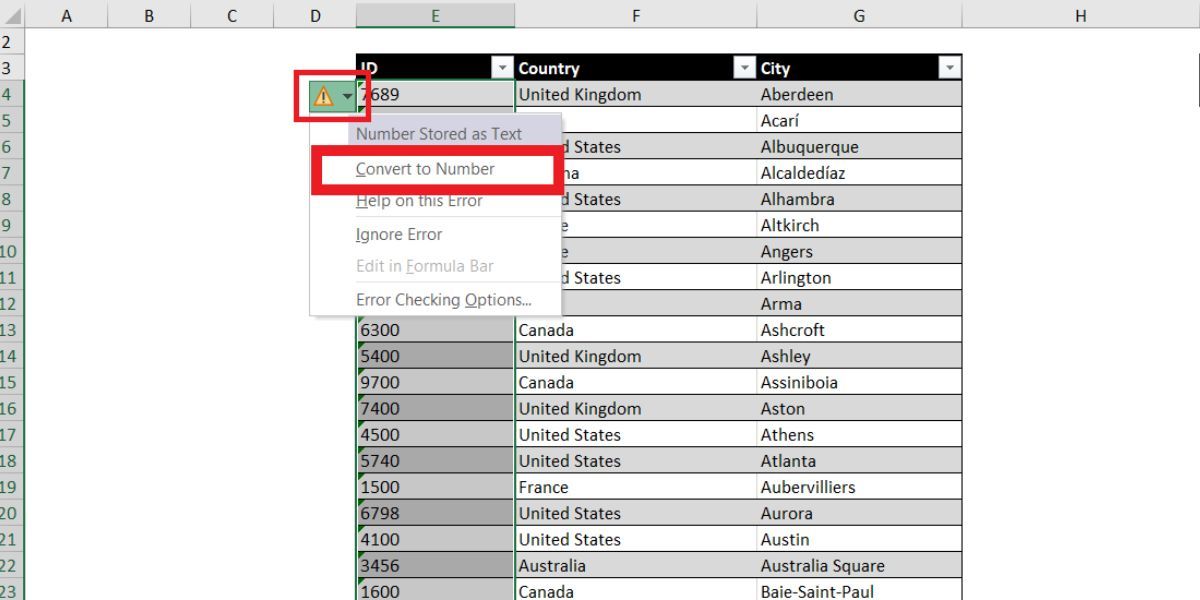
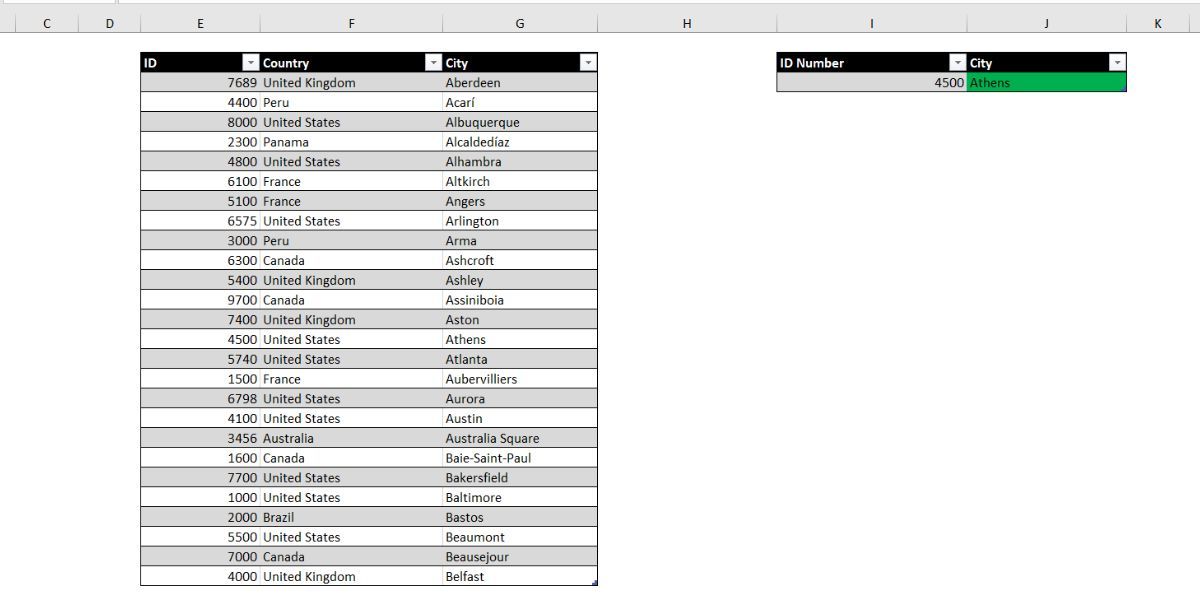
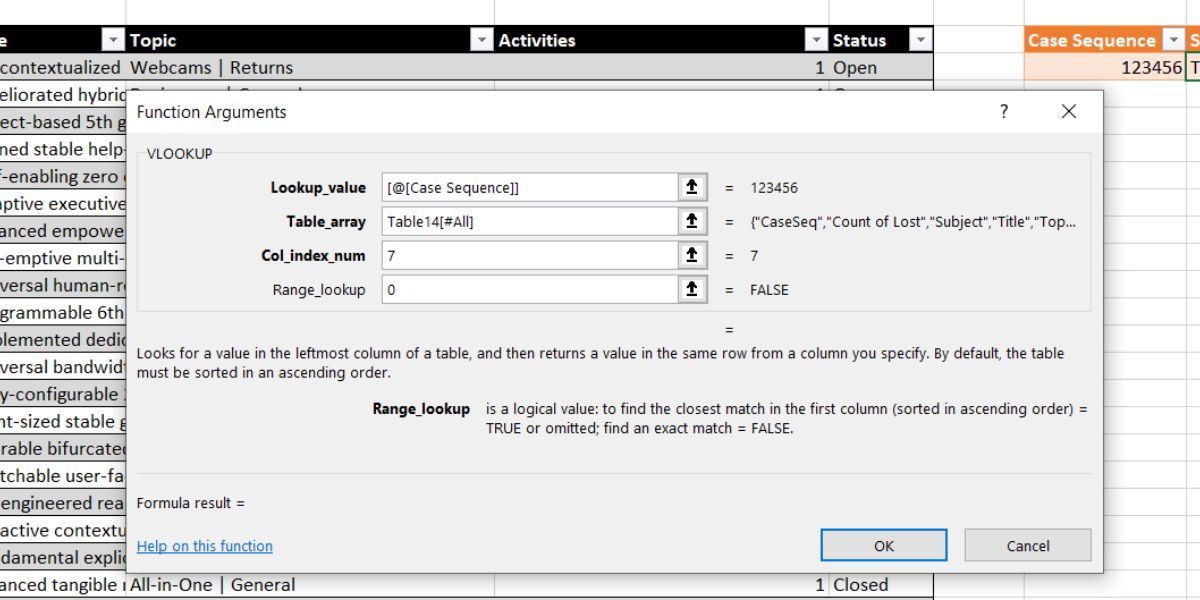
![5 Kesalahan Umum VLOOKUP Excel dan Cara Menghindarinya 9 Munculan fungsi VLOOKUP dengan Tabel[#All] dalam kotak susunan tabel](https://static1.makeuseofimages.com/wordpress/wp-content/uploads/2023/03/lock-table-values.jpg)