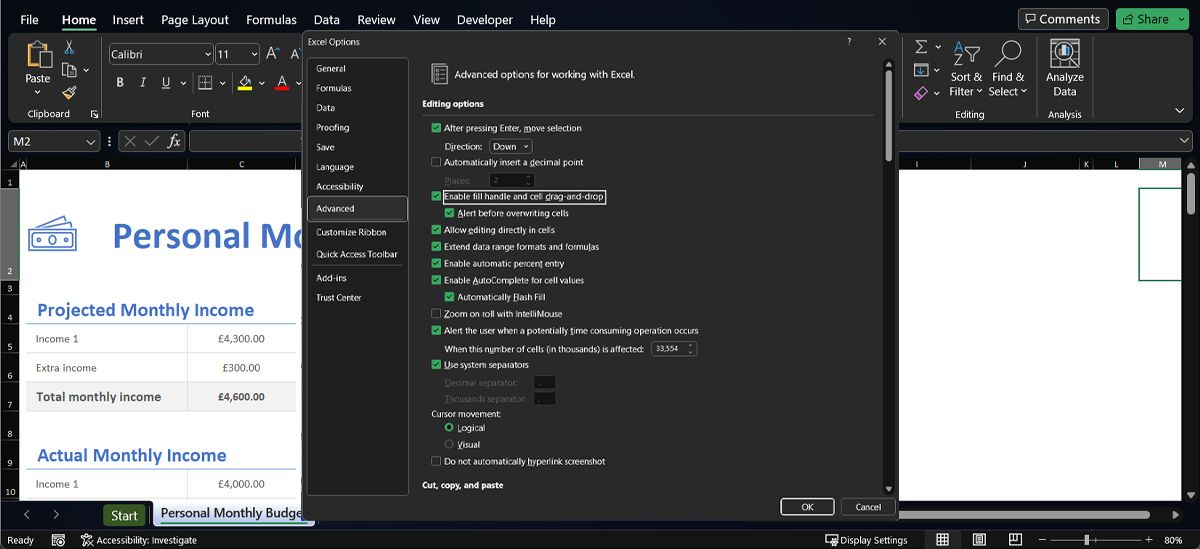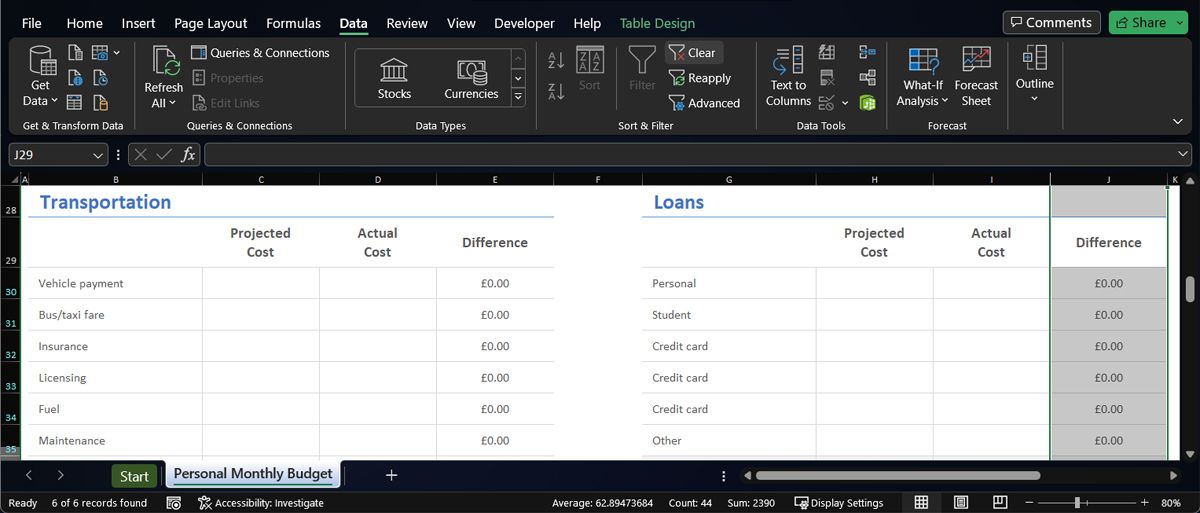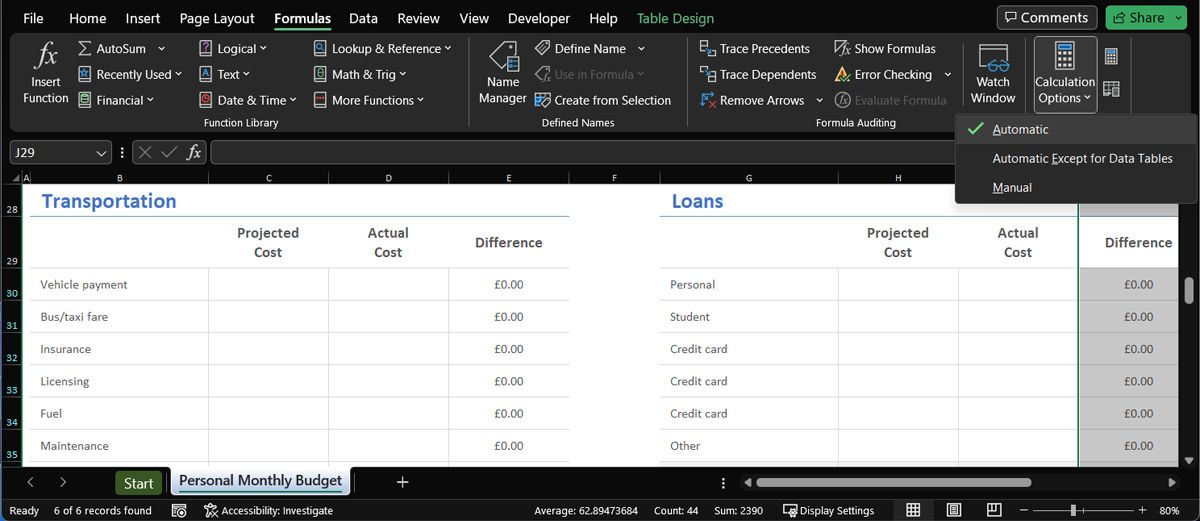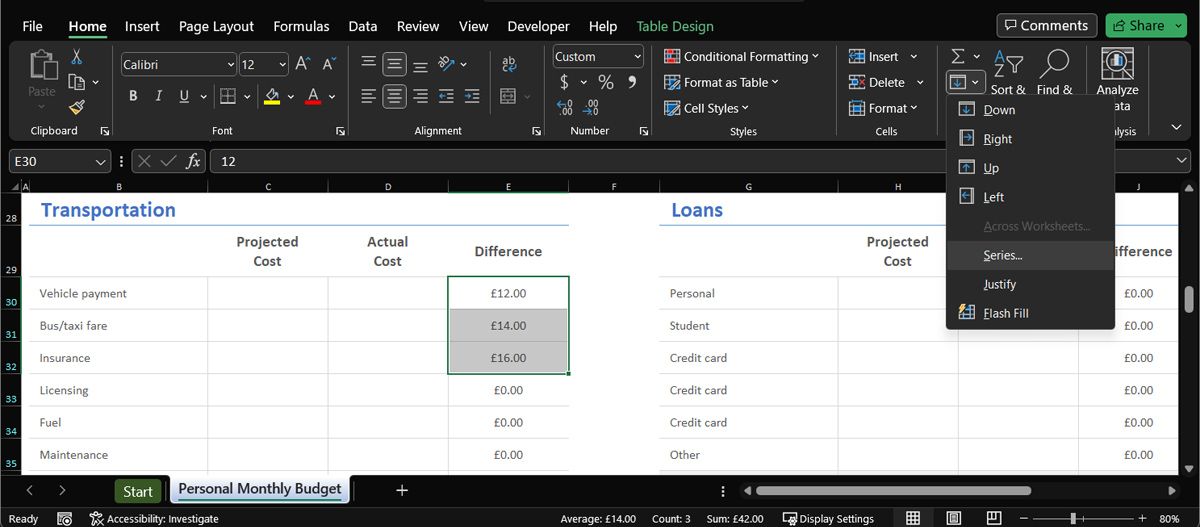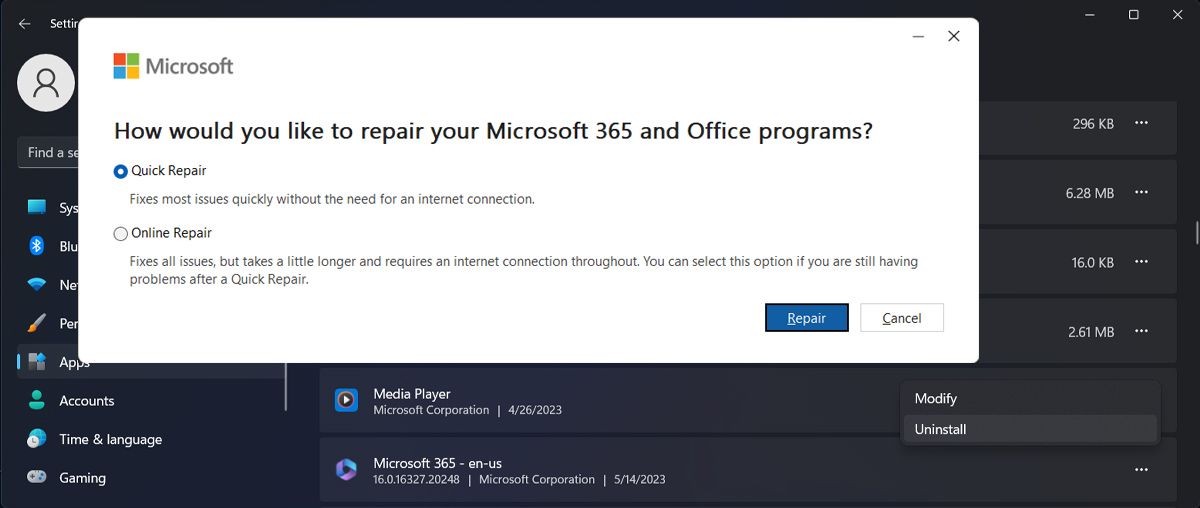Cara Memperbaiki IsiOtomatis di Excel Saat Tidak Berfungsi

Table of content:
Meskipun IsiOtomatis adalah salah satu fitur Excel yang paling umum dan mudah digunakan, ada banyak hal yang perlu diperiksa saat berhenti bekerja. Anda mungkin berurusan dengan pengaturan Excel yang salah, atau mungkin Anda melakukan kesalahan tanpa menyadarinya. Either way, solusi di bawah ini akan membantu memperbaiki AutoFill dalam waktu singkat.
1. Aktifkan Pegangan Isi
Terkadang, fitur IsiOtomatis Excel mungkin berhenti berfungsi tanpa peringatan apa pun. Ketika ini terjadi, langkah pertama Anda adalah memeriksa apakah opsi IsiOtomatis diaktifkan.
- Buka Mengajukan menu dan pergi ke Pilihan.
- Di sana, pilih Canggih dari menu sebelah kiri dan gulir ke bawah ke Opsi Pengeditan bagian.
- Periksalah Aktifkan gagang isian dan seret dan lepas sel pilihan. Selain itu, Anda harus memeriksa Waspada sebelum menimpa sel untuk menghindari pengeditan informasi penting secara tidak sengaja.
2. Berikan Excel Dengan Lebih Banyak Data
Terkadang, IsiOtomatis tidak berfungsi sebagaimana mestinya jika Anda tidak menyediakan cukup data untuk alat untuk mendeteksi algoritme. Coba pilih lebih banyak sel sebelum menggunakan IsiOtomatis atau masukkan lebih banyak data secara manual sebelum menyeret gagang IsiOtomatis.
3. Hapus Filter yang Tidak Perlu
Fitur IsiOtomatis mungkin berhenti berfungsi jika terjadi konflik dengan alat Excel lainnya. Misalnya, jika Anda telah menambahkan filter untuk mengurutkan data Excel, IsiOtomatis tidak dapat mendeteksi algoritme yang seharusnya digunakan.
Kolom atau baris dengan filter yang diterapkan biasanya memiliki Saring ikon di sel paling atas. Untuk menghapus filter, lakukan langkah-langkah di bawah ini:
- Pilih baris atau kolom yang berisi filter.
- Buka Data tab.
- Dari Saring menu, klik Jernih.
4. Berhenti Menekan Ctrl atau Command
Fitur IsiOtomatis bekerja secara berbeda jika Anda menekan dan menahan Ctrl atau Memerintah saat menggunakannya. Jika Anda menekan dan menahan tombol saat mencoba mengisi sel, IsiOtomatis akan mengulangi data alih-alih memperpanjang rangkaian angka, teks, atau tanggal.
Sekarang, jika Anda tidak aktif menekan Ctrl atau Memerintah, ada kemungkinan kunci macet. Dalam hal ini, ada beberapa opsi yang dapat Anda coba:
- Bersihkan keyboard Anda untuk menghilangkan puing-puing yang mungkin mengganggu fungsi tombol.
- Lepaskan keyboard jika Anda menggunakan keyboard USB atau Bluetooth.
- Remap kuncinya, jadi Ctrl atau Memerintah kunci tidak memiliki peran fungsional lagi.
5. Aktifkan Penghitungan Otomatis
Pengaturan lain yang mungkin menghentikan fitur IsiOtomatis berfungsi adalah opsi penghitungan. Di Excel, buka file Rumus tab dan buka Opsi Perhitungan menu. Di sana, pilih Otomatis.
6. Gunakan Perintah IsiOtomatis
Jika Anda tidak dapat mengeklik dan menyeret untuk mengisi sel secara otomatis, Anda harus menggunakan metode lain. Pilih sel dengan data yang ingin Anda gunakan dan buka Rumah tab. Dari Mengedit menu, pilih Isi > Seri.
7. Perbaiki Microsoft 365
Jika IsiOtomatis masih tidak berfungsi, dan Anda tidak dapat menemukan kesalahan dengan pengaturan Excel, ada kemungkinan Microsoft 365 memiliki beberapa file yang rusak atau hilang. Dalam hal ini, Anda harus memperbaiki Microsoft 365. Berikut cara melakukannya di komputer Windows:
- tekan Tombol Windows + I untuk meluncurkan menu Pengaturan.
- Pergi ke Aplikasi > Aplikasi terinstal.
- Klik tiga titik ikon di sebelah Microsoft 365.
- Pilih Memodifikasi.
- Di jendela sembulan, pilih Perbaikan Cepat.
- Klik Berikutnya.
Jika IsiOtomatis tidak berfungsi lagi, ulangi langkah-langkah di atas lagi, tetapi kali ini, pilih Perbaikan Daring. Windows akan menjalankan proses pemecahan masalah yang lebih mendetail.
Buat IsiOtomatis Berfungsi Lagi
Mudah-mudahan, IsiOtomatis Excel berfungsi kembali, jadi Anda tidak perlu menyalin dan menempelkan rumus untuk setiap sel.
Jika Anda menggunakan Microsoft 365 versi bajakan, ada kemungkinan Anda tidak dapat memperbaiki IsiOtomatis apa pun yang Anda coba. Namun, Anda bisa mendapatkan Microsoft 365 secara gratis dan menikmati fungsionalitas penuhnya.