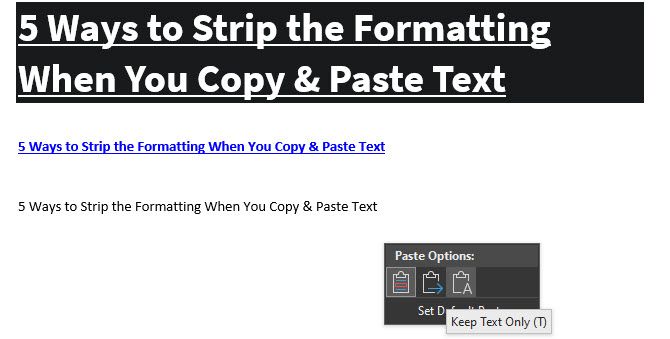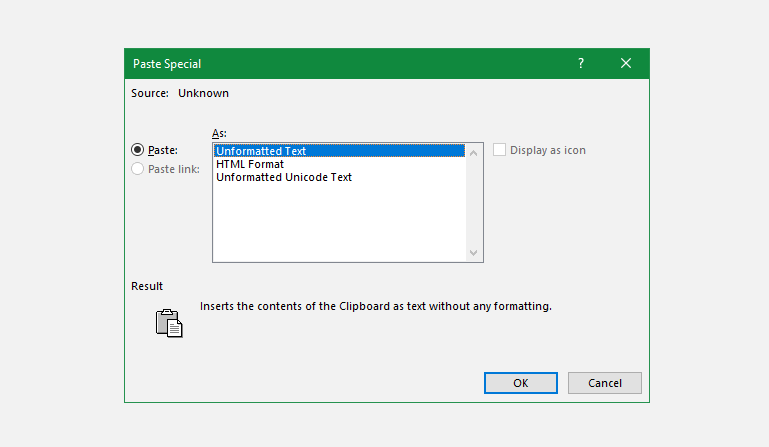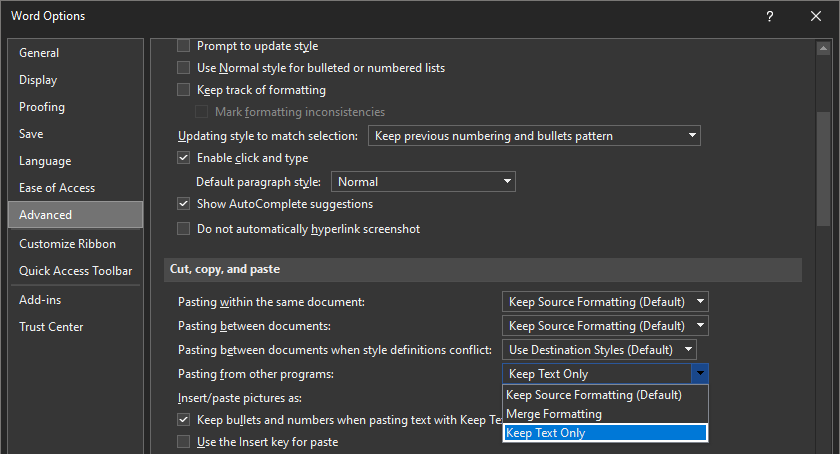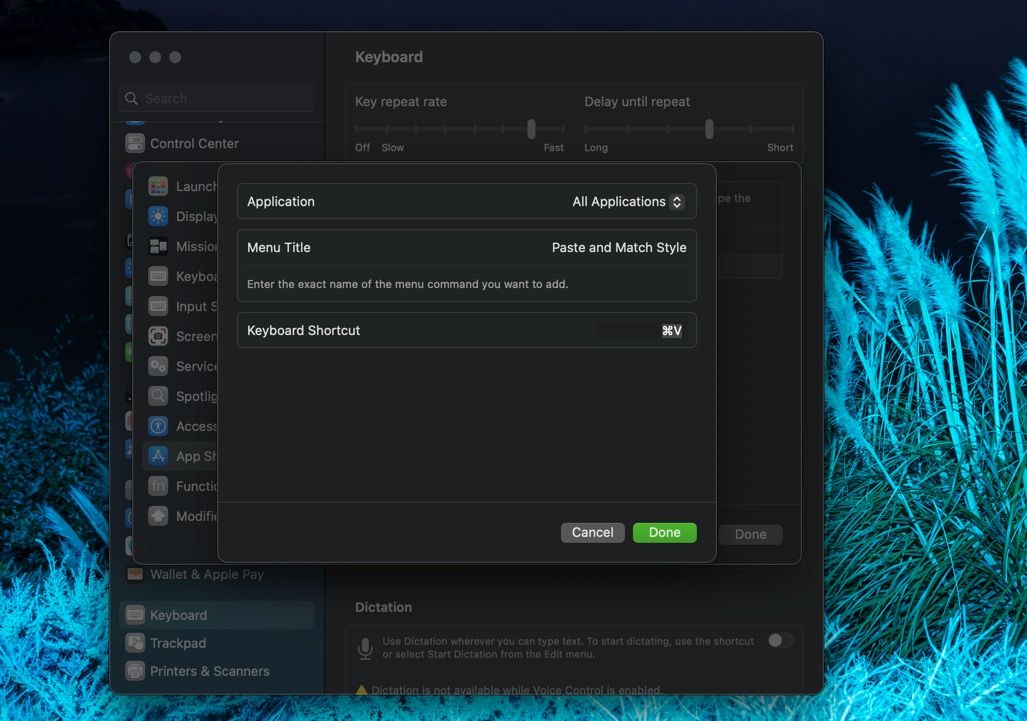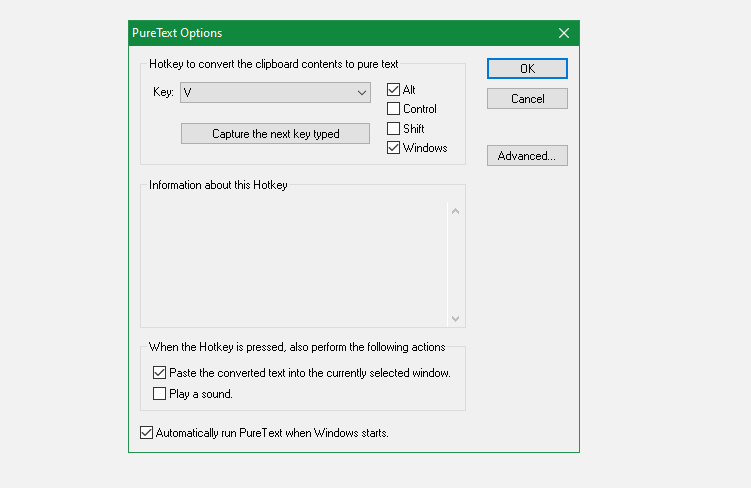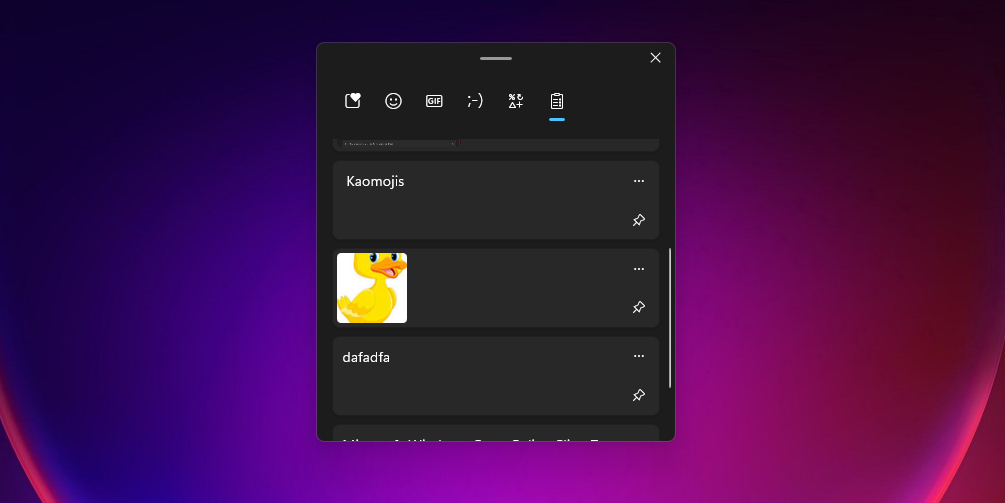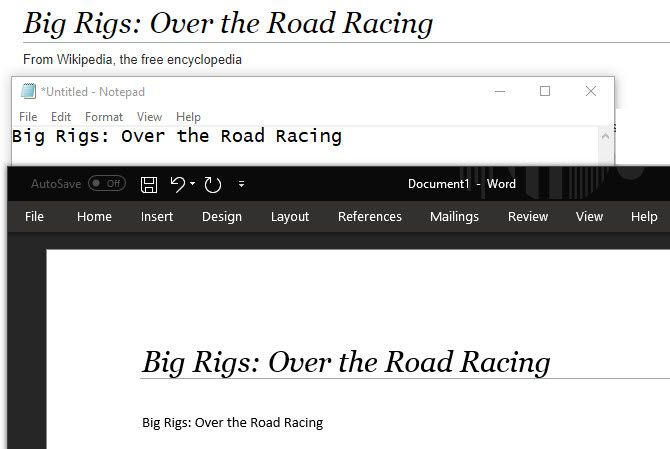Cara Menghapus Pemformatan Saat Anda Menyalin dan Menempelkan Teks: 5 Cara

Table of content:
Anda mungkin menyalin dan menempel beberapa kali per hari. Dan meskipun melakukan hal itu adalah fungsi yang sangat praktis, salah satu gangguan terbesarnya adalah menempelkan biasanya menyertakan pemformatan khusus apa pun—seperti hyperlink, huruf tebal dan miring, dan font yang berbeda—dari teks asli. Ambil beberapa teks dari web, dan Anda akan sering menemukan bahwa itu mempertahankan gaya aslinya saat ditempelkan di dokumen Anda.
Kami akan menunjukkan cara menyalin dan menempel tanpa memformat, menggunakan beberapa trik mudah.
1. Tempel Tanpa Memformat Menggunakan Pintasan Keyboard
Jika Anda perlu sering menyalin dan menempelkan teks biasa, Anda harus mengetahui metode khusus untuk melakukannya. Untungnya, ada metode efisien yang tersedia dalam bentuk pintasan keyboard (beberapa khusus untuk aplikasi tertentu).
Di Windows, meskipun tidak universal, banyak aplikasi yang mendukung pintasan ini Ctrl + Shift + V untuk menempel tanpa memformat. Ini termasuk Chrome, Firefox, dan Evernote.
Untuk menempel sebagai teks biasa di Mac, Anda dapat menggunakan pintasan yang agak rumit Opsi + Cmd + Shift + V untuk menempel tanpa memformat. Ini adalah pintasan seluruh sistem, jadi tidak seperti Windows, ini harus berfungsi di mana saja. Secara teknis, pintasan ini menempel dan mencocokkan pemformatan, tetapi ini memiliki efek yang sama dengan menghapus pemformatan asli.
2. Cara Paste Tanpa Format di Microsoft Office
Ada satu pengecualian utama untuk pintasan ini: Microsoft Office. Anda mungkin sering ingin menempelkan teks biasa ke dalam dokumen Anda, membuat kurangnya pintasan khusus menjadi masalah. Untungnya, ada cara mudah untuk menempel tanpa memformat di Microsoft Word dan aplikasi Office lainnya.
Metode dasarnya adalah pertama-tama menempelkan teks ke dalam dokumen Word Anda seperti biasa. Setelah selesai, cari tooltip kecil yang muncul di dekat teks.
Klik di atasnya (atau tekan Ctrl untuk menggunakan pintasan keyboard) dan Anda akan memiliki tiga opsi:
- Pertahankan Pemformatan Sumber adalah default dan akan menyimpan teks persis seperti yang Anda salin. (Setelah membuka tooltip dengan Ctrltekan K untuk memilihnya.)
- Menggabungkan Pemformatan akan membuat teks yang Anda tempel cocok dengan teks di sekitarnya. Ini akan mempertahankan pemformatan dasar seperti huruf tebal dan poin-poin, tetapi mengubah font agar sesuai dengan yang sudah ada di dokumen. (M adalah tombol pintas untuk ini.)
- Simpan Teks Saja tempel dalam teks biasa, menghapus semua pemformatan. (Menggunakan T sebagai pintasan keyboard untuk opsi ini.)
Jika Anda tidak menyukai pintasan keyboard di atas atau tidak ingin menggunakan mouse untuk memilih tip alat, ada pintasan Word lain untuk ditempelkan tanpa memformat. Menggunakan Ctrl + Alt + V (atau Cmd + Alt + V di Mac) untuk membuka jendela Tempel Spesial. Di sini, pilih Teks yang tidak diformat untuk menempelkan sebagai teks biasa.
Terakhir, jika mau, Anda dapat menyetel opsi tempel default di Word untuk selalu menempel di teks biasa. Menuju ke Berkas > Opsi dan pilih Canggih tab di sebelah kiri. Di sini, lihat di bawah Potong, salin, dan tempel header untuk pengaturan penempelan default.
Anda dapat mengubah preferensi untuk berbagai bentuk penempelan; Menempel dari program lain akan menangani teks yang disalin dari browser Anda atau aplikasi lain. Tetapkan ini sebagai Simpan Teks Saja untuk menempelkan teks biasa. Jika ini berguna untuk Anda, jangan lewatkan menggunakan KeyTips Microsoft Office untuk pintasan lainnya.
3. Cara Selalu Menempel Tanpa Memformat di Mac
Punya Mac dan ingin menempel tanpa memformat setiap saat? Anda dapat mengatur penggantian sederhana untuk menyesuaikan opsi keyboard Mac Anda dan menghindari senam jari yang diperlukan pintasan default.
Menuju ke Menu Apple > Pengaturan Sistem dan pilih Papan ketik. Klik Pintasan Keyboard tombol, diikuti oleh Pintasan Aplikasi dari daftar di sebelah kiri. Anda kemudian harus mengklik Plus ikon di bawah daftar untuk membuat pintasan baru.
Dalam Aplikasi bidang, pilih Semua Aplikasi, karena Anda ingin menyalin tanpa memformat di mana pun di Mac Anda. Memasuki Tempel dan Cocokkan Gaya Untuk Judul Menu kotak, diikuti oleh Cmd + V dalam Pintasan keyboard kotak.
Klik Menambahkan dan Anda sudah siap. Sekarang default Cmd + V pintasan harus selalu menempel tanpa memformat. Karena nama menu yang berbeda-beda, ini mungkin tidak berfungsi di setiap aplikasi, tetapi sebagian besar harus diurus.
Ingatlah bahwa setelah melakukan ini, Anda harus menggunakan Edit > Tempel jika Anda ingin menempel dengan pemformatan. Untuk menyiasatinya, alih-alih mengesampingkan Cmd + V, pilih kombinasi tombol unik untuk tempel Anda tanpa memformat pintasan. Anda hanya perlu mengingatnya dan memastikannya tidak berbenturan dengan pintasan lain yang mungkin digunakan aplikasi Anda.
4. Tempel sebagai Teks Biasa di Mana Saja di Windows
Jika Anda adalah pengguna Windows yang iri dengan solusi di atas untuk pengguna Mac, jangan putus asa. Ada alat Windows kecil, yang disebut Teks Murniyang memberi Anda pintasan baru untuk selalu menempel tanpa memformat.
Lebih baik lagi, alat ini tersedia di Microsoft Store untuk kemudahan pemasangan dan pembaruan otomatis. Setelah Anda menginstalnya, klik kanan ikonnya di System Tray Anda dan pilih Pilihan untuk mengkonfigurasi beberapa pengaturan.
Secara default, kombo yang digunakan PureText untuk menempel tanpa memformat adalah Menang + V. Jika Anda lebih suka menggunakan yang lain, Anda dapat menyetel pintasan lain di sini. Jika tidak, pastikan Anda memilikinya Rekatkan teks yang dikonversi ke jendela yang saat ini dipilih dicentang, yang membuat pintasan pintasan untuk Anda alih-alih hanya mengonversi.
Anda mungkin ingin menonaktifkan Mainkan suara, karena tidak ada alasan untuk mendengar lonceng yang mengganggu setiap kali Anda menempelkan. Memastikan Jalankan PureText secara otomatis saat Windows mulai dipilih sehingga Anda tidak perlu memulainya secara manual, dan Anda sudah siap.
Ini adalah utilitas sederhana, tetapi membuat tindakan menempel tanpa memformat pada Windows 10 atau Windows 11 menjadi sangat mudah. Jika Anda tertarik dengan lebih banyak alat seperti ini, menempelkan tanpa pemformatan juga merupakan salah satu fungsi yang tersedia di Windows PowerToys.
Tempel Tanpa Pemformatan di Windows 11
Jika Anda menggunakan Windows 11, Anda dapat menggunakan pengelola clipboard bawaan untuk menempel tanpa memformat. Dibutuhkan beberapa klik ekstra dibandingkan dengan metode di atas, jadi ini tidak sempurna, tetapi masih perlu diketahui.
Pertama, pastikan Anda menggunakan pengelola clipboard yang ditingkatkan di Windows 11 dengan membuka Pengaturan > Sistem > Papan Klip. Di sini, aktifkan Sejarah papan klip untuk mengaktifkan manajer bawaan. Sekarang, Anda dapat menekan Menang + V untuk mengakses apa pun yang telah Anda salin sebelumnya.
Pada menu yang muncul, klik tiga titik tombol di samping item yang ingin Anda tempel tanpa pemformatan. Ini akan menampilkan beberapa ikon baru, termasuk a Tempel sebagai teks ikon yang menunjukkan clipboard dan surat itu A. Klik ini untuk menempel sambil menghapus pemformatan.
5. Salin Tanpa Memformat Menggunakan Editor Teks
Ini adalah metode kikuk yang kami sertakan supaya Anda menyadarinya. Dalam kebanyakan kasus, Anda mungkin akan menemukan salah satu opsi di atas lebih nyaman.
Menempel tanpa memformat hanya menjadi masalah saat Anda menempel ke aplikasi yang mendukung gaya teks khusus. Jadi, salah satu cara klasik untuk menyalin dan menempel tanpa memformat adalah dengan menempelkan teks terlebih dahulu ke Notepad (Windows) atau TextEdit (Mac).
TextEdit di macOS menggunakan rich text secara default, jadi Anda harus menekan Cmd + Shift + T untuk mengonversi dokumen menjadi teks biasa setelah menempel. Anda dapat mengatur TextEdit untuk menggunakan file teks biasa sepanjang waktu dengan masuk ke TextEdit > Preferensi dan memeriksa Teks biasa kotak.
Program-program ini adalah editor teks dasar, sehingga tidak berfungsi dengan berbagai font dan teks kaya seperti huruf tebal dan miring. Cukup salin teks yang Anda inginkan, lalu tempelkan ke Notepad atau TextEdit. Ini akan muncul sebagai teks biasa di sana; salin ini dan tempel ke tujuan akhir.
Ini bukan cara paling efisien untuk menempel tanpa memformat, tetapi tidak mengharuskan Anda mengunduh perangkat lunak apa pun dan bekerja dengan andal. Untuk membuatnya sedikit lebih cepat untuk potongan teks pendek, Anda dapat menempelkan teks ke kotak teks biasa lain yang lebih mudah diakses, seperti bilah alamat browser Anda.
Tempel Tanpa Memformat Setiap Saat
Kami telah melihat cara terbaik untuk menyalin dan menempel tanpa memformat di Windows dan Mac. Apakah Anda menggunakan solusi seluruh sistem atau memilih pintasan bawaan, Anda dapat dengan mudah memilih kapan akan menempel di teks biasa. Ini menghemat waktu dan membantu Anda menghapus pemformatan yang tidak diinginkan dalam satu langkah.