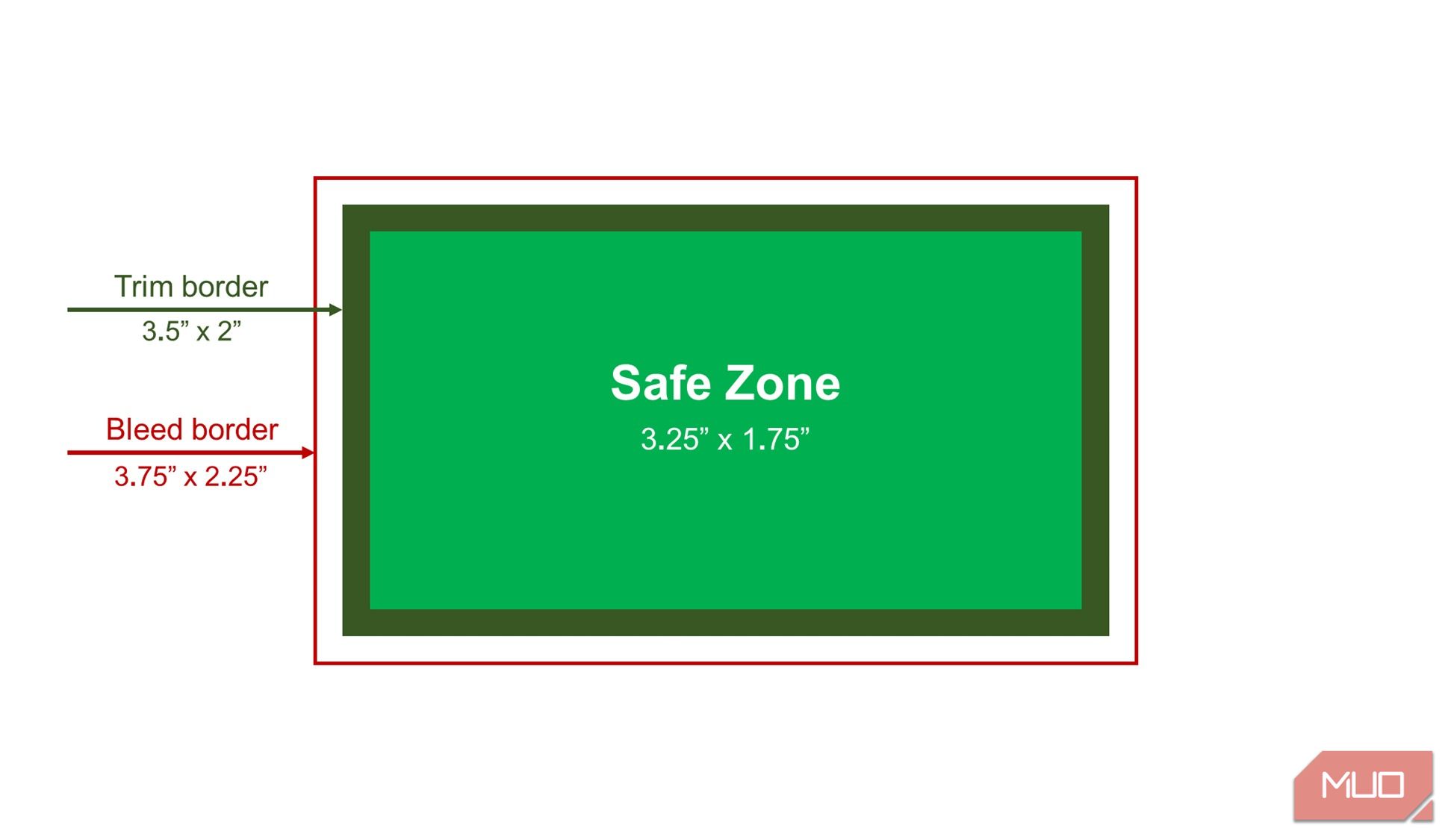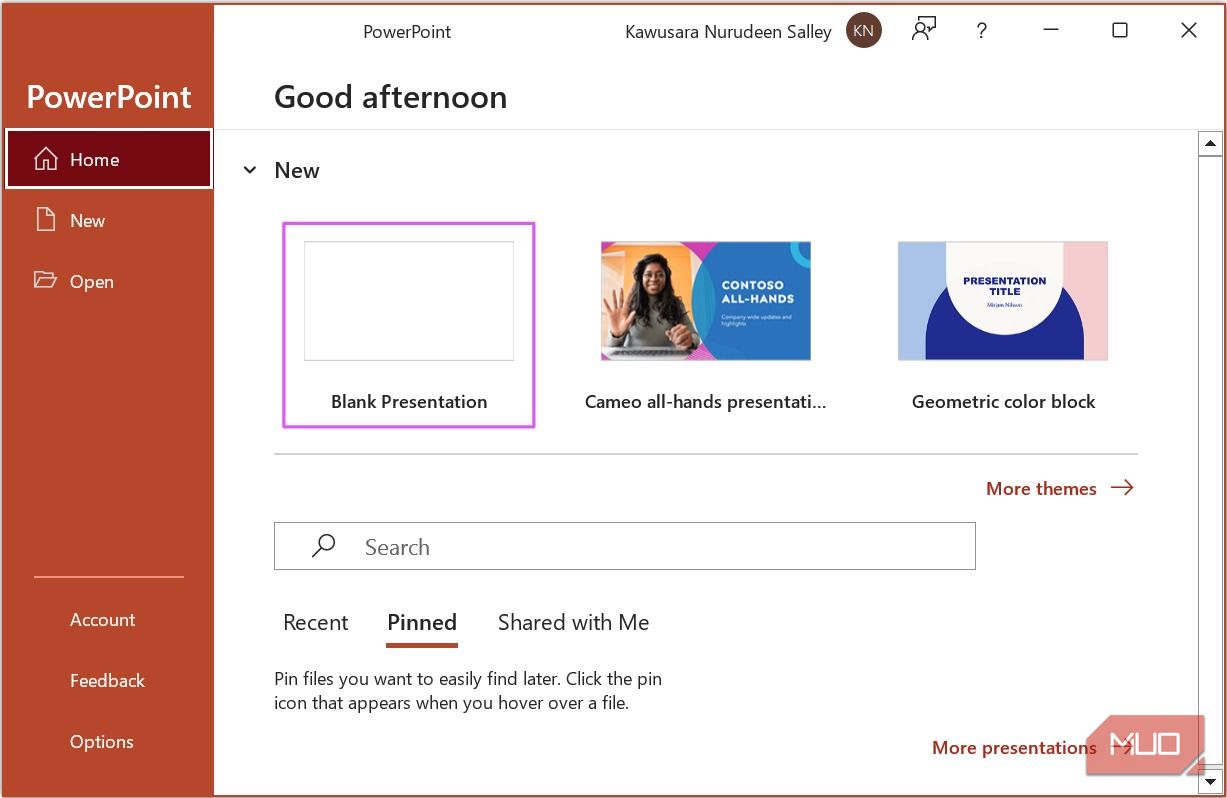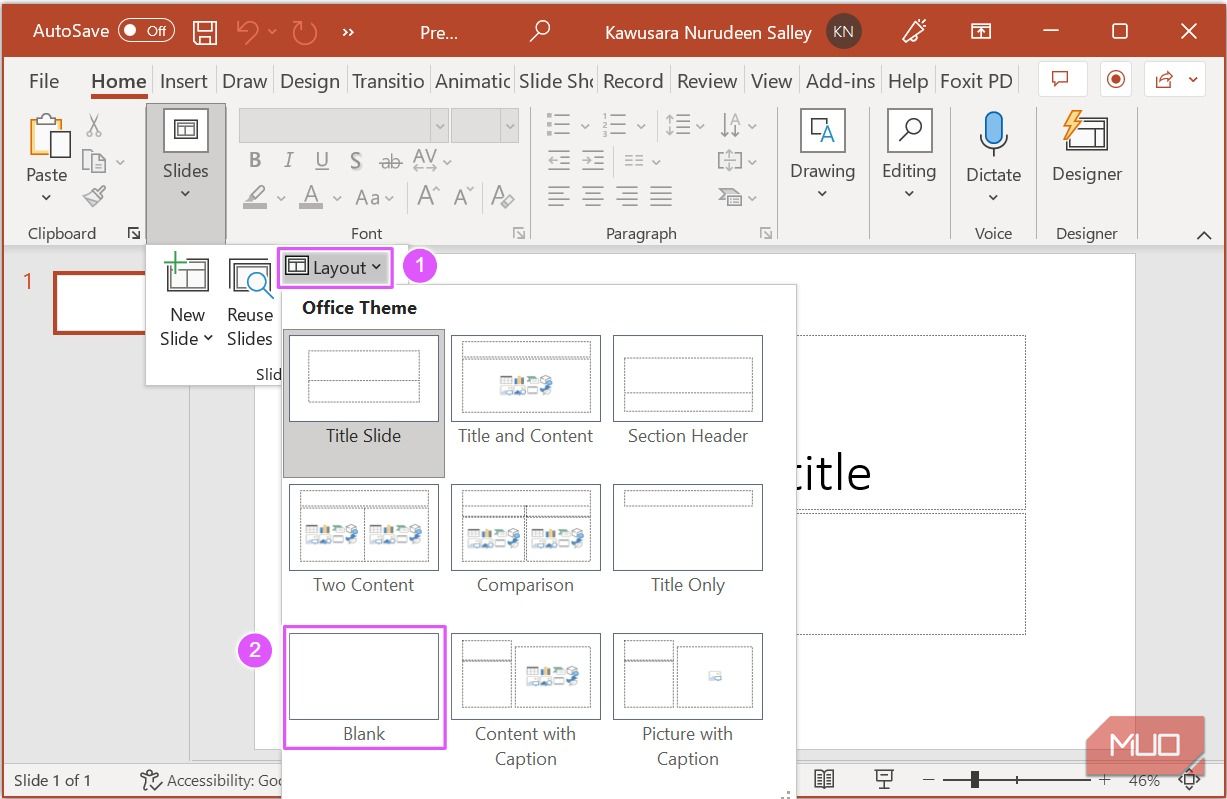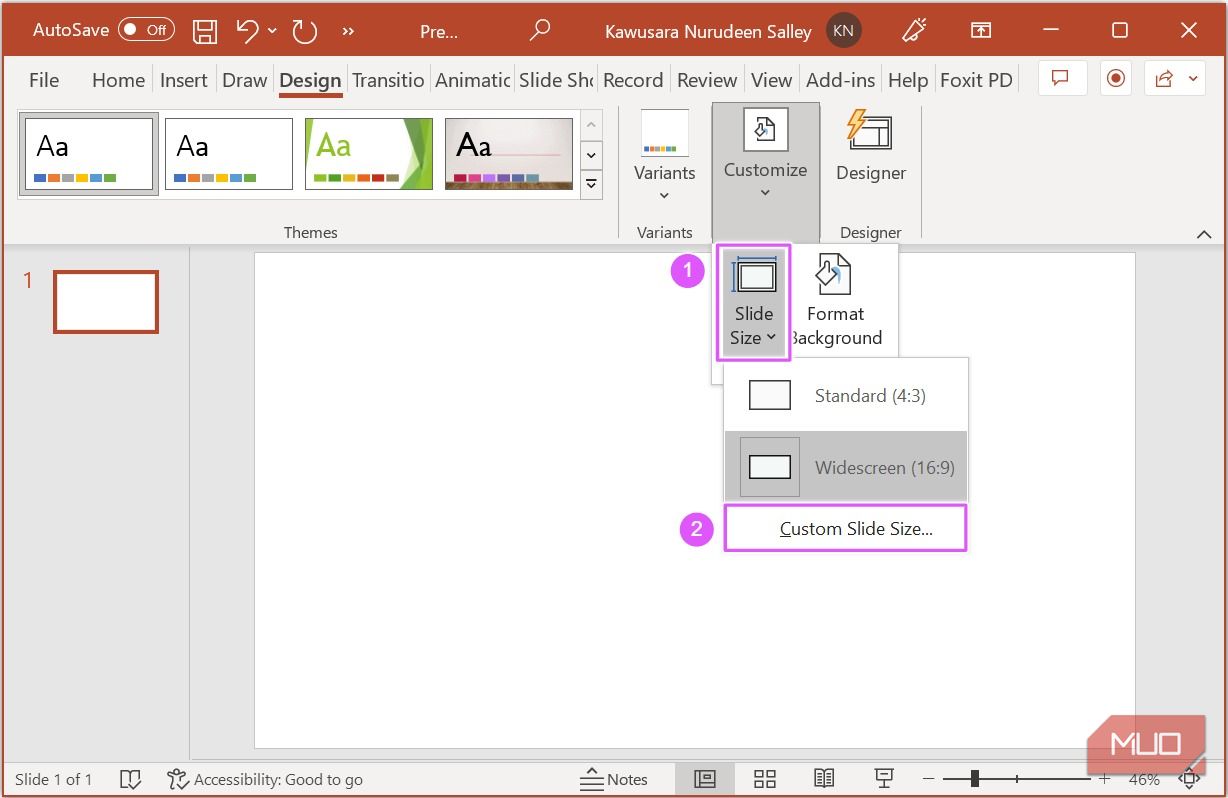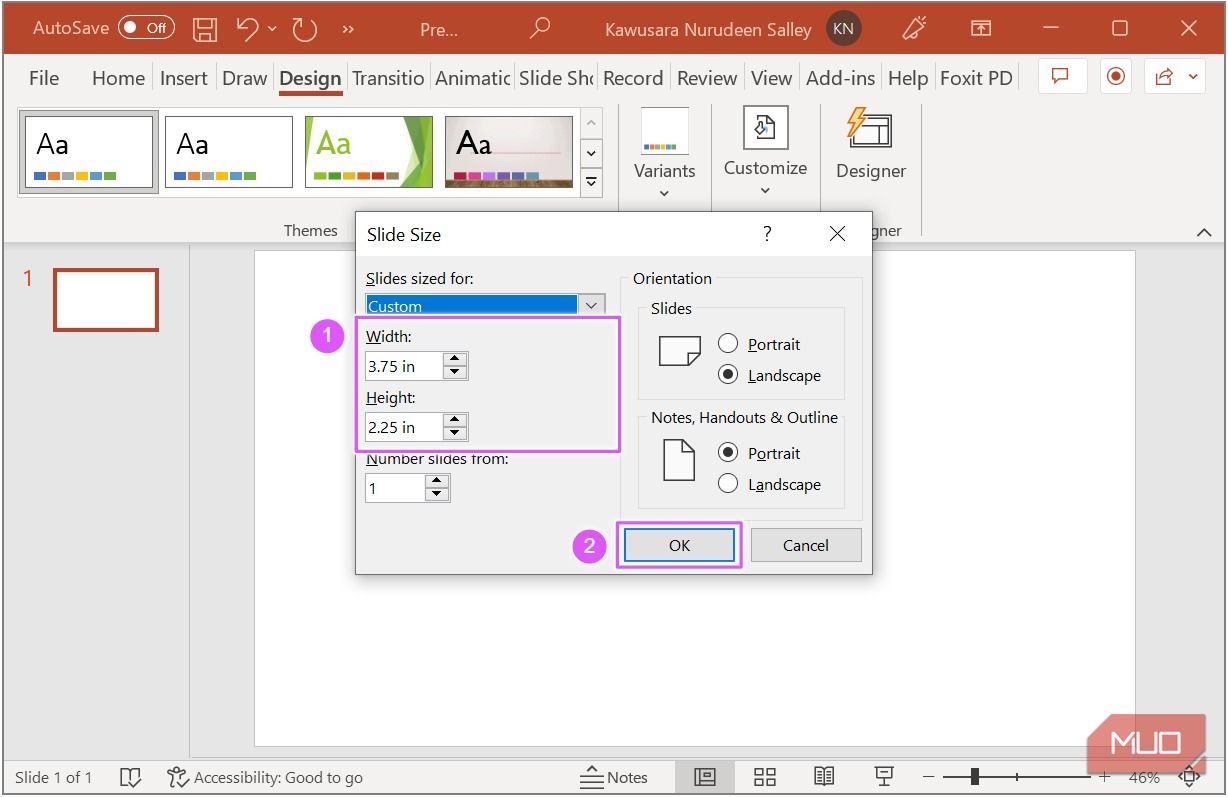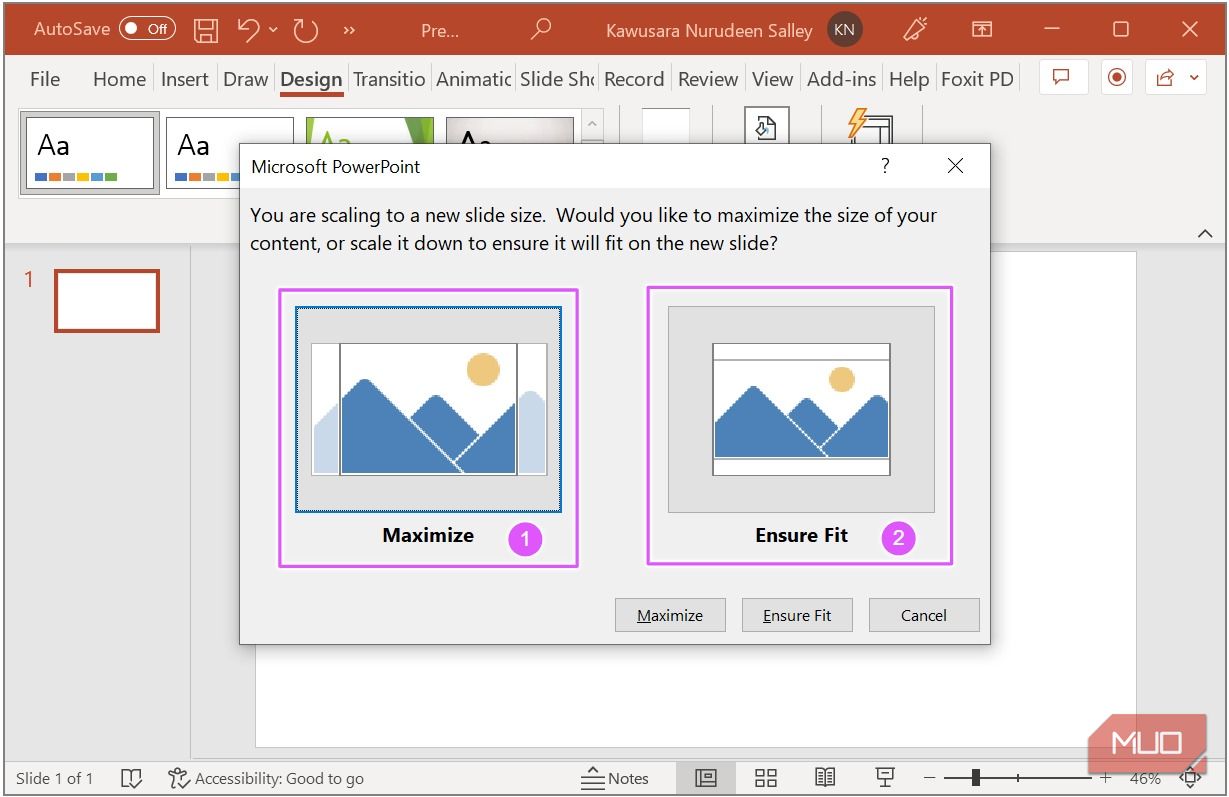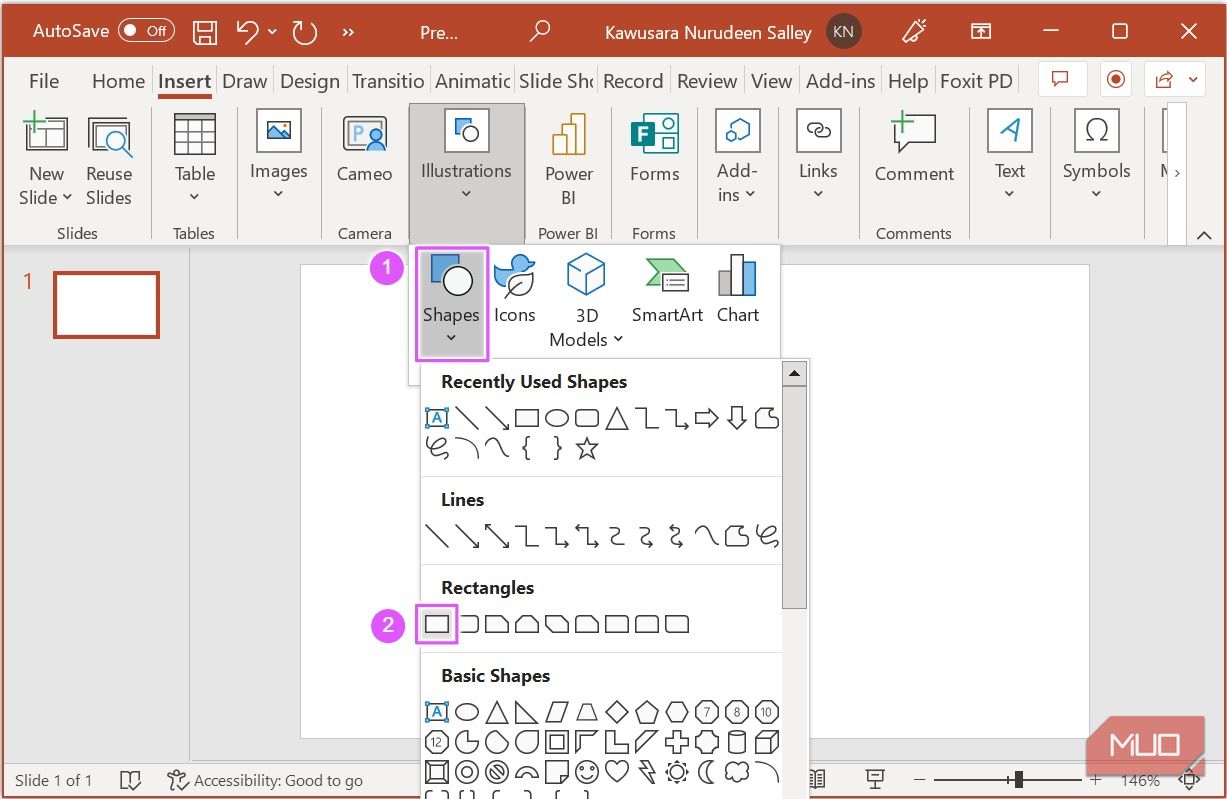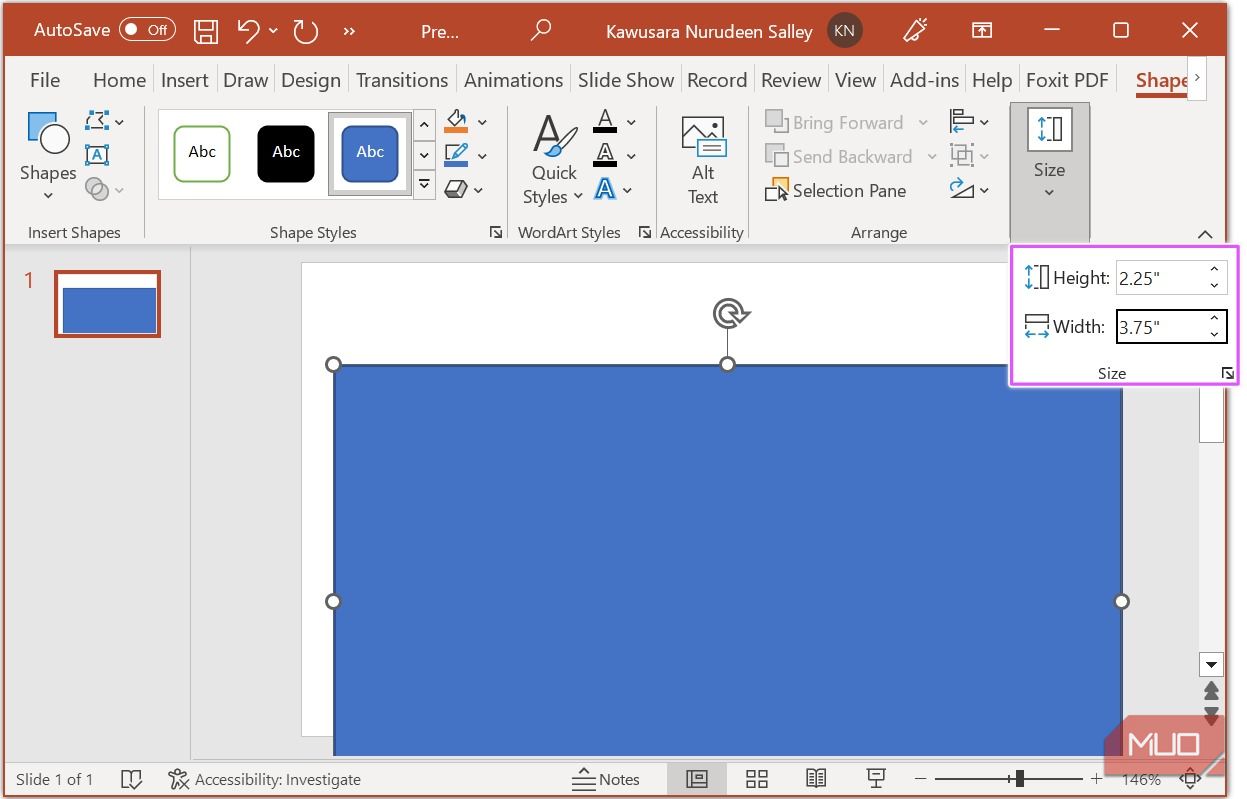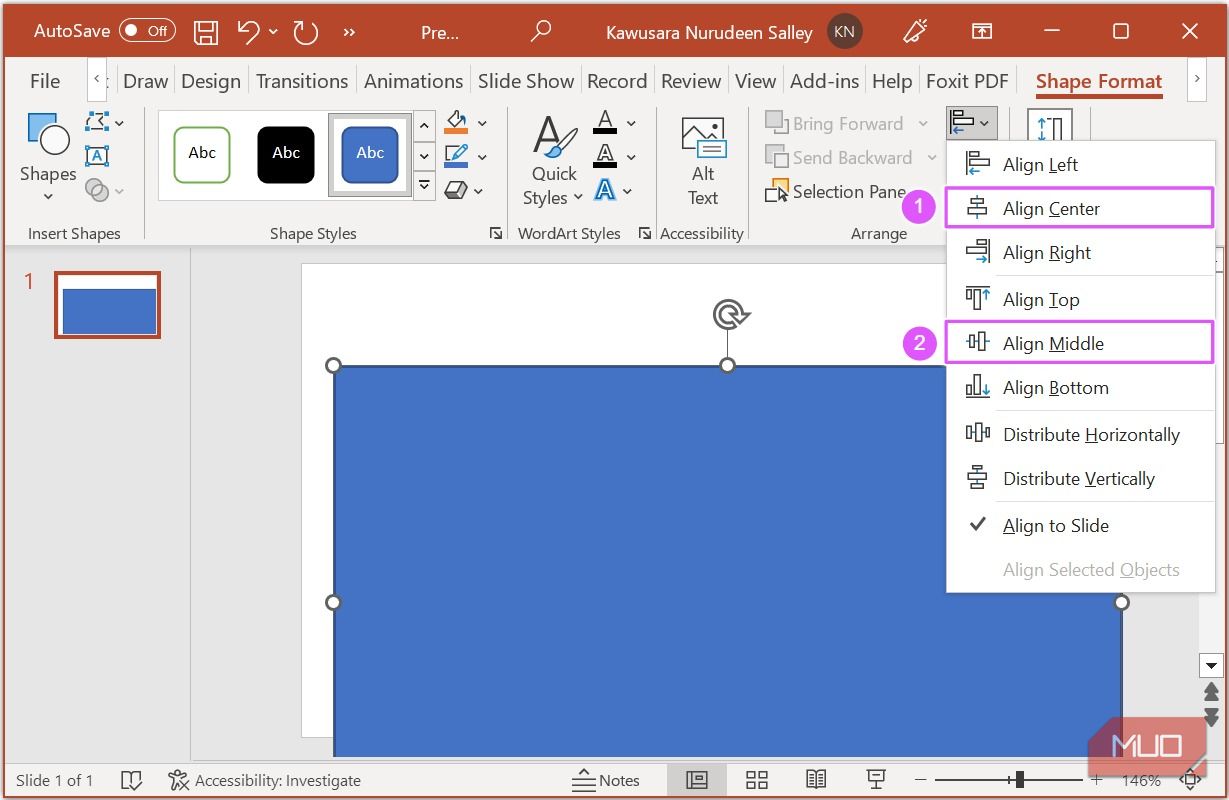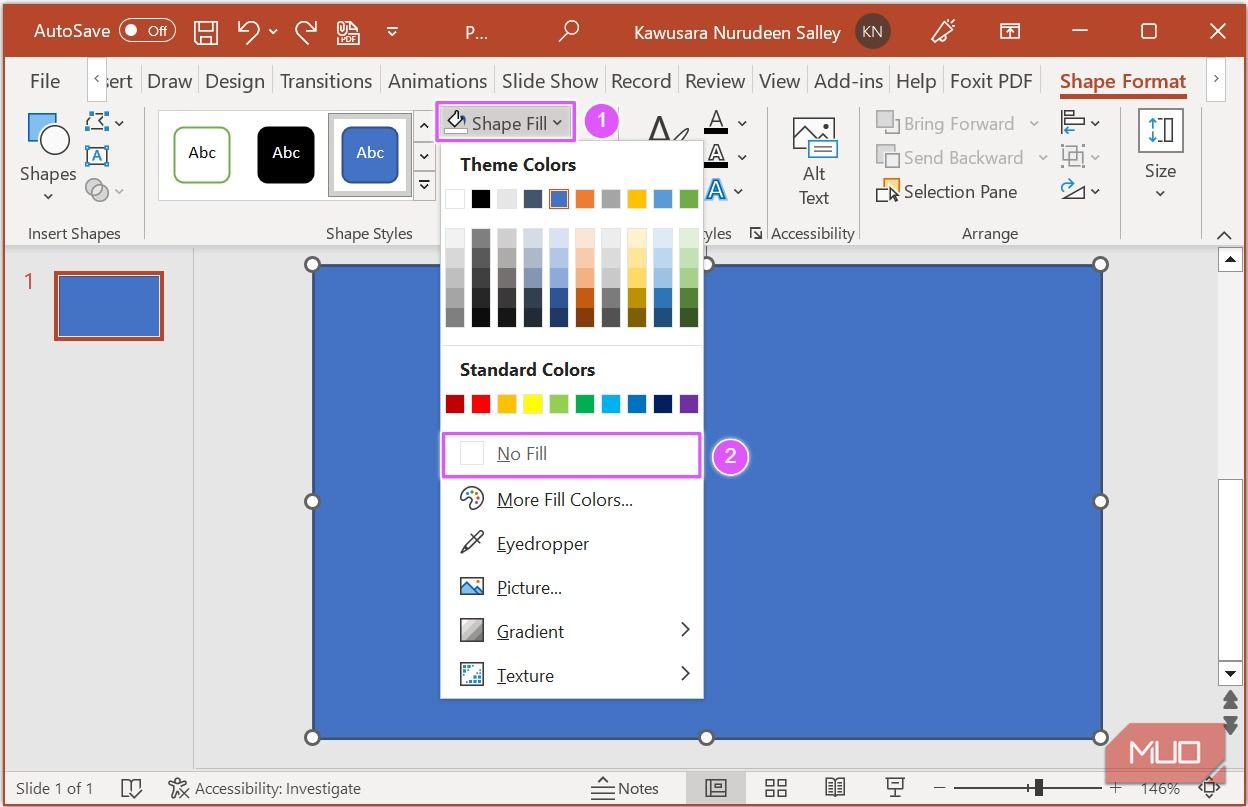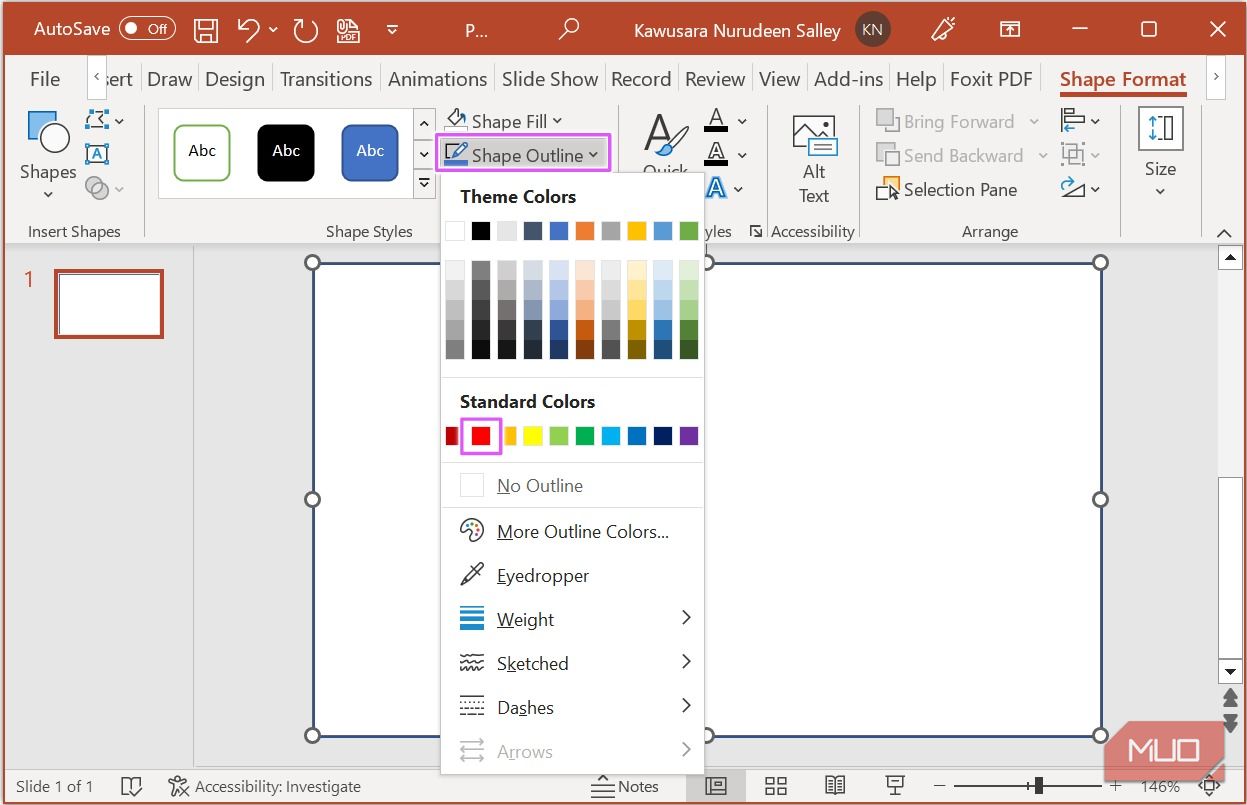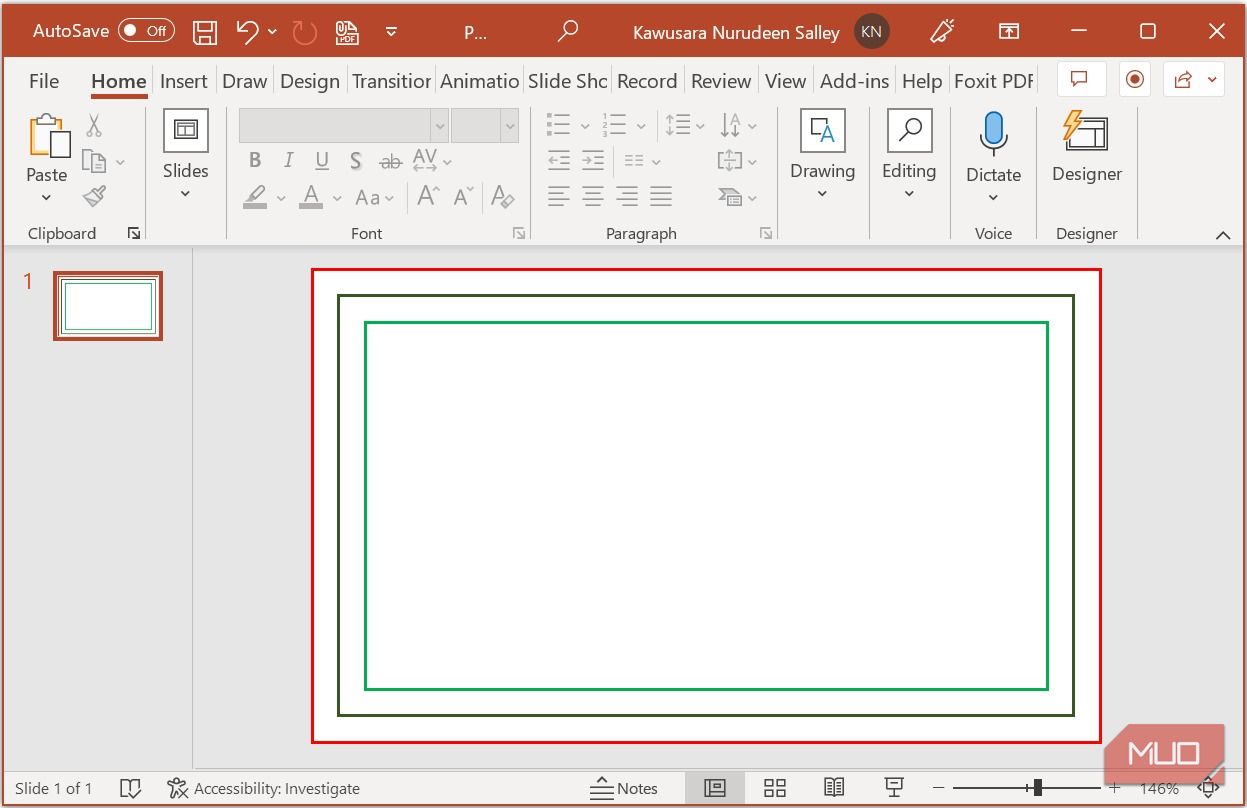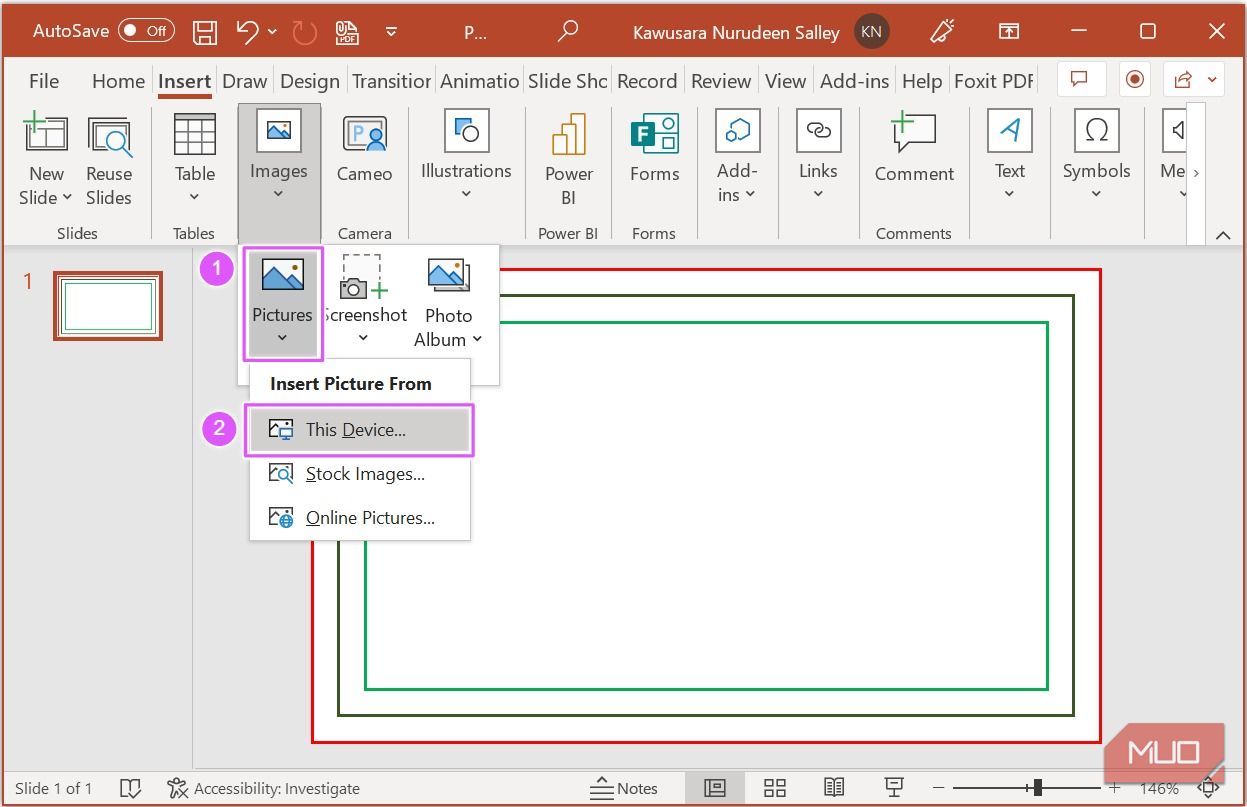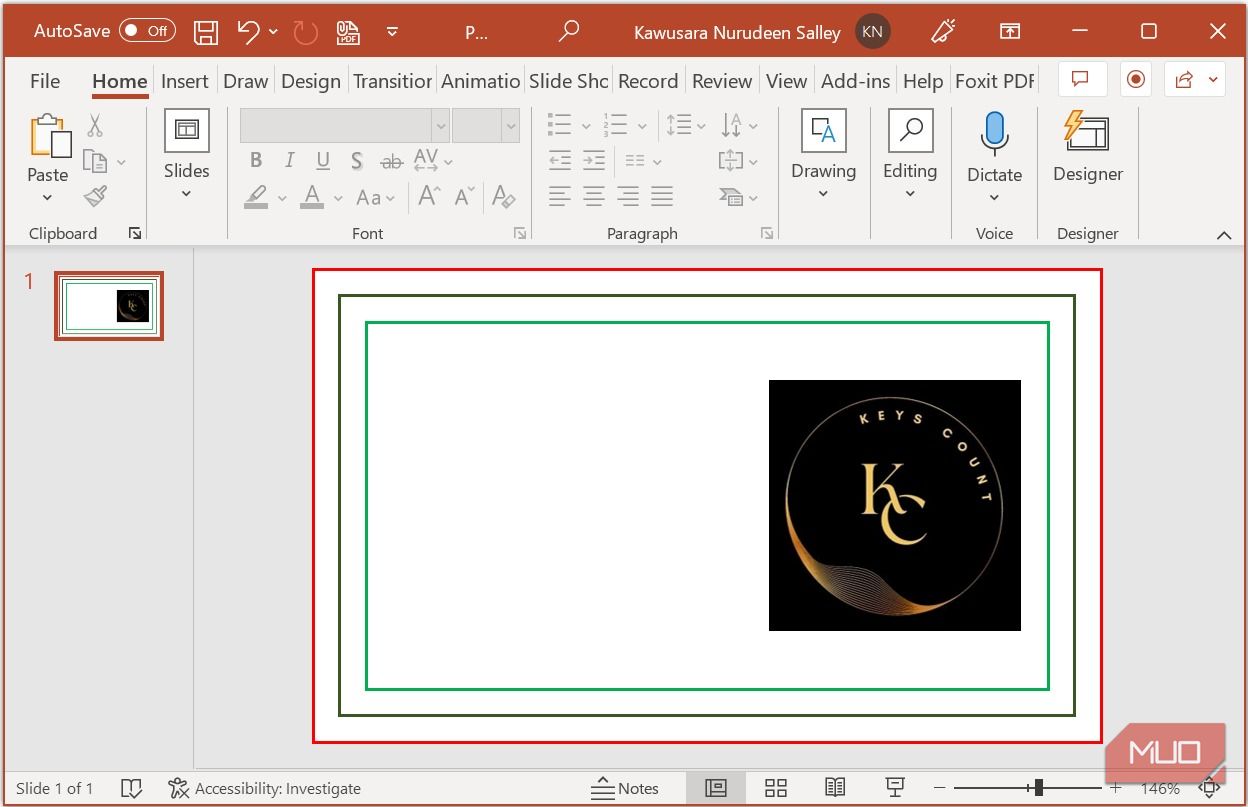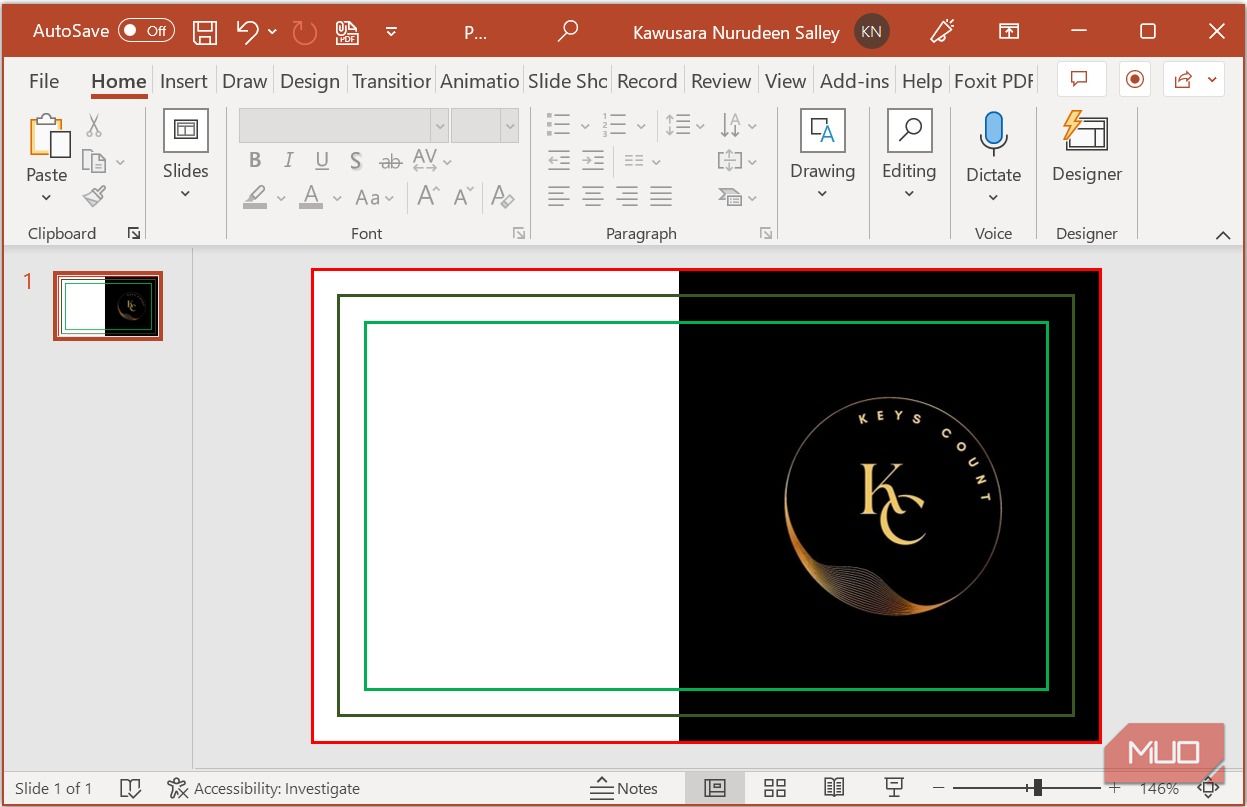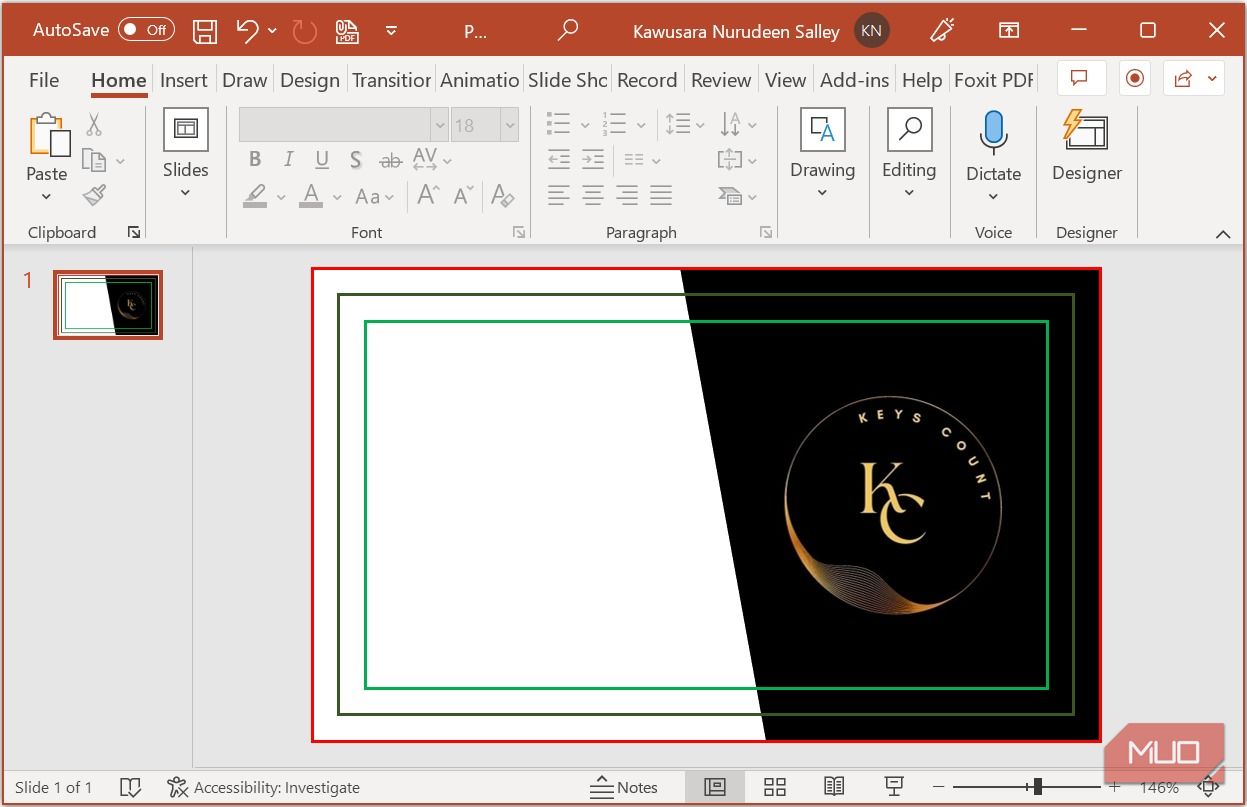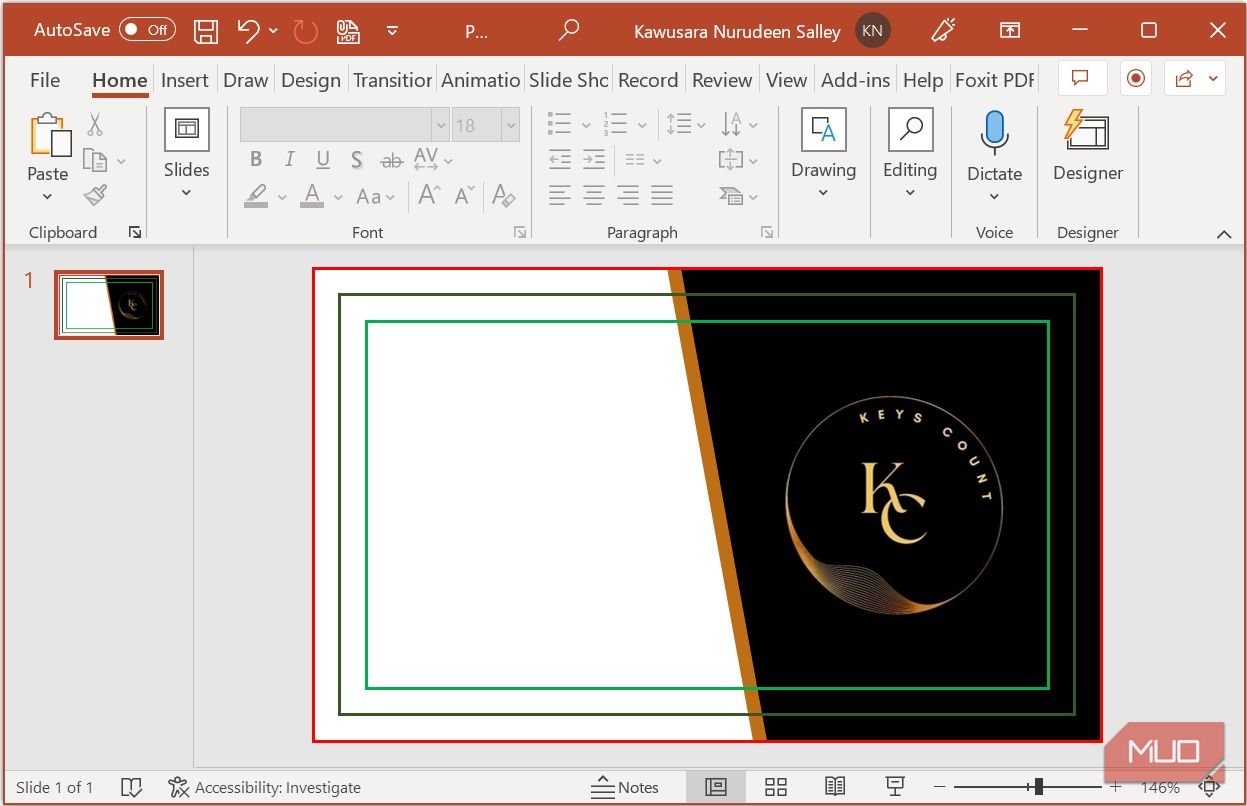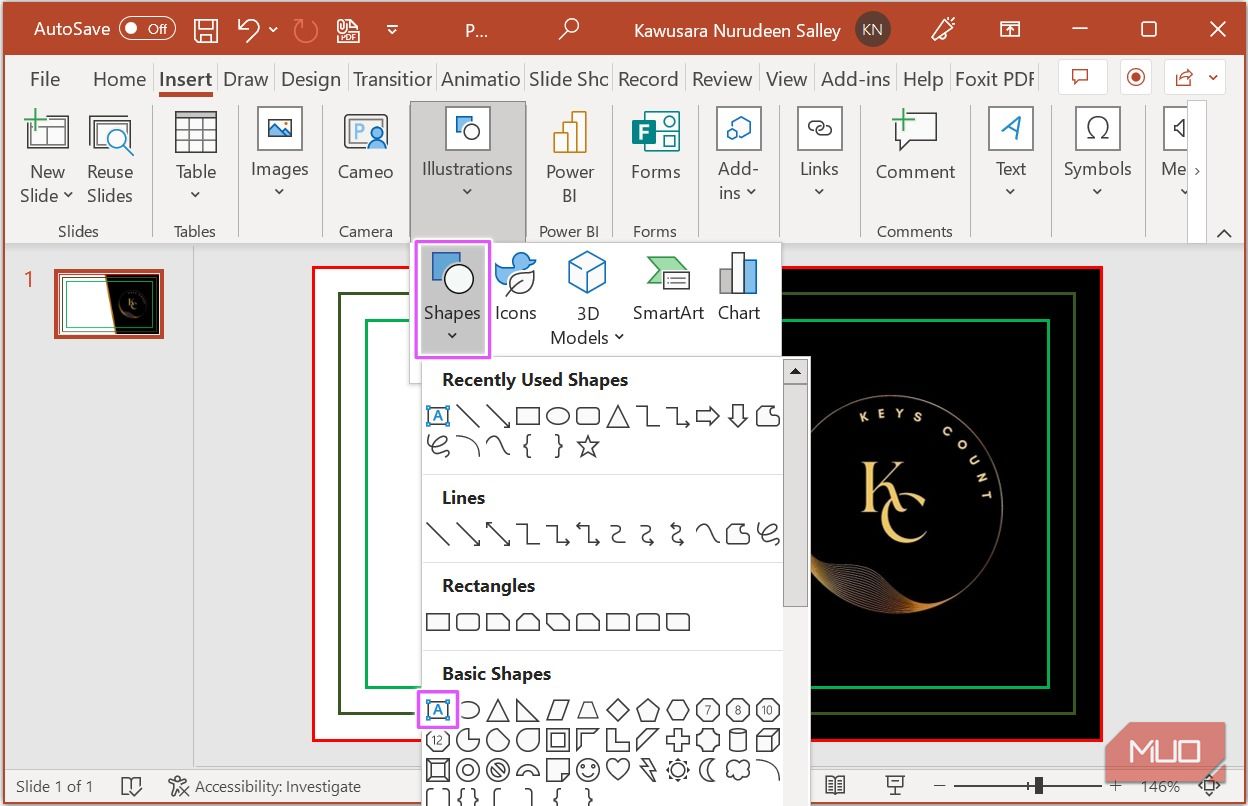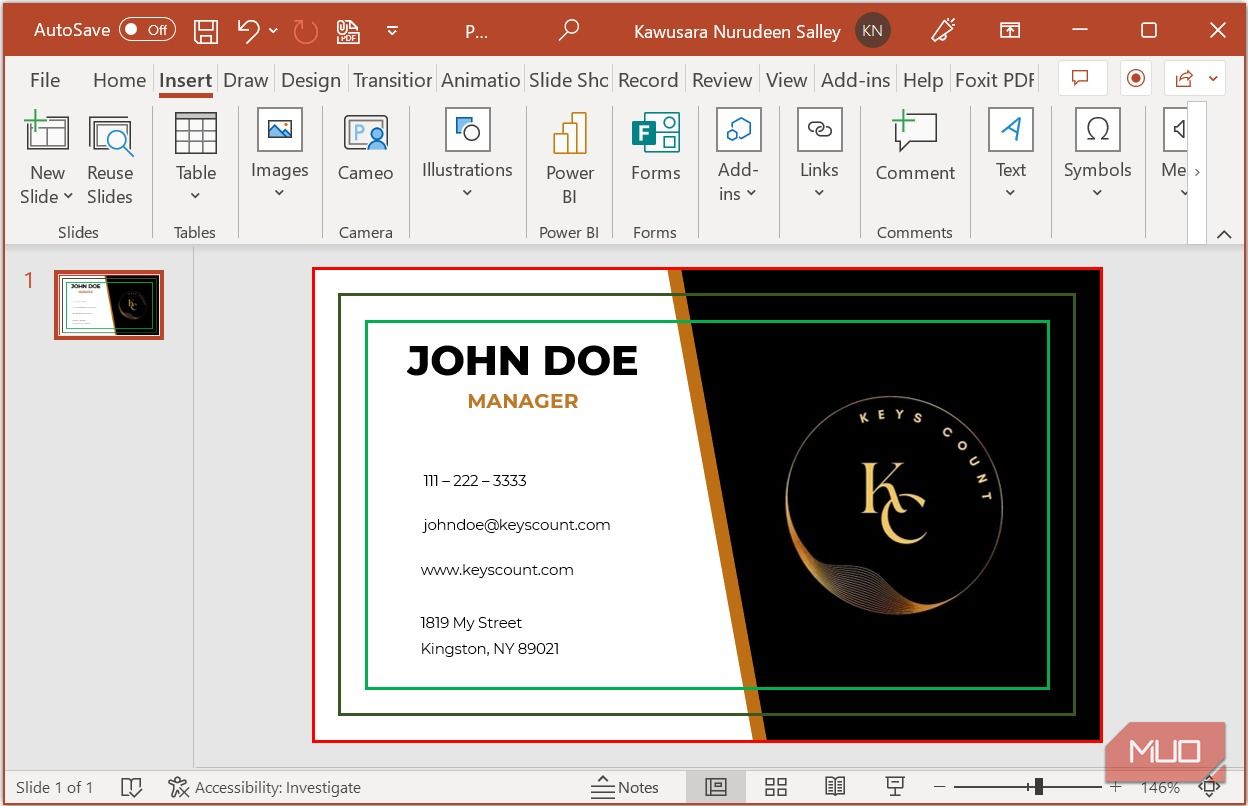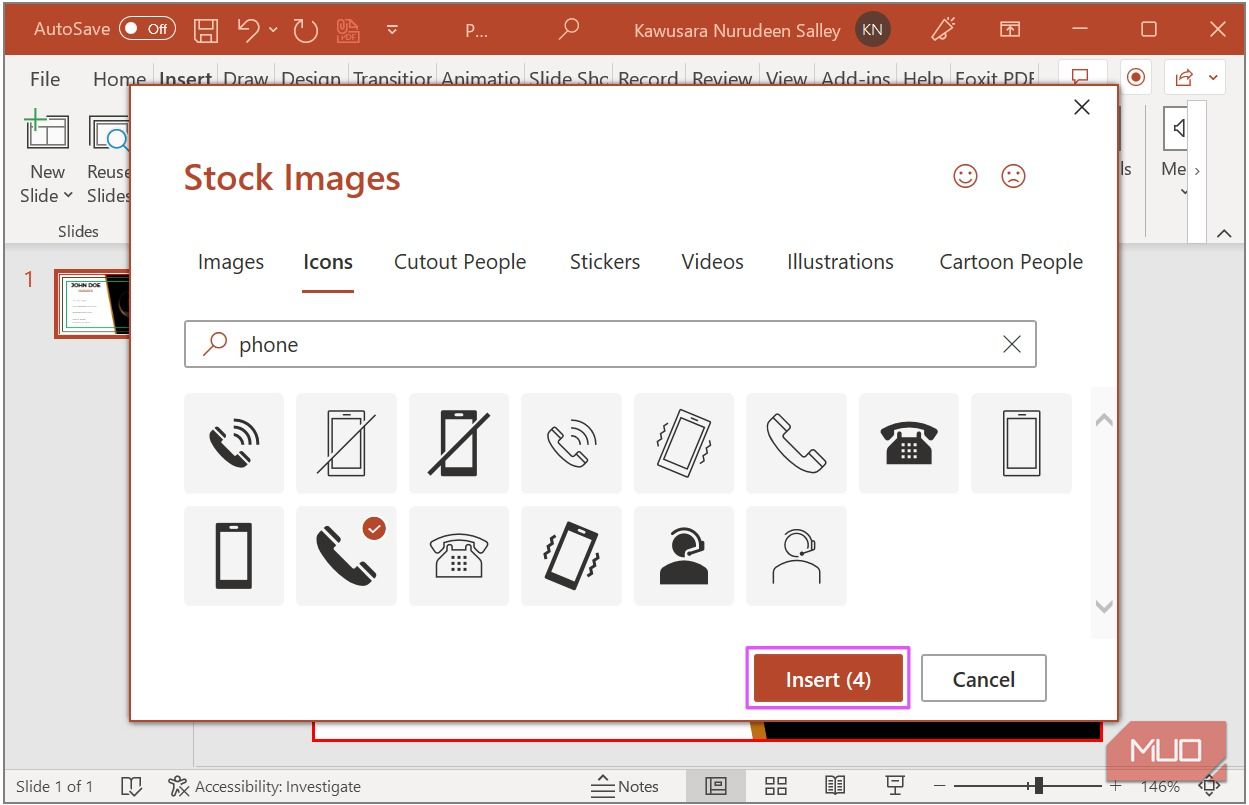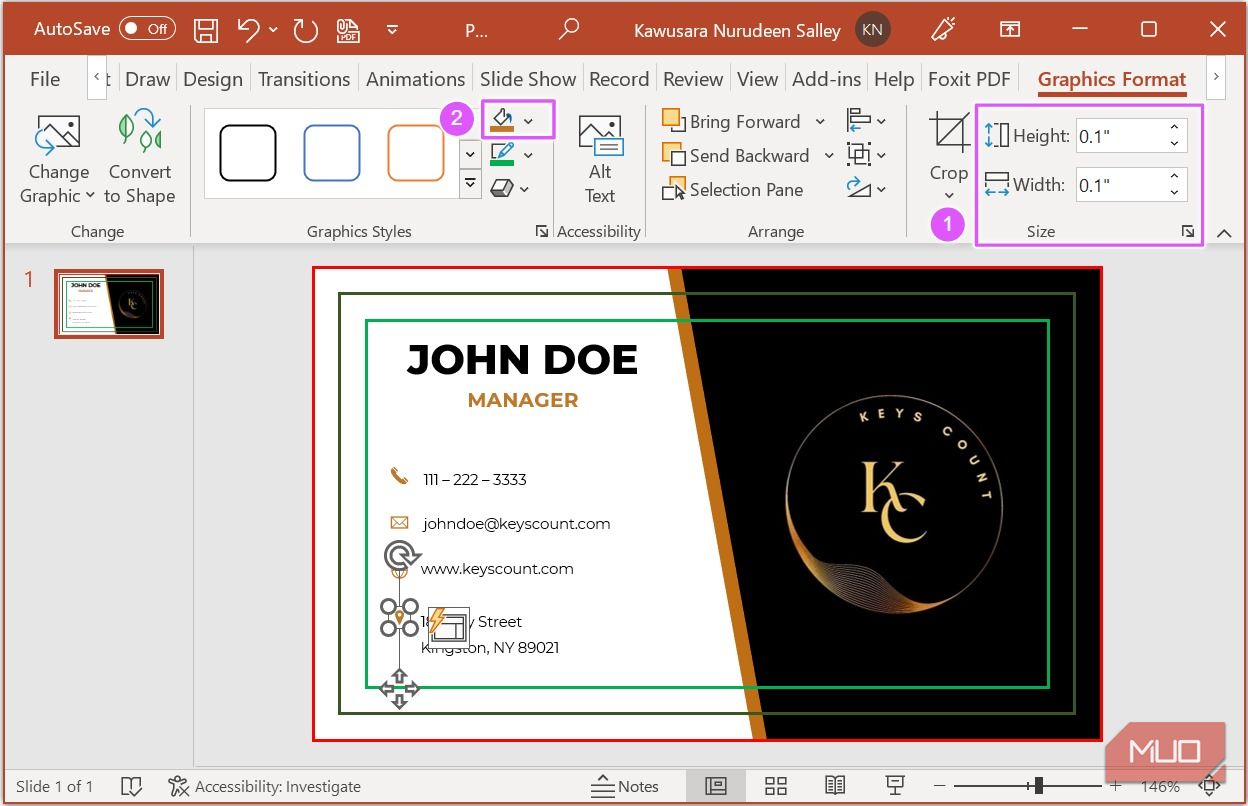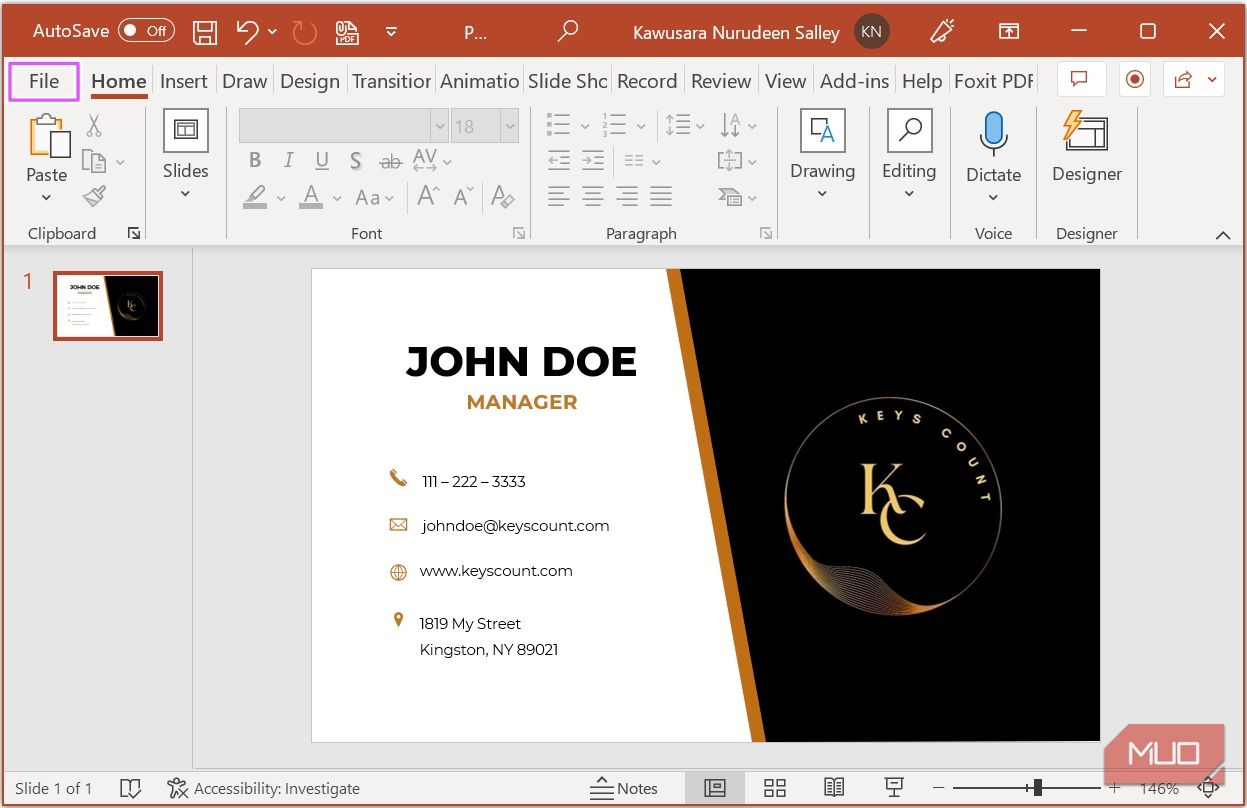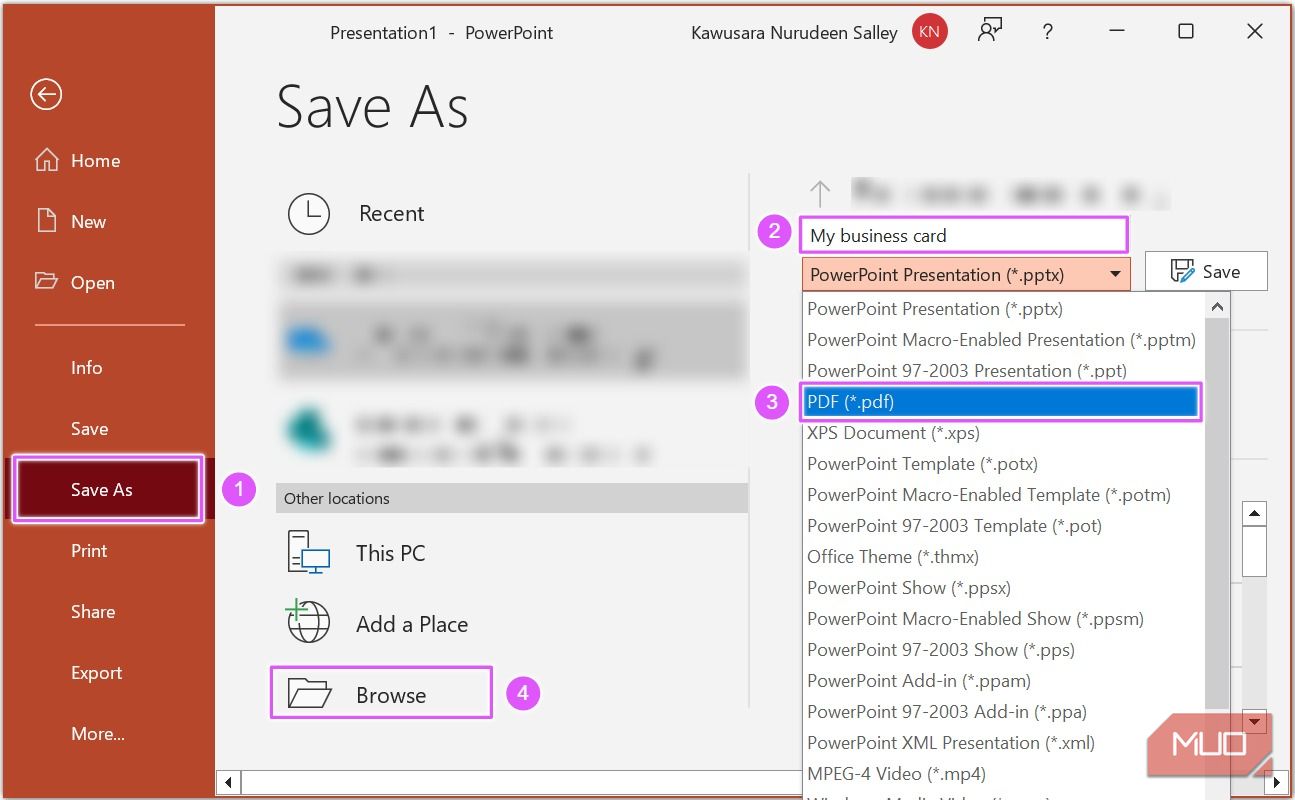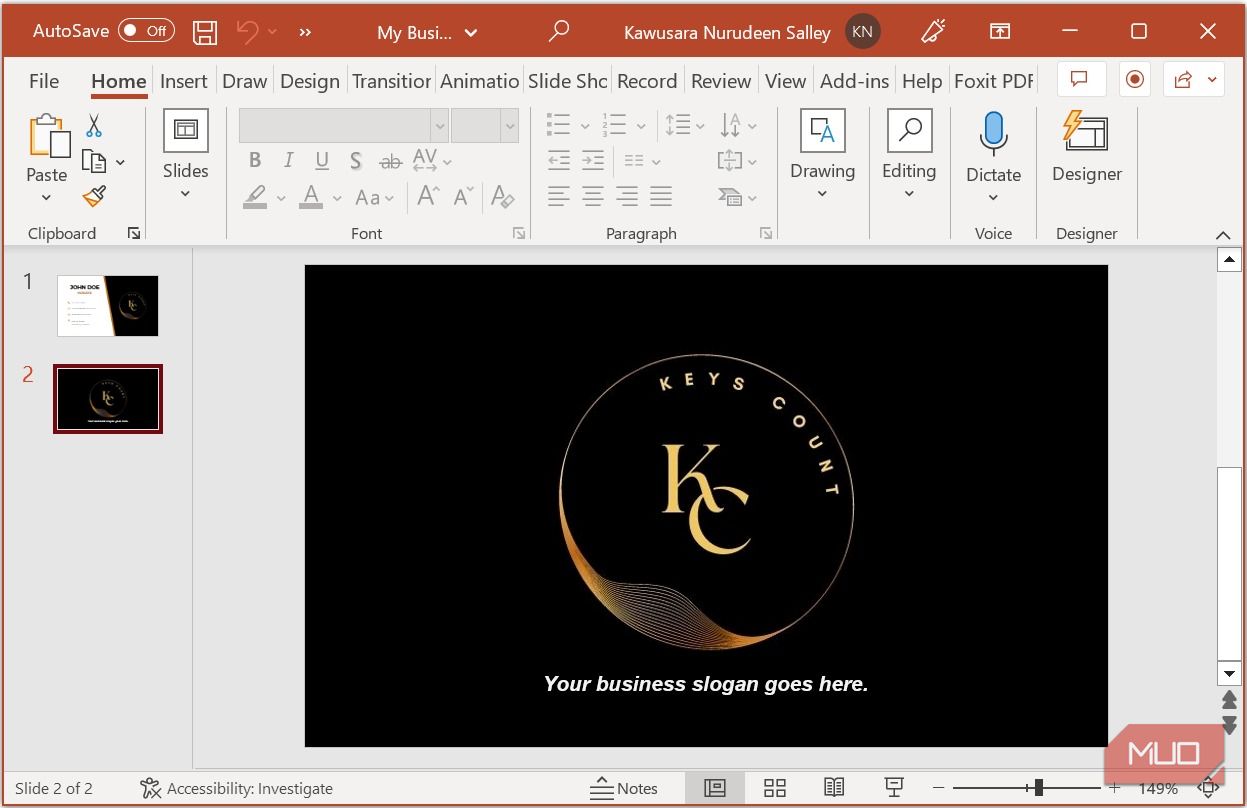Bagaimana Mendesain Kartu Nama di PowerPoint

Table of content:
- Memahami Dasar-dasar Desain Kartu Nama
- 1. Buat Dokumen Kosong di Microsoft PowerPoint
- 3. Tambahkan Bleed, Trim, dan Safe Borders
- 4. Tambahkan Gambar
- 5. Tambahkan Bentuk
- 6. Tambahkan Teks
- 7. Tambahkan Ikon
- 8. Bersihkan dan Simpan untuk Pencetakan
- 9. Rancang Bagian Belakang Kartu Anda
- Rancang Kartu Bisnis Anda Dengan Microsoft PowerPoint
Kartu nama mungkin tampak kuno, tetapi tetap efektif bagi para profesional yang membangun jaringan mereka. Kartu nama yang dirancang dengan baik meninggalkan kesan positif dan abadi pada calon mitra dan klien Anda.
Untungnya, Anda tidak perlu menjadi ahli desain grafis atau menggunakan alat rumit seperti Adobe Photoshop atau InDesign untuk mendesain kartu—yang Anda butuhkan hanyalah Microsoft PowerPoint. Dengan itu dan panduan kami, Anda dapat membuat kartu nama yang unik dan luar biasa.
Jadi, ikuti tutorial langkah demi langkah ini, dan mulailah membuat kartu bisnis Anda hari ini.
Memahami Dasar-dasar Desain Kartu Nama
Untuk membuat kartu bisnis yang terlihat profesional, penting untuk memahami ketiga elemen desain ini:
- Perbatasan trim. Ini adalah ukuran yang tepat dari kartu bisnis Anda yang telah selesai. Dalam hal ini, yaitu 3,5″ x 2″, ukuran kartu standar di AS. Ukuran ini 85mm x 55mm untuk Inggris dan sebagian besar Eropa. Setelah dicetak, kartu akan dipangkas ke ukuran ini, dan semua konten di luar batas ini akan dihapus.
- Perbatasan berdarah. Ini adalah area di sekitar batas trim yang akan dihapus. Desain latar belakang kartu Anda harus meluas ke area ini sehingga jika printer tidak memotong dengan tepat di sekitar tepi trim, tidak ada ruang kosong di sekitar kartu akhir Anda.
- Zona aman. Ini adalah area yang menyimpan informasi pribadi dan bisnis Anda. Wilayah ini memastikan bahwa detail ini tidak terlalu dekat dengan batas trim dan tidak akan dihapus pada cut-out kartu terakhir.
Dengan pemahaman ini, mari selami pembuatan kartu nama dalam sembilan langkah mudah.
1. Buat Dokumen Kosong di Microsoft PowerPoint
Buka PowerPoint di komputer Anda dan pilih Presentasi Kosong.
Untuk mulai membuat kartu, Anda harus memiliki kanvas yang benar-benar kosong. Jadi dari Rumah tab, klik Tata letak dan pilih Kosong dari opsi drop-down.
2. Tetapkan Ukuran Slide untuk Kartu Nama Di bawah Desain tab, klik Ukuran Slide dan pilih Ukuran Slide Kustom.
Mengatur Lebar dari slide ke 3,75 inci dan Tinggi hingga 2,25 inci. Setelah selesai, klik OKE.
Anda dapat memilih Maksimalkan atau Pastikan Pas di kotak dialog yang muncul; keduanya akan bekerja dengan baik dalam kasus ini.
3. Tambahkan Bleed, Trim, dan Safe Borders
Anda dapat menggunakan persegi panjang untuk menambahkan pembatas berdarah, trim, dan aman. Untuk menambahkan batas berdarah, arahkan ke Menyisipkan tab. Klik Bentukdan pilih persegi panjang.
Saat Anda menggambar persegi panjang, itu Formasi Bentuk tab terbuka. Atur persegi panjang Tinggi hingga 2,25 inci dan Lebar hingga 3,75 inci.
Klik Meluruskanlalu pilih Sejajarkan Pusat Dan Sejajarkan Tengah.
Pastikan persegi panjang dipilih, klik Isi Bentukdan setel ke Tanpa Isi.
Dengan persegi panjang yang masih dipilih, klik Bentuk Garis Besar dan atur ke Merah.
Gunakan proses yang sama untuk menambahkan batas bleed untuk menambahkan trim dan batas aman menggunakan dimensi berikut masing-masing: 3,5″ x 2″ dan 3,25″ x 1,75″.
4. Tambahkan Gambar
Setelah slide siap, Anda dapat menambahkan gambar (mis., gambar latar belakang, logo, dan foto profil) ke kartu. Jadi, jika Anda ingin menambahkan gambar, arahkan ke Menyisipkan tab. Klik Foto-foto dan pilih Alat ini jika gambar disimpan di komputer Anda.
Setelah menambahkan gambar, ubah ukuran dan posisikan sesuai keinginan Anda di dalam zona aman.
Catatan: Untuk desain ini, kami tetap menggunakan latar belakang putih. Jika Anda ingin menambahkan gambar latar belakang atau gradien ke kartu Anda, perpanjang melampaui zona aman hingga batas berdarah.
5. Tambahkan Bentuk
Bentuk adalah elemen desain yang dapat Anda gunakan untuk meningkatkan desain Anda. Anda juga dapat mengedit titik bentuk apa pun untuk membuat bentuk khusus — mari kita lihat sebuah contoh.
Setelah menambahkan persegi panjang ke slide, klik kanan padanya dan pilih Kirim ke Belakang untuk menempatkannya di belakang semua elemen.
Klik kanan pada persegi panjang lagi, dan pilih Sunting Poin. Pindahkan titik di kiri bawah persegi panjang ke kanan atau kiri untuk membuat bentuk baru.
Klik pada bentuk kustom baru, dan tekan Ctrl+D pada keyboard Anda untuk menduplikasi bentuk. Klik kanan pada bentuk duplikat dan pilih Kirim ke Belakang.
Dengan bentuk duplikat yang dipilih, klik Isi Bentuk di bawah Formasi Bentuk tab. Jika Anda ingin memberi warna dari desain logo Anda (atau gambar lain yang Anda miliki di slide), pilih Penitis mata alat, dan klik pada warna yang ingin Anda pilih. Sekarang posisikan bentuk duplikat agar sesuai dengan preferensi Anda.
6. Tambahkan Teks
Saatnya menambahkan detail pribadi dan bisnis Anda ke kartu nama. Untuk menambahkan teks, navigasikan ke Menyisipkan tab. Klik BentukPilih Kolom tulisandan ketik teks yang ingin Anda tampilkan.
Beberapa detail paling umum yang ingin Anda tambahkan ke kartu bisnis Anda meliputi:
- Nama dan judul
- Pegangan media sosial
- Nomor Telepon, Email, dll.
- Nama perusahaan, alamat, situs web, dll.
Anda dapat membuat efek yang sangat keren dengan desain Anda dengan memutar teks dan gambar yang telah Anda tambahkan, tetapi ingatlah untuk tidak berlebihan.
Semua teks yang berisi informasi penting harus ditempatkan di dalam zona aman untuk menghindari dekat dengan batas trim dan menghindari terpotong pada cetakan yang sudah jadi.
7. Tambahkan Ikon
Ikon membantu menyorot detail yang Anda miliki di kartu bisnis Anda dan menambah estetika keseluruhannya. Untuk menambahkan ikon, navigasikan ke Menyisipkan tab dan klik Ikon. Dari perpustakaan yang terbuka, pilih ikon yang ingin Anda tambahkan dan klik Menyisipkan.
Saat ikon ditambahkan ke slide, file Format Grafik tab terbuka. Di bawah tab ini, Anda dapat mengubah ukuran, mewarnai ulang, dan memposisikan ikon sesuai selera Anda.
Anda dapat meningkatkan desain Anda dengan menambahkan drop shadow ke grafik yang Anda gunakan, yang mencakup ikon, bentuk, gambar, dan teks.
8. Bersihkan dan Simpan untuk Pencetakan
Setelah selesai mendesain kartu Anda, lepaskan persegi panjang yang aman, pangkas, dan berdarah untuk membersihkan desain. Dari sini, Anda dapat menyimpannya untuk dicetak. Format file PDF adalah yang terbaik dalam hal ini. Untuk menyimpan desain sebagai file PDF, navigasikan ke Mengajukan tab.
Klik Simpan Sebagai pilihan. Masukkan nama untuk desain Anda dan pilih PDF dari daftar drop-down. Klik Jelajahi untuk memilih lokasi folder di komputer Anda untuk menyimpan file. Setelah selesai, klik Menyimpan.
9. Rancang Bagian Belakang Kartu Anda
Sekarang setelah Anda mendesain bagian depan kartu bisnis Anda, Anda dapat melalui proses yang sama untuk mendesain bagian belakang kartu. Ini seharusnya jauh lebih mudah karena hanya beberapa elemen yang ada di sini.
Dengan desain depan dan belakang kartu Anda disimpan dalam PDF, Anda dapat mengirimkannya ke percetakan lokal Anda untuk salinan cetak untuk dibagikan di acara jaringan mendatang.
Rancang Kartu Bisnis Anda Dengan Microsoft PowerPoint
Microsoft PowerPoint dapat digunakan sebagai metode sederhana dan hemat biaya untuk merancang kartu yang terlihat profesional untuk bisnis atau merek pribadi Anda. Dengan mengikuti langkah-langkah yang diuraikan dalam artikel ini, Anda dapat dengan mudah membuat kartu nama unik dan terpoles yang mencerminkan identitas merek Anda secara akurat. Jika Anda ingin membawa ini ke tingkat berikutnya dan berpotensi mendapatkan pekerjaan impian Anda, pertimbangkan untuk merancang portofolio karier Anda di PowerPoint.