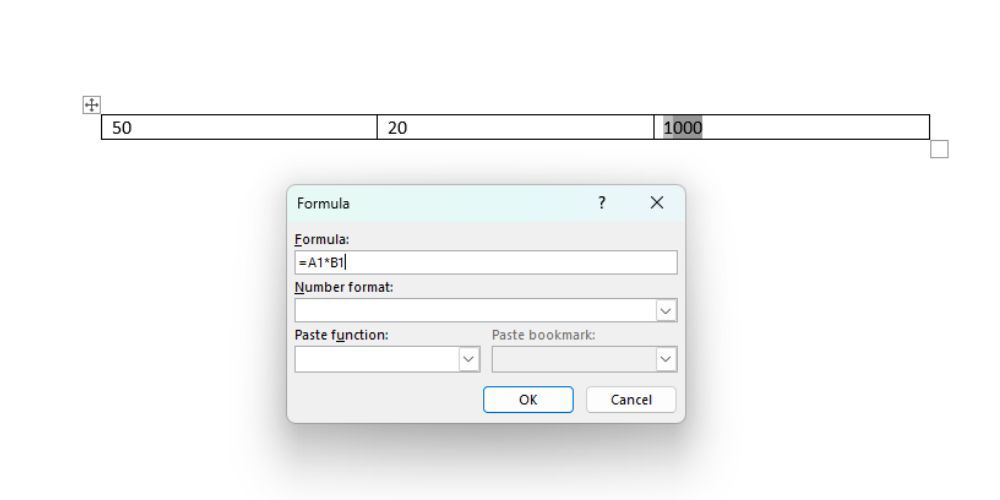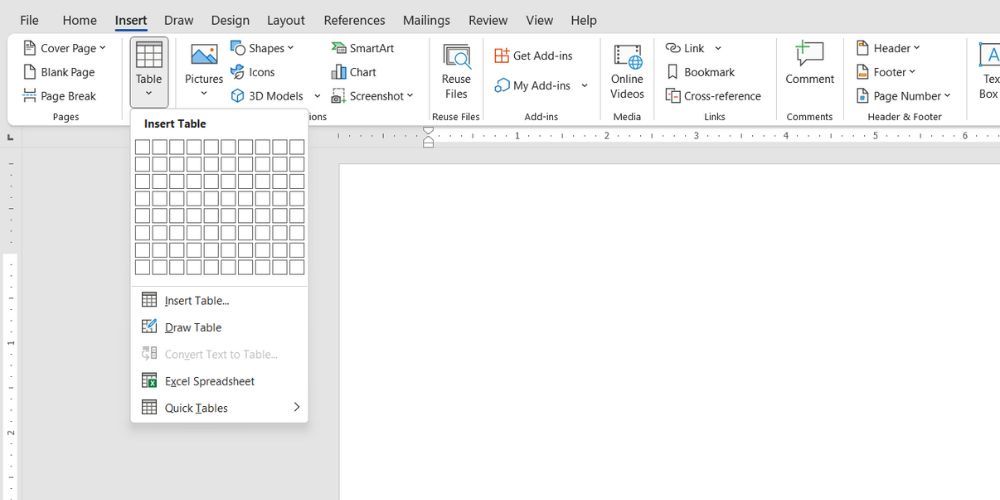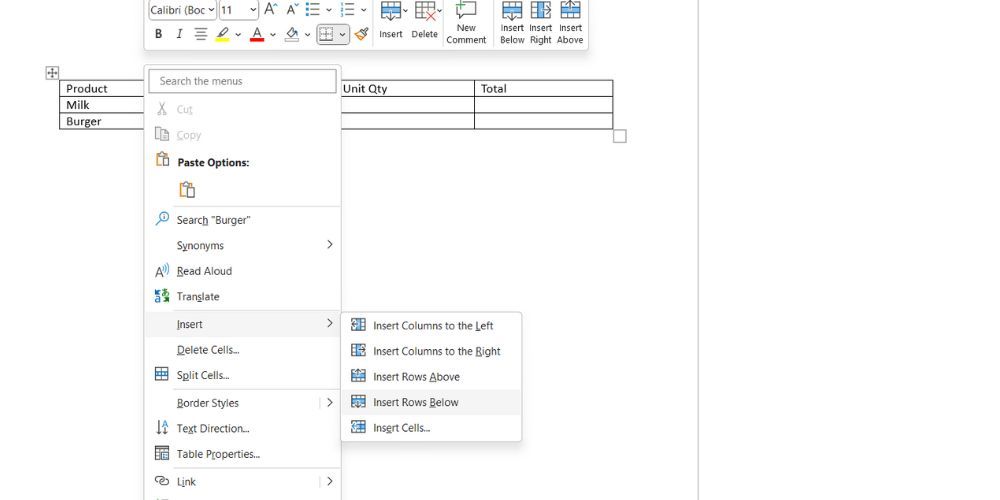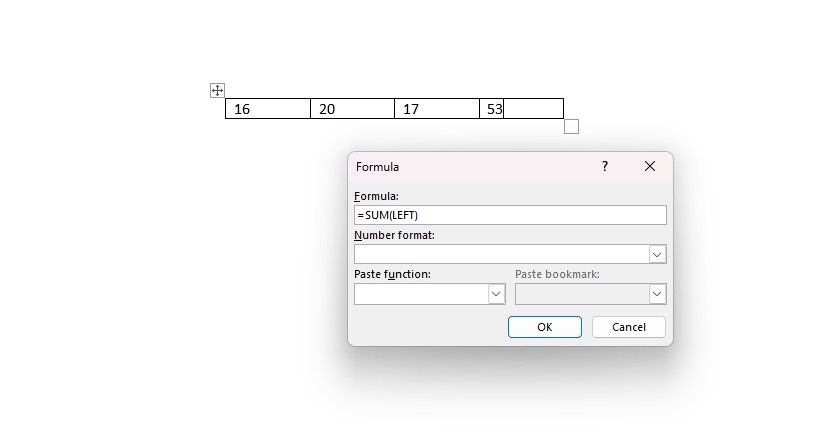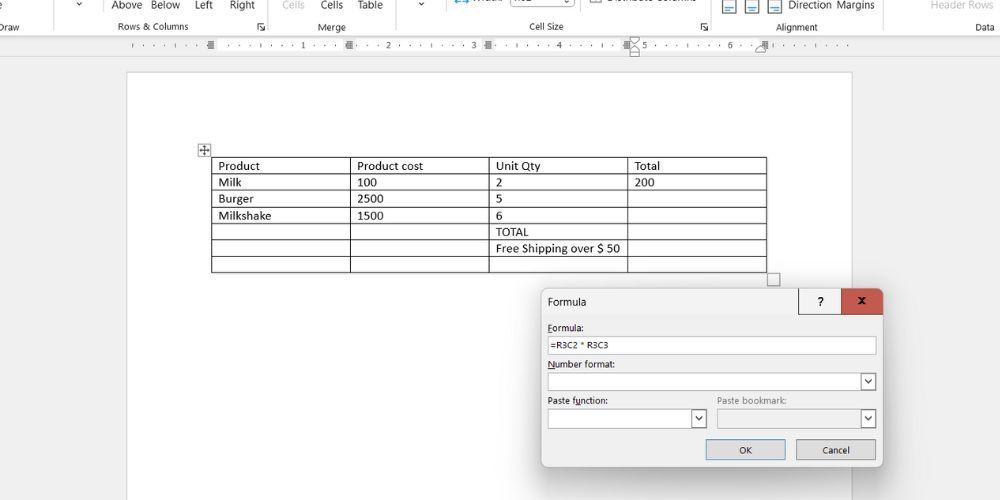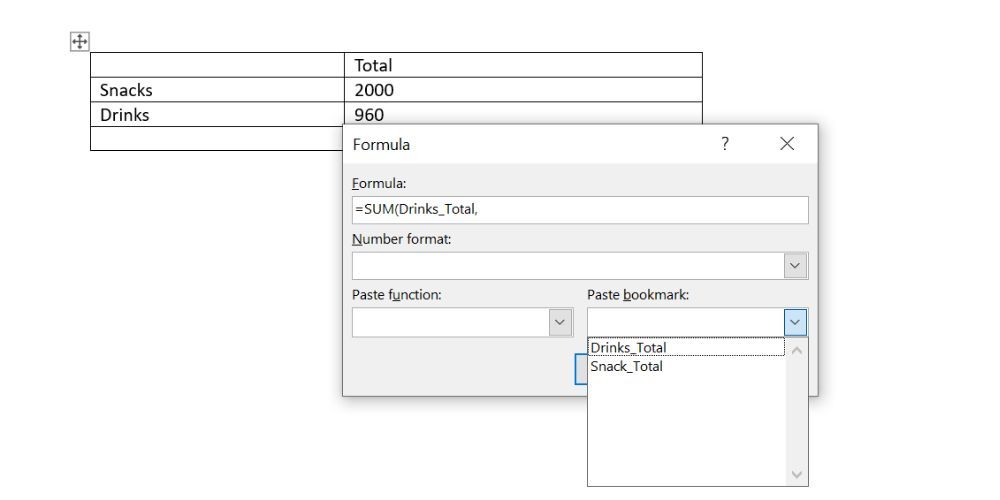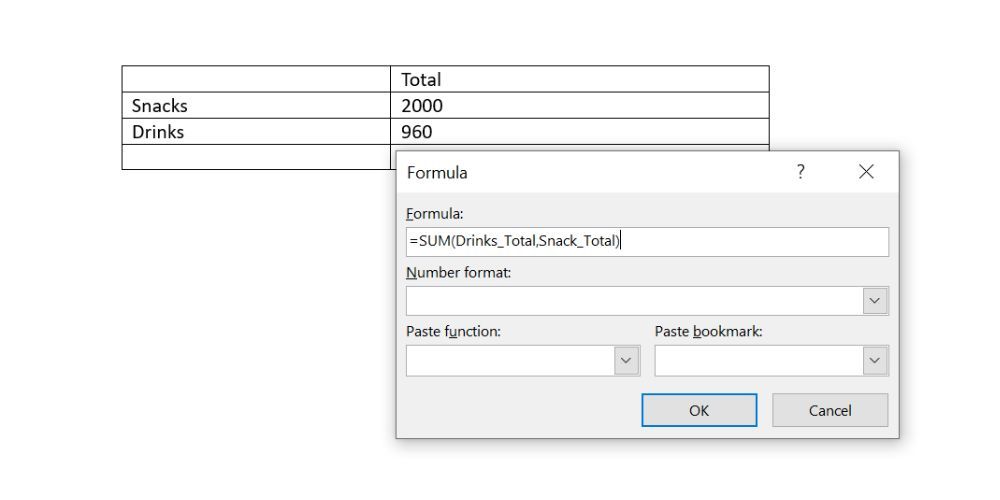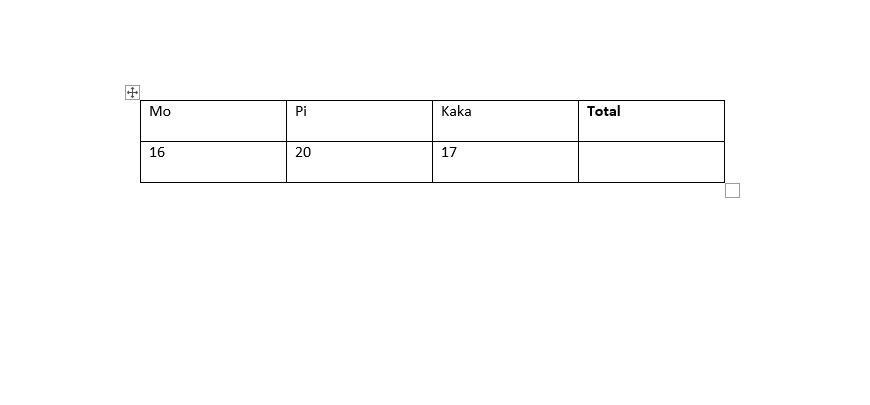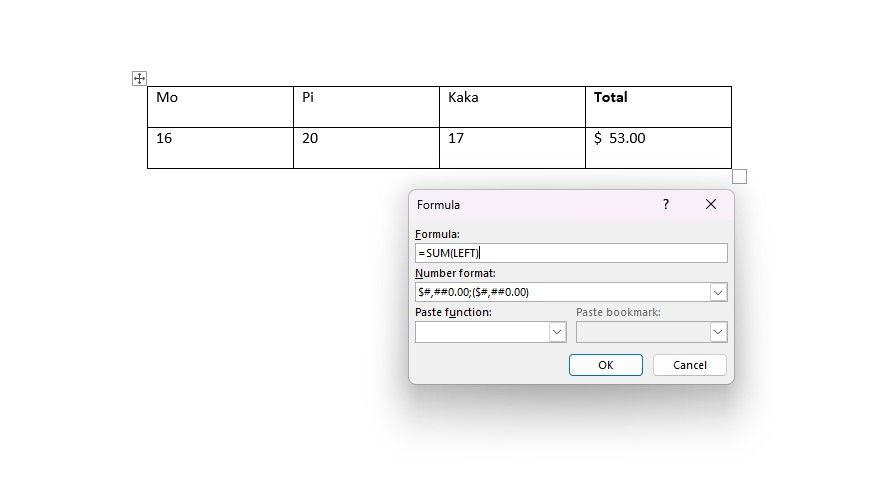Cara Melakukan Perhitungan di Microsoft Word

Table of content:
Microsoft Word dikenal terutama karena kemampuan pengolah kata, tetapi juga memiliki fitur tersembunyi yang melampaui pengolah kata dasar. Salah satu fitur tersembunyi ini adalah penggunaan rumus di tabel Word.
Rumus Word memungkinkan Anda menghitung angka dan melakukan perhitungan sederhana dalam dokumen Anda. Meskipun fitur ini awalnya tidak terlihat, Anda akan menyadari bahwa fitur ini cukup mudah digunakan setelah Anda menguasainya.
Apa Itu Rumus Microsoft Word?
Rumus Microsoft Word adalah persamaan matematika, perhitungan, dan ekspresi yang ditulis dalam Microsoft Word. Namun rumus ini hanya berfungsi di dalam tabel. Jadi, Anda harus membuat tabel Word untuk menggunakannya.
Beberapa fungsi yang dapat Anda gunakan di Word adalah SUM, COUNT, AVERAGE, MIN, MAX, PRODUK, dan IF.
Anda bisa menggunakan fungsi ini bersama dengan referensi sel untuk melakukan penghitungan di Word. Ada tiga cara Anda bisa merujuk ke sel tabel dalam rumus Word Anda:
- Argumen posisi seperti DI ATAS, DI BAWAH, KIRI, dan KANAN. Argumen ini merujuk pada sel yang berdekatan di tabel Anda. Misalnya, LEFT mengacu pada sel di sebelah kiri sel rumus.
- Konvensi referensi A1 seperti A1 dan B2. Ini mirip dengan referensi sel Excel absolut dan relatif Anda. Gambar di bawah menunjukkan referensi sel di Word.
- Konvensi referensi RnCn seperti R1C1. Di sini, R berarti baris, dan C berarti kolom.
Cara Melakukan Perhitungan di Word
Seperti disebutkan sebelumnya, Anda perlu membuat tabel sebelum bisa melakukan penghitungan di Word. Tabel memberi dokumen Anda kisi untuk mereferensikan nilai yang berbeda dengan mudah.
Untuk membuat tabel di Word, buka Menyisipkan menu dan klik Meja. Selanjutnya, pilih ukuran meja Anda.
Isi tabel Anda dengan memasukkan nama header dan data Anda. Anda dapat mengklik kanan tabel untuk menyisipkan baris atau kolom jika diperlukan.
Setelah tabel Anda siap, kini Anda dapat menulis rumus di dokumen Microsoft Word Anda. Begini caranya:
- Pilih sel dalam tabel.
- Pergi ke Tata Letak menu.
- Pilih Rumus dalam Data bagian. Ini akan membuka jendela Rumus.
- Masukkan rumus Anda di bawah Rumus.
- Klik OKE.
Word sekarang akan menampilkan hasil rumus di sel yang dipilih. Secara default, jendela Rumus menampilkan fungsi SUM yang menjumlahkan semua nilai lain dalam tabel. Dalam kasus ini, rumusnya menggunakan argumen posisi LEFT untuk menjumlahkan sel di baris tersebut:
=SUM(LEFT) Demikian pula, Anda dapat menggunakan jendela Rumus untuk memasukkan operasi matematika dasar. Misalnya, Anda bisa menggunakan simbol asterisk untuk mengalikan nilai dalam dua sel.
Rumus di bawah ini mengalikan dua sel yang sama dengan konvensi referensi berbeda:
=B3*C3
=R3C2*R3C3
Cara Menggunakan Bookmark di Rumus Word
Bookmark memungkinkan Anda menetapkan nama nilai Anda dan merujuknya menggunakan nama ini. Setelah Anda membuat bookmark untuk suatu nilai, Anda bisa merujuk ke nama nilai dalam rumus daripada menggunakan konvensi referensi.
Berikut cara membuat bookmark di Word:
- Pilih sel di tabel Anda.
- Pergi ke Menyisipkan menu.
- Di bagian Tautan, klik Penanda buku. Kotak dialog penanda muncul.
- Beri nama pada penanda Anda.
- Klik Menambahkan.
Sekarang Anda bisa merujuk ke penanda itu di rumus Anda.
- Pilih sel tempat Anda ingin menyisipkan rumus.
- Arahkan ke Tata Letak menu dan pilih Rumus.
- Ketik rumus Anda.
- Menggunakan Tempel penanda drop-down untuk menggunakan bookmark yang Anda buat. Anda juga dapat mengetikkan sendiri nama penandanya.
- Klik OKE.
Anda dapat merujuk ke rumus lain dalam rumus Anda dengan menggunakan bookmark. Anda dapat memperbarui nilainya dengan mengklik kanan setiap kali rumus Anda berubah.
Anda dapat memperbarui setiap bidang dalam dokumen Anda dengan memilih seluruh dokumen Ctrl + A dan menekan F9 di papan ketik Anda.
Cara Memformat Nilai Perhitungan di Microsoft Word
Anda dapat memformat angka-angka di sel Anda agar terlihat mewah. Pemformatan khusus di tabel Word sangat mirip dengan pemformatan angka di Excel. Mari kita tunjukkan dengan contoh di bawah ini.
Misalkan Anda ingin menampilkan nilai total dengan tanda dolar ($). Inilah cara Anda memformat Formula untuk mencapai hal tersebut:
- Pilih sel.
- Pergi ke Tata Letak dan pilih Rumus.
- Masukkan rumus Anda.
- Dalam Format angka tarik-turun, pilih $#,##0,00;($#,##0,00).
- Klik OKE.
Nilai total Anda sekarang harus diformat. Omong-omong, $#,##0,00;($#,##0,00) bukanlah rangkaian simbol acak! Anda bisa membiasakan diri dengan pemformatan kustom di Excel untuk lebih memahami topik ini.
Tingkatkan Dokumen Word Anda Dengan Rumus
Microsoft Word bukan hanya untuk menulis. Ini juga bisa menjadi penolong rahasia matematika Anda! Dengan rumus, penanda, dan pemformatan, Anda bisa membuat dokumen Word Anda lebih praktis dan berguna.
Meskipun menulis rumus di Word tidak semulus Excel, ini membuka kemungkinan baru bagi Anda. Anda dapat mengambil kemungkinan ke tingkat berikutnya dengan lebih meningkatkan fungsionalitas dokumen Word Anda dengan add-in.