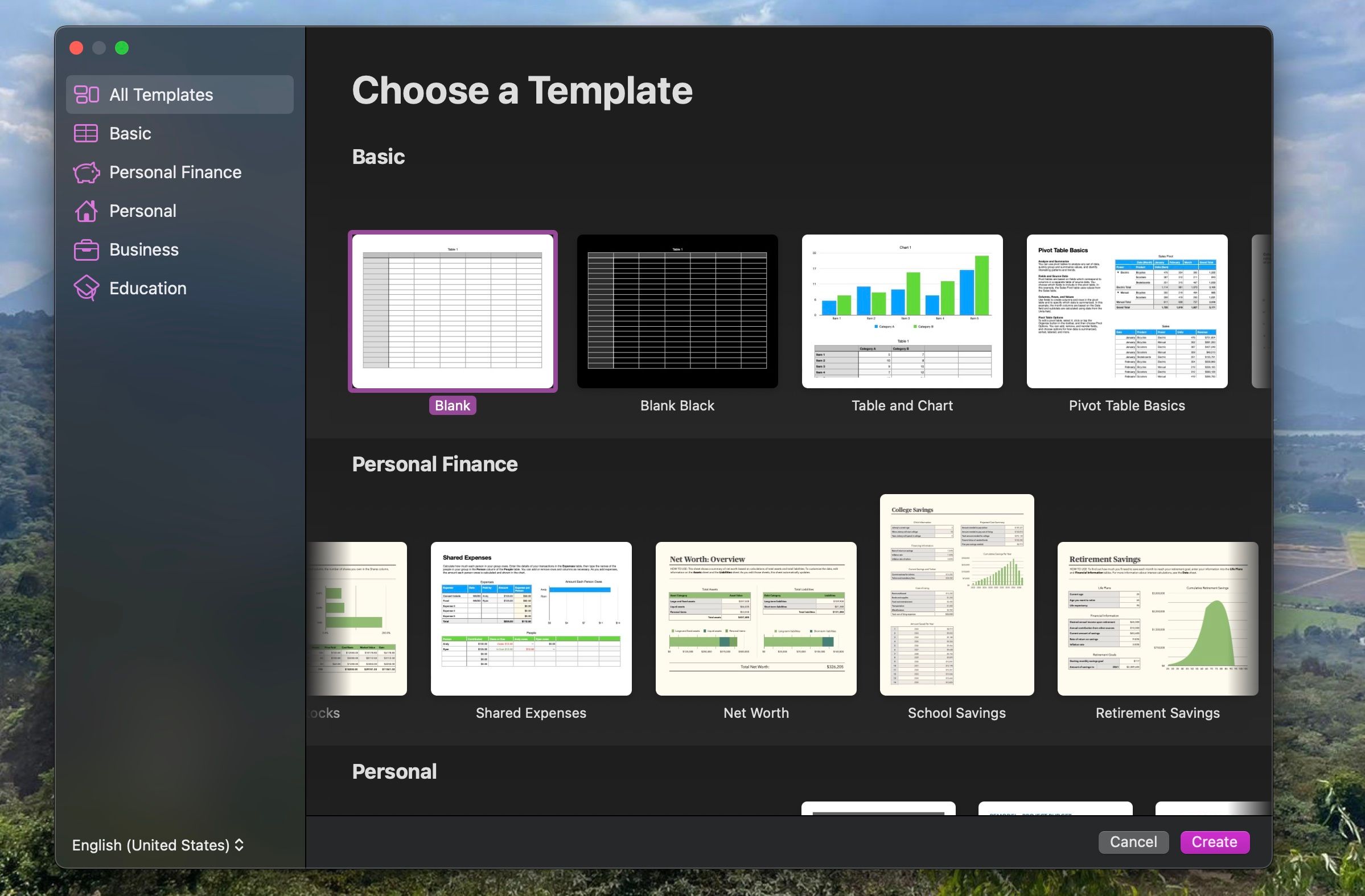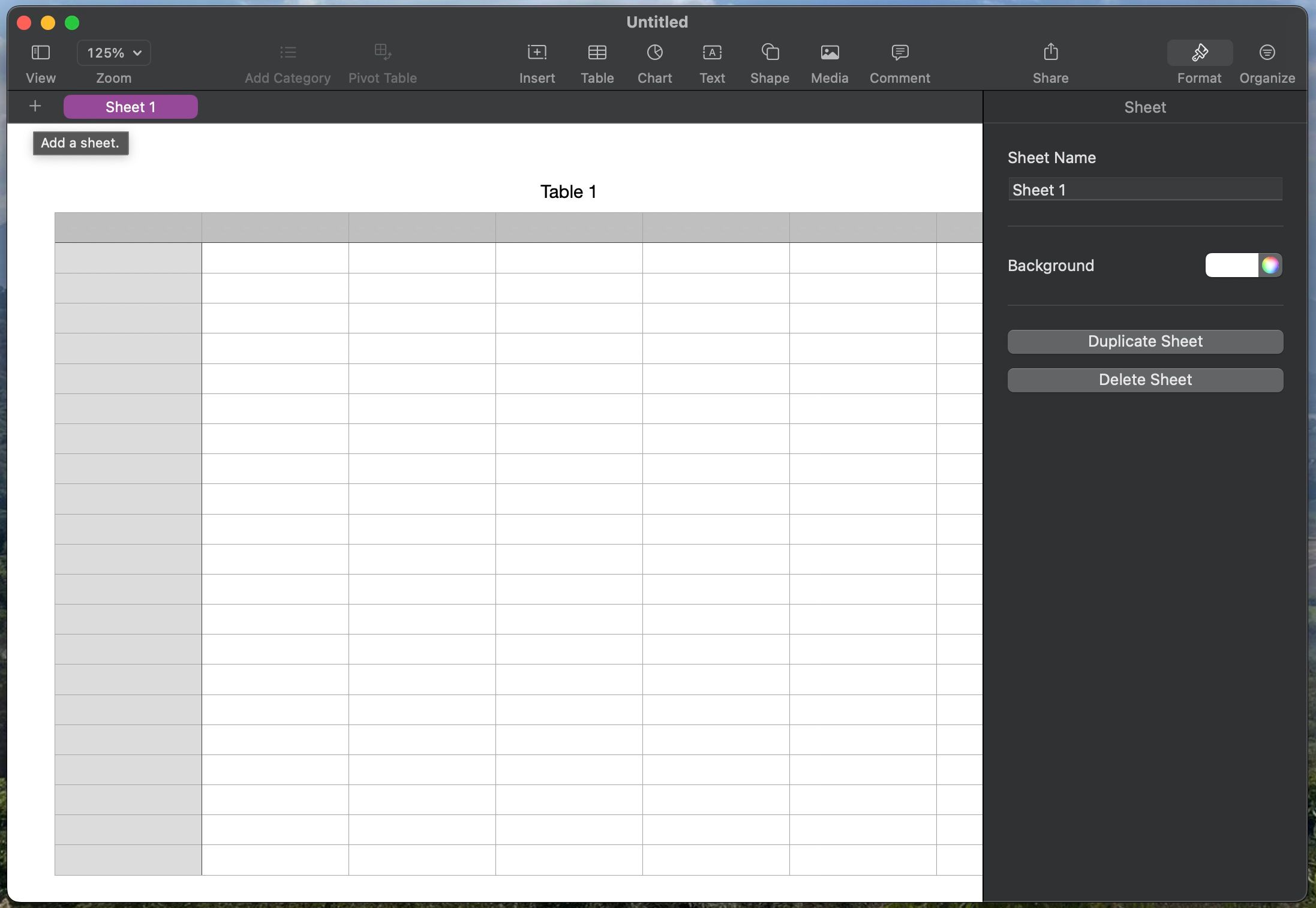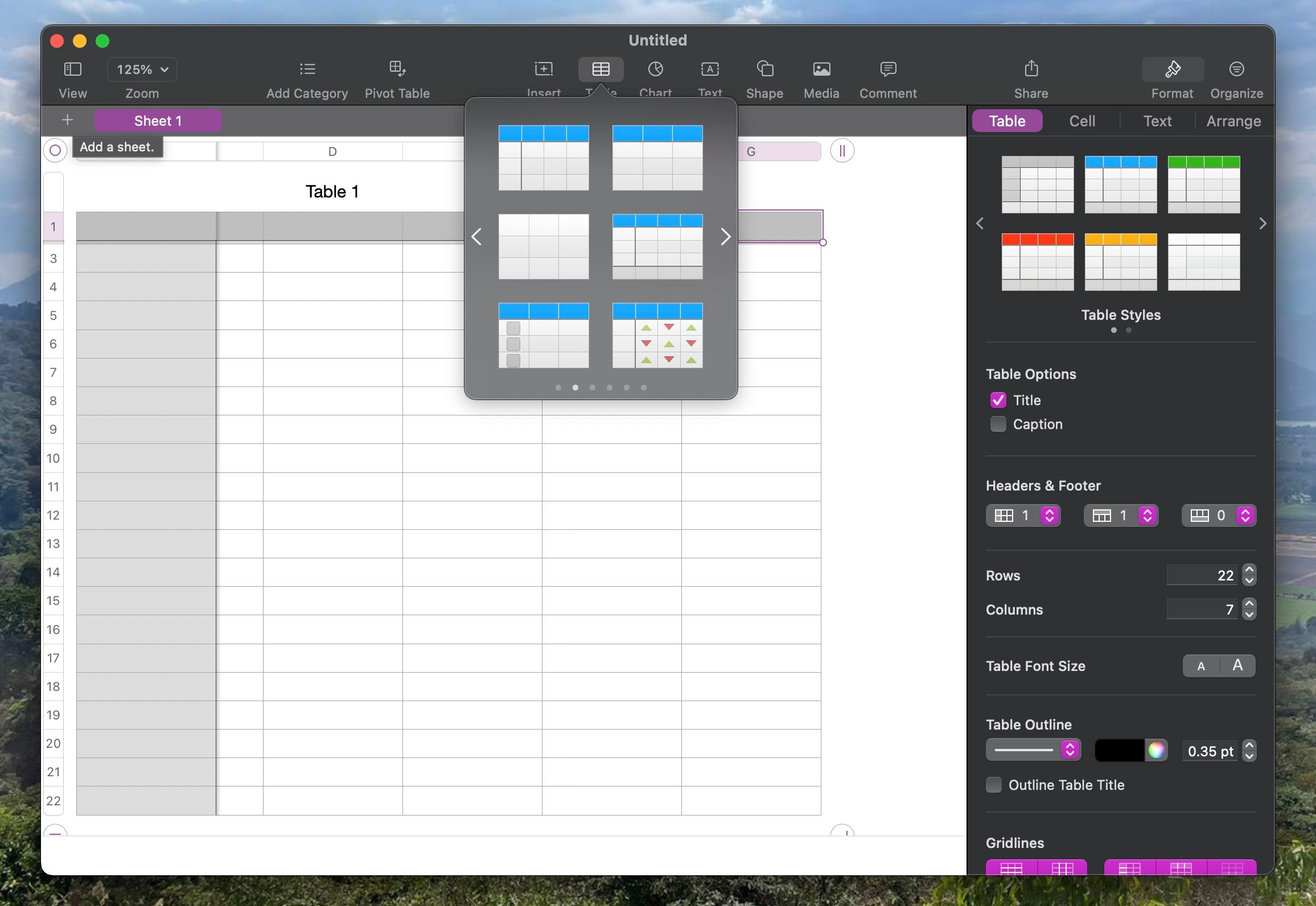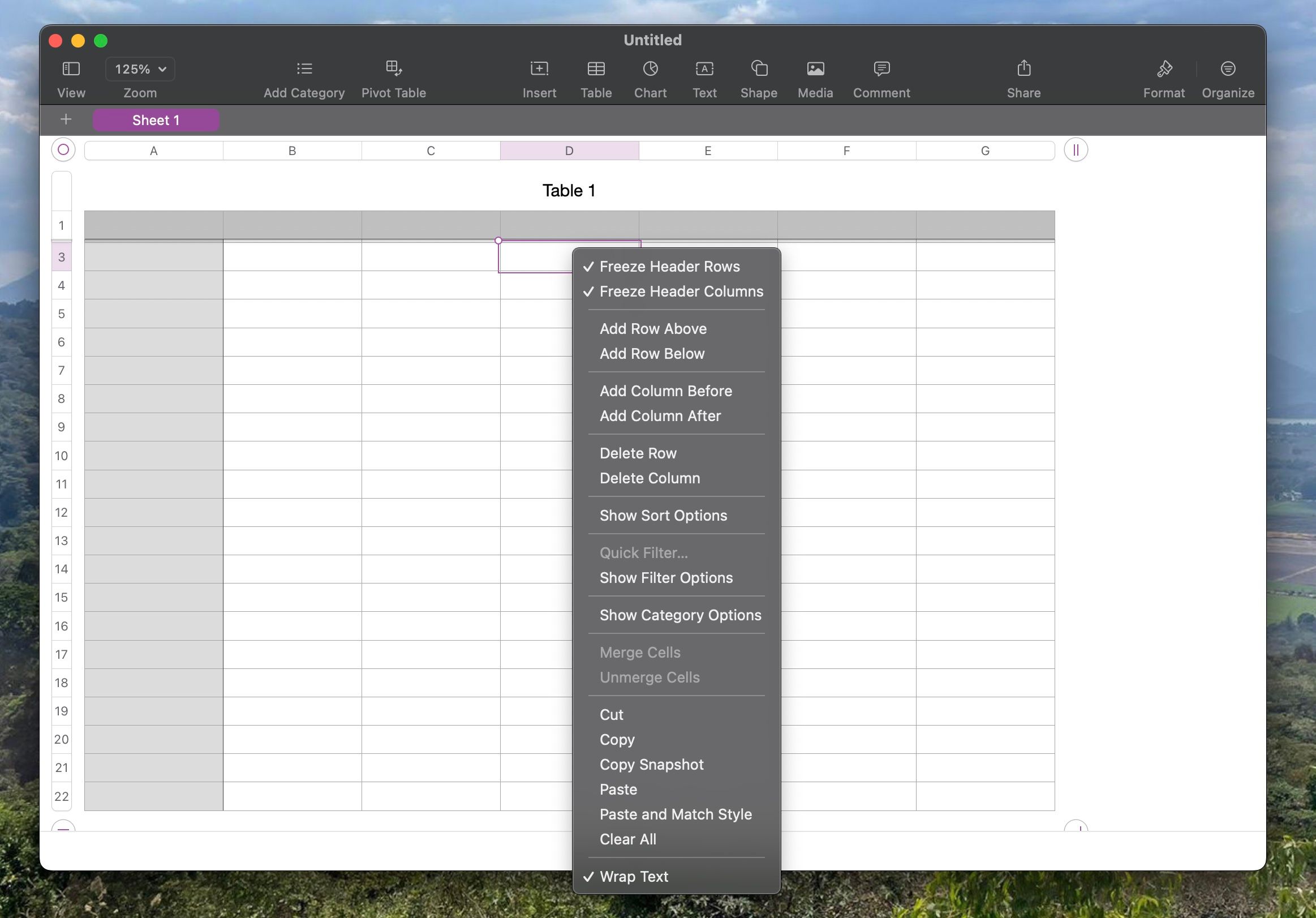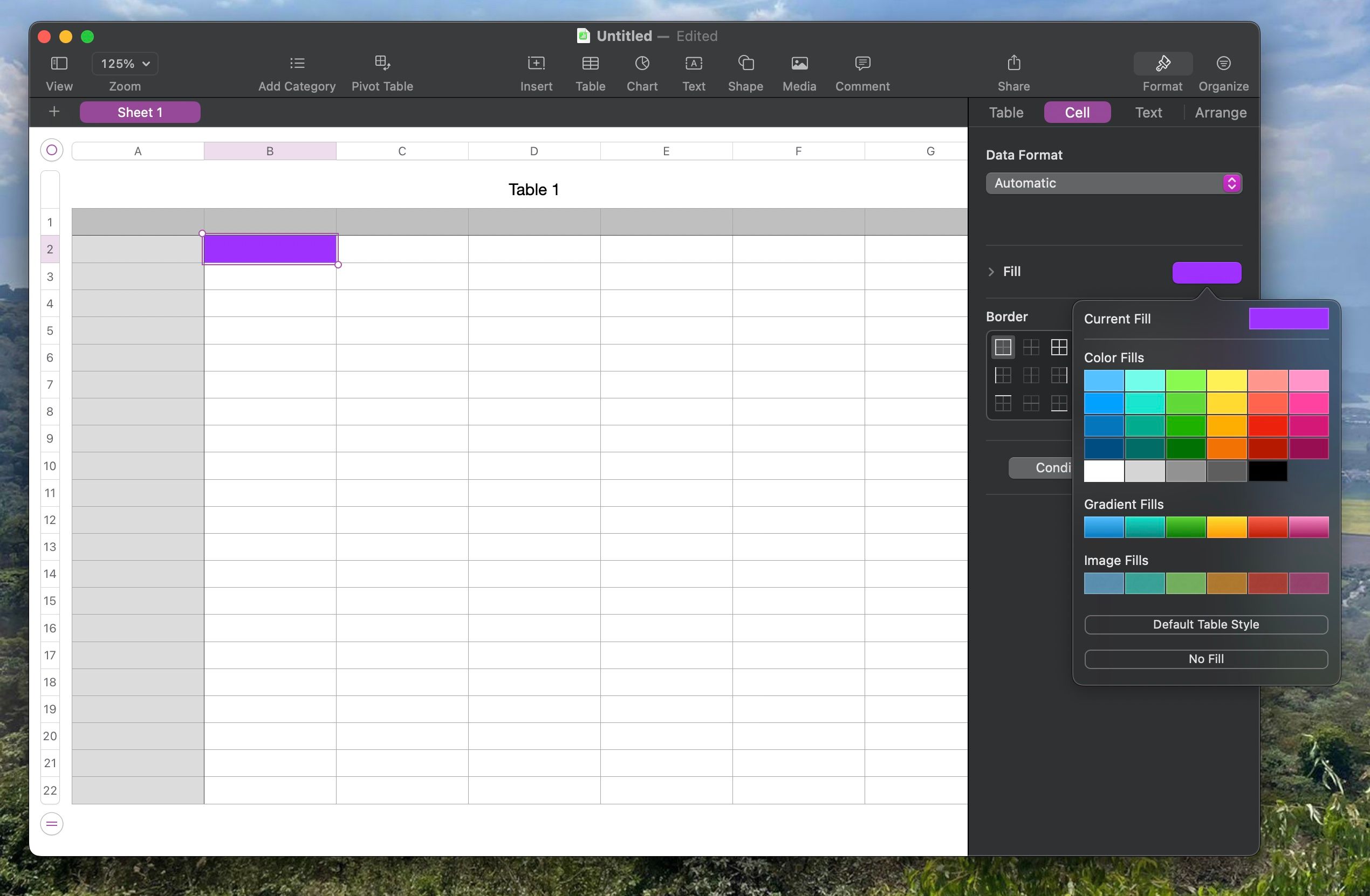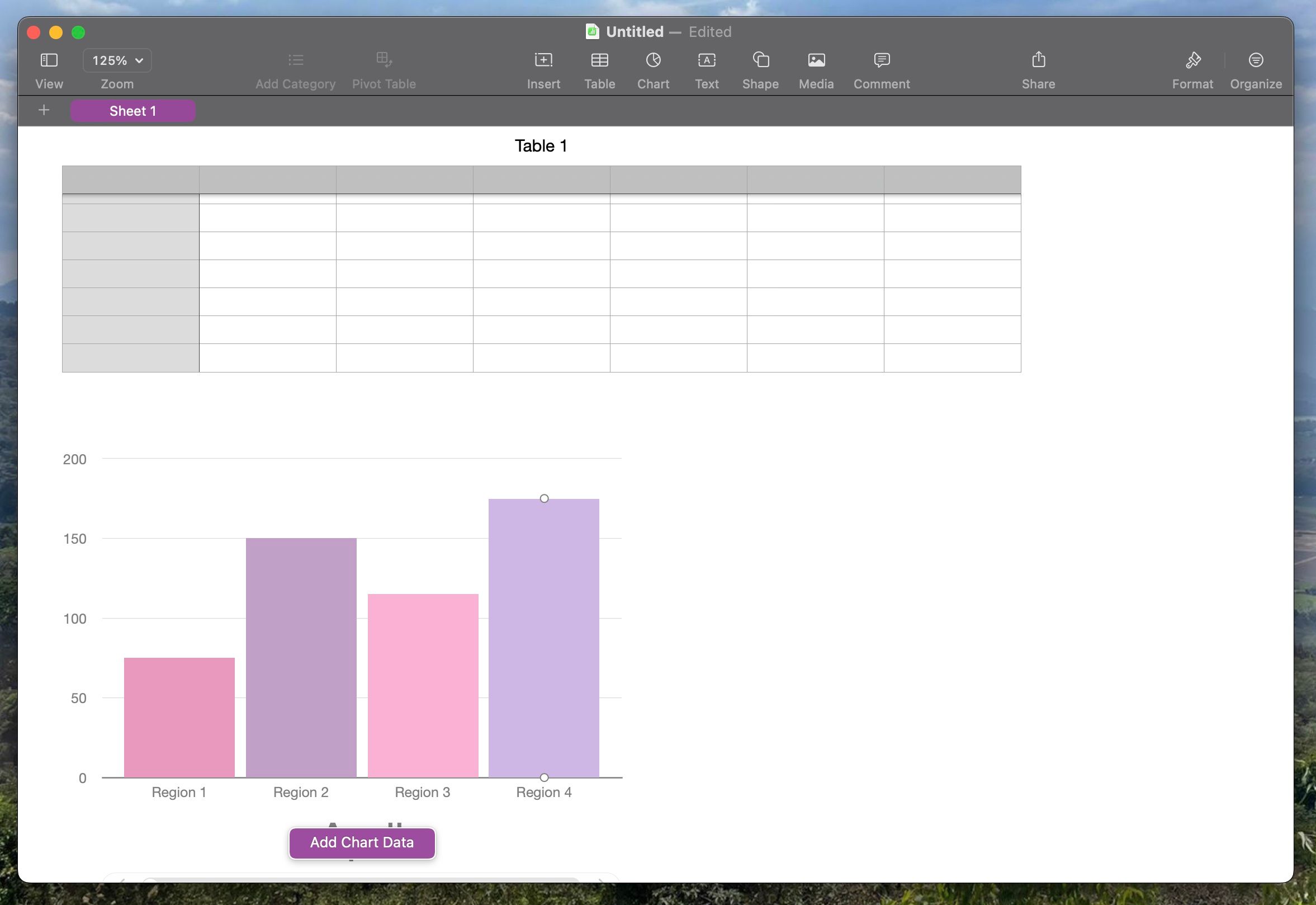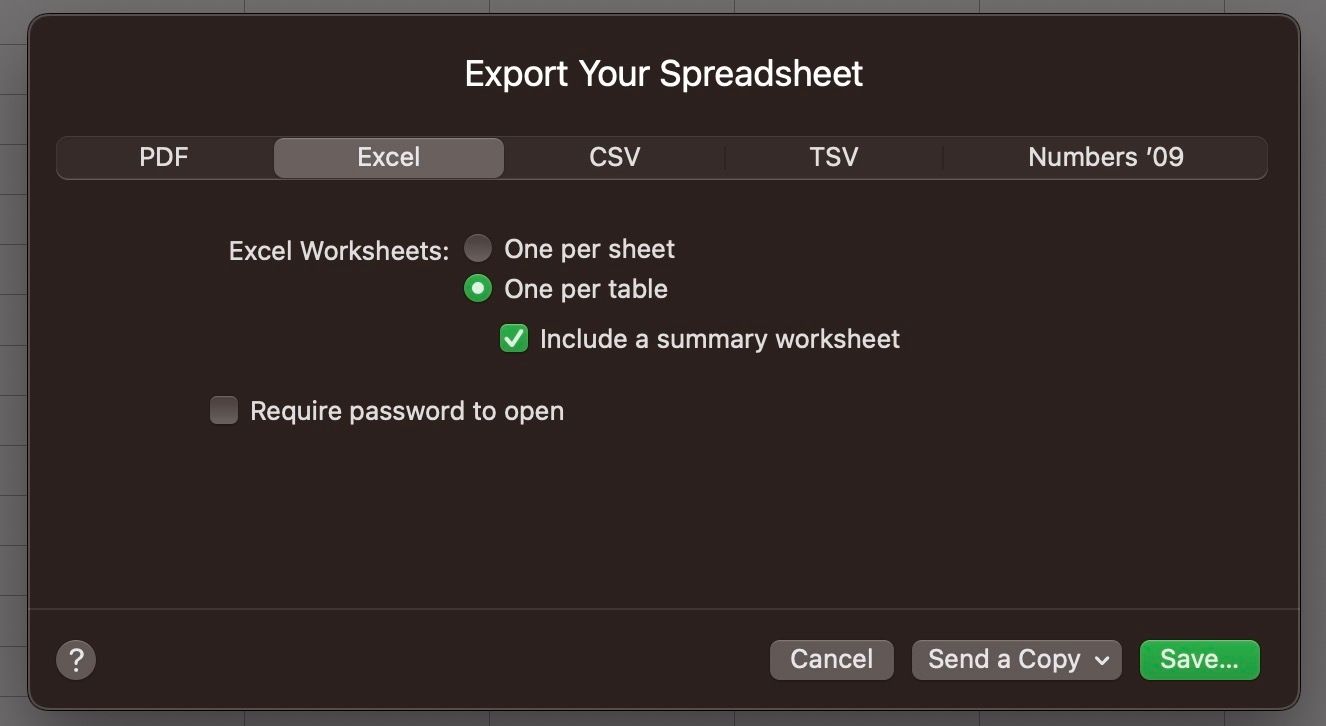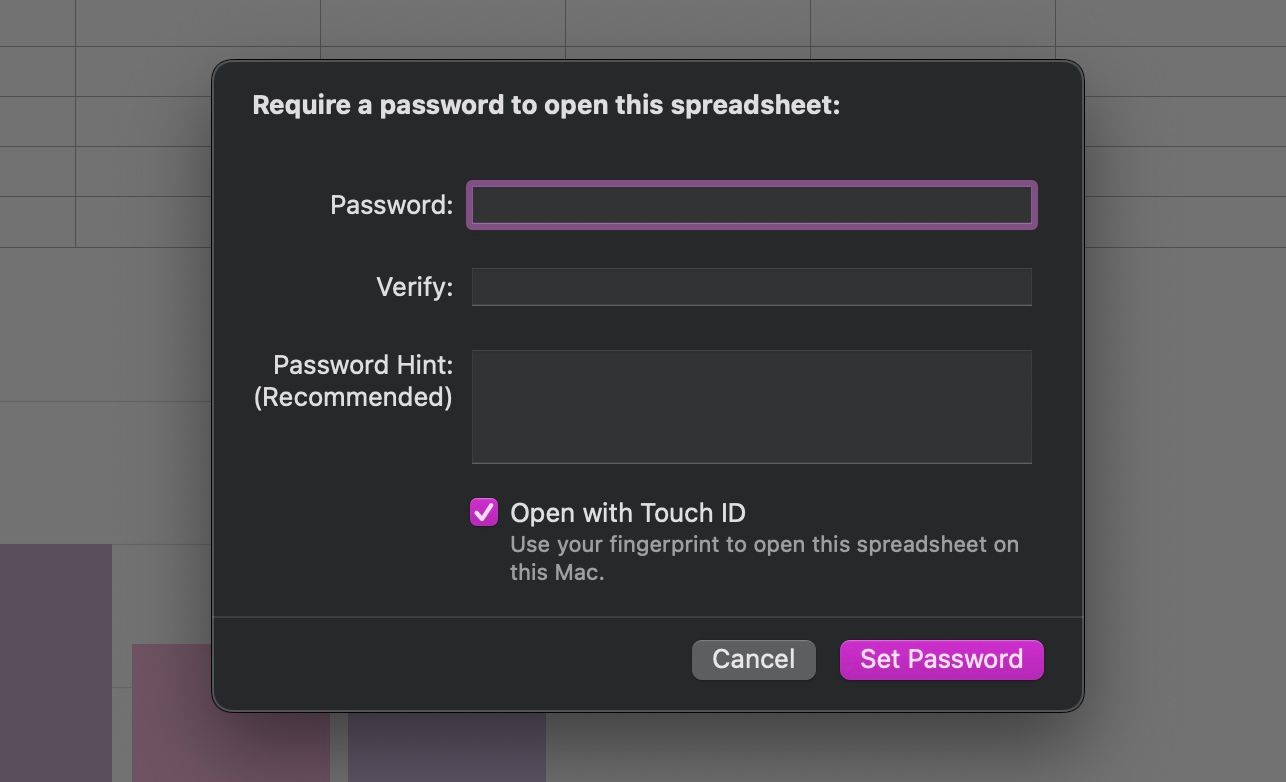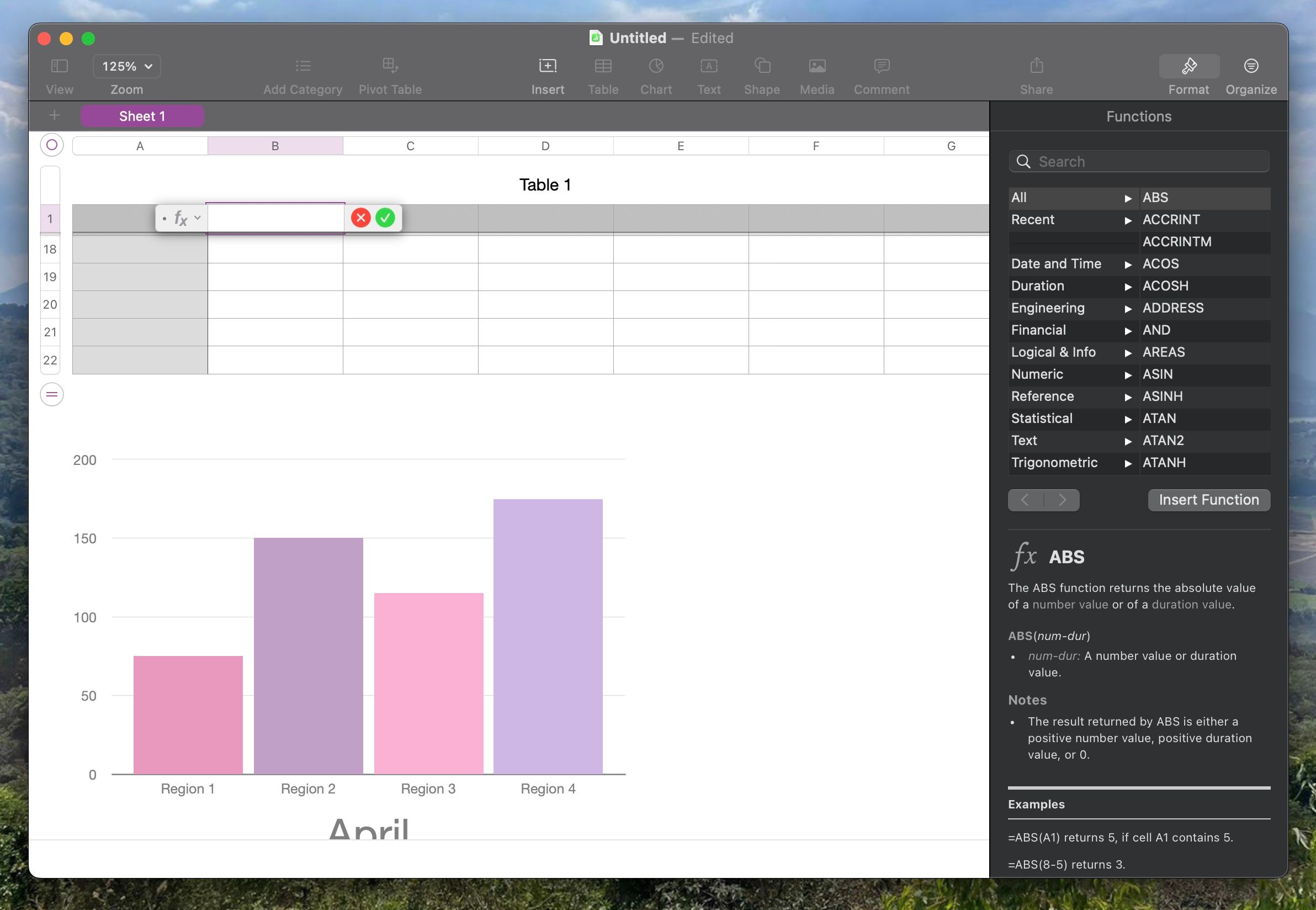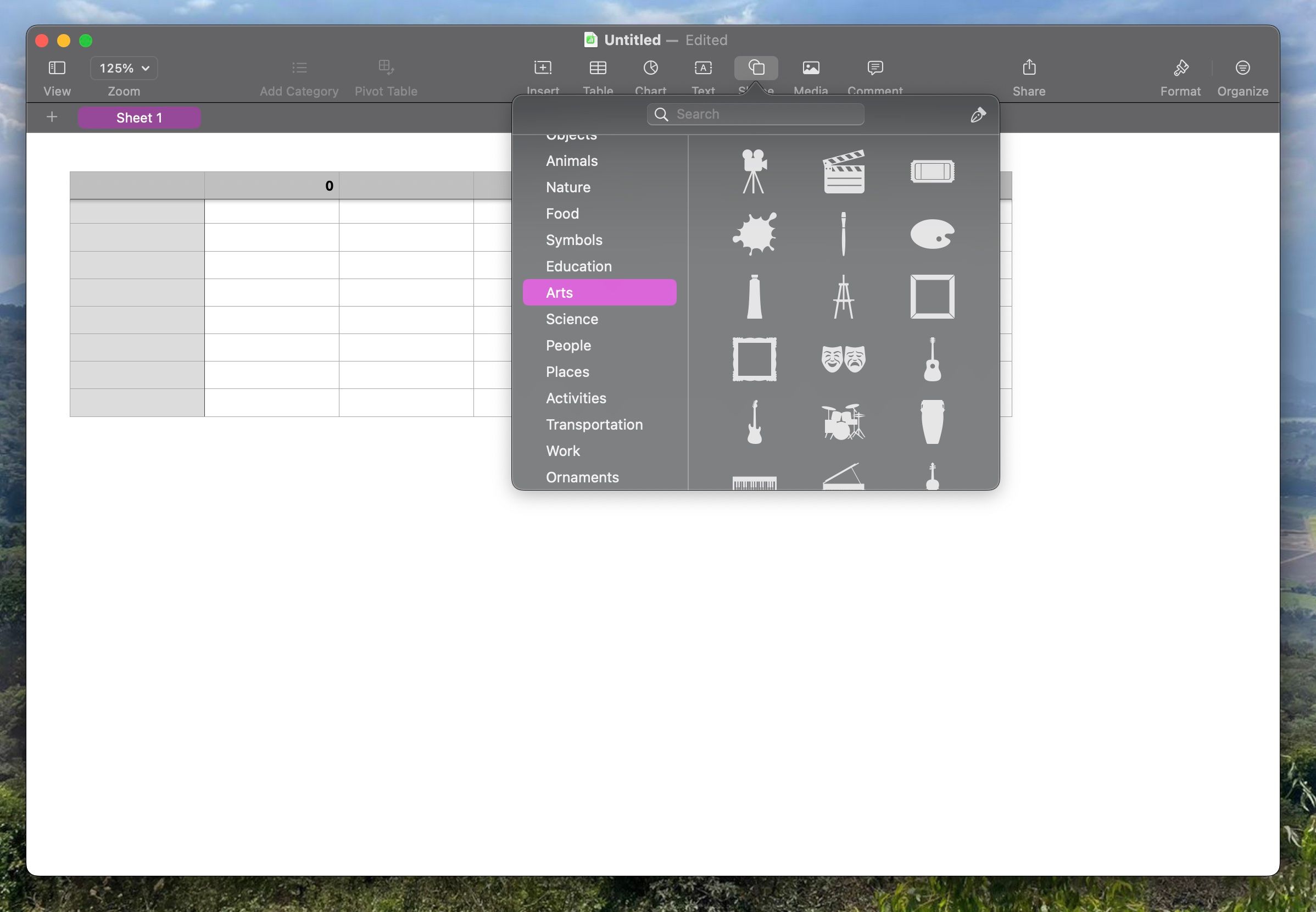10 Tips Pemula untuk Menggunakan Numbers di Mac

Table of content:
- 1. Pilih Template yang Tepat untuk Proyek Anda
- 2. Cara Membuat Spreadsheet Baru
- 3. Sesuaikan Meja Anda
- 4. Tambah atau Hapus Baris dan Kolom Dari Tabel Anda
- 5. Sesuaikan Sel Meja Anda
- 6. Pelajari Cara Membuat Bagan
- 7. Simpan Pekerjaan Anda sebagai Excel Spreadsheet
- 8. Lindungi File Anda dengan Kata Sandi
- 9. Mulai Menggunakan Rumus Dasar
- 10. Gunakan Bentuk di Lembaran Anda
- Nomor Induk di Mac Anda
Jika Anda baru menggunakan macOS, Anda mungkin belum mencoba aplikasi Numbers. Meskipun aplikasi ini mungkin terlihat seperti alternatif Microsoft Excel lainnya, aplikasi ini sebenarnya memiliki banyak fitur keren yang membuatnya unik.
Apakah Anda ingin menggunakan rumus, membuat bagan, atau menggunakan template default, Numbers memiliki semua yang Anda butuhkan dan banyak lagi.
Tentu saja, Anda perlu tahu ke mana mencarinya. Jadi, berikut adalah beberapa tip ramah-pemula terbaik untuk membantu Anda memulai dengan aplikasi Numbers Apple.
1. Pilih Template yang Tepat untuk Proyek Anda
Aplikasi Numbers menampilkan banyak template yang akan Anda temukan segera setelah Anda membuka aplikasi. Anda dapat menggulir semuanya atau menggunakan menu sisi kanan untuk memilih topik tertentu seperti Keuangan pribadi, Bisnisatau Pendidikan. Jika Anda tidak dapat menemukan yang tepat, ada banyak situs web untuk menemukan dan mengunduh templat Apple Numbers.
Setelah Anda menemukan template yang tepat, yang perlu Anda lakukan hanyalah memilihnya dan mengkliknya Membuat di sudut kanan bawah jendela.
2. Cara Membuat Spreadsheet Baru
Jika Anda sedang mengerjakan proyek besar, Anda mungkin ingin menggunakan spreadsheet yang berbeda untuk mengatur semuanya. Untungnya, Numbers membuatnya sangat mudah untuk membuat spreadsheet berbeda sebanyak yang Anda butuhkan.
Cara termudah untuk membuat lembar baru adalah dengan mengklik ditambah (+) tombol di dekat sudut kiri atas jendela. Itu terletak di sisi kiri spreadsheet pertama Anda, jadi jangan lewatkan. Atau, Anda dapat mengklik Sisipkan > Lembar dari bilah menu atau andalkan pintasan keyboard Mac yang berguna, seperti Shift + Perintah + Nuntuk membuat spreadsheet baru.
3. Sesuaikan Meja Anda
Dengan Numbers, Anda juga dapat menambahkan tabel ke spreadsheet. Tidak hanya itu, tetapi Anda juga dapat menyesuaikannya dengan berbagai cara. Untuk menambahkan tabel baru ke sheet, Anda harus mengklik terlebih dahulu Meja tombol di dekat bagian atas jendela. Selanjutnya, pilih tabel yang Anda inginkan.
Untuk menyesuaikan tabel, Anda harus memilihnya, lalu Anda akan melihat Format menu di sisi kanan jendela. Anda dapat menyesuaikan gaya tabel, menambahkan judul dan keterangan, serta mengubah jumlah baris dan kolom. Anda juga dapat mengklik Sel, Teksatau Mengatur tab di bagian atas menu untuk menemukan lebih banyak cara menyesuaikan tabel Anda.
Jika Anda tidak dapat melihat menu di sisi kanan, klik Format tombol di sudut kanan atas jendela.
4. Tambah atau Hapus Baris dan Kolom Dari Tabel Anda
Percaya atau tidak, ada beberapa cara untuk menambah atau menghapus baris atau kolom dari tabel Anda, dan mana yang Anda gunakan tergantung pada apa yang Anda butuhkan.
Jika Anda ingin menambahkan baris atau kolom baru di akhir tabel, yang perlu Anda lakukan hanyalah mengeklik Tambahkan Baris (=) atau Tambahkan Kolom (||) tombol yang masing-masing terletak di pojok kiri bawah atau pojok kanan atas tabel Anda.
Jika ingin menyisipkan baris atau kolom ke dalam tabel, Anda harus melakukannya Kontrol-klik (juga dikenal sebagai klik kanan) sel yang Anda inginkan lalu pilih Tambahkan Baris Di Atas atau Tambahkan Baris Di Bawahatau Tambahkan Kolom Sebelumnya atau Tambahkan Kolom Setelah.
Last but not least, jika Anda ingin menambahkan beberapa baris dan kolom secara bersamaan, klik dan tahan Tambah atau Hapus Baris dan Kolom (⅃) tombol yang terletak di sudut kiri bawah meja Anda. Kemudian seret hingga Anda memiliki jumlah baris dan kolom yang diinginkan.
5. Sesuaikan Sel Meja Anda
Jika Anda ingin menonjolkan beberapa sel, Anda dapat menyesuaikannya dengan banyak cara.
Untuk memulai:
- Klik sel yang ingin Anda sesuaikan.
- Pergi ke Format menu di sisi kanan jendela dan klik Sel tab di bagian atas menu. Jika Anda tidak dapat melihat menu Format, klik Format tombol di pojok kanan atas jendela Numbers.
- Anda dapat mengubah warna sel dengan mengklik tombol di sebelah Mengisi. Atau, Anda dapat menggunakan Berbatasan bagian untuk menyesuaikan perbatasan seperti yang Anda inginkan.
Anda juga dapat mengklik Penyorotan Bersyarat dan tambahkan aturan baru untuk menyorot sel secara otomatis, tetapi jenis pemformatan bersyarat di Numbers mungkin terlalu canggih untuk pemula.
6. Pelajari Cara Membuat Bagan
Membuat bagan sangat mudah dilakukan, dan itu akan membuat spreadsheet Anda terlihat lebih baik dan lebih profesional. Untuk memulai, klik Bagan tombol di bagian atas jendela. Pilih bagan yang Anda inginkan, dan Numbers akan menambahkannya ke lembar Anda secara otomatis.
Untuk mulai menggunakannya, klik Edit Referensi Data atau Tambahkan Data Bagan di bagian bawah grafik. Pilih semua sel yang ingin Anda gunakan di bagan Anda, dan sel itu akan ditambahkan secara otomatis.
7. Simpan Pekerjaan Anda sebagai Excel Spreadsheet
Tidak diragukan lagi bahwa Excel lebih populer daripada Numbers, oleh karena itu sebaiknya bagikan pekerjaan Anda sebagai file Excel. Jangan khawatir; dengan Numbers, Anda dapat mengekspor file dengan cepat dengan mengikuti langkah-langkah berikut:
- Klik File > Ekspor ke dari bilah menu dan pilih Unggul.
- Sesuaikan pengaturan di sebelah Lembar Kerja Excel bagaimanapun yang kau suka. Anda juga dapat memilih untuk menguncinya dengan kata sandi.
- Klik Menyimpan di sudut kanan bawah jendela.
- Selanjutnya, pilih di mana Anda ingin menyimpan file Anda dan klik Ekspor.
Selain itu, Anda dapat menggunakan langkah yang sama untuk membagikan pekerjaan Anda sebagai file PDF, CSV, atau TSV.
8. Lindungi File Anda dengan Kata Sandi
Anda dapat menambahkan kata sandi ke semua file Numbers Anda sehingga hanya Anda yang dapat mengaksesnya. Untuk melindungi file Anda dengan kata sandi, inilah yang perlu Anda lakukan:
- Klik Mengajukan di bilah menu dan pilih Tetapkan Kata Sandi.
- Masukkan kata sandi Anda, verifikasi, dan tambahkan petunjuk kata sandi.
- Jika Anda memiliki Mac dengan Touch ID, Anda juga dapat memeriksa opsinya Buka dengan Touch IDjadi Anda tidak perlu memasukkan kata sandi setiap saat.
- Setelah Anda menambahkan kata sandi, klik Tetapkan Kata Sandi di sudut kanan bawah jendela.
Jika Anda ingin mengubah atau menghapus kata sandi, Anda dapat mengikuti langkah yang sama dan klik Ganti kata sandi.
9. Mulai Menggunakan Rumus Dasar
Jika Anda ingin memaksimalkan Numbers, Anda dapat mencoba menggunakan rumus. Ini mirip dengan fungsi Excel penting dan akan membantu Anda dengan berbagai perhitungan.
Untuk menggunakan rumus di Numbers, pertama-tama Anda harus memilih sel yang ingin digunakan. Kemudian, klik Menyisipkan tombol di bagian atas jendela dan pilih Formula Baru.
Klik sel yang ingin Anda gunakan sebagai bagian dari rumus Anda, lalu gunakan fungsi yang Anda inginkan. Anda dapat menggunakan fungsi default dari sisi kanan Format menu atau gunakan keyboard Anda (misalnya, Anda dapat menekan tombol “+” atau “/”).
Setelah selesai, klik tanda centang hijau, dan Numbers akan melakukan sisanya.
10. Gunakan Bentuk di Lembaran Anda
Jika Anda ingin membuat sprei Anda menonjol, Anda dapat mencoba menggunakan berbagai bentuk. Yang perlu Anda lakukan adalah mengklik Membentuk tombol di bagian atas jendela. Kemudian, pilih bentuk yang ingin Anda gunakan, dan Numbers akan secara otomatis memasukkannya ke dalam lembar Anda.
Anda dapat memindahkan bentuk, mengubah ukurannya, dan menyesuaikan teks, warna, atau gaya dengan bantuan Format menu di sisi kanan layar Anda.
Nomor Induk di Mac Anda
Seperti yang Anda lihat, aplikasi Numbers dikemas dengan banyak fitur berbeda untuk Anda coba. Apakah Anda ingin mengunci spreadsheet Anda dengan kata sandi, membagikan pekerjaan Anda dalam format yang berbeda, atau menyesuaikan file Anda, Numbers memiliki semua yang Anda butuhkan untuk mengatur pekerjaan dan kehidupan pribadi Anda.