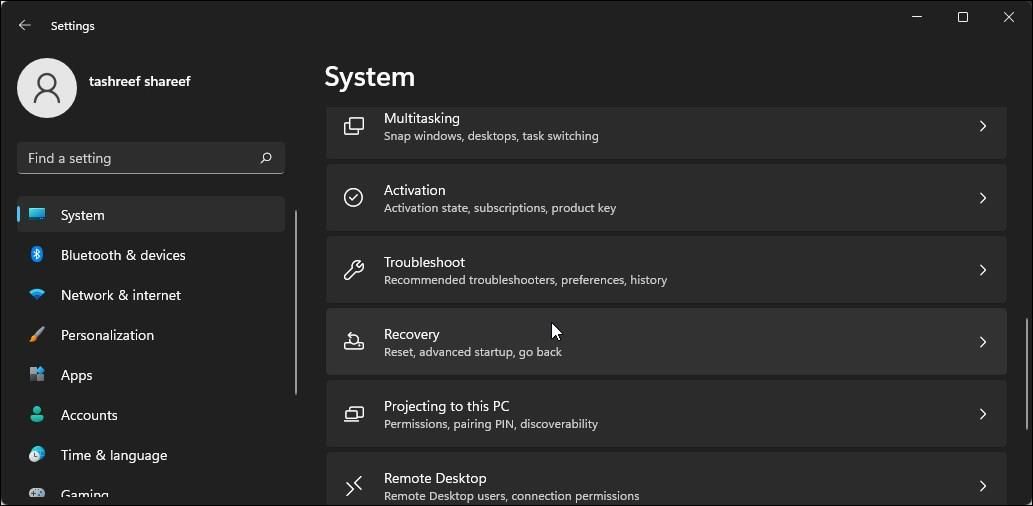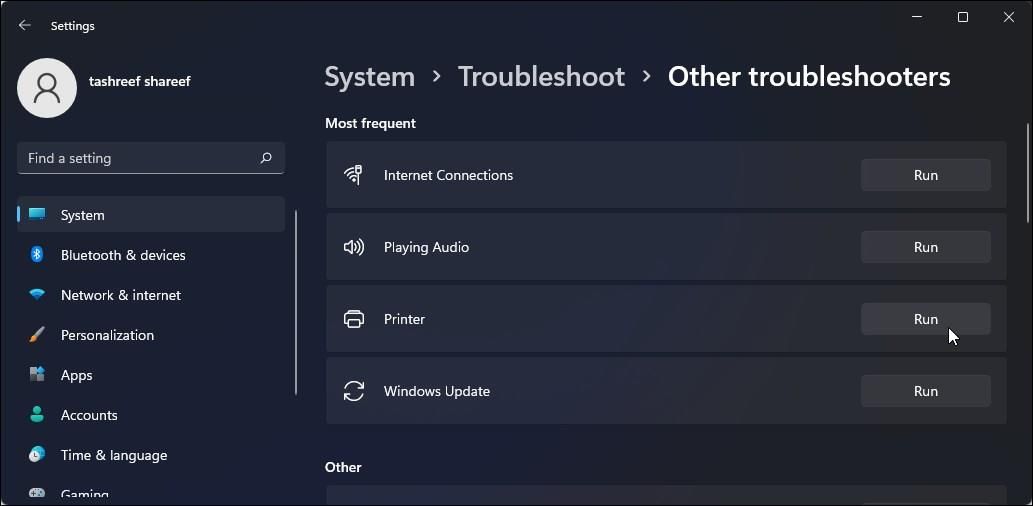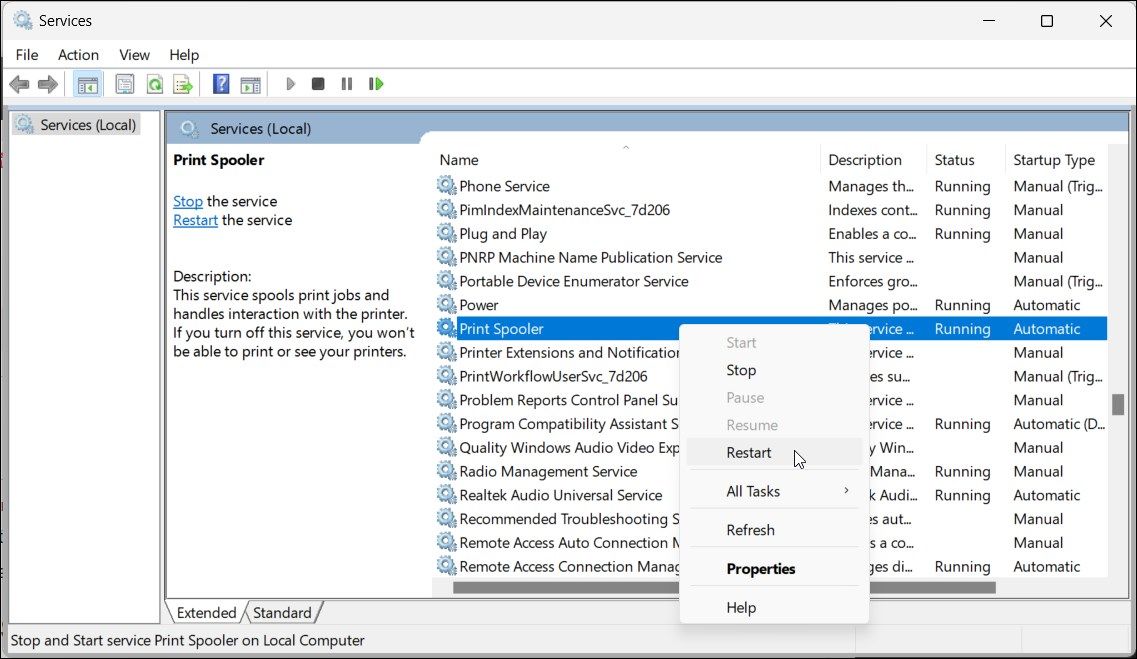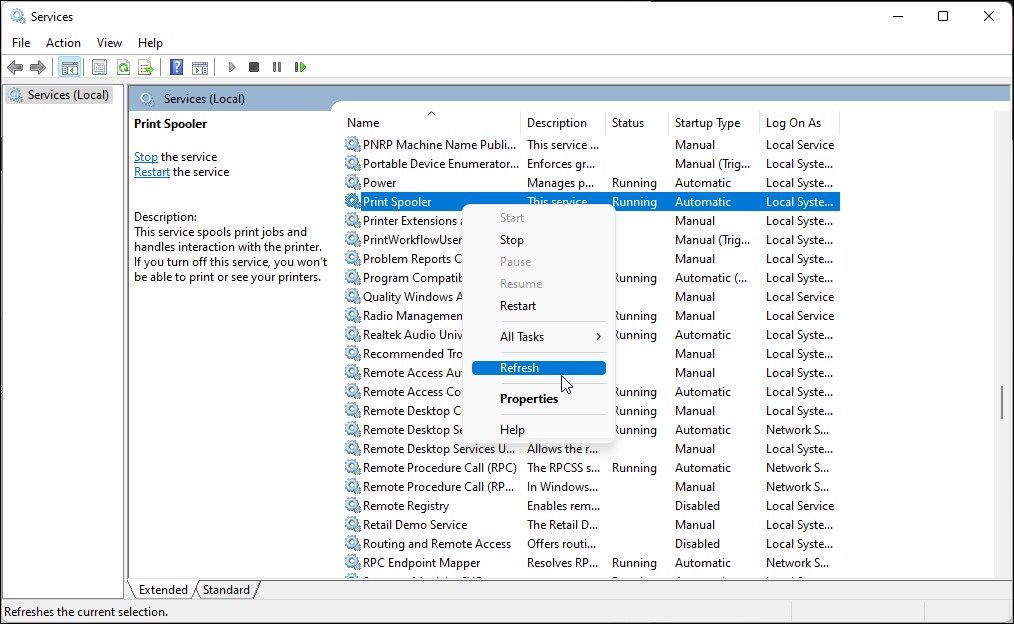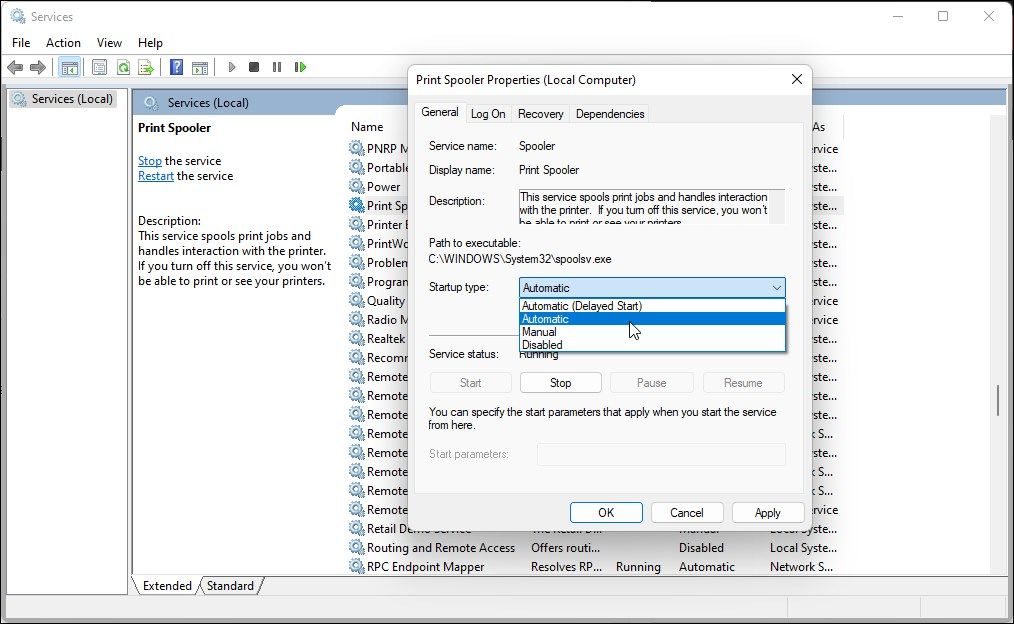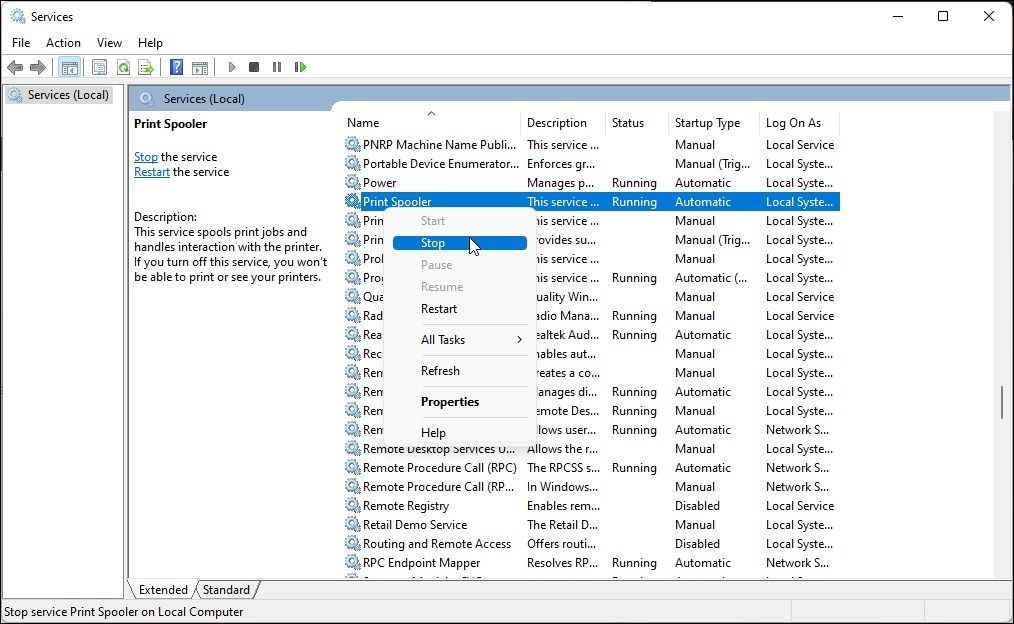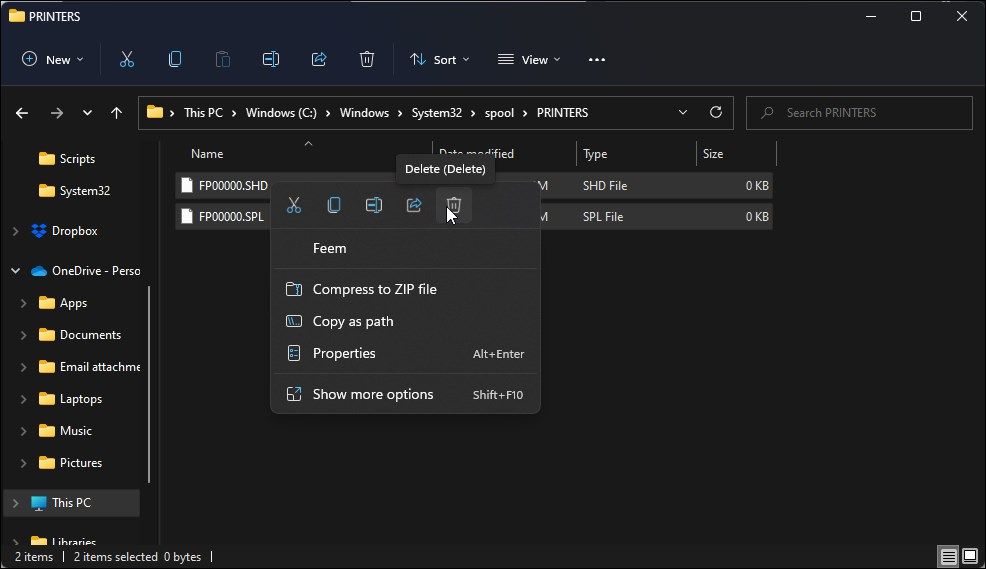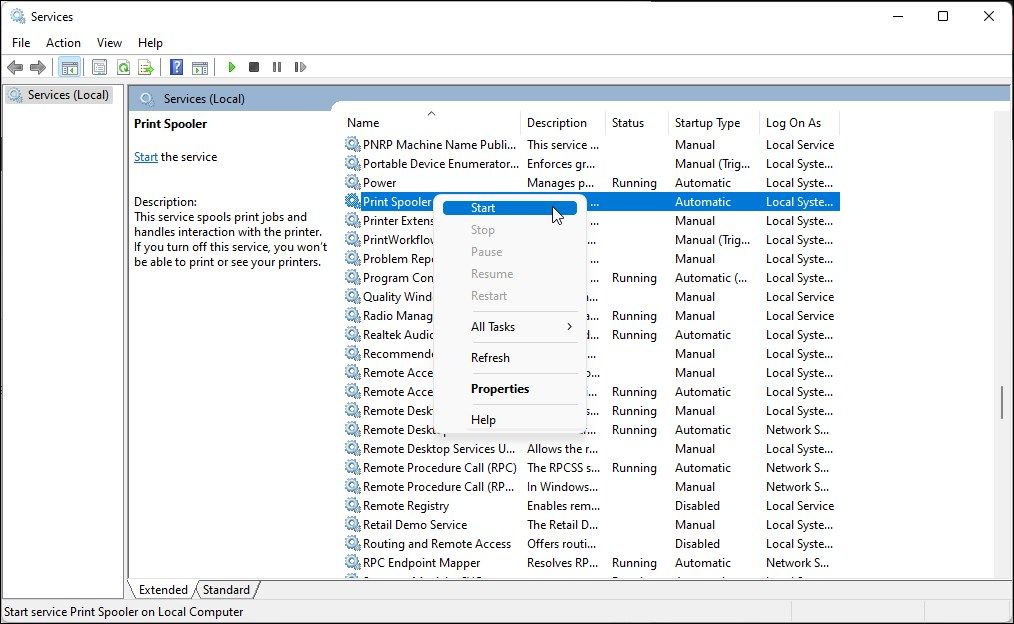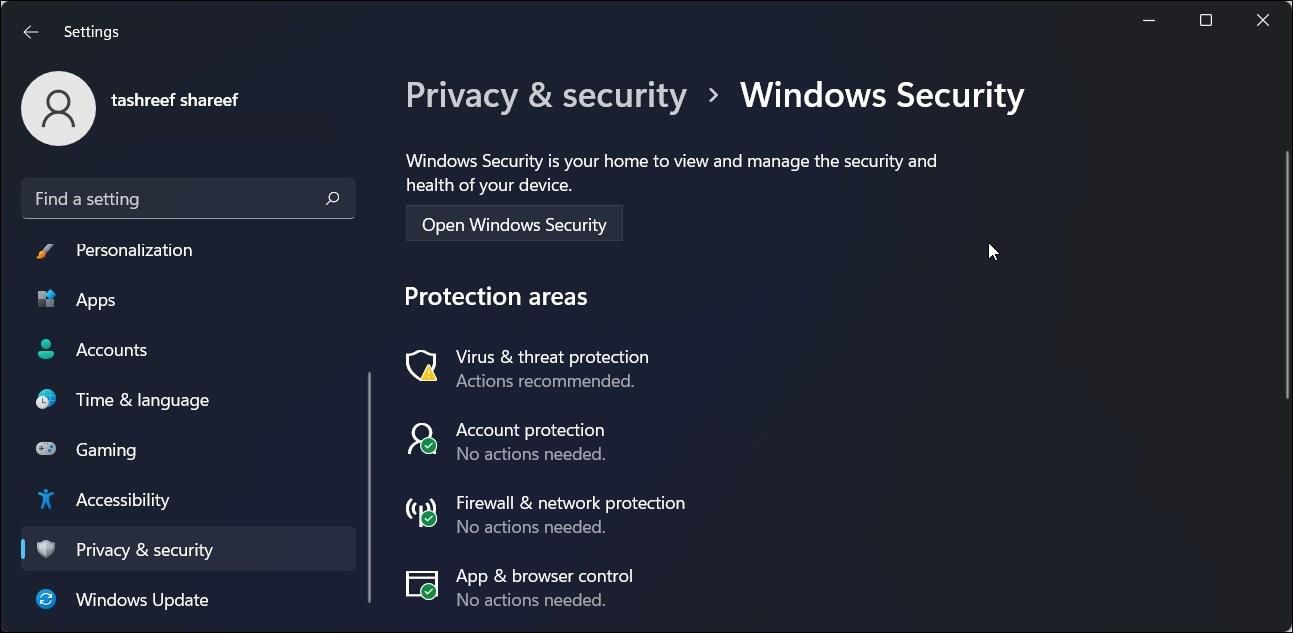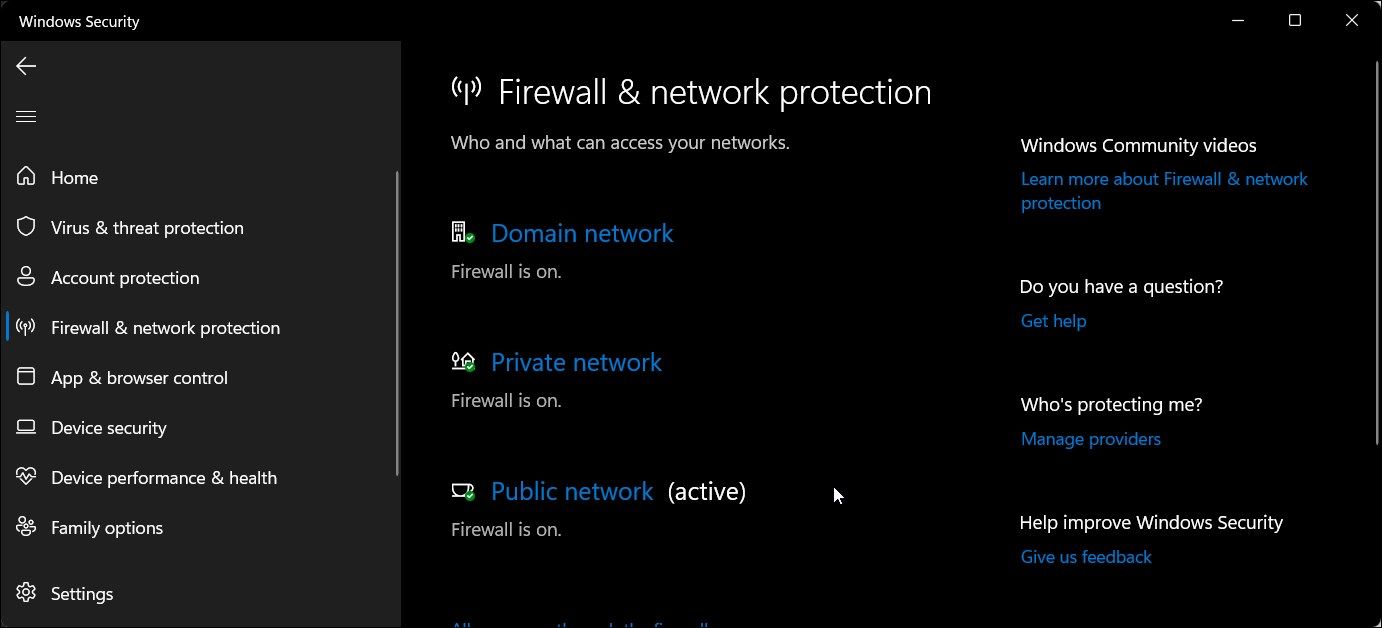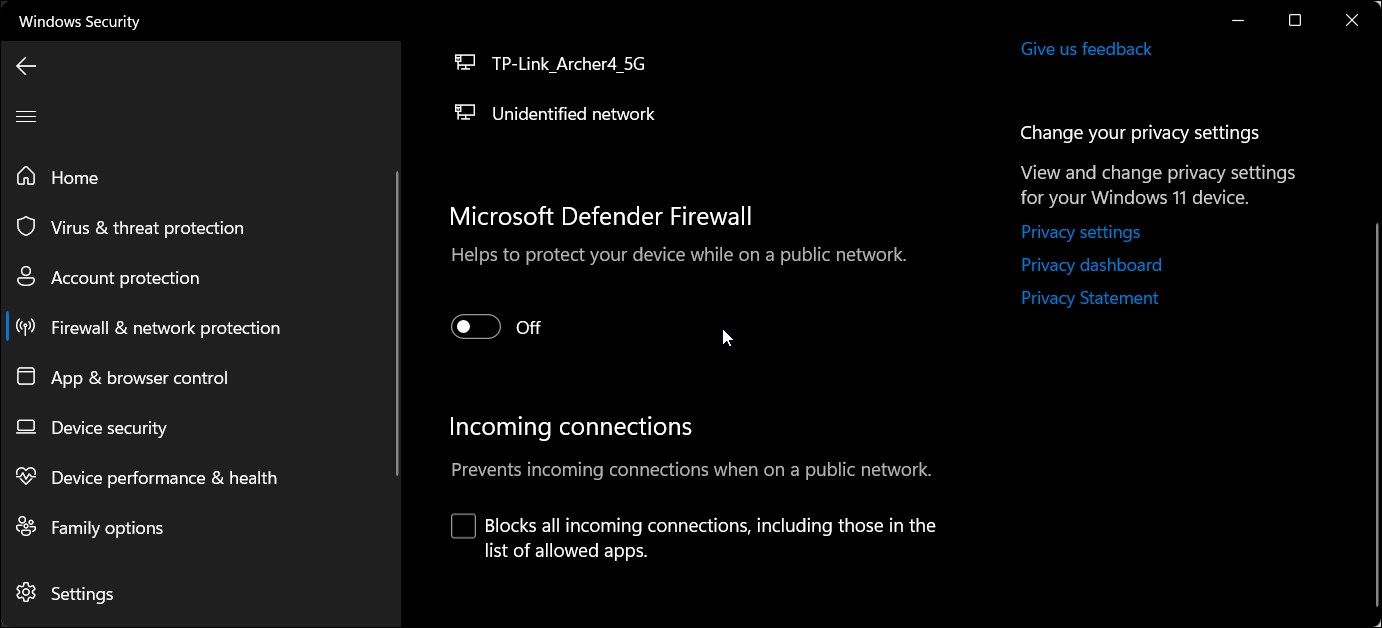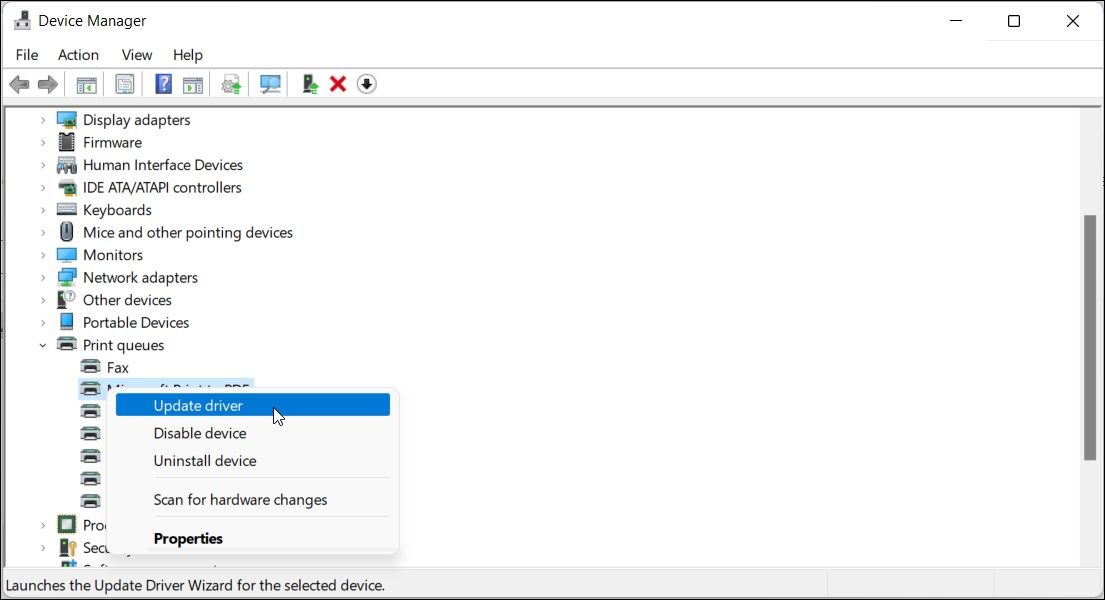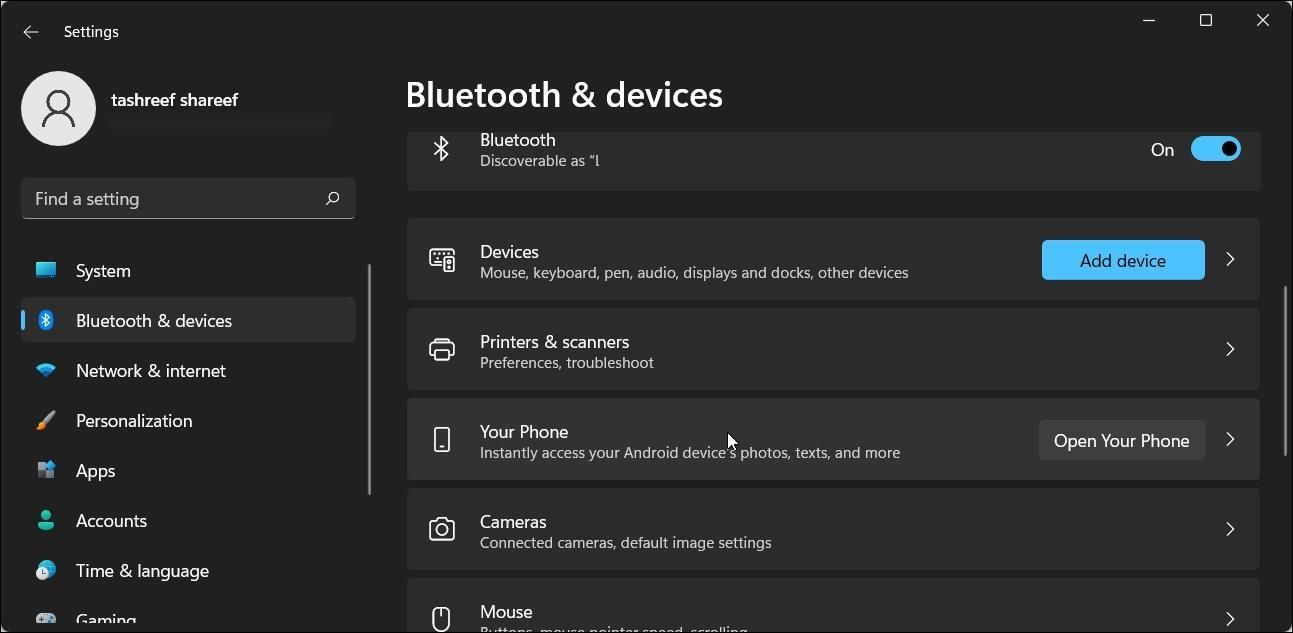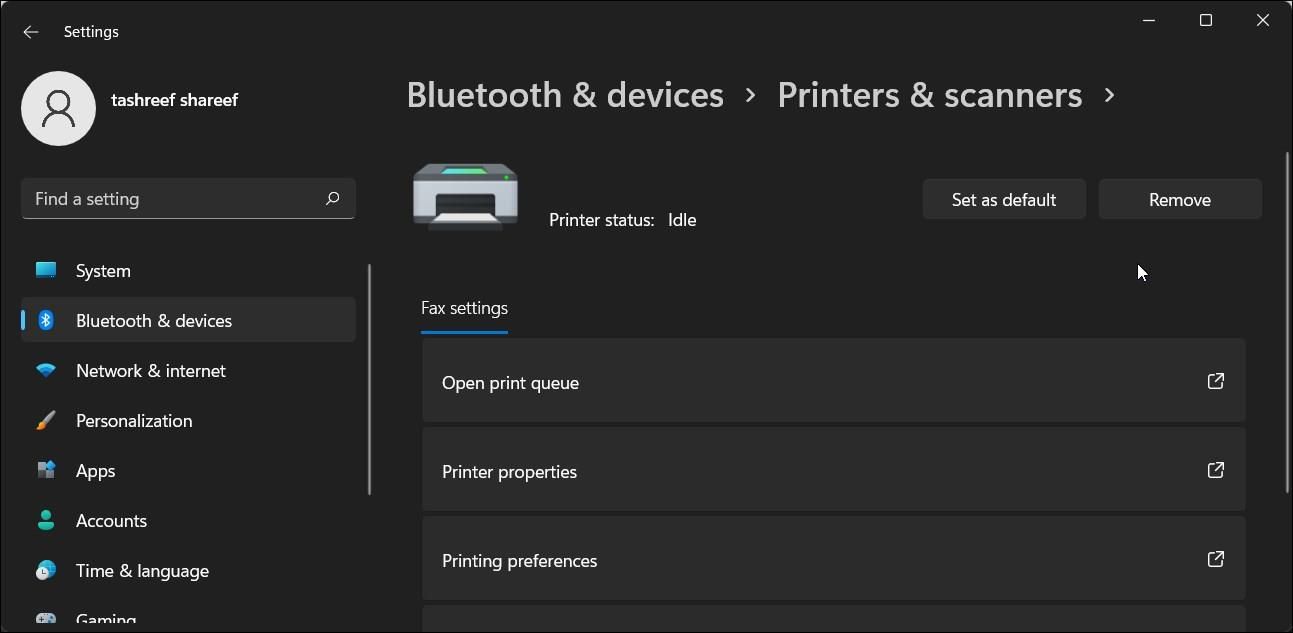Cara Memperbaiki Kesalahan “The Print Spooler Service Is Not Running” di Windows

Table of content:
- Bagaimana “Layanan Pengumpul Cetak Cetak Tidak Berjalan” Muncul Pesan Kesalahan
- 1. Jalankan Pemecah Masalah Printer
- 2. Mulai Ulang Layanan Pengumpul Cetak
- 3. Setel Jenis Permulaan Layanan Pengumpul Cetak Cetak ke Otomatis
- 4. Hapus File Spooler Cetak
- 5. Periksa Firewall Windows Defender
- 6. Perbarui Driver Printer Anda
- 7. Hapus Instalasi dan Instal Ulang Driver Printer
- Memperbaiki Kesalahan “Print Spooler Service Is Not Running”.
Print Spooler adalah aplikasi kecil yang terpasang di sistem operasi Anda. Ini memungkinkan Anda mengirim beberapa pekerjaan cetak ke antrean tanpa menunggu pekerjaan cetak awal selesai. Jika layanan print spooler berhenti bekerja, Anda akan menemukan kesalahan layanan print spooler tidak berjalan di Windows.
Ini adalah kesalahan umum yang terkait dengan pekerjaan cetak. Namun, alasan kesalahan dapat bervariasi. Anda mungkin mengalami kesalahan ini saat menyiapkan printer baru, setelah menginstal pembaruan, atau memutakhirkan router. Bagaimanapun, berikut adalah beberapa langkah pemecahan masalah untuk membantu Anda mengatasi kesalahan ini di Windows.
Bagaimana “Layanan Pengumpul Cetak Cetak Tidak Berjalan” Muncul Pesan Kesalahan
Berikut adalah berbagai jenis kesalahan spooler cetak yang dapat Anda temui:
- “Windows tidak dapat tersambung ke printer. Layanan spooler cetak lokal tidak berjalan.”
- “Operasi tidak dapat diselesaikan. Layanan spooler cetak tidak berjalan.”
Kesalahan apa pun yang Anda temui, solusi untuk memperbaikinya adalah sama.
1. Jalankan Pemecah Masalah Printer
Pemecah masalah printer bawaan di Windows 10 dan 11 memungkinkan Anda menemukan dan memperbaiki masalah pencetakan. Pemecah masalah memindai sistem untuk masalah cetak umum dan menyelesaikannya secara otomatis. Itu dapat memeriksa dan memulai kembali layanan spooler cetak jika dihentikan.
- Tekan Menang + I membuka Pengaturan.
- Buka Sistem tab di panel kiri.
- Di panel kanan, gulir ke bawah dan klik Memecahkan masalah.
- Selanjutnya, klik Pemecah masalah lainnya.
- Selanjutnya, klik Berlari tombol untuk Pencetak pilihan. Pemecah masalah akan memindai sistem dan mencoba mendeteksi masalah apa pun.
- Pilih printer yang ingin Anda atasi masalahnya dan klik Berikutnya.
- Tunggu hingga pemindaian selesai dan periksa apakah ada masalah. Kemudian, terapkan perbaikan yang disarankan jika tersedia.
2. Mulai Ulang Layanan Pengumpul Cetak
Anda dapat memeriksa dan menjalankan kembali layanan spooler cetak di snap-in Layanan untuk memperbaiki kesalahan layanan spooler cetak tidak berjalan. Inilah cara melakukannya:
- tekan Menang kunci dan ketik jasa.
- Klik Jasa untuk membuka snap-in.
- Selanjutnya, cari Penampung Cetak layanan dari daftar layanan.
- Klik kanan pada layanan, pilih Mengulang kembali dan tunggu hingga proses selesai.
- Berikan pekerjaan cetak baru dan periksa apakah kesalahan telah teratasi.
3. Setel Jenis Permulaan Layanan Pengumpul Cetak Cetak ke Otomatis
Secara default, layanan spooler cetak diatur untuk memulai secara otomatis saat sistem dinyalakan ulang. Namun, jika Anda mengaturnya untuk memulai secara manual, layanan dapat berhenti bekerja. Anda dapat mengubah jenis startup untuk layanan spooler cetak menggunakan snap-in Layanan.
Untuk mengubah jenis startup untuk layanan spooler cetak:
- Tekan Menang + R membuka Berlari.
- Jenis layanan.msc dan klik OKE untuk membuka Jasa snap-in.
- Di sini, cari Penampung Cetak melayani.
- Klik kanan Penampung Cetak dan pilih Properti.
- Pada dialog pop-up yang terbuka, klik drop-down untuk Jenis startup dan pilih Otomatis.
- Klik Menerapkan Dan OKE untuk menyimpan perubahan.
- Jika sudah diatur ke Otomatislalu pilih Dengan disabilitas. Klik Menerapkan Dan OKE untuk menyimpan perubahan.
- Sekarang buka properti layanan Print Spooler dan atur Jenis startup ke Otomatis.
- Klik OKE Dan Menerapkan untuk menyimpan perubahan.
- Tutup snap-in Layanan dan mulai ulang PC Anda. Selanjutnya, buat pekerjaan cetak dan periksa apakah layanan spooler printer kesalahan tidak berjalan teratasi.
4. Hapus File Spooler Cetak
Terlalu banyak pekerjaan cetak yang tertunda atau rusak dapat memicu kesalahan layanan spooler cetak tidak berjalan. Untuk mengatasinya, Anda dapat menghapus file spooler cetak secara manual dan memulai ulang layanan. Inilah cara melakukannya.
- Tekan Menang + R membuka Berlari.
- Jenis layanan.msc dan klik OKE.
- Cari dan pilih Penampung Cetak layanan di snap-in Layanan.
- Klik kanan Penampung Cetak dan pilih Berhenti.
- Selanjutnya, tekan Menang + E untuk membuka File Explorer.
- Arahkan ke lokasi berikut. Anda dapat menyalin dan menempelkan jalur berikut di bilah alamat File Explorer untuk navigasi cepat:
C:\Windows\System32\spool\PRINTERS
- Di sini, hapus semua file di dalam folder Printers. Klik Ya jika diminta oleh Kontrol Akun Pengguna (UAC). Jangan Hapus PRINTER folder, tetapi hanya file di dalam folder.
- Tutup File Explorer dan kembali ke Jasa snap-in.
- Pilih dan klik kanan pada Penampung Cetak layanan dan pilih Awal.
Sekarang buat pekerjaan cetak baru dan periksa apakah kesalahan telah teratasi. Jika tidak, lepaskan dan sambungkan kembali printer untuk melihat apakah itu membantu.
5. Periksa Firewall Windows Defender
Jika printer Anda terhubung ke jaringan, ada kemungkinan Windows Defender Firewall mencegah koneksi yang menyebabkan kesalahan. Anda dapat mengonfirmasi kasus ini dengan menonaktifkan Windows Defender Firewall untuk sementara dan membuat pekerjaan cetak baru.
Untuk menonaktifkan Windows Defender Firewall:
- Tekan Menang + I membuka Pengaturan.
- Buka Privasi & keamanan tab di panel kiri.
- Selanjutnya, klik Keamanan Windows.
- Terakhir, klik Buka Keamanan Windows.
- Buka Firewall & perlindungan jaringan tab di panel kiri.
- Klik pada jaringan Anda yang sedang aktif (Privasi Umum).
- Alihkan sakelar di bawah Firewall Pertahanan Microsoft mematikan Tembok api. Klik Ya jika diminta oleh UAC.
- Dengan Firewall dinonaktifkan, buat pekerjaan cetak baru, dan lihat apakah berhasil diselesaikan.
- Setelah selesai, aktifkan Firewall Pembela Windows perlindungan.
Jika Anda sering menggunakan printer, menonaktifkan Windows Defender Firewall bukanlah solusi yang layak. Anda harus menyelidiki masalah lebih lanjut untuk mengizinkan koneksi melalui Firewall.
6. Perbarui Driver Printer Anda
Driver komputer yang kedaluwarsa atau rusak dapat menyebabkan kegagalan fungsi perangkat Anda yang terhubung. Coba perbarui driver printer Anda untuk melihat apakah itu membantu menyelesaikan kesalahan. Anda dapat memperbarui driver printer generik menggunakan Device Manager. Inilah cara melakukannya.
- Tekan Menang + I membuka Berlari.
- Jenis devmgmt.msc dan klik OKE membuka Pengaturan perangkat.
- Di Pengelola Perangkat, luaskan Cetak antrian bagian.
- Klik kanan pada printer Anda dan pilih Perbarui driver.
- Selanjutnya, pilih Cari driver secara otomatis. Windows akan memindai pembaruan driver baru dan mengunduh serta menginstalnya jika tersedia.
Jika tidak ada pembaruan baru yang tersedia, gunakan situs web pabrikan printer Anda untuk mengunduh driver terbaru untuk model printer Anda.
7. Hapus Instalasi dan Instal Ulang Driver Printer
Anda juga dapat menghapus pengandar pencetak untuk melakukan penginstalan bersih pencetak Anda. Untuk menghapus printer, pertama-tama Anda harus menghapus perangkat dari Pengaturan, lalu menghapus driver.
Untuk menghapus instalan printer:
- Tekan Menang + I membuka Pengaturan.
- Di panel kiri, klik Bluetooth & perangkat.
- Selanjutnya, klik Printer & pemindai.
- Sekarang cari dan klik pada printer Anda.
- Klik Menghapus tombol di sudut kanan atas dan klik Ya untuk mengkonfirmasi tindakan.
Setelah selesai, restart PC Anda. Setelah restart, unduh driver terbaru untuk printer Anda dari situs web pabrikan dan selesaikan penyiapan.
Memperbaiki Kesalahan “Print Spooler Service Is Not Running”.
Seringkali Anda dapat memperbaiki masalah dengan layanan spooler cetak dengan memulai ulang layanan atau menghapus file antrean cetak. Namun, jika masalah berlanjut, selidiki sistem Anda untuk perubahan baru, seperti pembaruan Windows atau kerusakan file sistem.