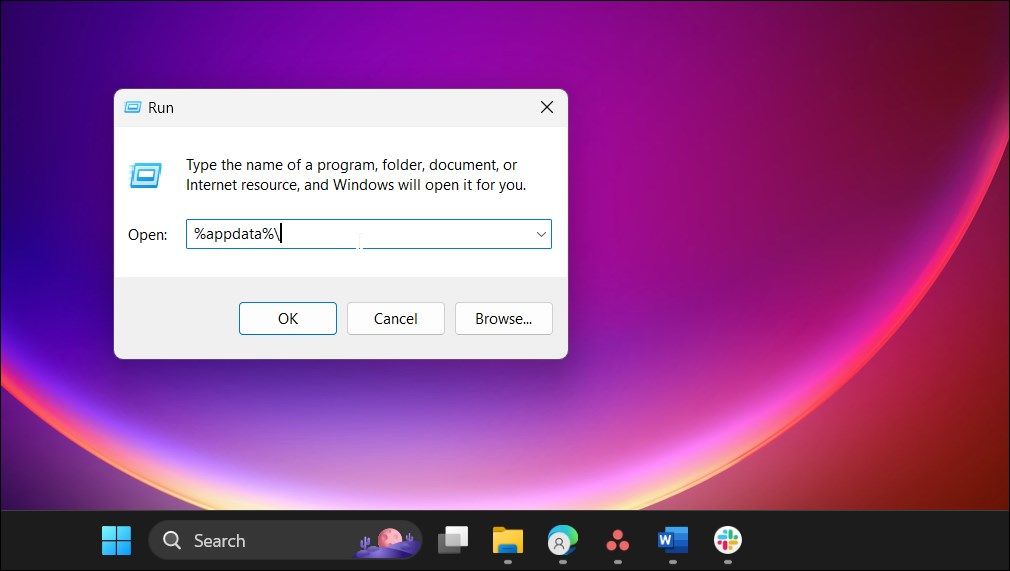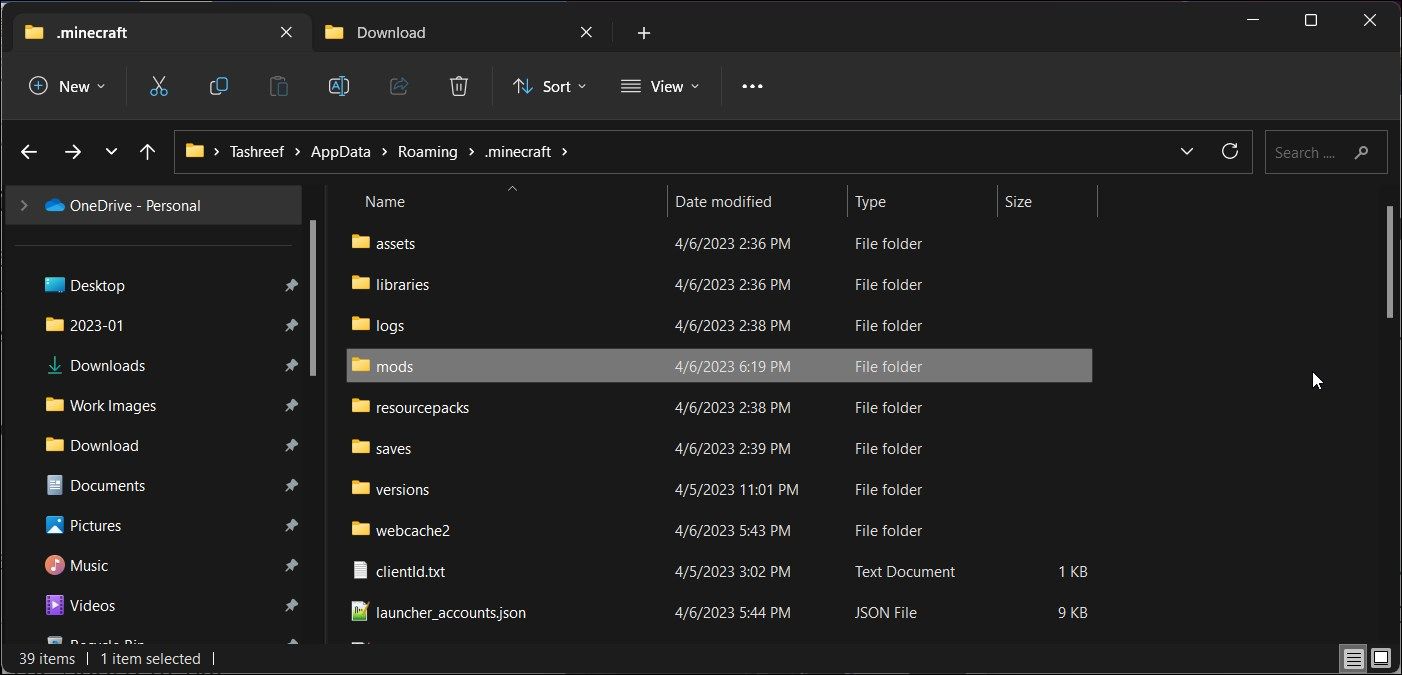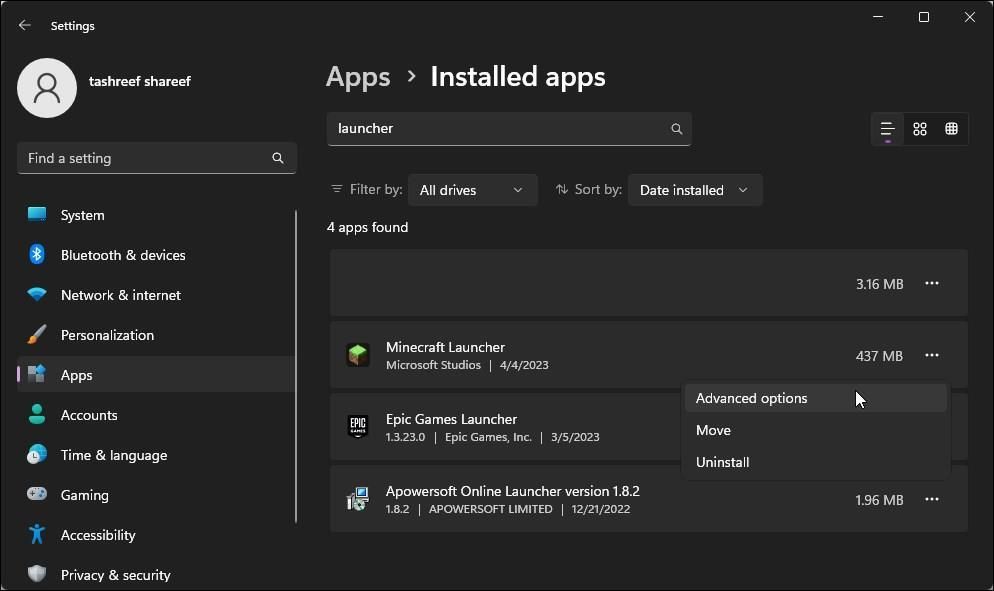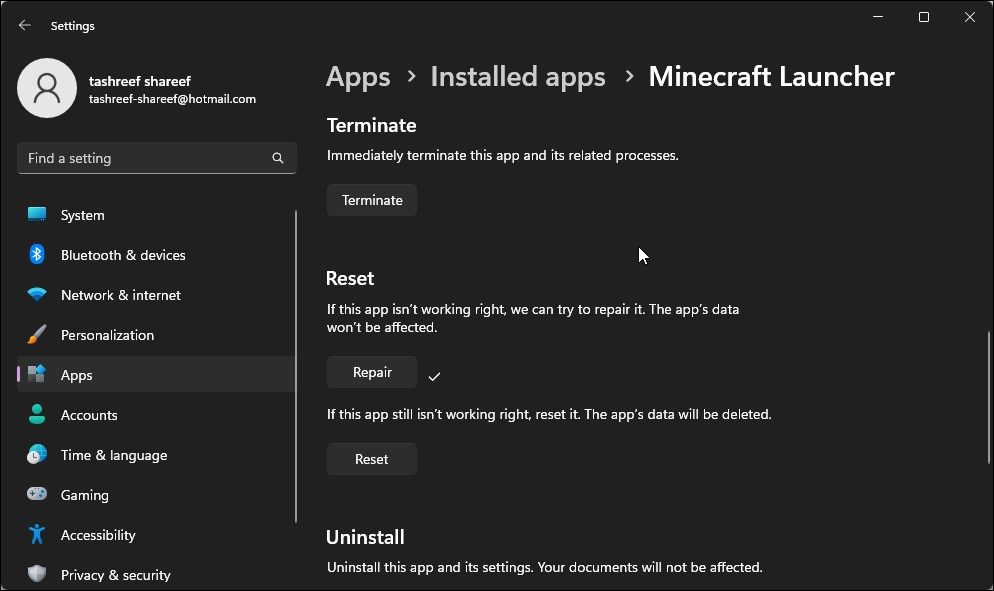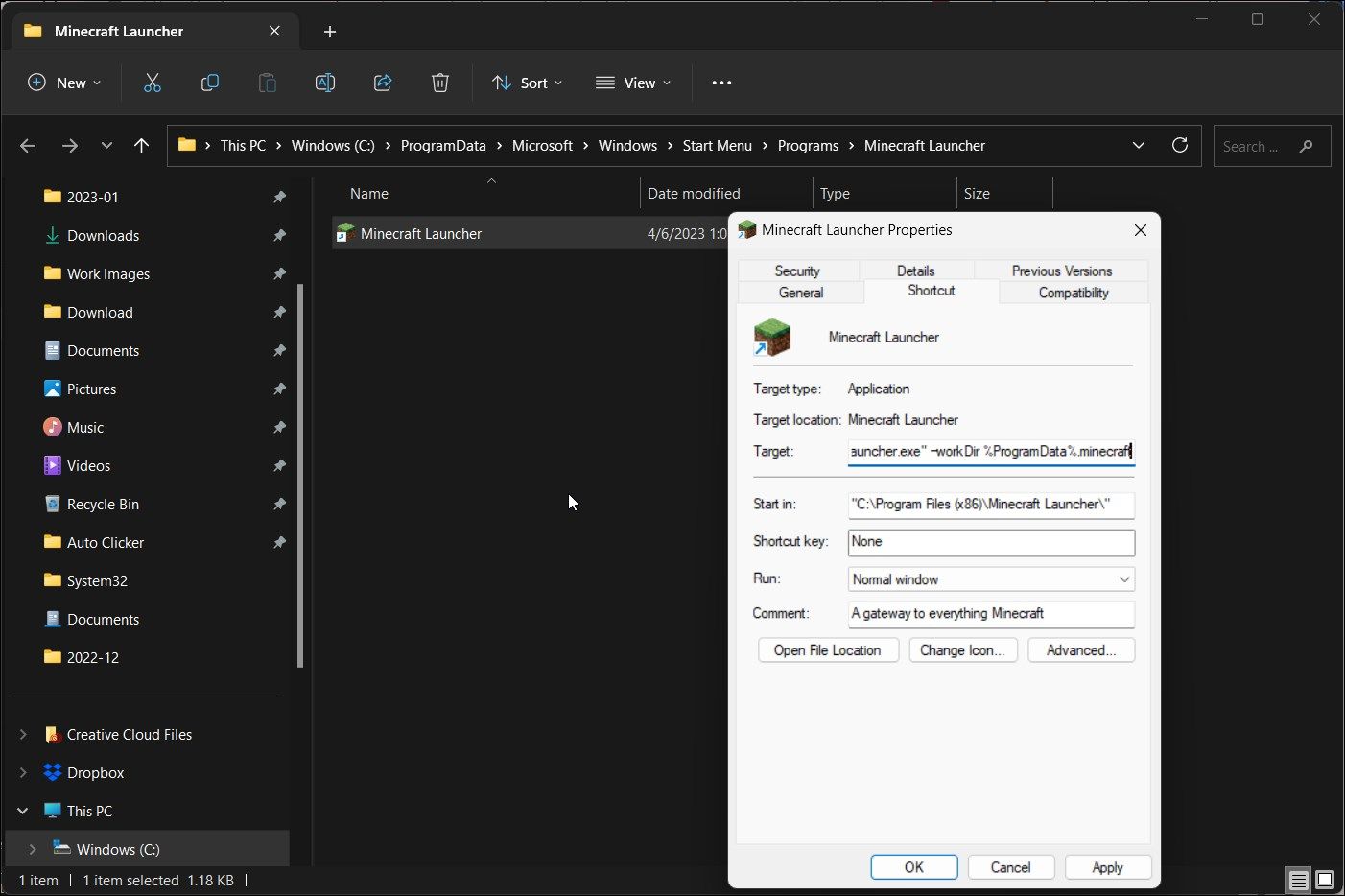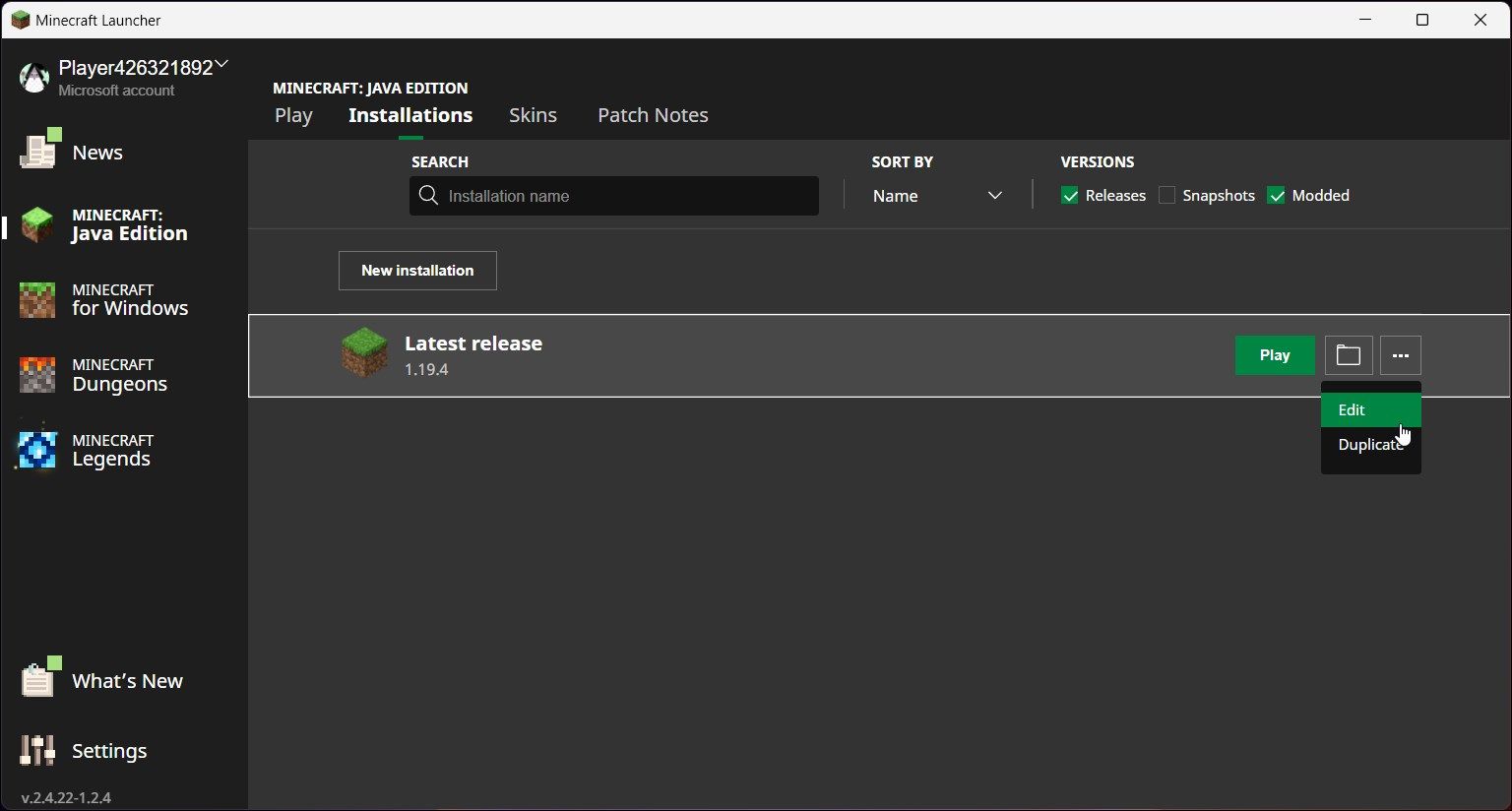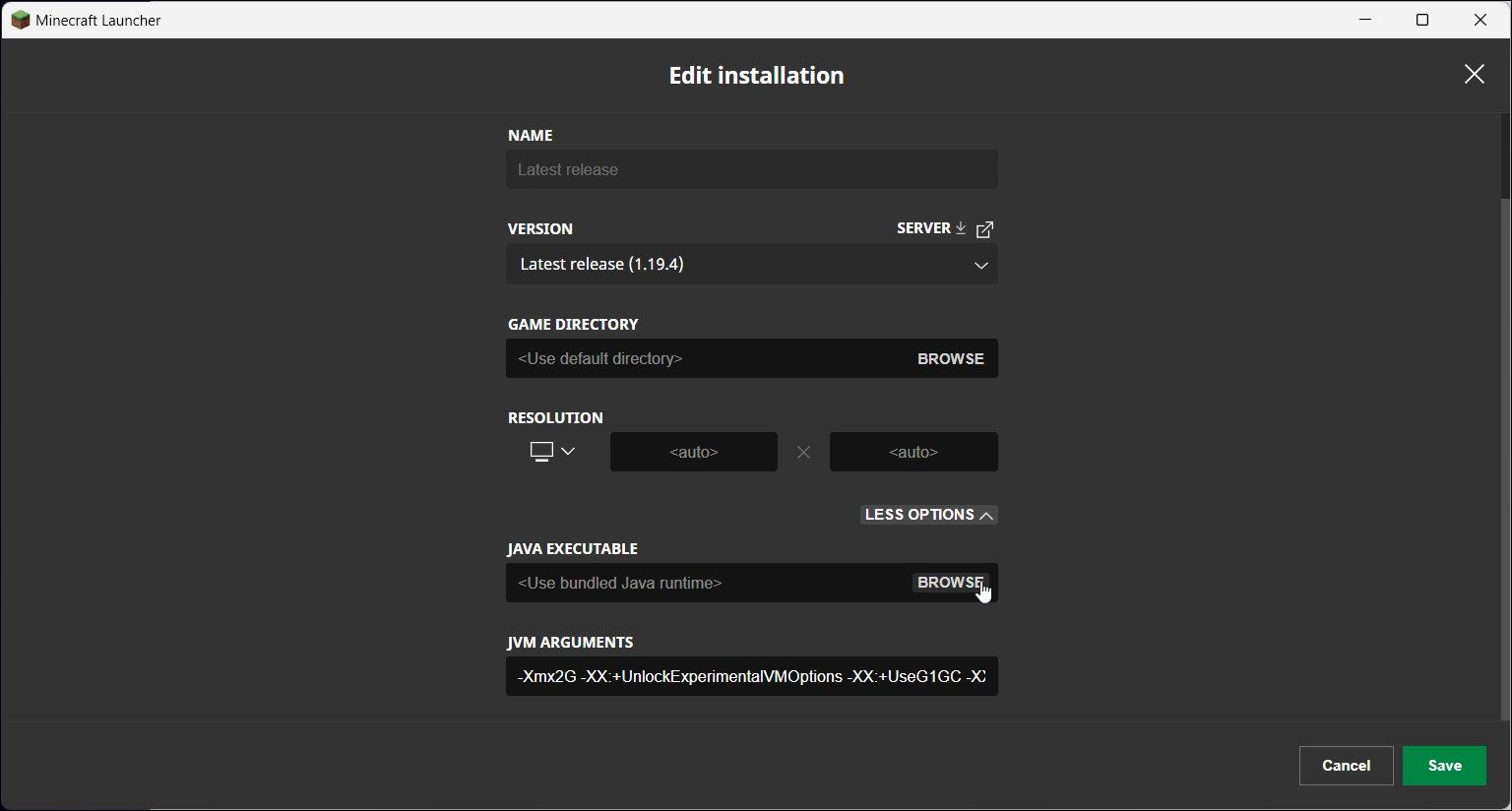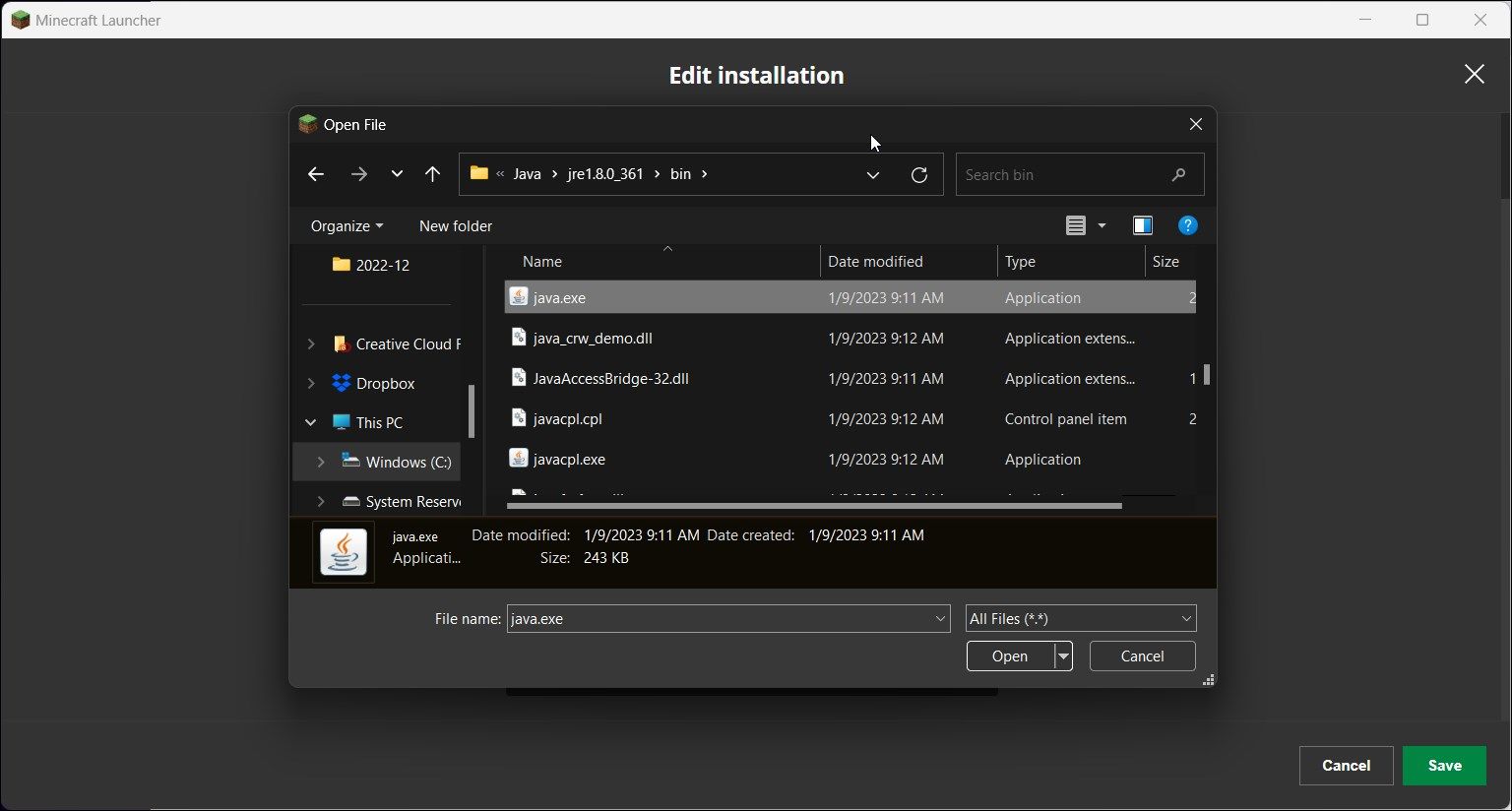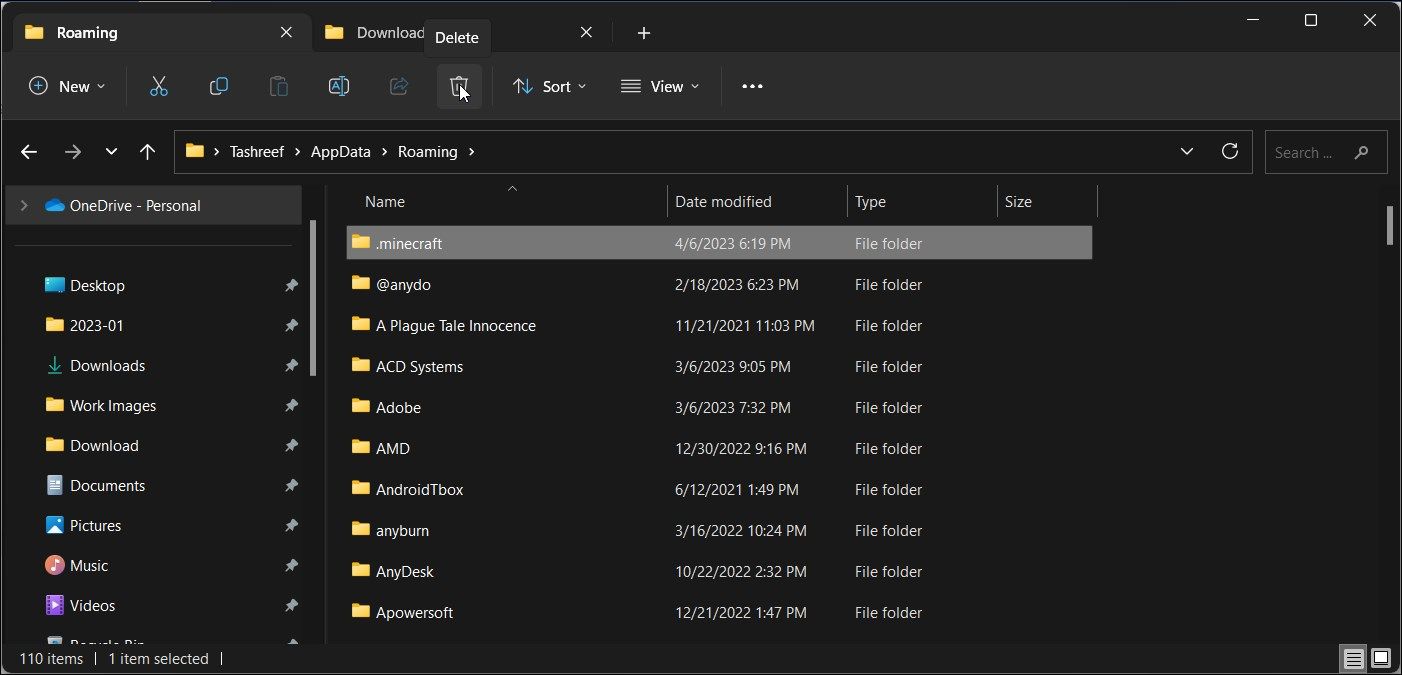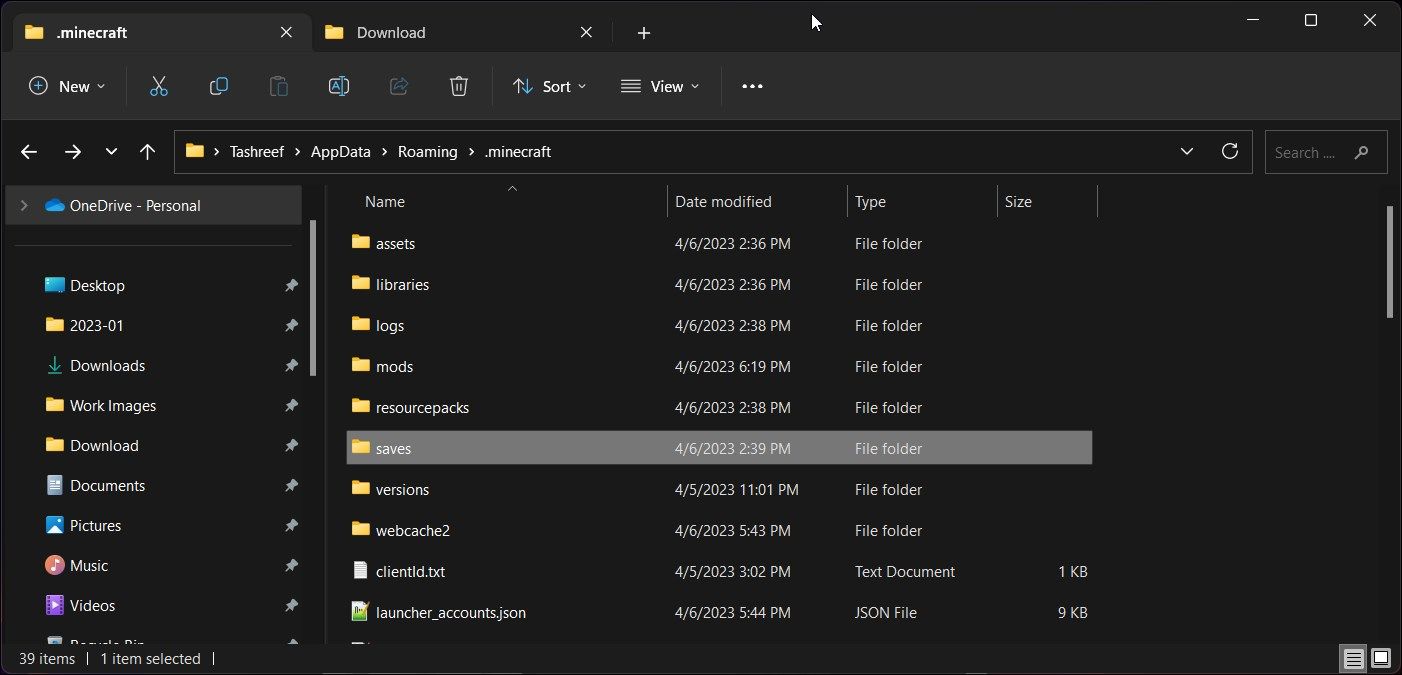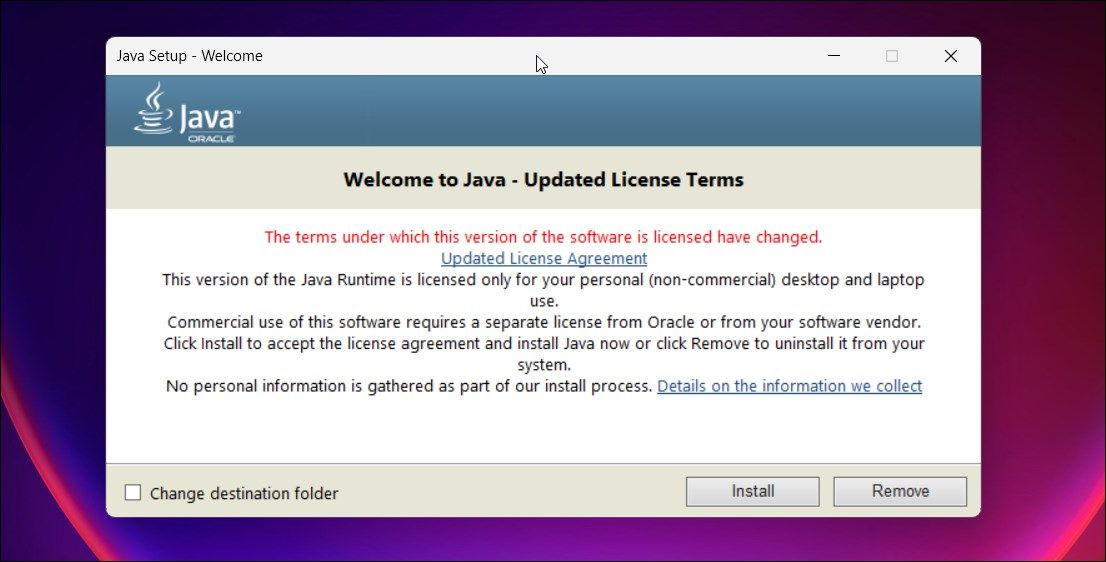6 Cara Memperbaiki “Kode Keluar: 1” Minecraft di Windows

Table of content:
Ketika Minecraft gagal diluncurkan dengan benar, kadang-kadang akan macet dengan kesalahan “kode keluar: 1”. Meskipun pesan kesalahan menunjukkan masalah dengan konfigurasi runtime Java, ada juga alasan lain. Driver grafis yang kedaluwarsa, pengaturan dalam game yang salah, mod yang tidak kompatibel, file game yang bermasalah, dan jalur file peluncur yang tidak valid juga dapat memicu kesalahan “kode keluar:1” di Windows.
Di sini kami menunjukkan kepada Anda beberapa langkah pemecahan masalah cepat untuk memperbaiki “kode keluar: 1” dan kembali memainkan Minecraft di komputer Windows Anda.
1. Hapus atau Nonaktifkan Mod Kedaluwarsa
Kesalahan “kode keluar: 1” dapat terjadi karena mod yang sudah ketinggalan zaman. Untuk mengatasi kesalahan tersebut, periksa folder mod Minecraft dan hapus. Menghapus mod dapat merusak dunia Anda. Jadi pastikan untuk membuat cadangan sebelum mencoba menghapus mod apa pun. Inilah cara melakukannya.
- Tekan Menang + R dan ketik berikut ini di Berlari dialog:
%appdata%\ - Klik OKE untuk membuka AppData\Roaming folder di File Explorer.
- Selanjutnya, buka .minecraft map.
- Buka mod folder di dalam .minecraft map.
- Pilih dan klik kanan pada semua mod satu per satu dan pilih Menghapus.
Setelah semua mod dihapus, tutup File Explorer dan luncurkan kembali Minecraft untuk melihat apakah kesalahan teratasi. Di sisi lain, Anda mungkin menemukan beberapa level (dunia) Minecraft rusak saat diluncurkan. Anda mungkin juga ingin mengunduh ulang mod untuk melakukan modifikasi lebih lanjut.
2. Perbaiki Peluncur Minecraft
Anda dapat memperbaiki masalah umum pada Peluncur Minecraft menggunakan opsi perbaikan bawaan di Windows. Selama perbaikan, Windows akan mencari masalah umum dan mencoba memperbaikinya secara otomatis. Ini juga akan menghapus data aplikasi.
Untuk memperbaiki Peluncur Minecraft:
- Tekan Menang + I membuka Windows.
- Buka Aplikasi tab di panel kiri.
- Klik Aplikasi Terpasang dan cari Peluncur Minecraft.
- Selanjutnya, klik menu tiga titik di sebelah nama aplikasi dan pilih Opsi Lanjutan.
- Gulir ke bawah ke Mengatur ulang bagian dan klik Memperbaiki. Windows akan melakukan perbaikan cepat dan menampilkan tanda centang setelah perbaikan selesai.
- Luncurkan ulang Minecraft Launcher dan periksa apakah ada peningkatan.
Demikian pula, Anda juga dapat memperbaiki game Minecraft Anda. Buka Minecraft Opsi Lanjutan dan melakukan perbaikan di Pengaturan aplikasi.
3. Ubah Jalur File Peluncur Minecraft
Masalah dengan jalur file Peluncur Minecraft dapat menyebabkan “kode keluar: 1” di Windows. Jika nama pengguna Anda memiliki karakter khusus, jalur file Peluncur Minecraft mungkin tidak merespons akun pengguna dengan karakter khusus.
Untuk memperbaiki masalah ini, Anda harus mengubah jalur file Peluncur Minecraft agar peluncur dapat mengakses peluncur tanpa karakter khusus.
Untuk mengubah jalur file Peluncur Minecraft:
- Klik kanan pada Peluncur Minecraft pintasan dan pilih Properti.
- Dalam Properti dialog, buka tepuk Pintasan.
- Dalam Target lapangan, tambahkan baris berikut untuk mengubah direktori kerja untuk Minecraft Launcher. Anda perlu menambahkan baris di bawah ini setelah jalur file yang ada:
–workDir %ProgramData%.minecraft - Setelah modifikasi, bidang target akan terlihat seperti ini:
"C:\Program Files (x86)\Minecraft Launcher\MinecraftLauncher.exe" –workDir %ProgramData%.minecraft - Klik Menerapkan Dan OKE untuk menyimpan perubahan.
- Luncurkan ulang Minecraft dan periksa apakah ada peningkatan.
4. Ubah Jalur Eksekusi Java
Instalasi Minecraft Anda dapat mengalami masalah jika peluncur gagal mendeteksi file Java yang benar. Meskipun Minecraft Launcher secara otomatis menginstal versi JRE yang diperlukan, terkadang Anda mungkin perlu mengubah executable secara manual untuk menjalankan versi game yang dimodifikasi.
Untuk mengubah Java yang dapat dieksekusi untuk Minecraft:
- Buka Peluncur Minecraft.
- Selanjutnya, pilih Edisi Jawa Minecraft tab di panel kiri.
- Buka Instalasi tab di bilah alat.
- Arahkan mouse Anda ke atas Rilis Terbaru dan klik menu tiga titik.
- Pilih Sunting dari menu.
- Klik Lebih banyak pilihan untuk melihat opsi tambahan.
- Klik Jelajahi untuk menambahkan Eksekusi Java.
- Arahkan ke instalasi Java Anda. Secara default, jalur file JRE adalah:
C:\Program Files (x86)\Java\jre1.8.0_361\bin - Pilih Java.exe file dan klik Membuka.
- Klik Menyimpan untuk menerapkan perubahan dan meluncurkan kembali Minecraft Launcher.
- Peringatan di sini adalah Anda harus memperbarui nomor versi Java atau menambahkan kembali Java yang dapat dieksekusi setiap kali Anda memperbarui Java.
5. Instal Ulang Minecraft Tanpa Menghapus Simpanan
Anda dapat menginstal ulang Minecraft untuk memperbaiki masalah pada game. Bergantung pada cara Anda menginstal game, Anda dapat menghapus Minecraft dari aplikasi Pengaturan atau menghapus folder .minecraft Appdata. Jika mau, Anda juga dapat memilih untuk menyimpan Minecraft Anda.
Untuk mencadangkan penyimpanan Minecraft dan menghapus instalan game:
- Tekan Menang + R untuk membuka Berlari dialog.
- Rekatkan yang berikut ini di Berlari bidang dan klik OKE:
%appdata%\ - Buka .minecraft map.
- Klik kanan pada folder penyimpanan dan pilih Salin (Ctrl +C).
- Tempel menghemat folder di luar .minecraft map.
- Selanjutnya, kembali ke Jelajah folder dan hapus .minecraft folder untuk menghapus game.
- Hidupkan Kembali komputer Anda.
- Untuk menginstal ulang Minecraft, buka Peluncur Minecraft. Ini akan memulai proses instalasi.
- Ikuti petunjuk di layar untuk menyelesaikan proses dan masuk dengan akun Minecraft Anda.
- Selanjutnya, pindahkan menghemat folder kembali ke lokasi berikut:
C:\Users\[Username]\AppData\Roaming\.minecraft
- Luncurkan ulang Minecraft untuk memeriksa apakah kesalahan telah teratasi.
6. Lakukan Perbaikan Generik Windows dan Java
Jika Minecraft masih diganggu oleh kesalahan “kode keluar: 1”, berikut adalah beberapa perbaikan umum yang dapat Anda coba.
Perbarui Driver Grafik
Driver grafis yang tidak kompatibel atau kedaluwarsa dapat menyebabkan game di komputer Windows tidak berfungsi. Untuk GPU khusus, Anda dapat menggunakan AMD Radeon Software atau Nvidia GeForce Experience untuk menginstal pembaruan driver grafis terbaru di Windows.
Pengguna Intel dapat mengunduh pembaruan yang lebih baru dari halaman pembaruan Windows. Untuk melakukan ini, tekan Win + I untuk membuka Pengaturan. Buka Pembaruan Windows dan instal pembaruan apa pun yang tersedia untuk grafik Intel Anda. Atau, periksa situs web Intel untuk driver tampilan yang lebih baru untuk Windows.
Instal ulang Java
Error “exit code: 1” sering mengisyaratkan masalah konfigurasi runtime Java yang tidak valid. Anda dapat menginstal ulang Java untuk memperbaiki masalah konfigurasi yang diperbaiki di rilis terbaru.
Untuk menginstal ulang Java Runtime Environment:
- Pergi ke halaman unduhan bahasa jawa.
- Pilih versi yang benar untuk komputer Windows Anda. Anda dapat memilih versi Windows Online atau Offline. Juga, unduh versi 64-bit jika ada.
- Jalankan penginstal dan ikuti petunjuk di layar untuk menyelesaikan penginstalan.
- Setelah diinstal, hidupkan ulang komputer Anda dan periksa apakah ada perbaikan.
Memperbaiki Kode Keluar Minecraft: 1 Kesalahan
Banyak hal yang salah dan memicu “Kode keluar: 1 kesalahan” di Minecraft. Untuk mengatasi masalah ini, coba nonaktifkan mod dan ubah jalur Peluncur Minecraft. Jika masalah berlanjut, periksa driver grafis Anda untuk masalah tersebut.
Jika semuanya gagal, lakukan instal ulang. Anda dapat menginstal ulang Minecraft sambil tetap menyimpan. Jika Anda menggunakan game versi Microsoft Store terbaru, Anda juga dapat menghapus instalannya dari aplikasi pengaturan.