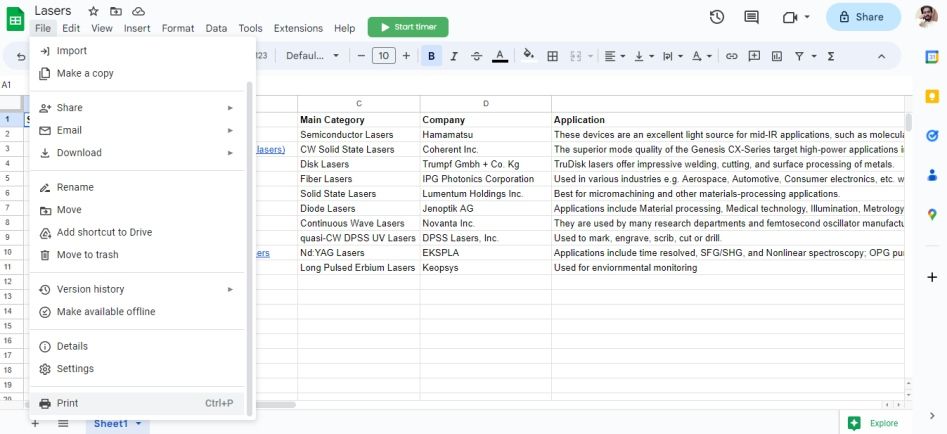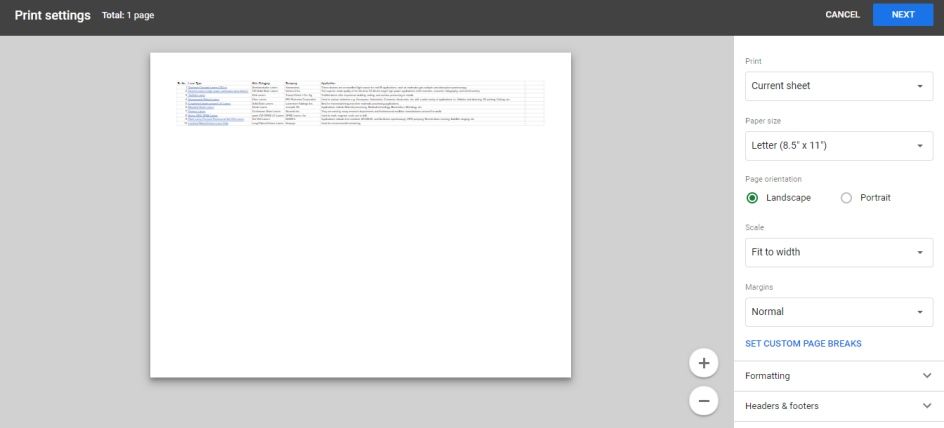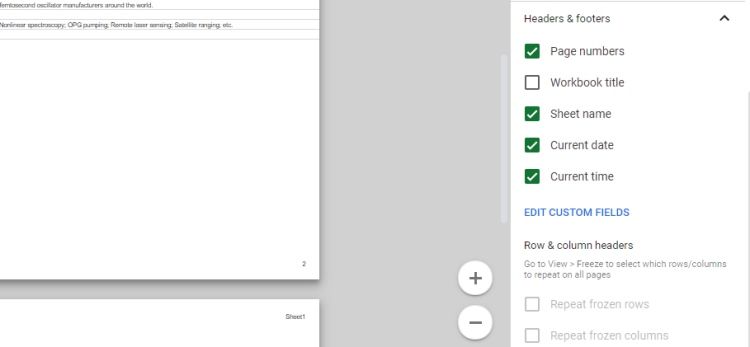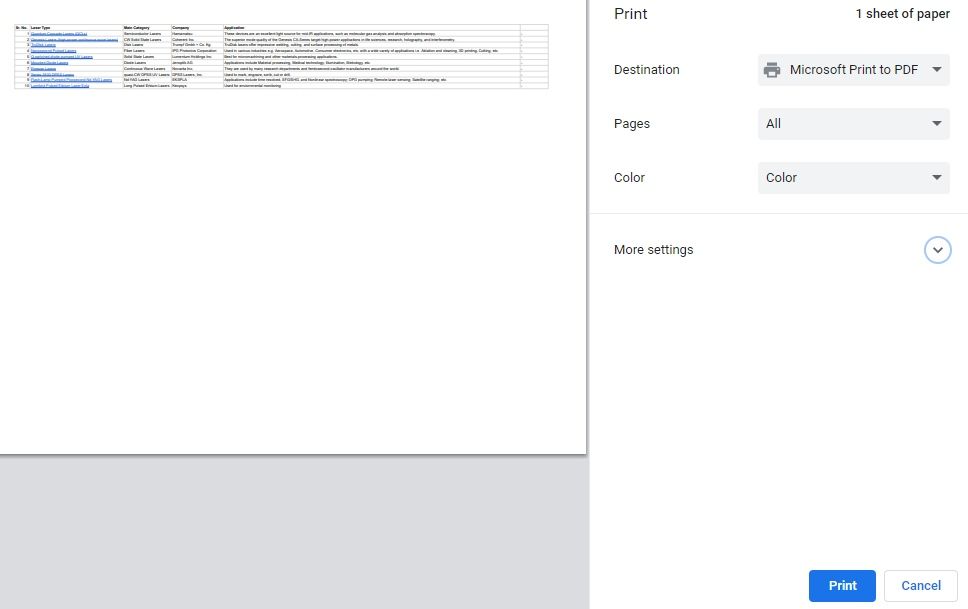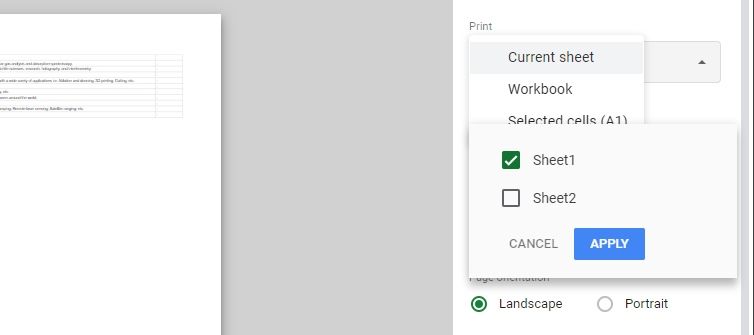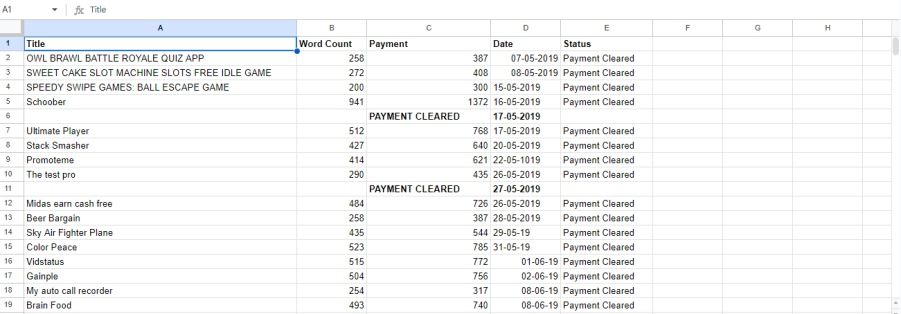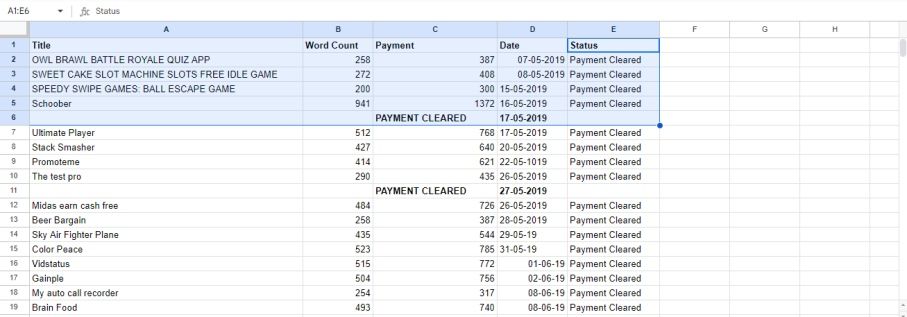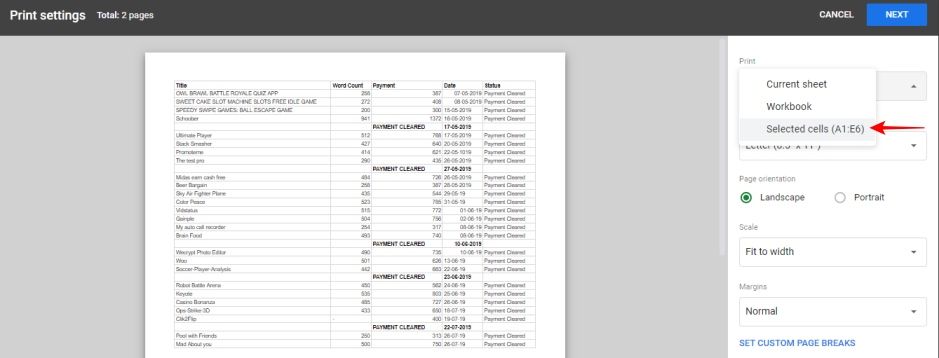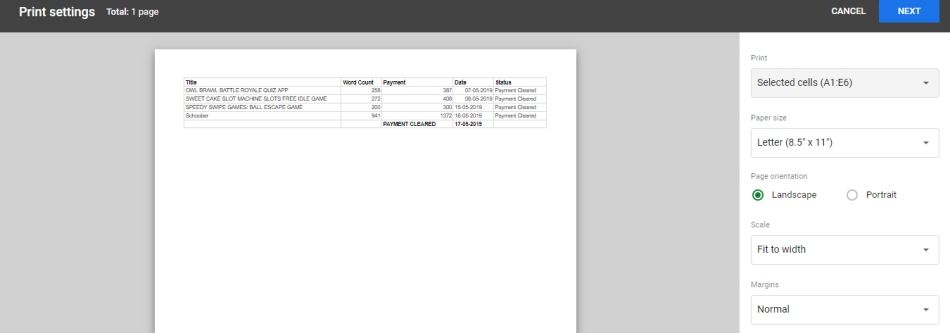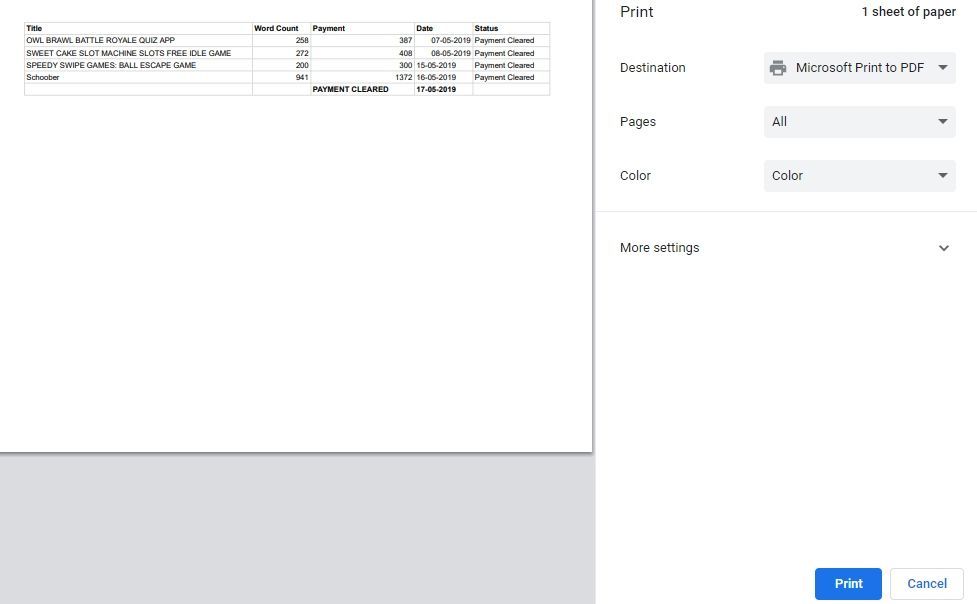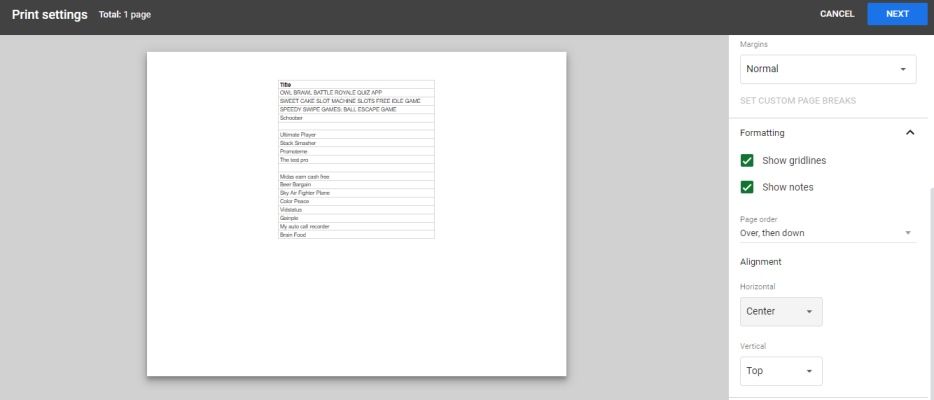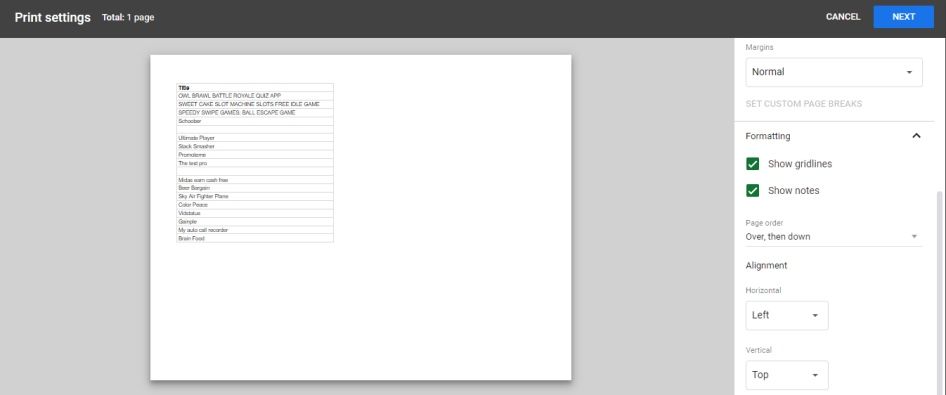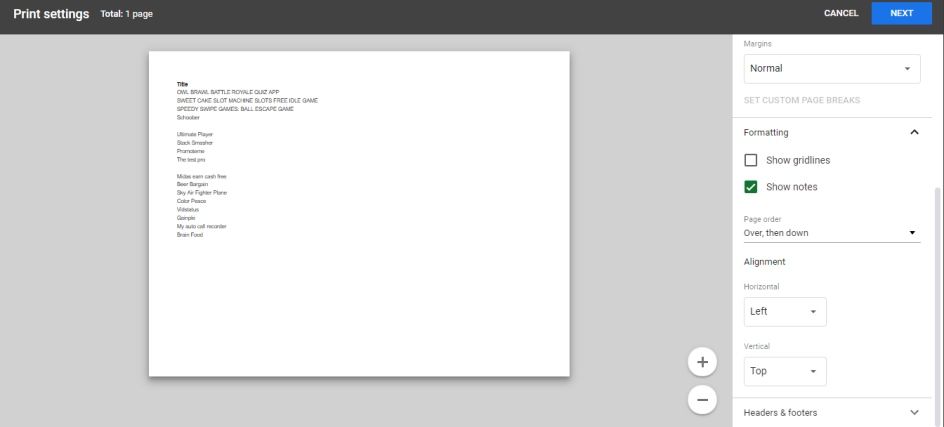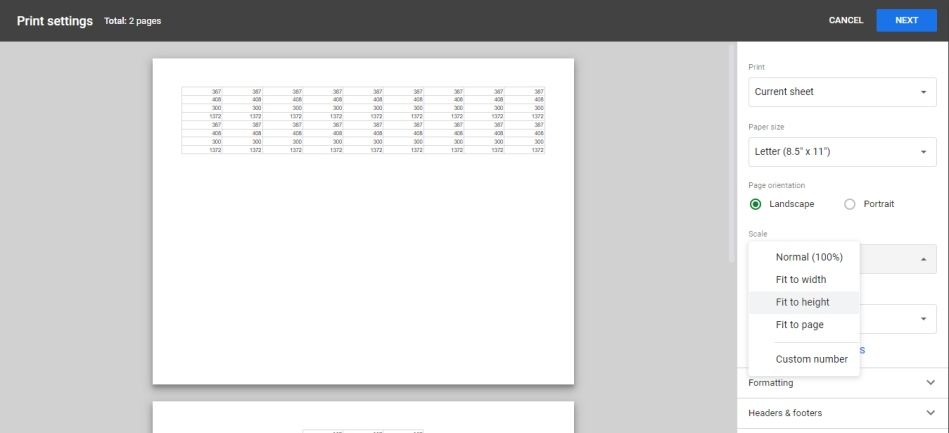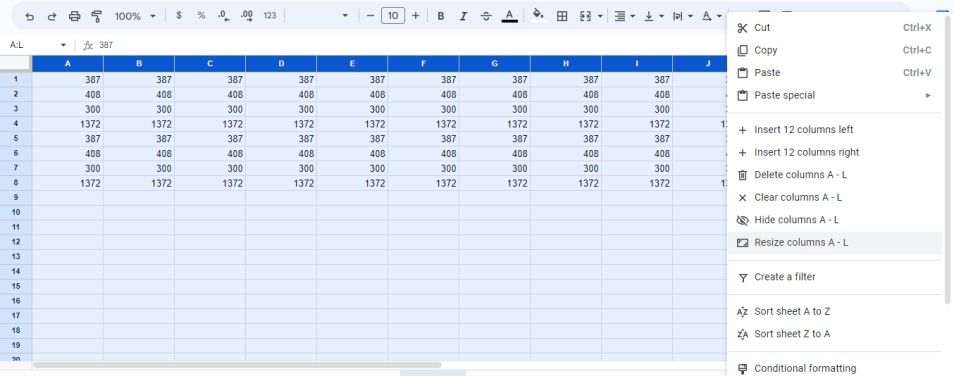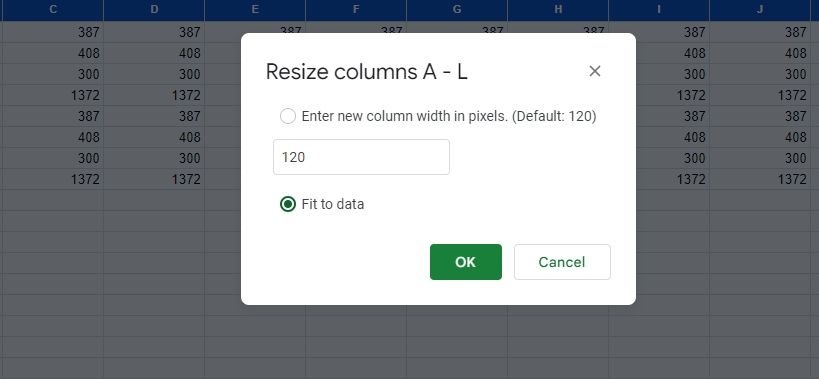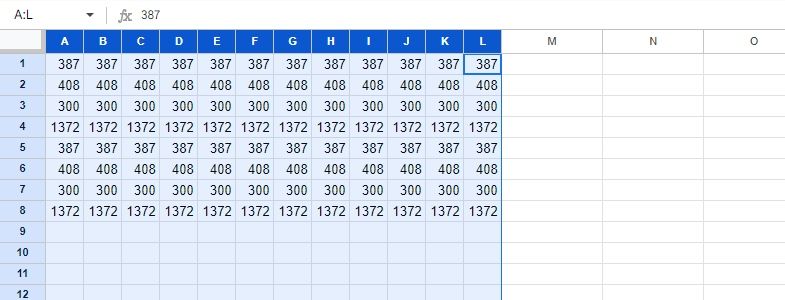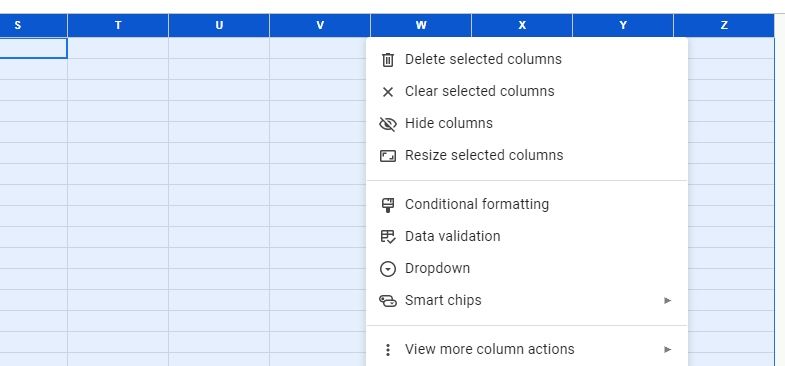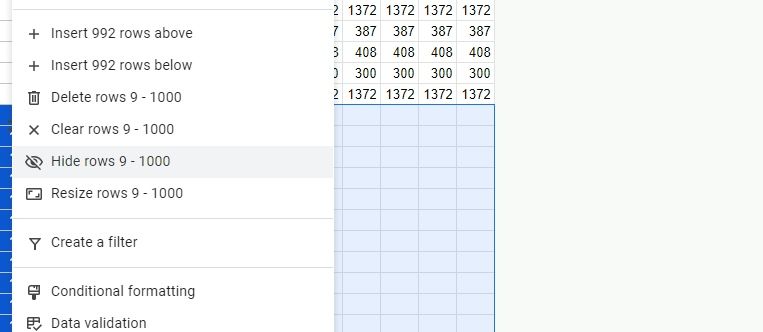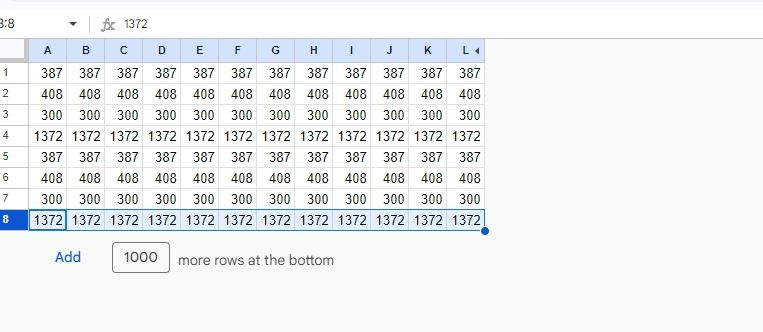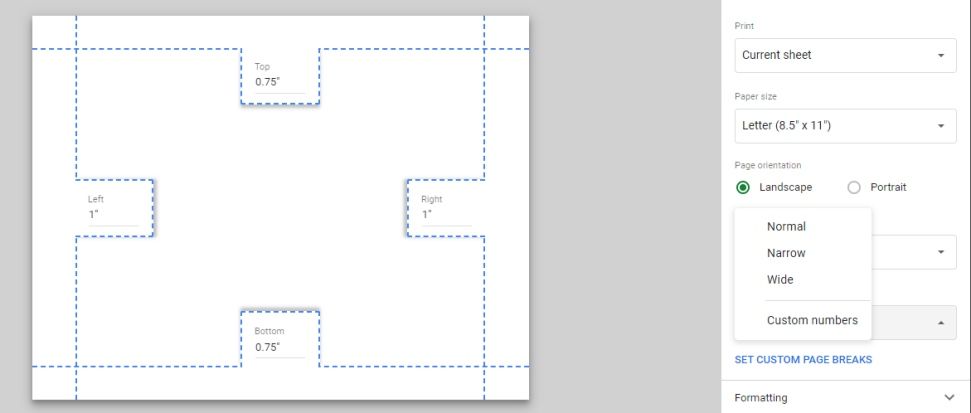Panduan Pemula untuk print di Google Sheets

Table of content:
Google Spreadsheet memberi Anda beberapa opsi pencetakan untuk memastikan Anda mendapatkan cetakan yang Anda perlukan. Anda dapat mengubah banyak pengaturan — dari mencetak satu lembar kerja hingga mencetak seluruh buku kerja; ada banyak hal yang dapat Anda lakukan. Ini termasuk menyesuaikan skala, tata letak, dan perataan cetakan Anda, antara lain.
Jadi, kami akan memberi Anda langkah-langkah yang mudah diikuti tentang cara mencetak di Google Sheets, menyesuaikan perataan hasil cetak Anda, menyesuaikan seluruh lembar kerja pada satu halaman, dan banyak lagi. Mari selami di bawah ini!
Cara Mencetak di Google Sheets
Buka lembar kerja Google Sheets yang ingin Anda cetak dan ikuti langkah-langkah di bawah ini:
- Klik Mengajukan di kiri atas dan pilih Mencetak. (Atau, Anda dapat menekan Ctrl + P di keyboard Anda)
- Itu Pengaturan cetak layar akan muncul.
- Pergi ke Header & footer bagian untuk menambahkan detail ke cetakan Anda. Anda dapat memeriksa Nomor halaman, Judul buku kerja, Nama lembaratau Saat ini tanggal & waktu sekarang opsi untuk memasukkannya ke dalam cetakan Anda.
- Klik Berikutnya, dan a Mencetak kotak dialog akan muncul.
- Klik biru Mencetak tombol di bagian bawah. Anda akan mendapatkan salinan fisik lembar kerja Anda dari printer Anda dalam beberapa detik.
Saat mengikuti langkah-langkahnya, Anda akan melihat opsi yang berbeda di Pengaturan cetak halaman. Penting untuk mengetahui cara menggunakan pengaturan ini sehingga Anda dapat mencetak lembar kerja Google Sheets sesuka Anda.
Mari kita bahas menggunakan opsi yang berbeda di Pengaturan cetak halaman.
Memilih Area Cetak di Google Sheets
Pilihan pertama pada Pengaturan cetak halaman adalah Mencetak. Secara default, Anda akan memiliki Lembar saat ini rangkaian pilihan, memungkinkan Anda untuk mencetak lembar yang sedang Anda gunakan. Tetapi ada dua opsi lain yang dapat Anda pilih:
- Itu Buku kerja (secara default) memungkinkan Anda mencetak seluruh buku kerja (Semua lembar pilihan). Anda juga dapat memilih lembar yang ingin Anda cetak dengan mencentangnya. (seperti yang ditunjukkan pada gambar di bawah)
- Itu Sel yang dipilih opsi memungkinkan Anda mencetak sebagian dari lembar saat ini.
Itu Sel yang dipilih Opsi berguna saat Anda memiliki lembar kerja yang besar, tetapi Anda hanya perlu mencetak sebagian. Katakanlah Anda ingin mencetak bagian dari lembar berikut hingga faktur pertama:
Untuk itu, ikuti langkah-langkah di bawah ini:
- Pilih area yang ingin Anda cetak (A1:E6 dalam kasus kami).
- Memasuki Ctrl + P pada keyboard.
- Mengubah Mencetak pilihan dari Lembar saat ini ke Sel yang dipilih dalam Pengaturan cetak halaman.
- Halaman sekarang akan menampilkan sel yang Anda pilih pada langkah pertama.
- Klik Berikutnya. A Mencetak kotak dialog akan muncul.
- Klik biru Mencetak tombol untuk mencetak lembar.
Menyelaraskan Spreadsheet Sebelum Mencetak
Ada Pemformatan bagian di kanan bawah dari Pengaturan cetak halaman (tepat di atas Header & footer), yang mengandung Penyelarasan pengaturan. Di Google Sheets, pengaturan perataan disetel ke tengah-atas secara default. Meskipun pengaturan default sempurna untuk sebagian besar kasus, terkadang mengubah perataan hasil cetak Anda memberikan hasil terbaik.
Misalnya, perataan tengah-atas akan terlihat aneh jika Anda hanya ingin mencetak satu kolom. Ini juga akan membuang banyak ruang halaman. Lihat gambar di bawah ini:
Untuk hasil yang lebih baik, Anda dapat mengatur perataan ke kiri-atas. Untuk itu, ubahlah Horisontal keselarasan ke Kiriselagi Vertikal keselarasan tetap Atas.
Selain itu, Anda dapat mengubah Urutan halaman ke Bawah, lalu atas atau Ke atas, lalu ke bawah. Anda juga dapat memilih apakah akan Tampilkan garis kisi atau Tampilkan catatan dalam cetakan Anda dengan mencentangnya. Berikut adalah gambar yang menunjukkan Pengaturan cetak pratinjau tanpa garis kisi:
Mencetak Lembar Kerja Google Sheets di Satu Halaman
Untuk lembar kerja yang lebih besar, kolom tidak muat di satu halaman. Jika Anda belum mengubah ukuran sel di dalam lembar kerja Anda, Google Sheets (secara default) akan mencetak sembilan kolom pertama pada satu halaman. Kolom lainnya akan dicetak di halaman berikutnya.
Tapi itu tidak selalu menguntungkan. Sebagian besar waktu, Anda ingin semua kolom lembar kerja ditampilkan di satu halaman. Untuk melakukannya, ikuti langkah-langkah di bawah ini:
- Buka lembar kerja yang ingin Anda cetak.
- Tekan Ctrl + P di keyboard Anda.
- Itu Pengaturan cetak halaman akan terbuka.
- Mengubah Orientasi halaman pengaturan dari Potret ke Lanskap.
- Mengubah Skala pengaturan dari Biasa (100%) ke Sesuaikan dengan halaman.
Setelah mengikuti langkah-langkah ini, semua konten lembar kerja Anda akan dimuat dalam satu halaman. Bergantung pada kebutuhan Anda, Anda juga dapat mengubah Skala pengaturan ke Pas dengan lebar atau Pas dengan tinggi badan. Atau Anda dapat menggunakan Nomor khusus pilihan untuk memasukkan dan memberikan skala persentase sesuai dengan keinginan Anda.
Mengatasi Masalah Font Tidak Terbaca
Itu Sesuaikan dengan halaman opsi melakukan pekerjaan yang sangat baik untuk menyesuaikan seluruh lembar kerja pada satu halaman. Tapi itu dilakukan dengan mengorbankan keterbacaan. Google Spreadsheet mengurangi ukuran font agar sesuai dengan semua sel di satu halaman. Terkadang, fontnya sangat kecil sehingga hasil cetakannya sulit dibaca, terutama jika Anda memiliki lembar kerja yang besar.
Berikut adalah beberapa tips yang dapat Anda gunakan untuk mengatasi masalah ini:
Kurangi Lebar Kolom
Biasanya, ada banyak ruang kosong di dalam kolom. Jika Anda mengurangi lebar kolom, spasi putih akan berkurang, memungkinkan lebih banyak kolom untuk masuk ke dalam satu halaman. Untuk mengurangi lebar kolom:
- Pilih kolom (kolom A ke L dalam kasus kami).
- Klik kanan area yang disorot dan klik Ubah ukuran kolom A – L.
- A Ubah ukuran kolom A – L kotak dialog akan muncul.
- Masukkan lebar kolom yang lebih rendah atau pilih Pas dengan data opsi, dan Google Sheets akan secara otomatis mengubah ukuran kolom untuk menghapus ruang putih, seperti yang ditunjukkan pada gambar di bawah:
Sembunyikan Baris dan Kolom
Menyembunyikan baris dan kolom yang tidak digunakan memungkinkan Anda memasukkan lebih banyak kolom ke dalam satu halaman. Untuk menyembunyikan baris dan kolom:
- Pilih kolom (tidak terpakai) yang ingin Anda sembunyikan.
- Klik kanan area yang disorot dan klik Sembunyikan kolom.
- Sekarang pilih baris (tidak terpakai) yang ingin Anda sembunyikan (Pilih baris pertama yang tidak terpakai, lalu tekan tombol CTRL + Shift + tombol panah bawah pada keyboard untuk memilih semua baris yang tidak terpakai sekaligus).
- Klik kanan area yang disorot dan klik Sembunyikan baris.
- Setelah menyembunyikan baris dan kolom yang tidak digunakan, lembar kerja Anda akan terlihat seperti ini:
Memformat Konten Sel
Kami dapat memformat konten lembar kerja dengan banyak cara untuk menempati lebih sedikit ruang. Itulah mengapa mengetahui tip pemformatan Google Sheets terbaik sangat penting bagi setiap pengguna Google Sheets.
Misalnya, jika Anda menggunakan a pemisah ribuan dalam jumlah Anda, menghapusnya dari ratusan sel dapat membebaskan cukup ruang untuk diperas dalam beberapa kolom lagi. Demikian pula, memilih format tanggal yang lebih pendek (jika lembar kerja Anda menyertakan tanggal) membantu mengosongkan ruang.
Jika Anda menduga lembar kerja Anda memiliki informasi duplikat, hapus untuk menghemat ruang. Berikut adalah beberapa langkah untuk menghapus duplikat di Google Sheets agar data Anda pas di satu halaman.
Kurangi Margin
Dalam Pengaturan Cetak halaman, itu Batas opsi memungkinkan Anda mengatur margin halaman yang dicetak. Anda dapat memilih Normal, Sempit, atau Lebar margin. Dengan memilih Sempit margin, Anda dapat mengosongkan ruang untuk lebih banyak kolom. Selain itu, Anda dapat menyesuaikan margin secara manual dengan menyeret garis margin ke posisi yang Anda inginkan dengan Nomor khusus pilihan.
Pemformatan Penting Saat Anda Mencetak
Sekarang Anda tahu Google Sheet Pengaturan Cetak halaman dan pilihannya yang berbeda, saatnya untuk bermain-main. Cobalah tata letak, penjajaran, dan skala yang berbeda untuk melihat hasil yang dihasilkannya.
Tapi ingat, cetakan sama bagusnya dengan salinan digitalnya. Jika pemformatan lembar kerja digital tidak aktif, hasil cetakannya akan sama buruknya. Itulah mengapa menjadi ahli dalam memformat spreadsheet di Google Sheets sangat penting untuk mendapatkan cetakan yang dapat dibaca dan enak dilihat secara visual.