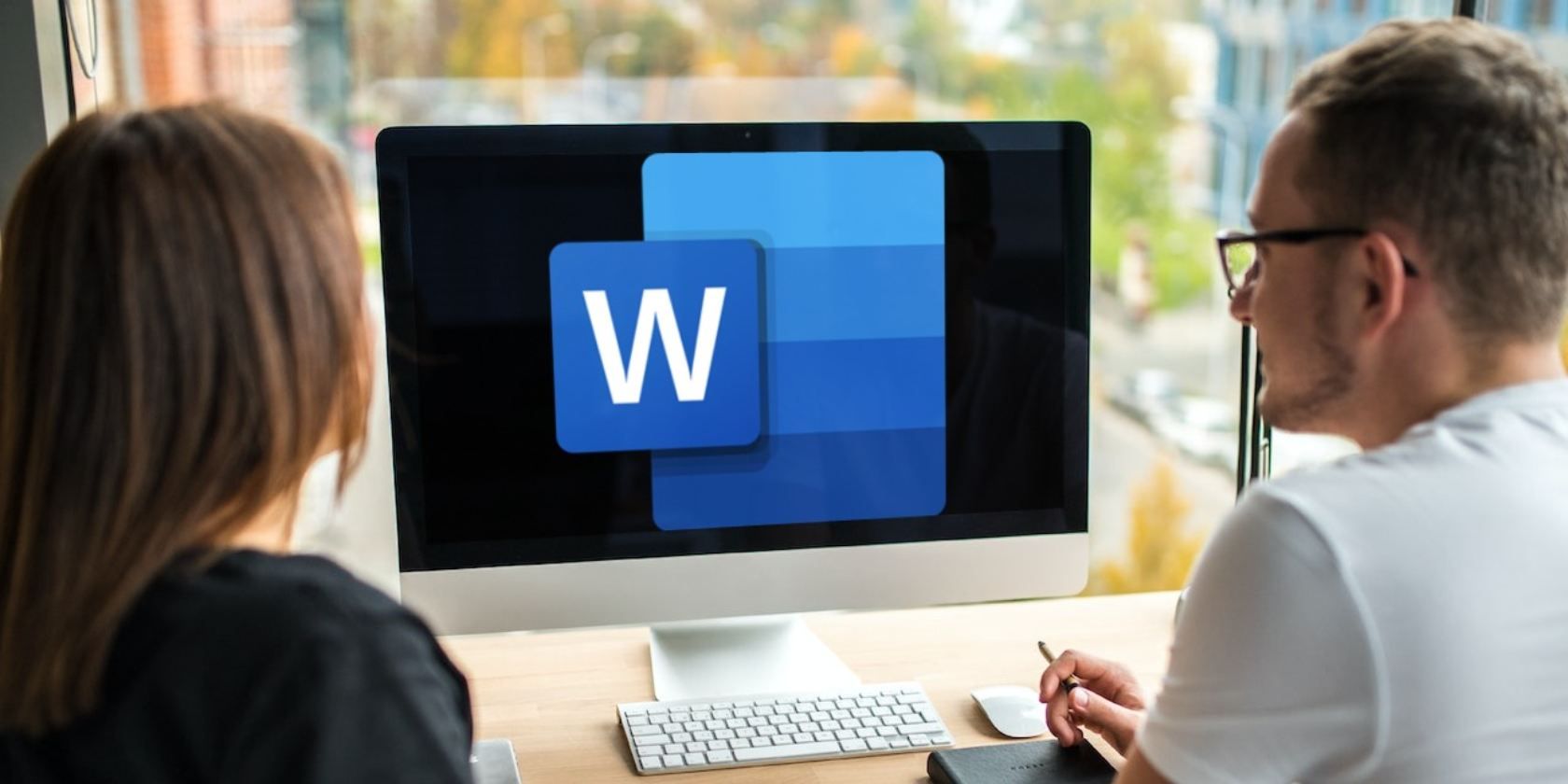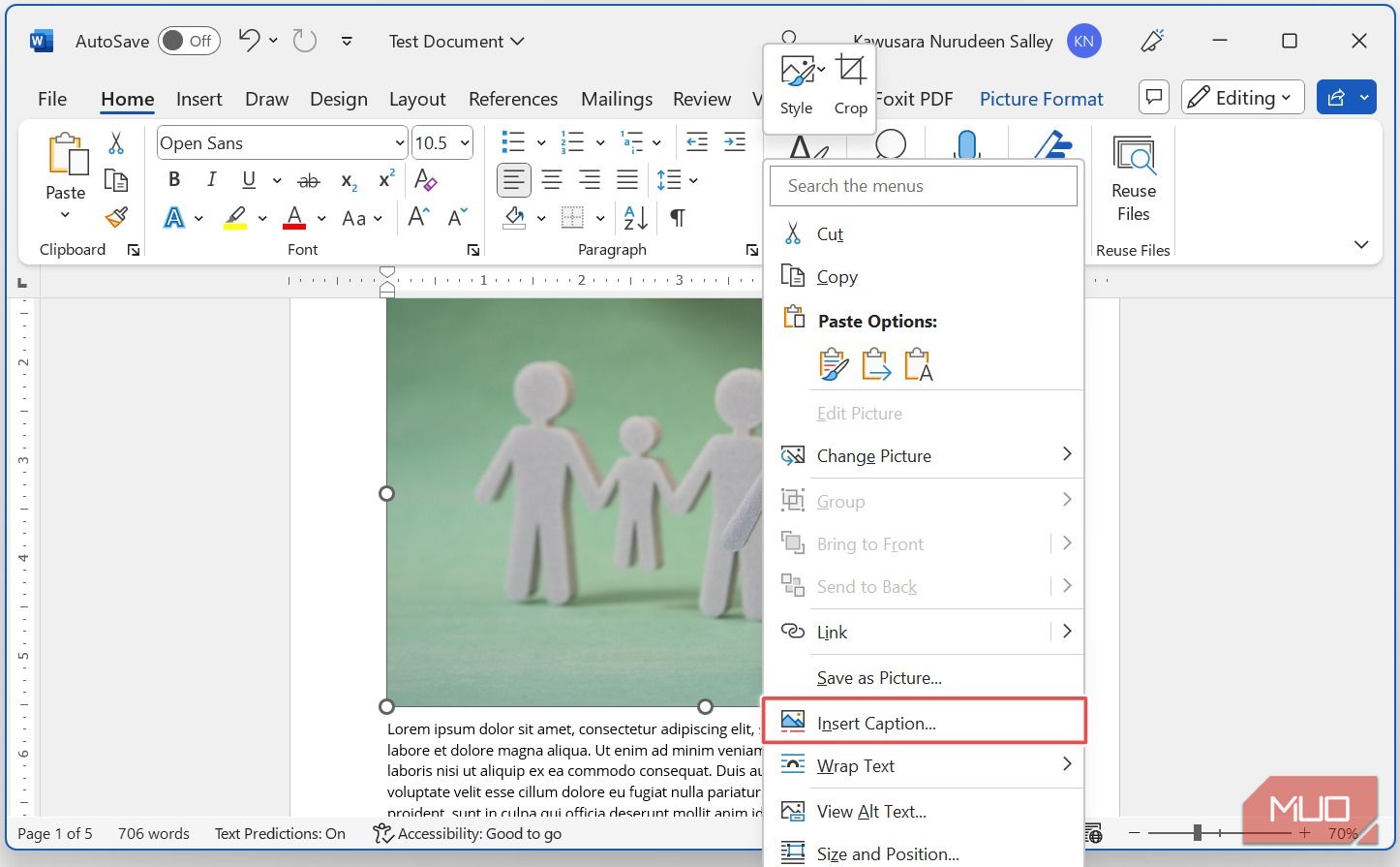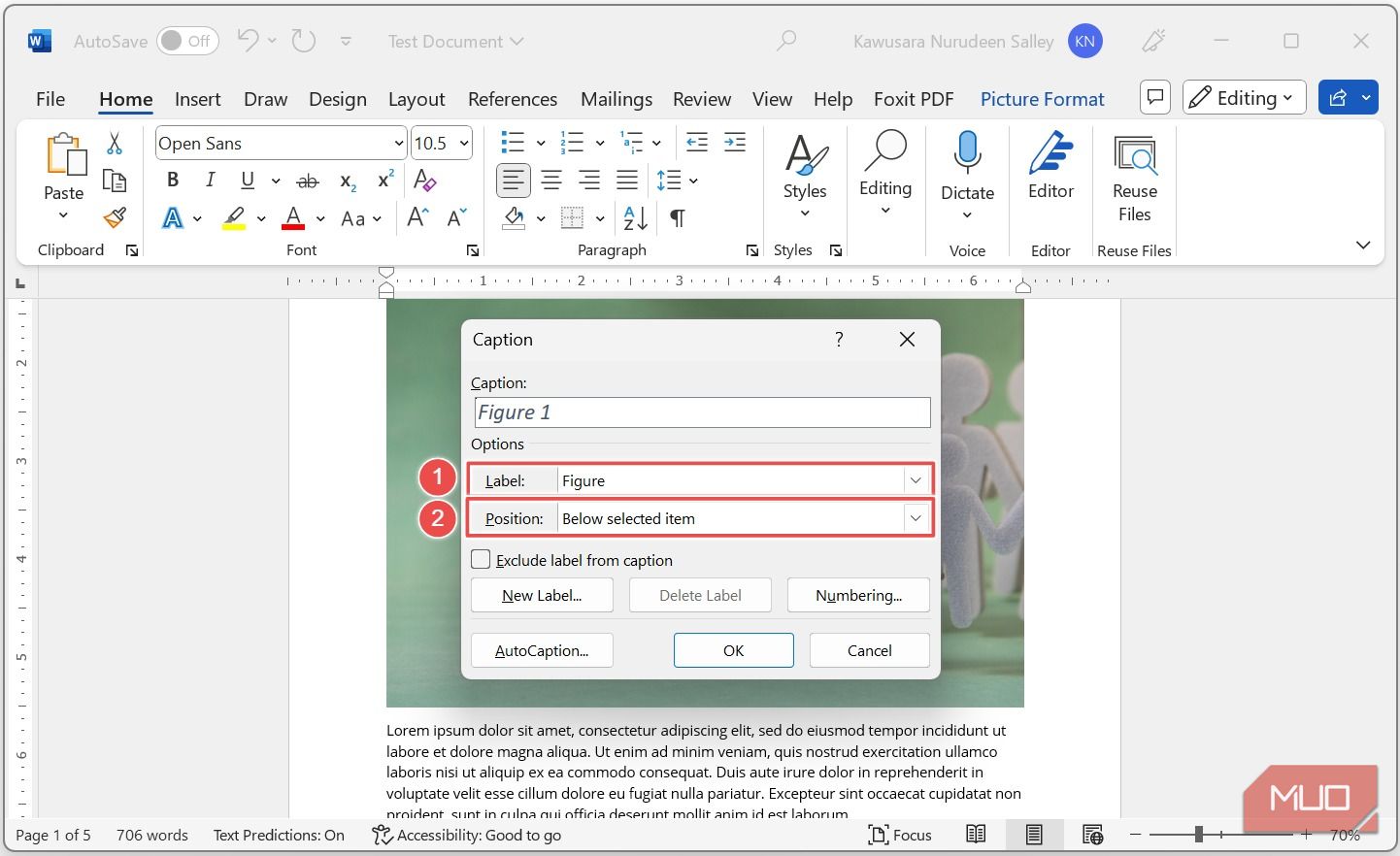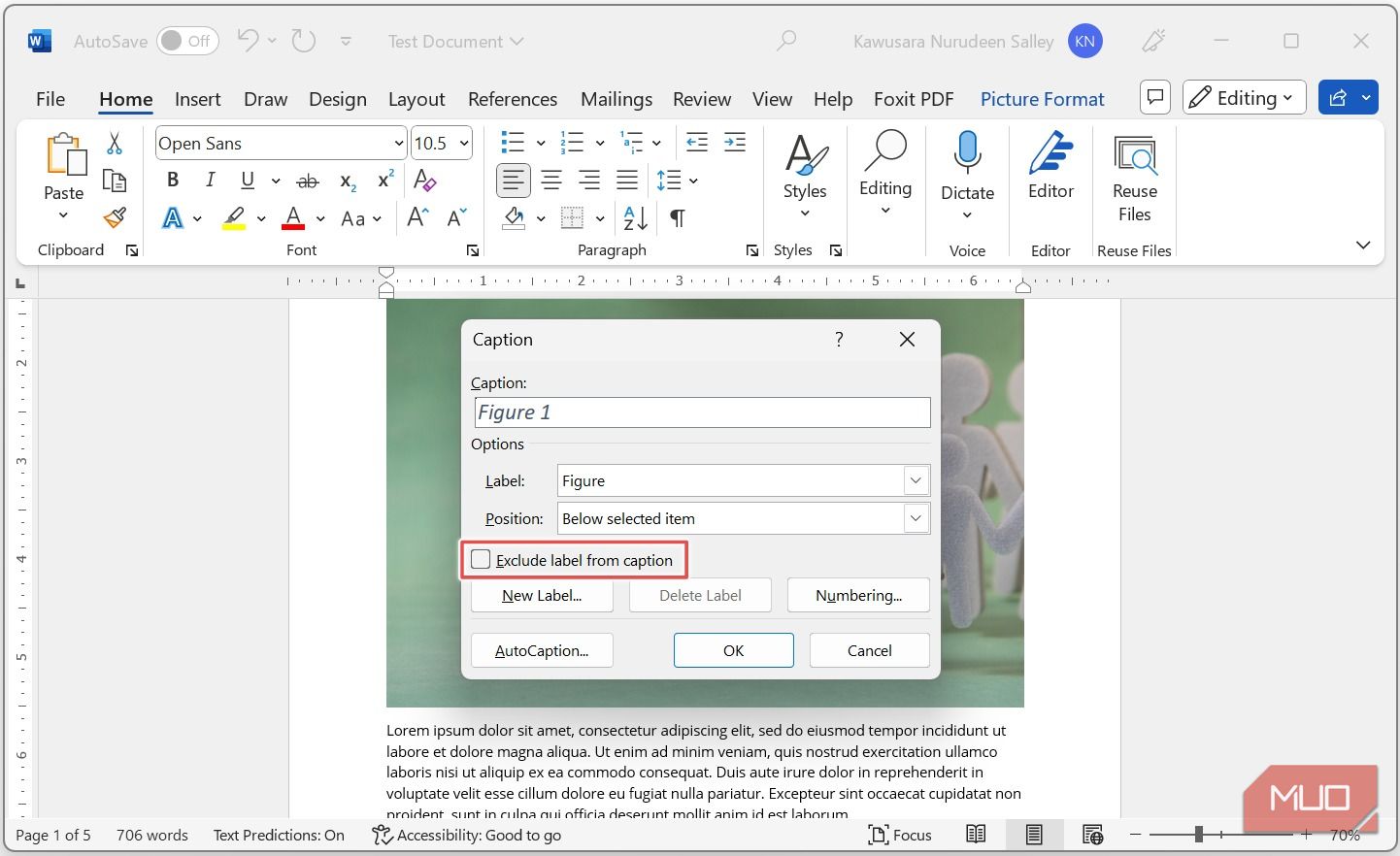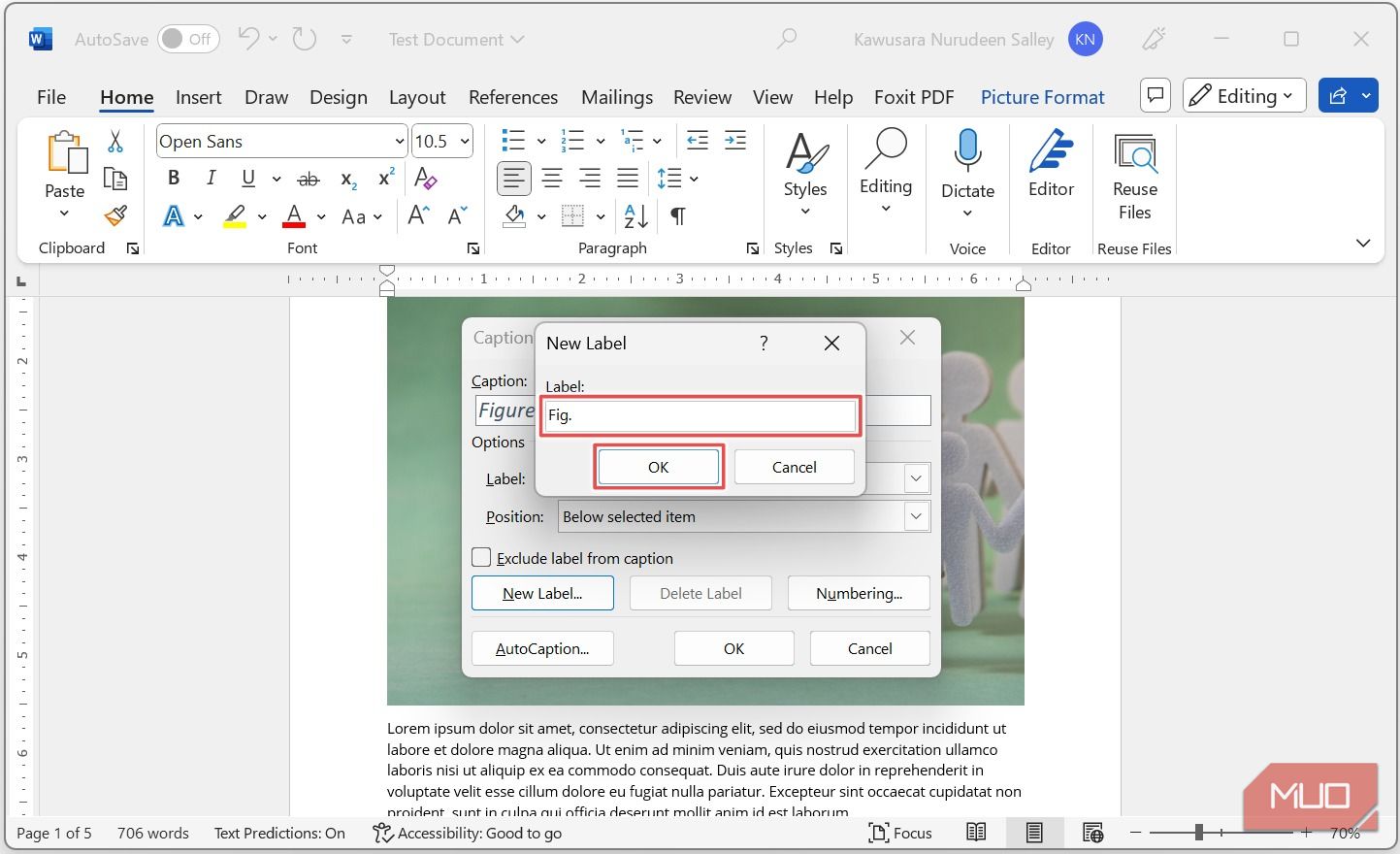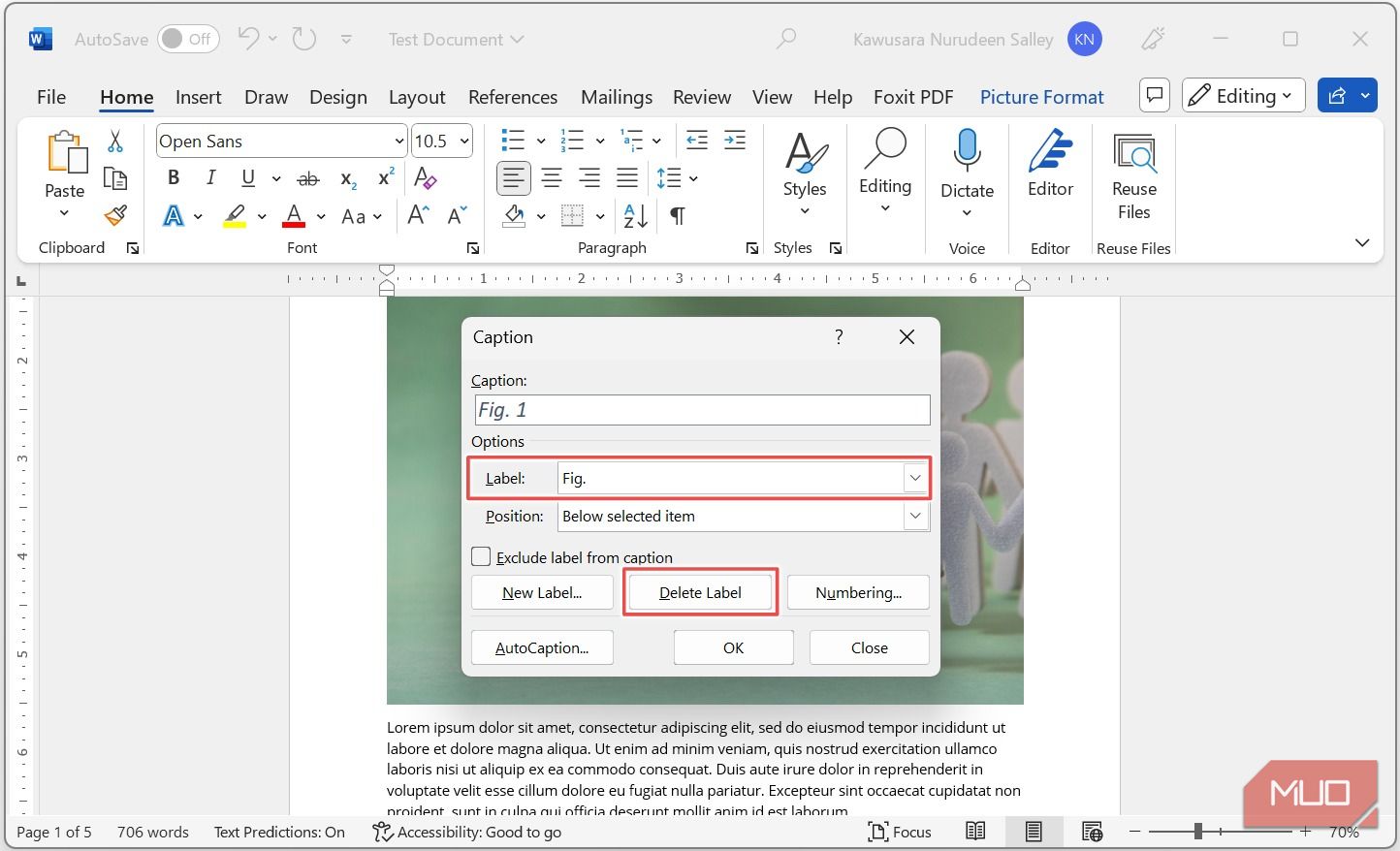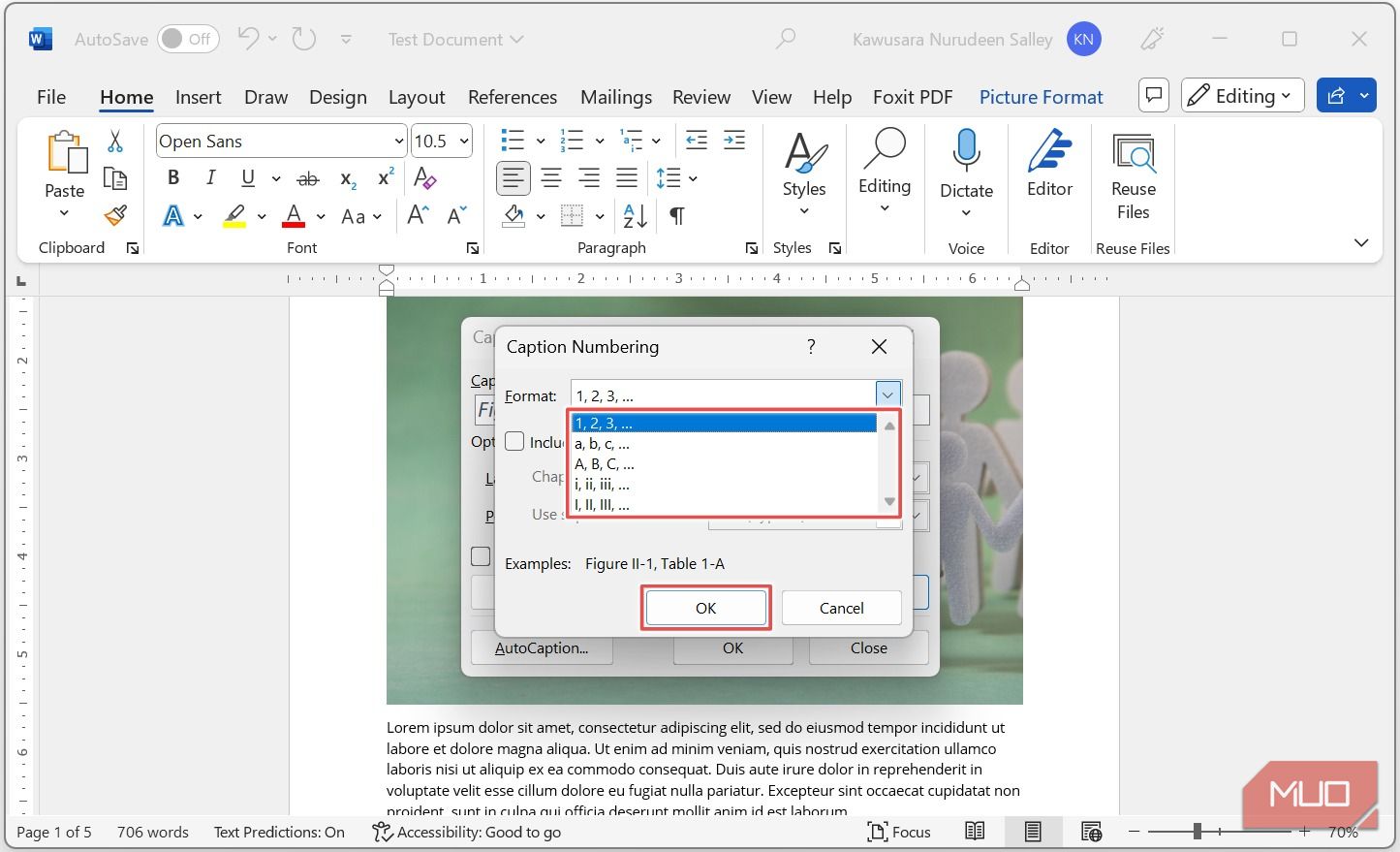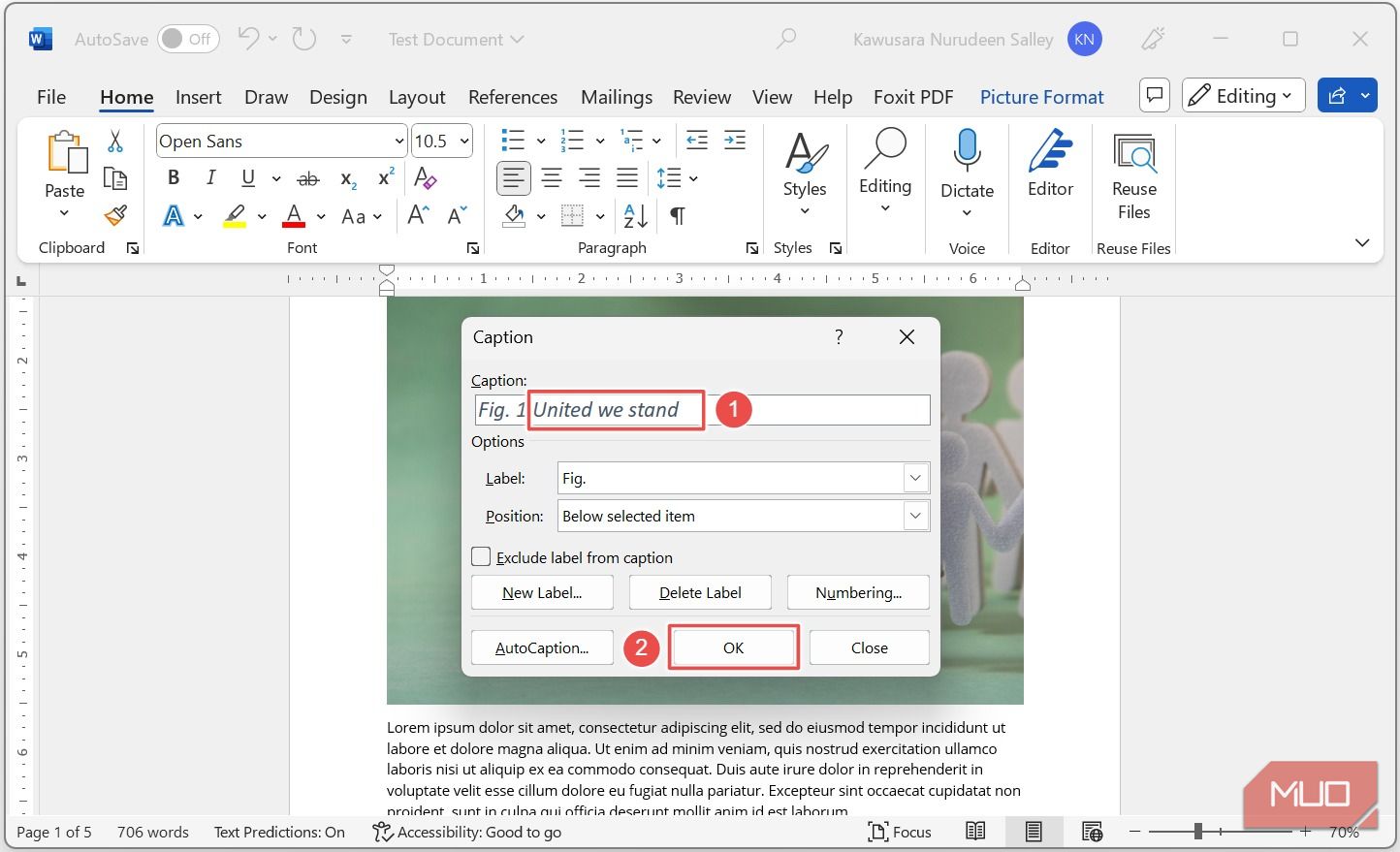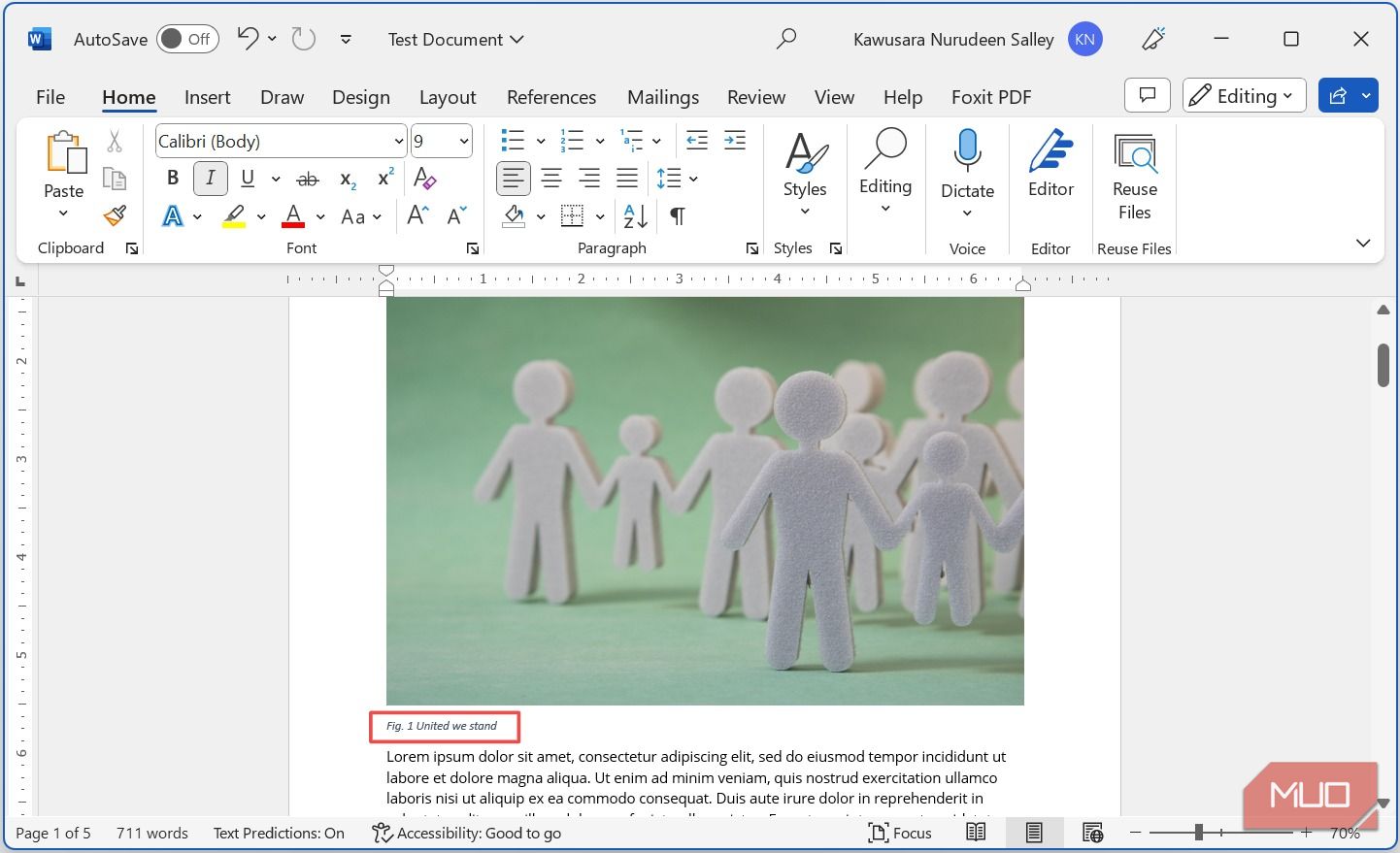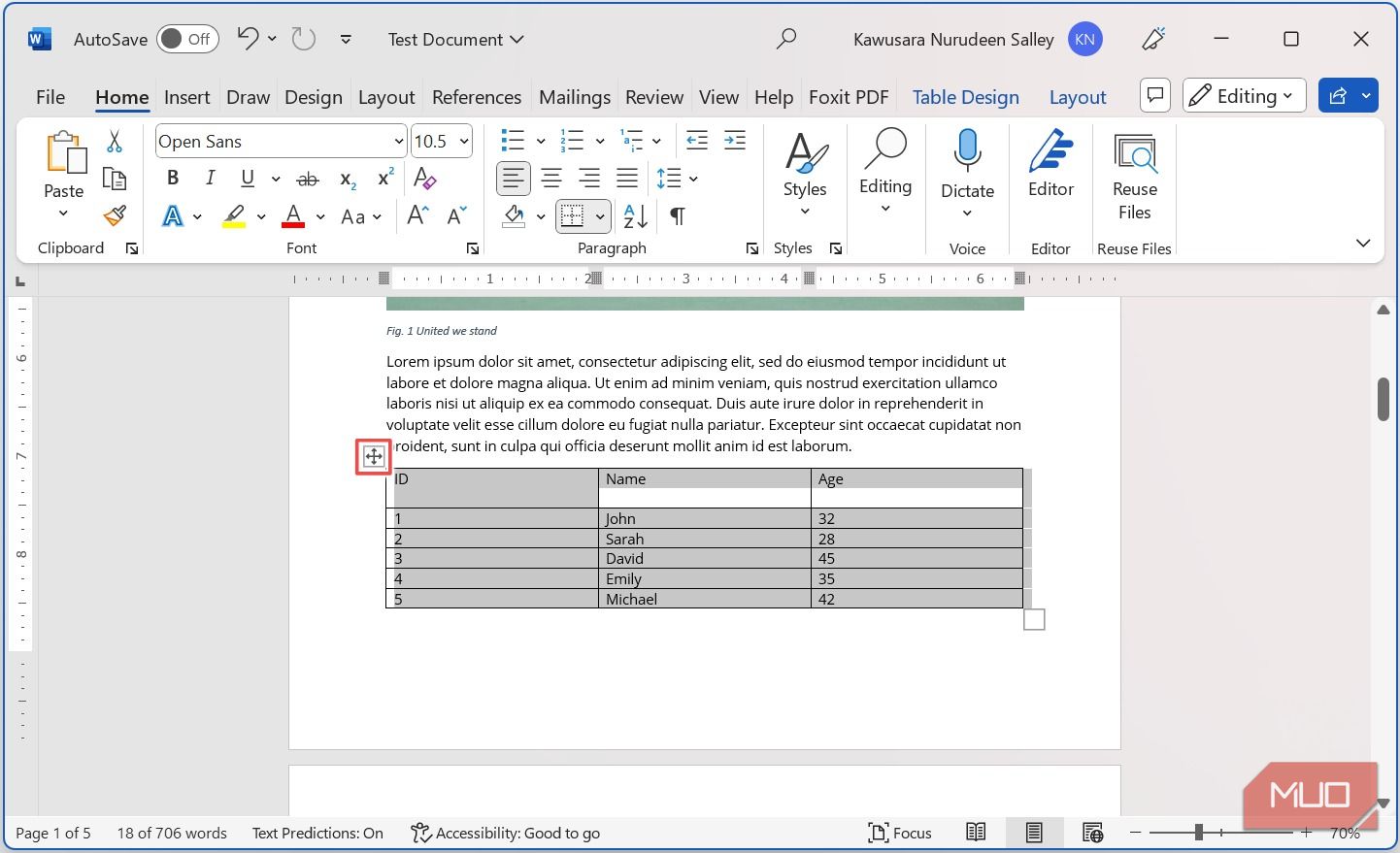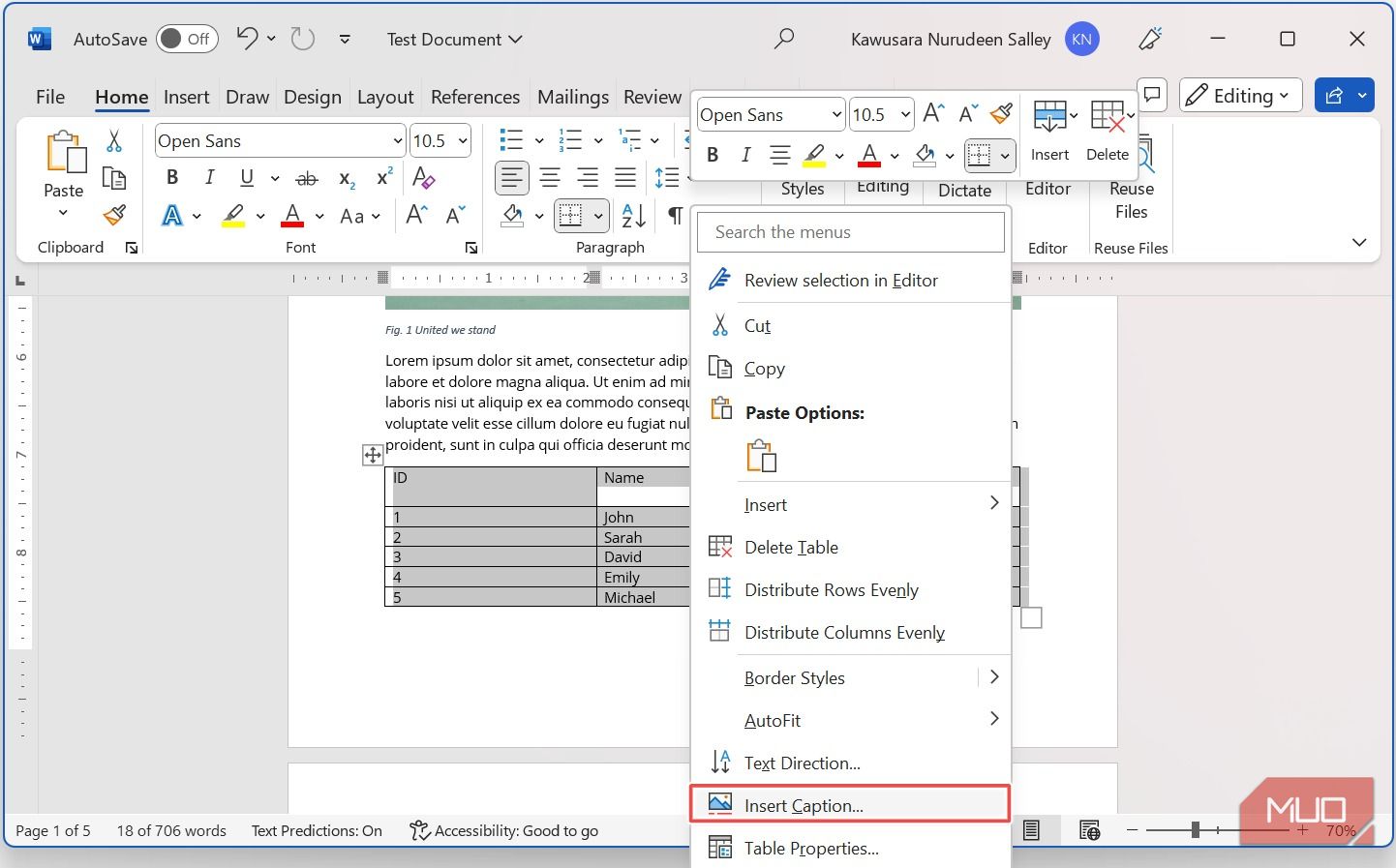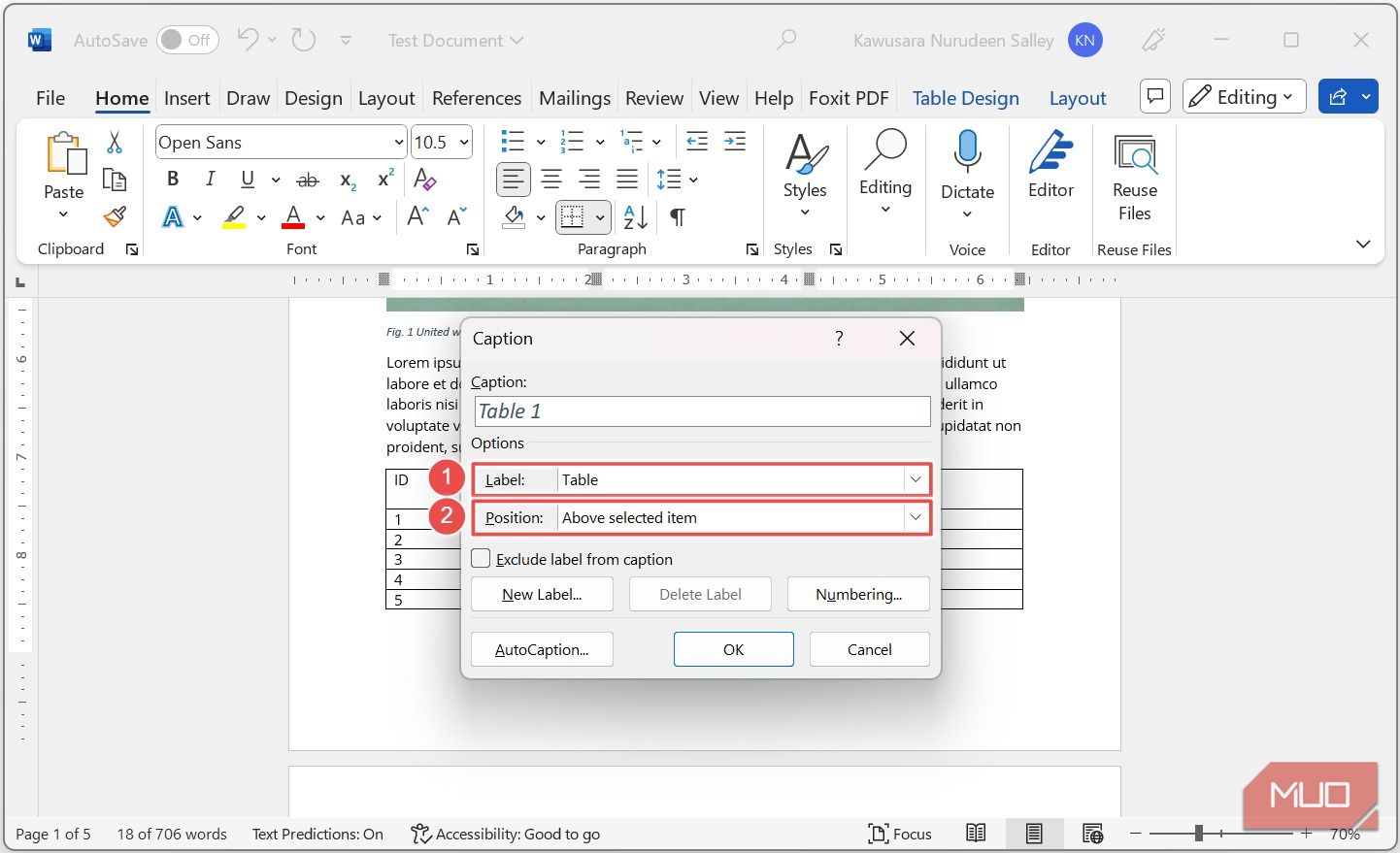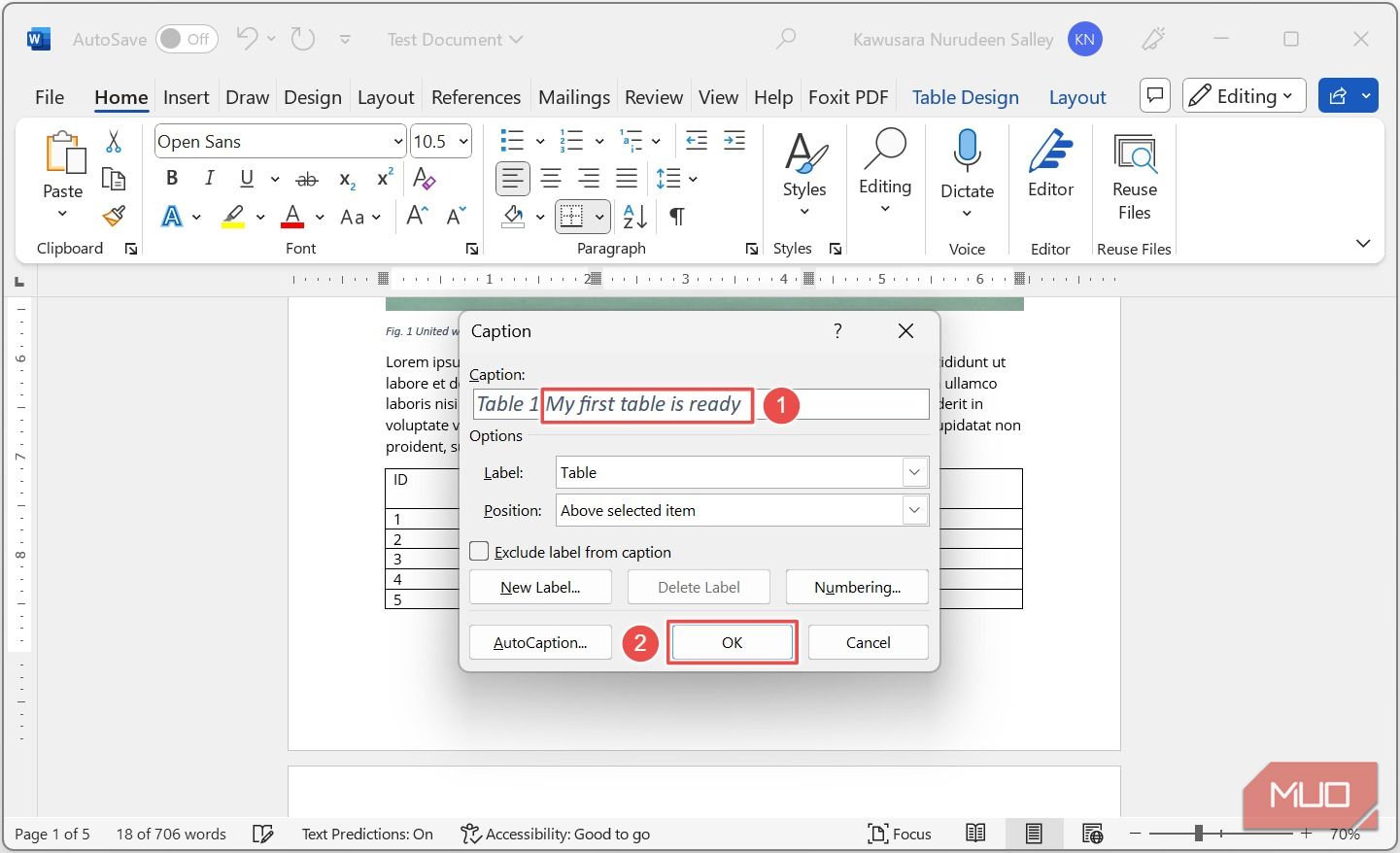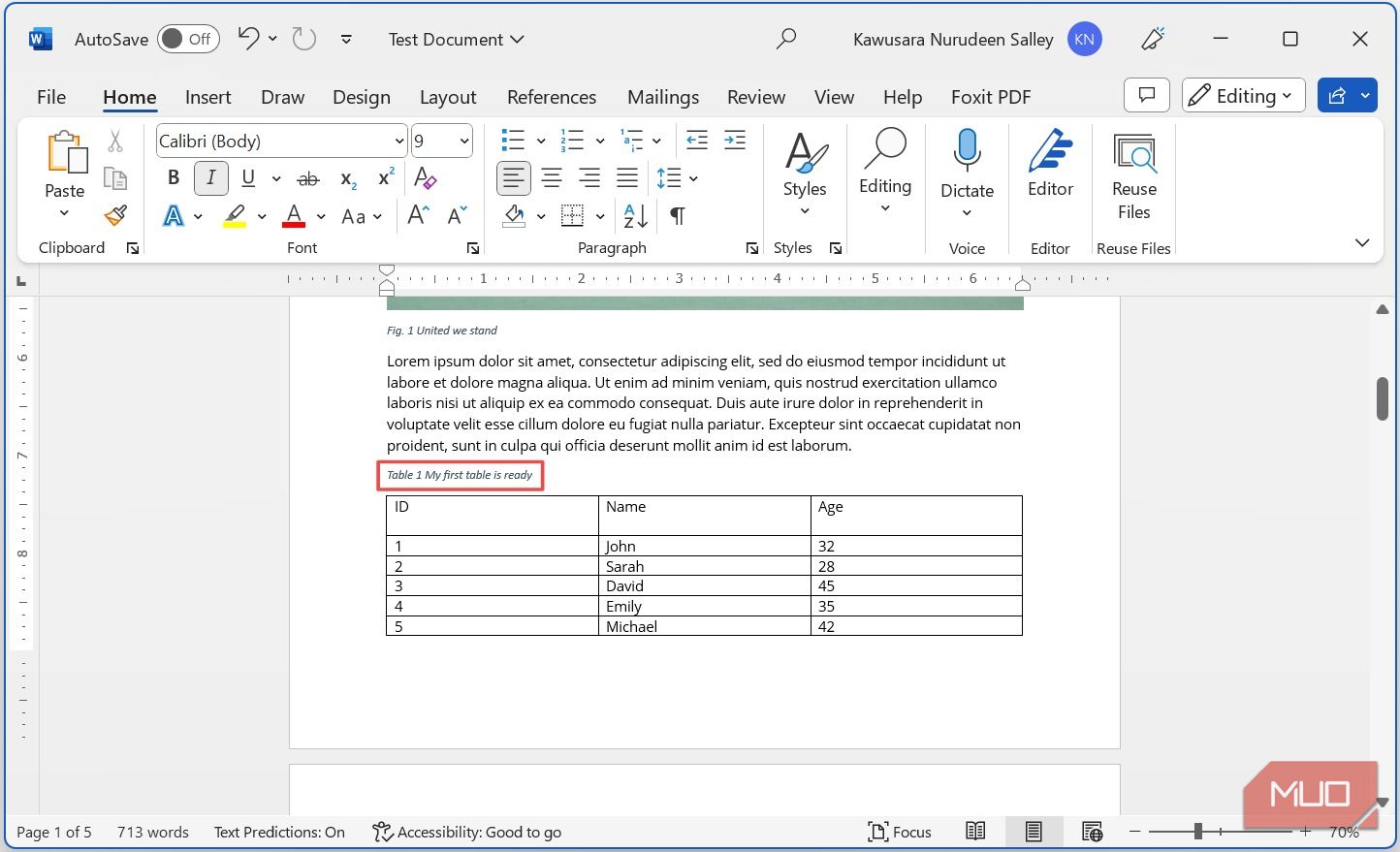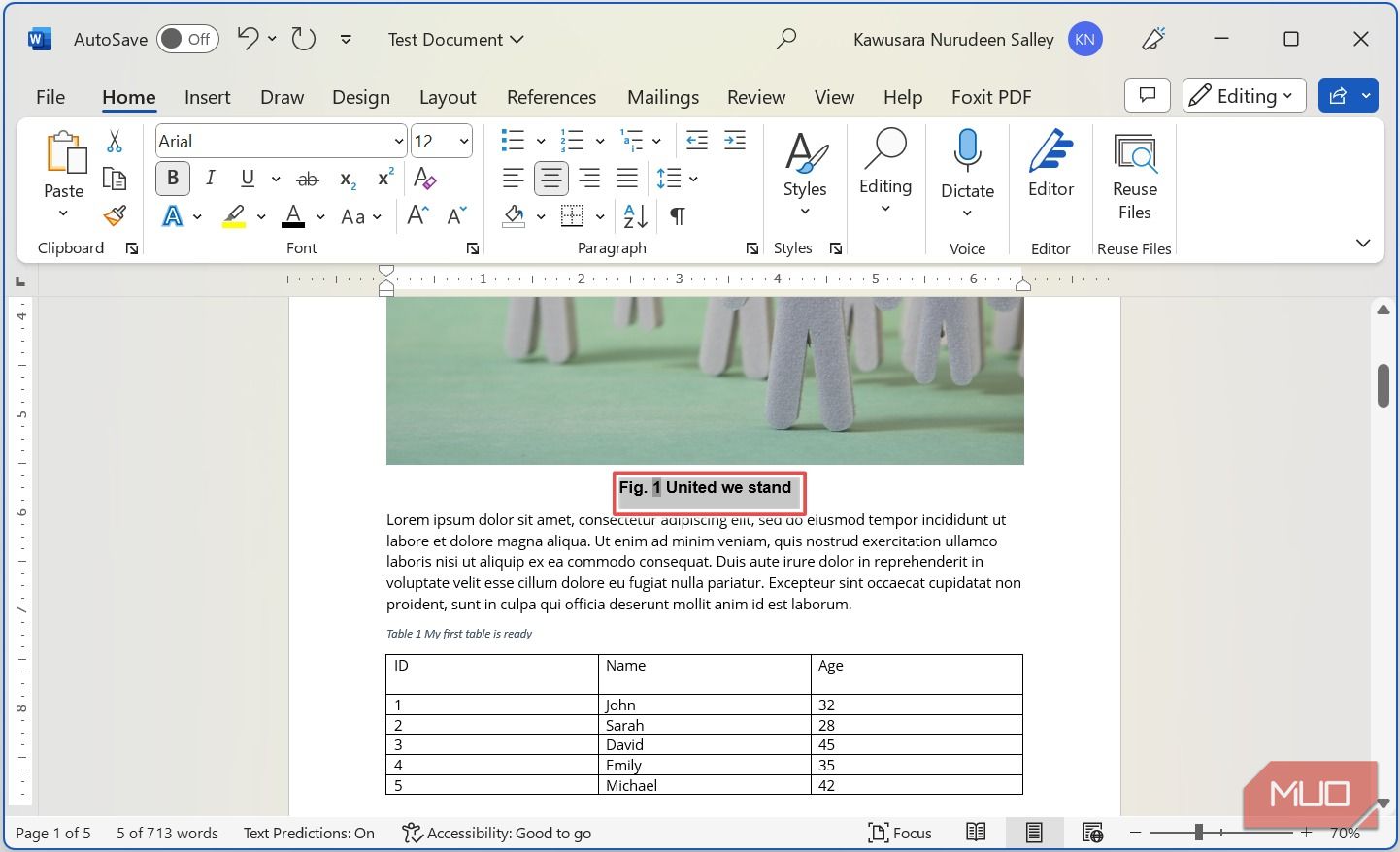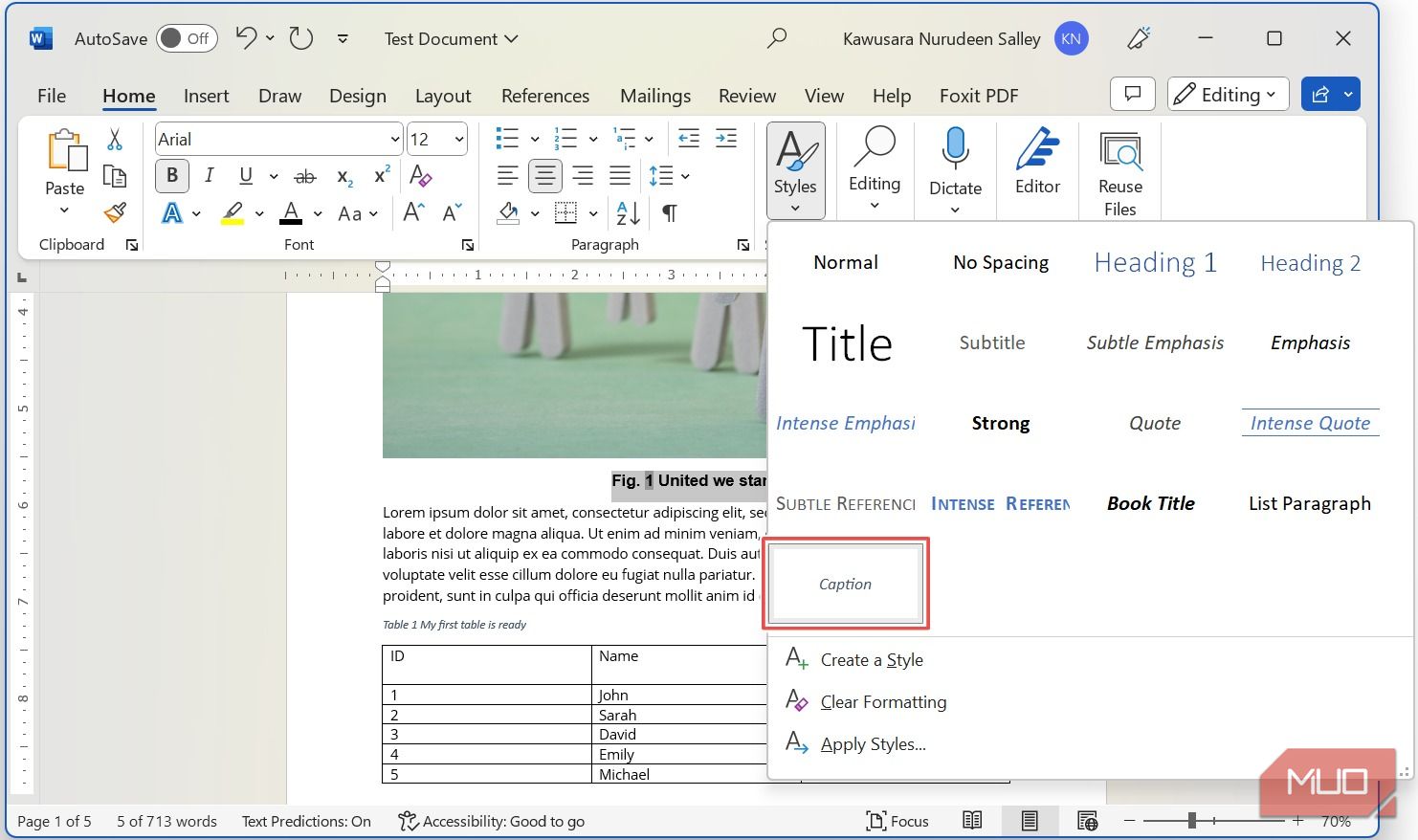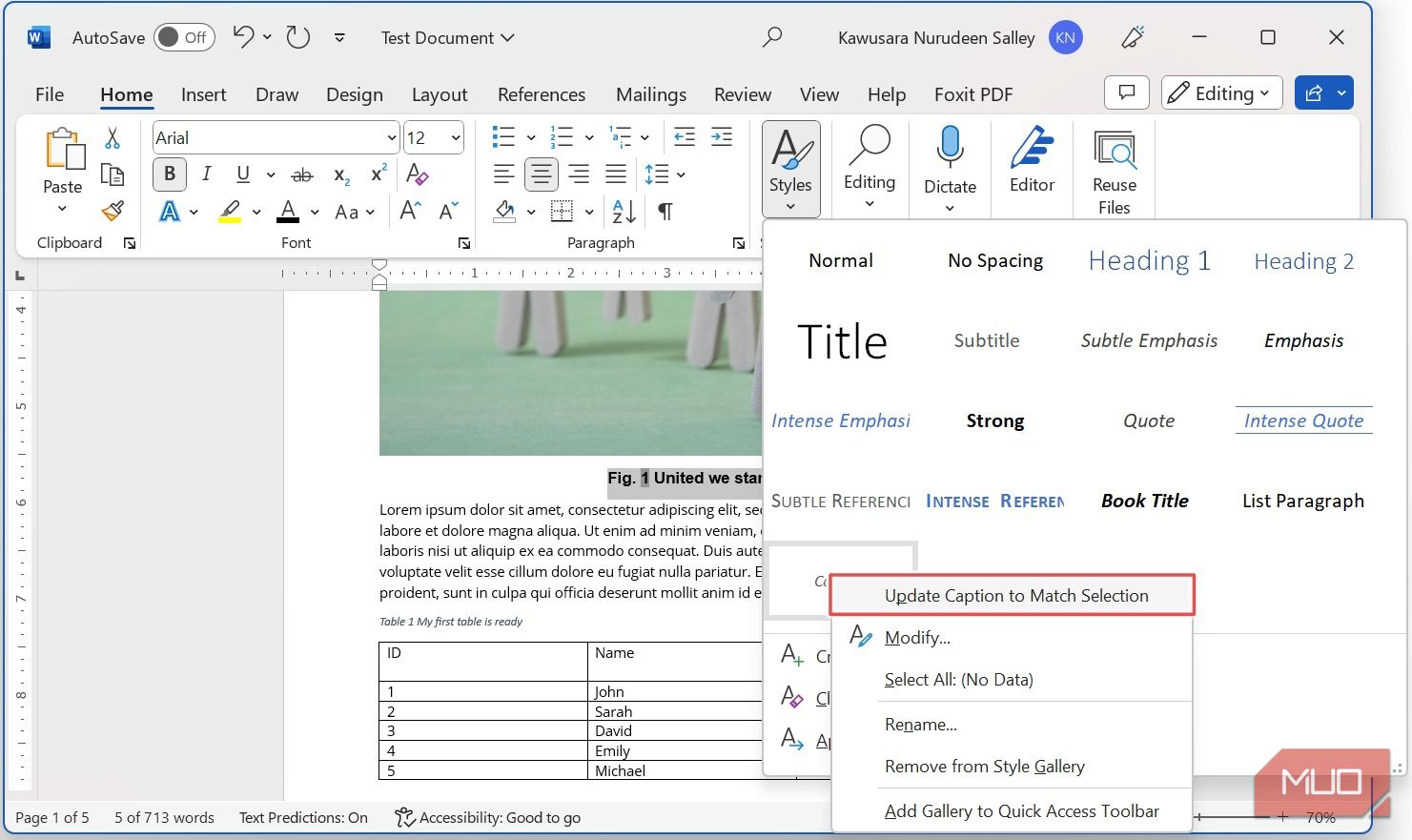Menambahkan keterangan ke gambar dan tabel di dokumen Anda adalah cara yang bagus untuk menambahkan konteks ekstra dan membuat dokumen Anda terlihat profesional. Bagian terbaiknya adalah, ini tidak sesulit kelihatannya. Tutorial ini akan mencakup semua yang perlu Anda ketahui tentang prosesnya.
Cara Menambahkan Caption ke Gambar di Word
Mari mulai dengan menambahkan keterangan pada gambar (alias “visual”) di dokumen Anda. Ini bisa berupa gambar, grafik, diagram, peta, dll. Untuk contoh ini, gambar dalam dokumen adalah gambar.
- Klik kanan pada gambar di mana Anda ingin menambahkan keterangan dan pilih Sisipkan Keterangan.
- Pastikan “Gambar” dipilih di bawah Label.
- Di bawah Posisipilih apakah Anda ingin keterangan ditempatkan di atas atau di bawah gambar.
- Jika Anda ingin mengecualikan label “Gambar” dari keterangan, pastikan untuk mencentang Kecualikan label dari keterangan kotak centang.
- Dan jika Anda ingin menggunakan label lain selain “Gambar” (mis. “Gambar.”), klik Label Baru tombol.
- Di kotak pop-up yang muncul, masukkan label baru Anda dan klik OKE.
Perhatikan bagaimana label baru Anda ditambahkan di bawah Label pilihan. Anda dapat menghapusnya dengan mengklik Hapus Label tombol.
Microsoft Word secara otomatis memberi nomor pada setiap teks Anda menggunakan sistem penomoran “1, 2, 3 …” default.
- Namun jika bukan itu yang Anda inginkan, Anda dapat mengubahnya dengan mengeklik Penomoran tombol.
- Di bawah Format pilihan di kotak dialog pop-up, Anda dapat memilih sistem penomoran yang berbeda untuk keterangan Anda, dan klik OKE.
- Setelah menyesuaikan pengaturan keterangan, masukkan deskripsi untuk gambar Anda di kotak keterangan dan klik OKE.
Keterangan harus ditambahkan ke gambar di dokumen Anda, seperti yang ditunjukkan di bawah ini.
Cara Menambahkan Keterangan ke Tabel di Word
Menambahkan keterangan ke tabel mengikuti proses yang sangat mirip dengan menambahkan keterangan ke gambar. Mari kita telusuri cara melakukannya.
- Pilih seluruh tabel—tempatkan kursor Anda di atas tabel tempat Anda ingin menambahkan keterangan, dan klik ikon panah yang muncul di pojok kiri atas.
- Klik kanan pada tabel dan pilih Sisipkan Keterangan.
- Kali ini, pastikan “Tabel” dipilih di bawah Label atau gunakan tombol Label Baru untuk membuat label khusus.
- Dan dibawah Posisipilih apakah Anda ingin keterangan muncul di atas atau di bawah tabel.
- Masukkan deskripsi untuk meja Anda di kotak teks dan klik OKE.
- Judul harus ditambahkan ke tabel Anda, seperti yang ditunjukkan di bawah ini.
Sesuaikan Gaya Teks Anda di Word
Bergantung pada jenis dokumen yang sedang Anda kerjakan, gaya atau format teks default mungkin tidak sesuai. Dan memperbarui gaya setiap keterangan secara manual bisa sangat membosankan dan menghabiskan waktu, terutama jika Anda sedang mengerjakan dokumen yang sangat panjang.
Untungnya, ada cara untuk memperbarui gaya semua keterangan di dokumen Anda di Microsoft Word. Begini caranya.
- Sorot salah satu keterangan gambar atau tabel di dokumen Anda dan terapkan jenis font, ukuran font, warna, perataan, dll yang Anda inginkan.
- Perluas grup Styles. Perhatikan bahwa Keterangan gaya diterapkan ke keterangan secara default.
- Klik kanan pada Keterangan gaya dan pilih Perbarui Teks untuk Mencocokkan Pilihan.
Sekarang gaya semua keterangan gambar dan tabel dalam dokumen Anda akan diperbarui sesuai dengan itu.
Gunakan Keterangan untuk Menambahkan Konteks ke Gambar dan Tabel di Dokumen Anda
Menambahkan keterangan ke gambar dan tabel di Microsoft Word adalah proses yang sangat mudah. Apakah Anda diminta untuk menambahkan keterangan ke dokumen Anda atau tidak, mengambil langkah ekstra adalah cara yang bagus untuk meningkatkan kejelasan dokumen Anda dan memberikan tampilan yang lebih profesional.
Dan jika Anda juga bekerja di Google Dokumen, belajar menambahkan teks ke gambar saat bekerja di ruang itu akan berguna.