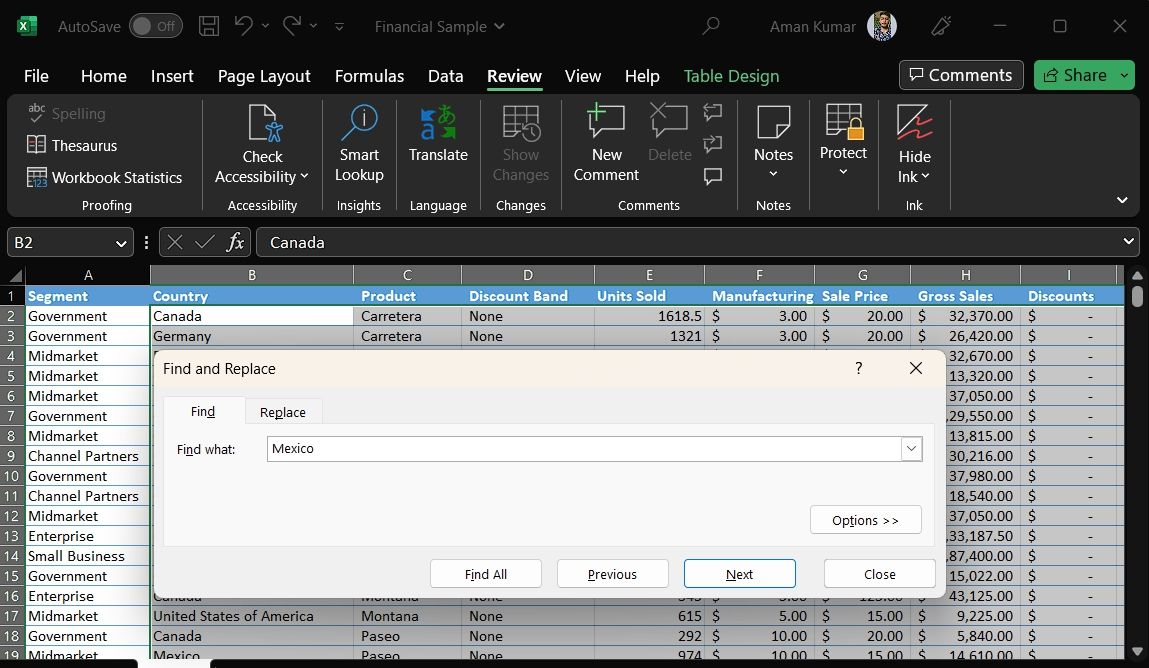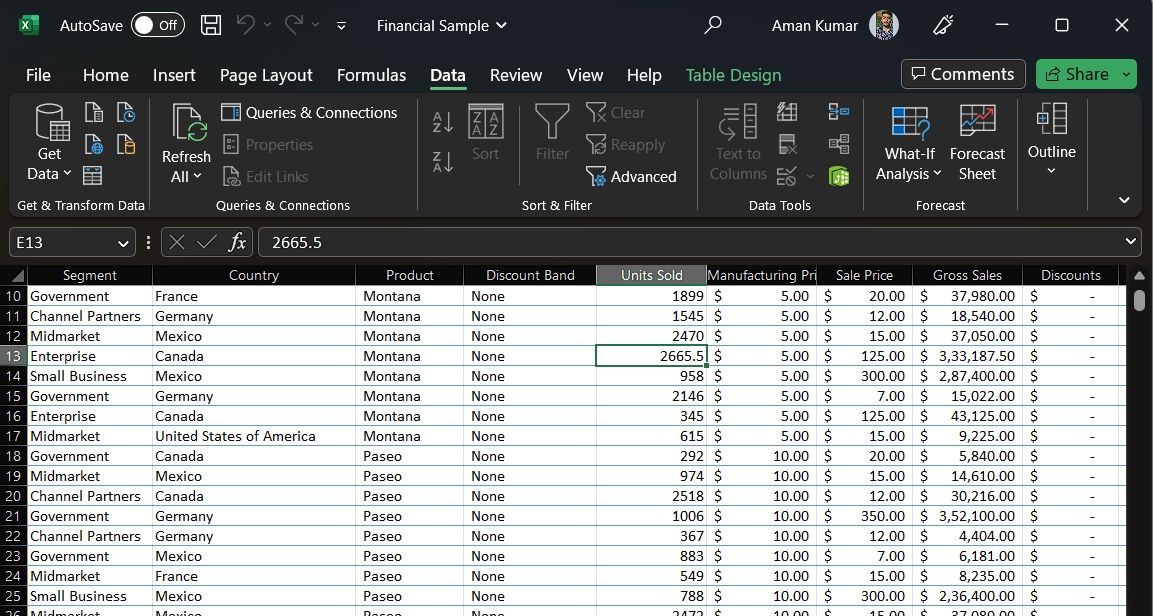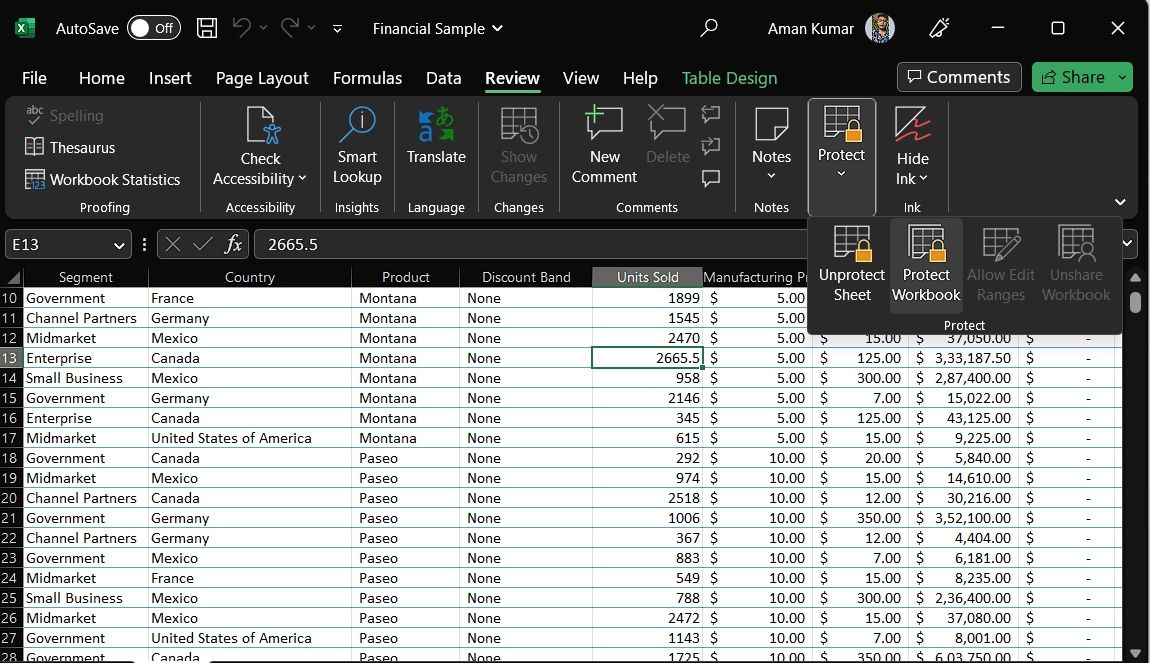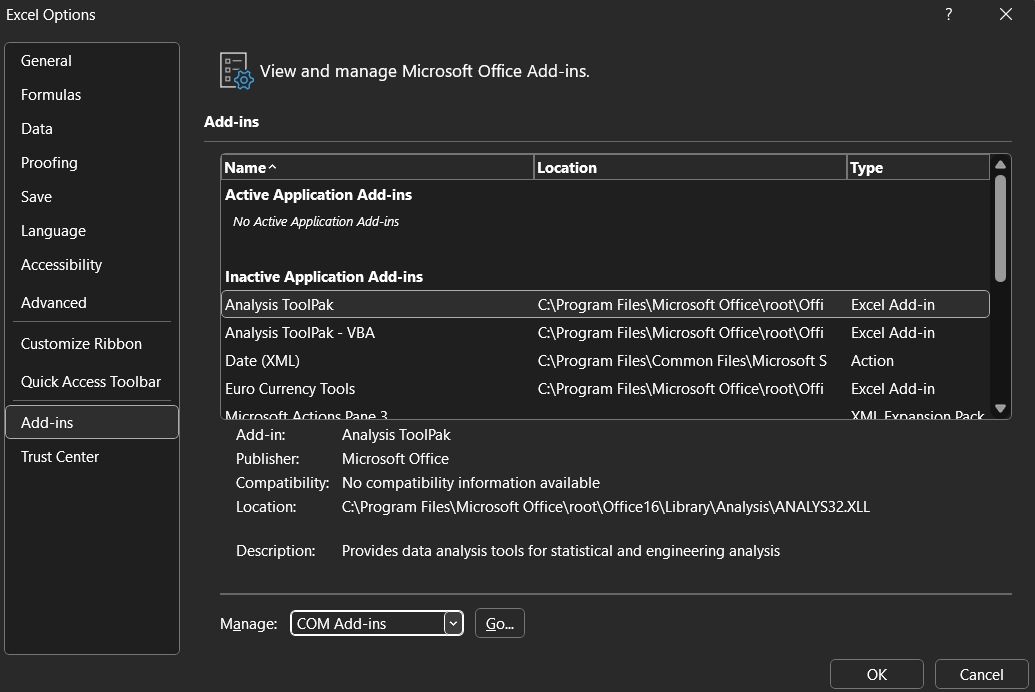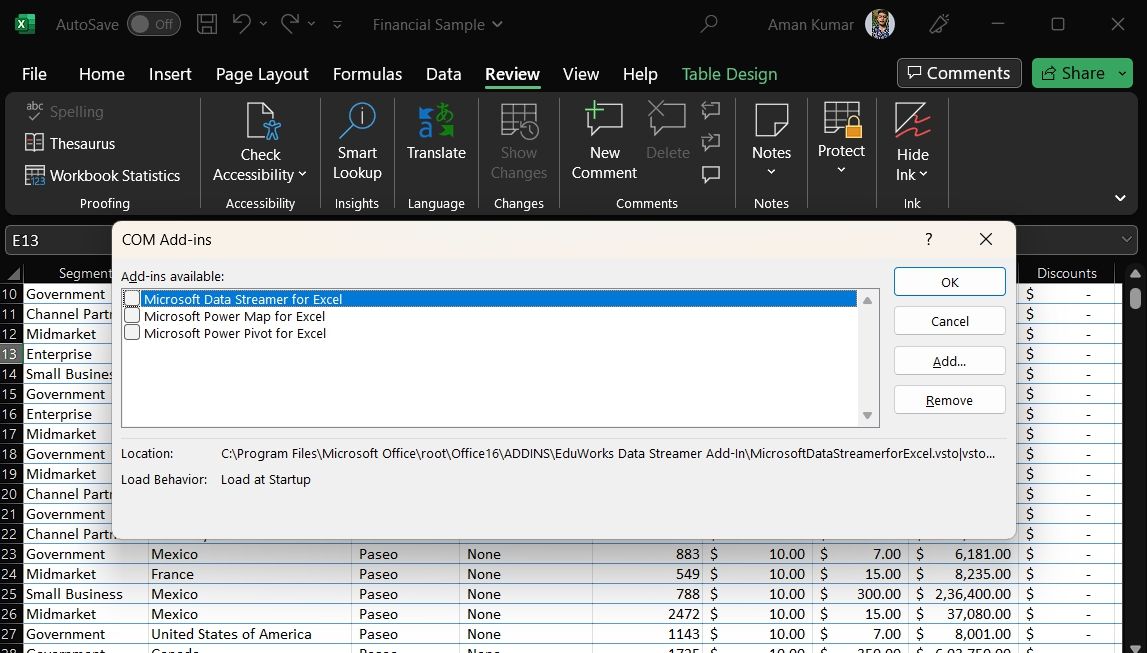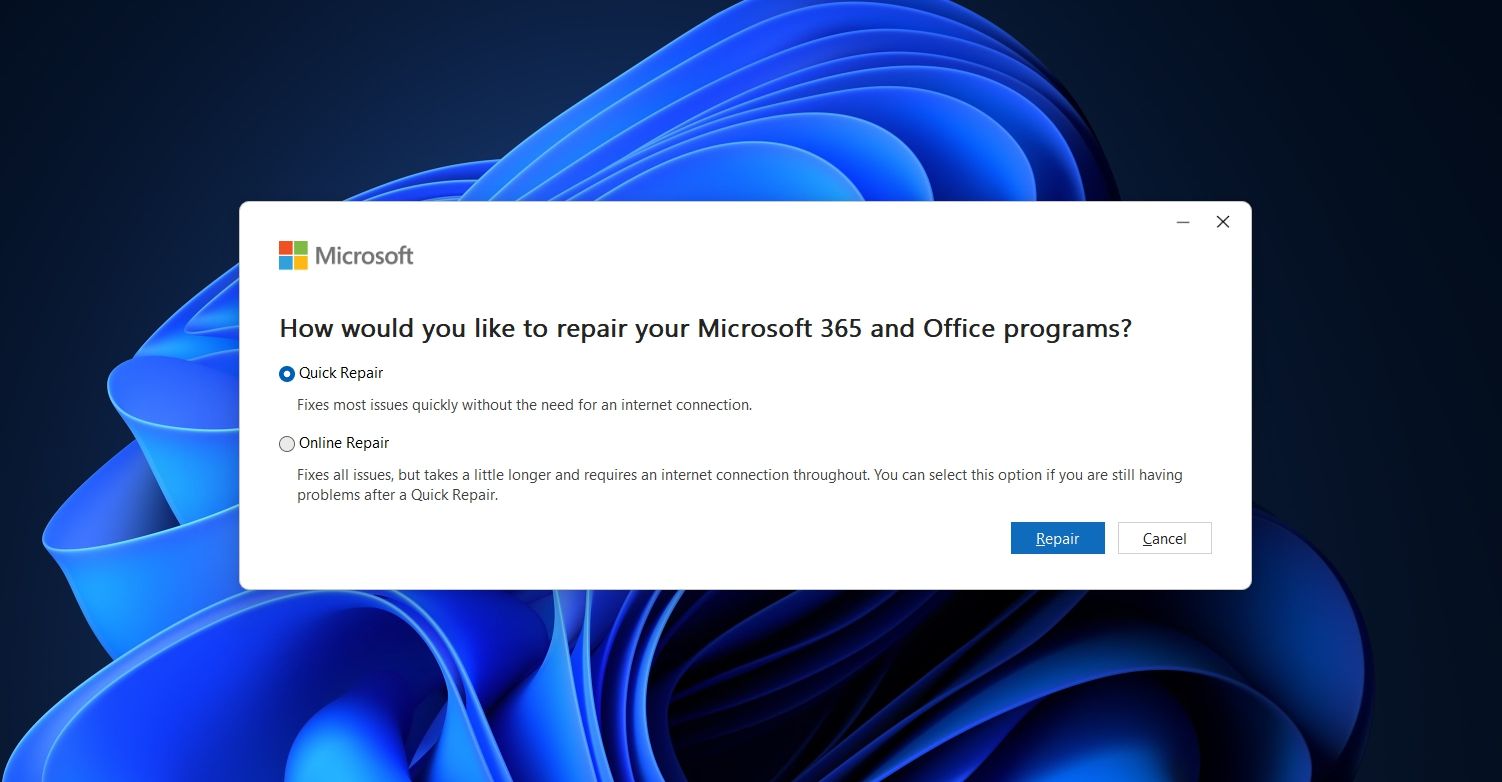Apakah Fitur Cari dan Ganti Pencarian Tidak Berfungsi di Microsoft Excel? Coba 4 Perbaikan ini

Table of content:
Microsoft Excel adalah alat Office yang luar biasa untuk mengelola dan menganalisis data. Salah satu fitur utamanya adalah alat pencarian ‘Temukan dan Ganti’ yang memungkinkan Anda menemukan dan mengganti data tertentu secara instan di dalam lembar kerja. Tetapi bagaimana jika alat ini berhenti berfungsi seperti yang diharapkan?
Masalah ini biasanya muncul karena opsi filter Microsoft Excel atau fitur proteksi. Untungnya, Anda dapat memecahkan masalah dengan cepat dengan mencoba solusi di bawah ini.
1. Coba Perbaikan Dasar
Sebelum terjun ke solusi ekstrem, pastikan Anda telah memilih rentang sel yang tepat. Ternyata, fitur Temukan dan Ganti tidak akan berfungsi jika Anda memilih sel yang salah. Untuk memilih sel, ikuti langkah-langkah berikut:
- Klik dan seret mouse ke rentang sel yang diinginkan lalu tekan Ctrl + F hotkey untuk membuka Temukan dan Perbaiki pilihan.
- Ketik data yang ingin Anda temukan di Menemukan apa kotak pencarian.
- Klik Temukan semua tombol.
Fitur Filter di Microsoft Excel memastikan Anda hanya melihat data tertentu di lembar kerja. Saat diaktifkan, Excel hanya akan mencari di dalam data yang difilter dan mungkin menampilkan hasil yang tidak sesuai.
Dengan demikian, jika Temukan dan Ganti tidak berfungsi, nonaktifkan fitur Filter Excel dan periksa apakah ada bedanya. Untuk melakukan itu, luncurkan lembar kerja Excel Anda, klik Data opsi di bilah atas, lalu klik Jernih pilihan di Sortir & Filter bagian.
Alasan utama lainnya di balik masalah ini adalah fitur perlindungan Excel. Biasanya, fitur ini membantu melindungi lembar kerja Anda dari perubahan yang tidak sah, namun terkadang dapat menyebabkan berbagai masalah, termasuk yang sedang dihadapi.
Untuk menghapus perlindungan dari lembar, klik Tinjauan pilihan di bagian atas dan kemudian pilih Lembar Buka Proteksi pilihan.
2. Jalankan SFC dan DISM SCAN
Biasanya file rusak di PC Windows. Ketika itu terjadi, sistem Anda menjadi rentan terhadap berbagai masalah, termasuk masalah yang dimaksud. Untungnya, Anda dapat menghilangkan korupsi dengan menjalankan pemindaian SFC.
Namun, jika menjalankan pemindaian SFC tidak membantu, Anda dapat menjalankan pemindaian DISM (Apa perbedaan antara DISM dan SFC?). Ini akan memindai korupsi di sektor boot.
3. Hapus Add-In yang Tidak Perlu
Microsoft Excel hadir dengan berbagai add-in yang dapat Anda instal untuk meningkatkan produktivitas Anda. Tapi add-in tertentu bisa lebih berbahaya daripada kebaikan. Salah satu add-in yang terinstal mungkin menjadi penyebab fitur Temukan dan Ganti tidak berfungsi.
Untuk memeriksa kemungkinan itu, luncurkan Microsoft Excel dalam mode aman, yang akan membuka Excel tanpa add-in apa pun. Kemudian, periksa apakah Anda masih menghadapi masalah tersebut. Jika tidak, salah satu add-in yang diinstal menyebabkan masalah. Untuk menemukannya, ikuti langkah-langkah berikut:
- Klik Mengajukan opsi di bilah atas.
- Memilih Pilihan dari bilah sisi kiri.
- Di jendela Opsi Excel, pilih Tambahan pilihan di sidebar kiri.
- Klik ikon drop-down di sebelah Mengelola, Pilih Add-in COMdan klik OKE.
- Nonaktifkan semua add-in dan klik OKE.
Sekarang, aktifkan kembali setiap add-in satu per satu hingga masalah muncul kembali. Setelah Anda menemukan add-in yang bermasalah, unduh pembaruan terbarunya atau hapus dari sistem Anda.
Microsoft Office hadir dengan alat khusus yang dapat Anda gunakan untuk menghilangkan sebagian besar masalah aplikasi Office. Berikut cara menggunakan alat tersebut untuk memperbaiki masalah Temukan dan Ganti yang tidak berfungsi di Excel.
- tekan Menang + R untuk membuka Jalankan alat, jenis Panel kendali di bilah pencarian, dan klik OKE. Jika metode ini tidak berhasil, gunakan cara lain untuk membuka Control Panel di Windows.
- Memilih Copot program pilihan.
- Klik kanan Microsoft Office dan pilih Mengubah.
- Pilih Perbaikan Cepat lalu klik Memperbaiki tombol.
Mencari Data dengan Cepat di Excel
Fitur Temukan dan Ganti memudahkan pengguna untuk menemukan dan mengganti teks atau nilai dalam dokumen Excel. Namun, fitur ini mungkin tidak berfungsi seperti yang diharapkan karena file sistem yang rusak atau pengaturan Excel yang salah konfigurasi. Untungnya, seperti kebanyakan masalah Excel, Anda dapat memecahkan masalah dengan cepat menggunakan solusi di atas.