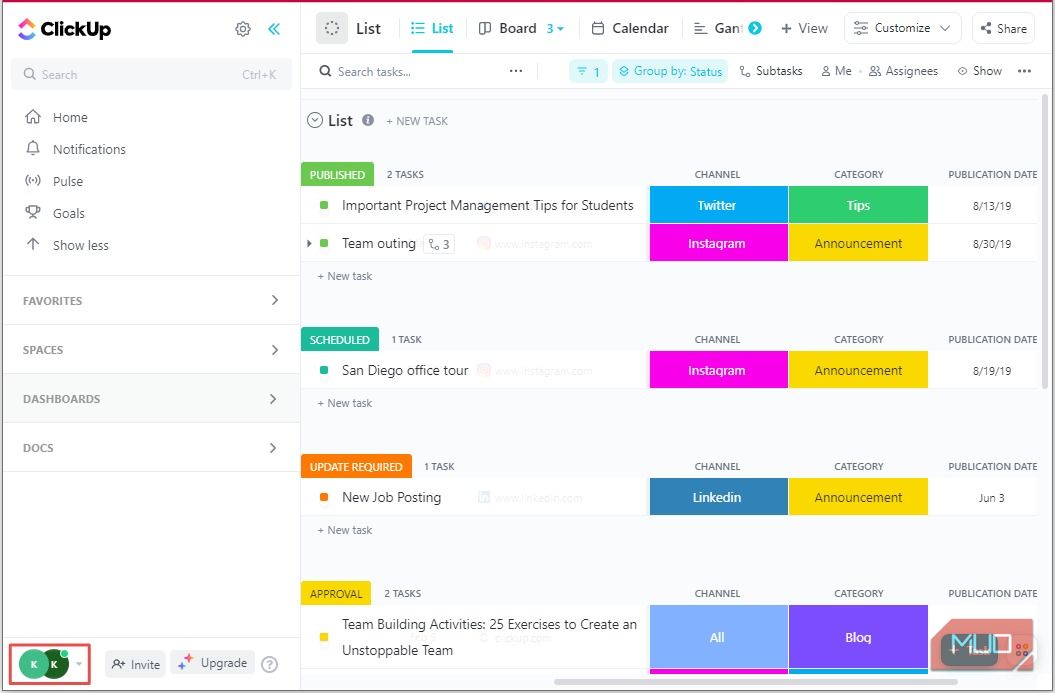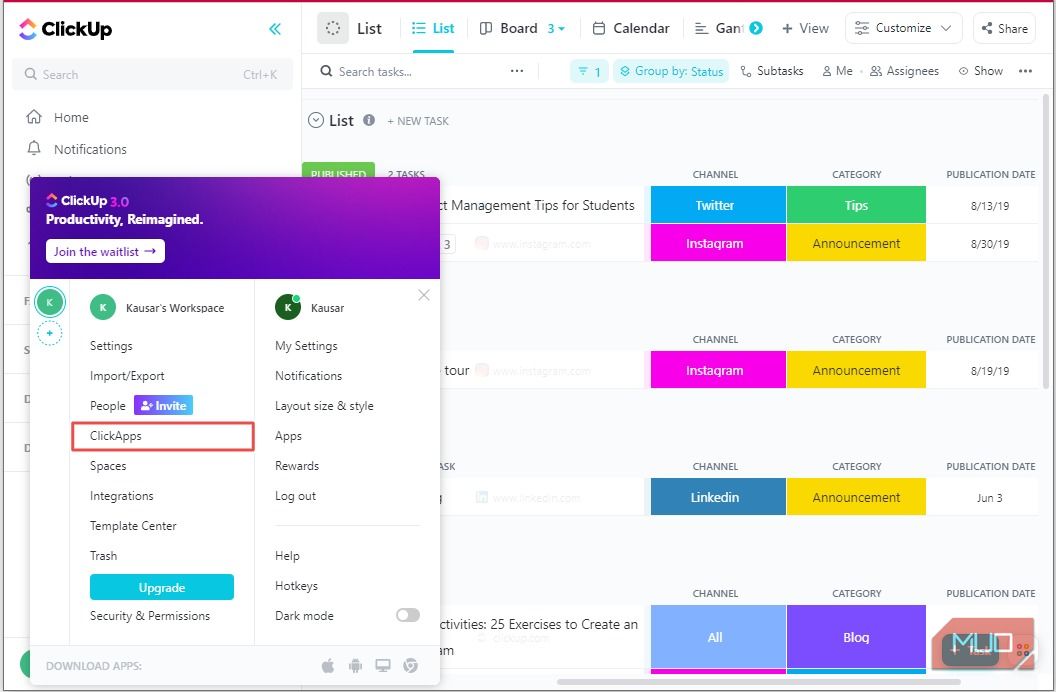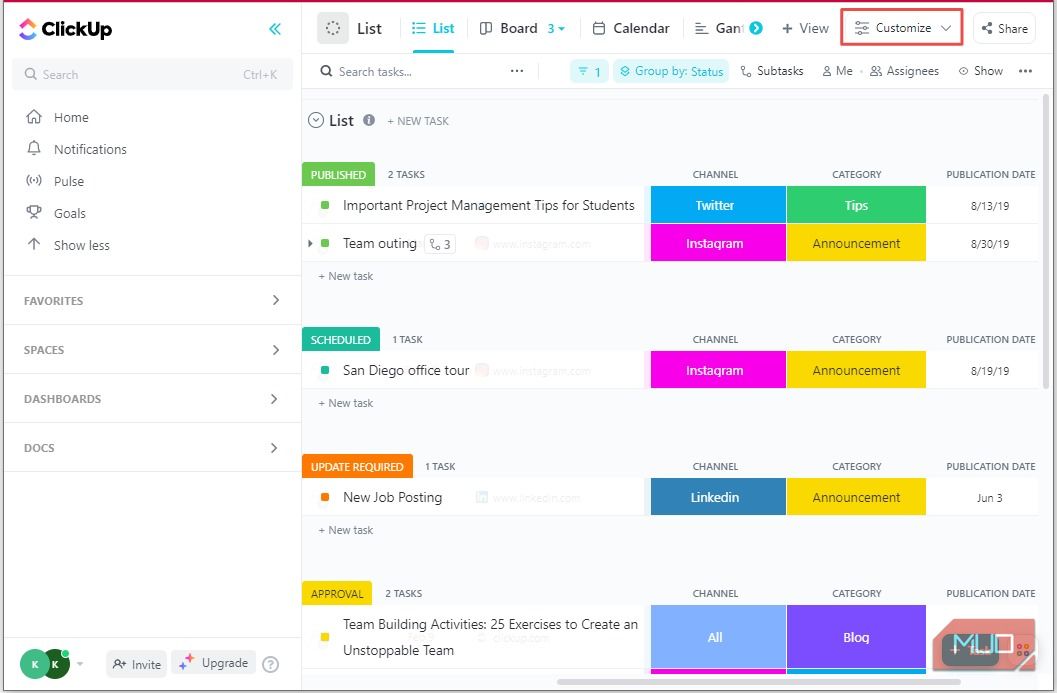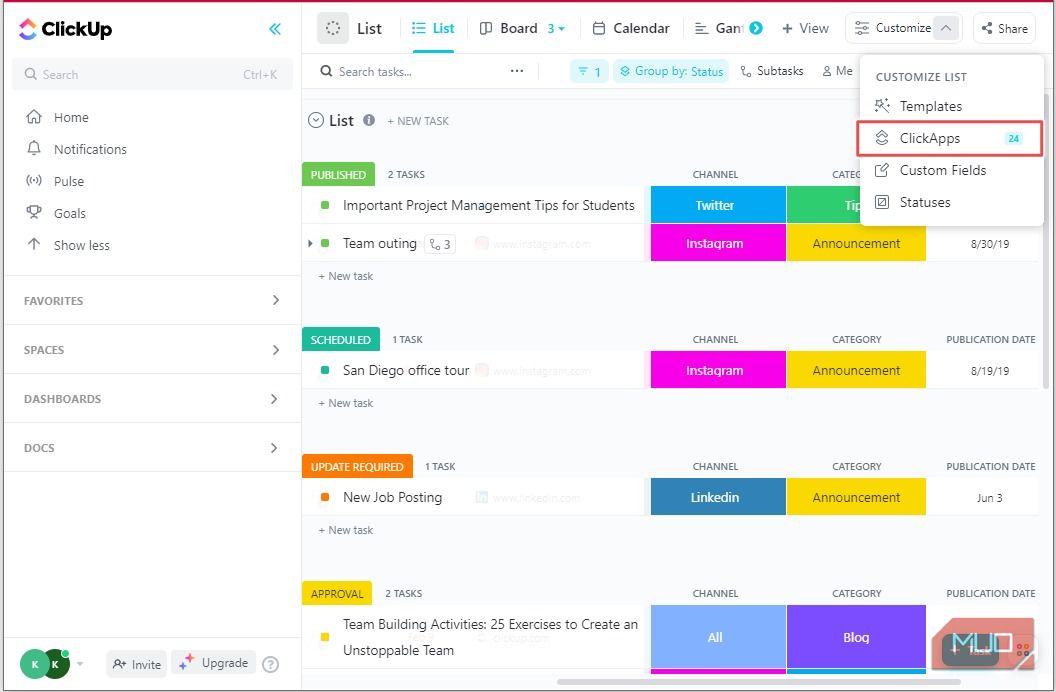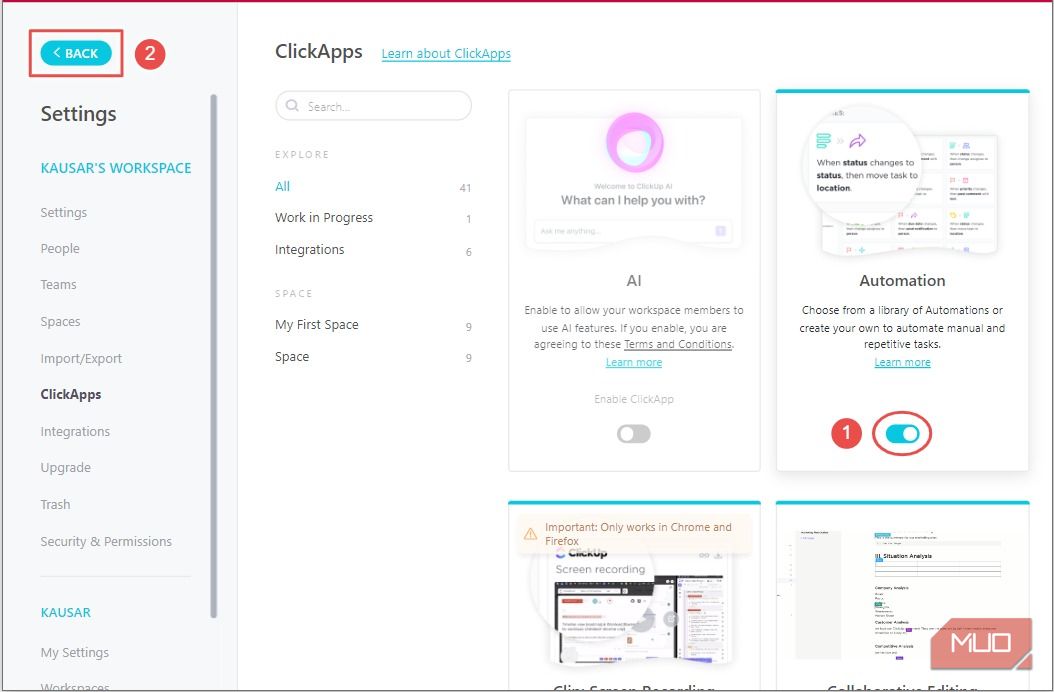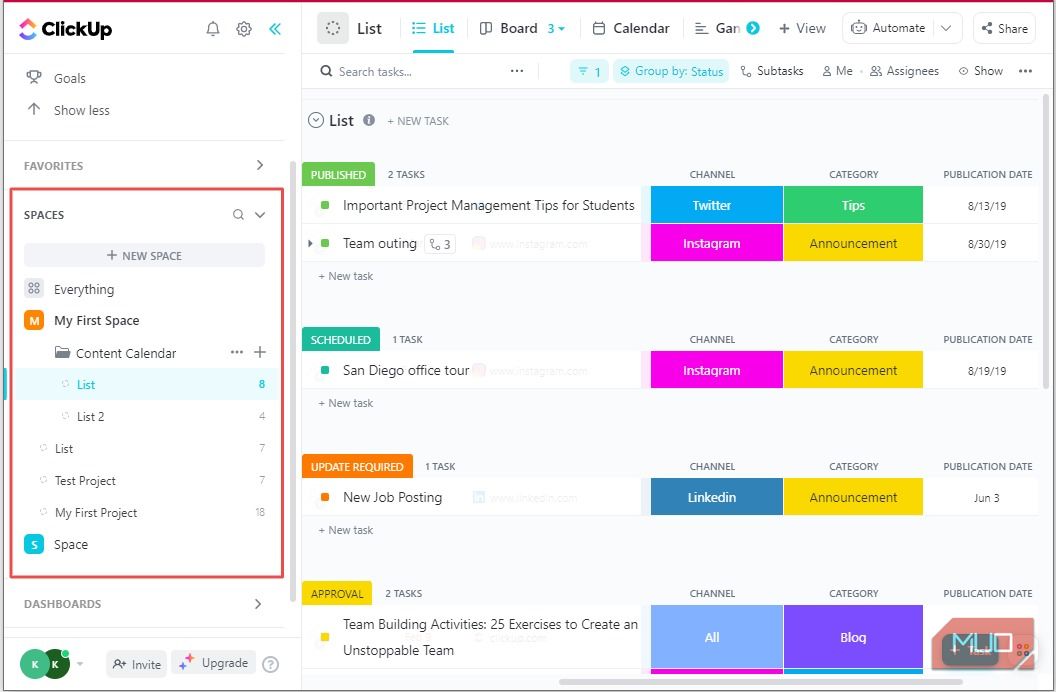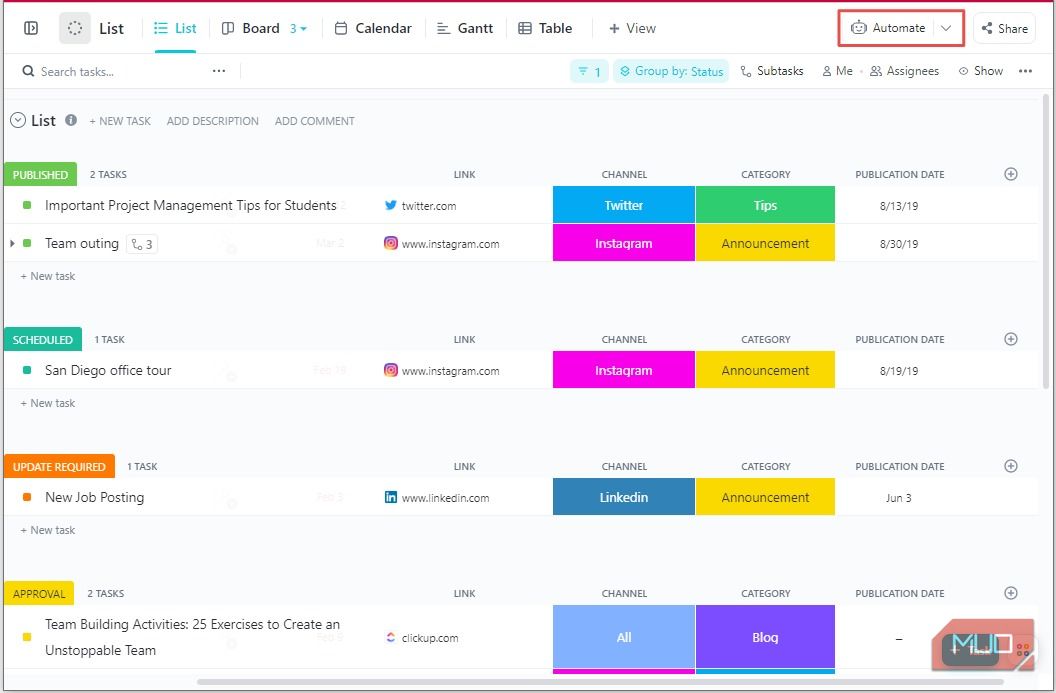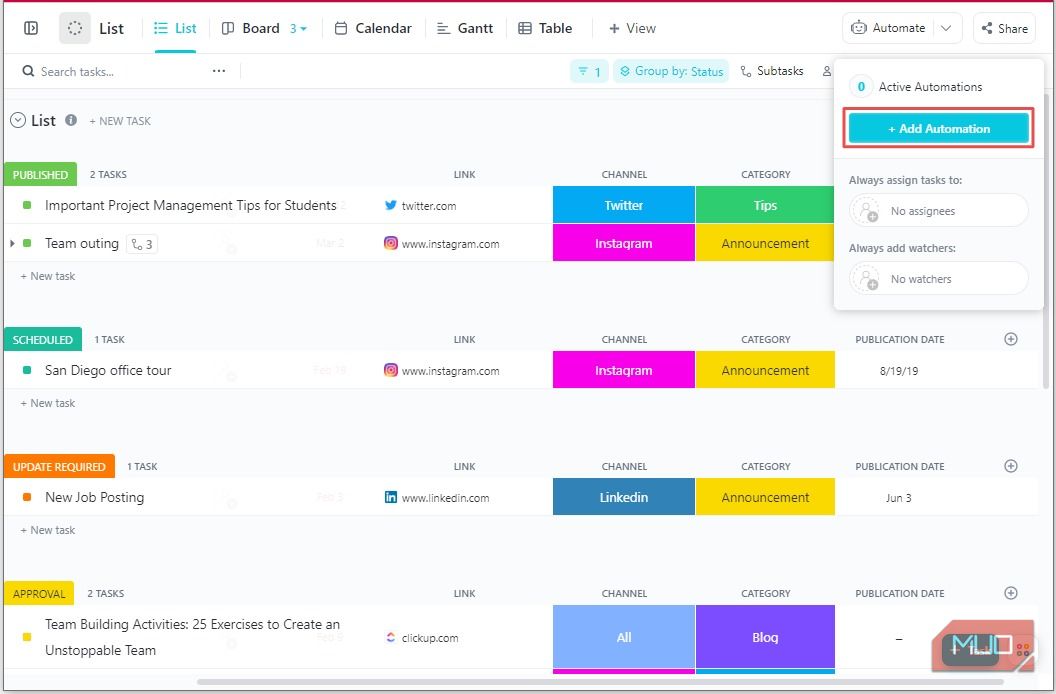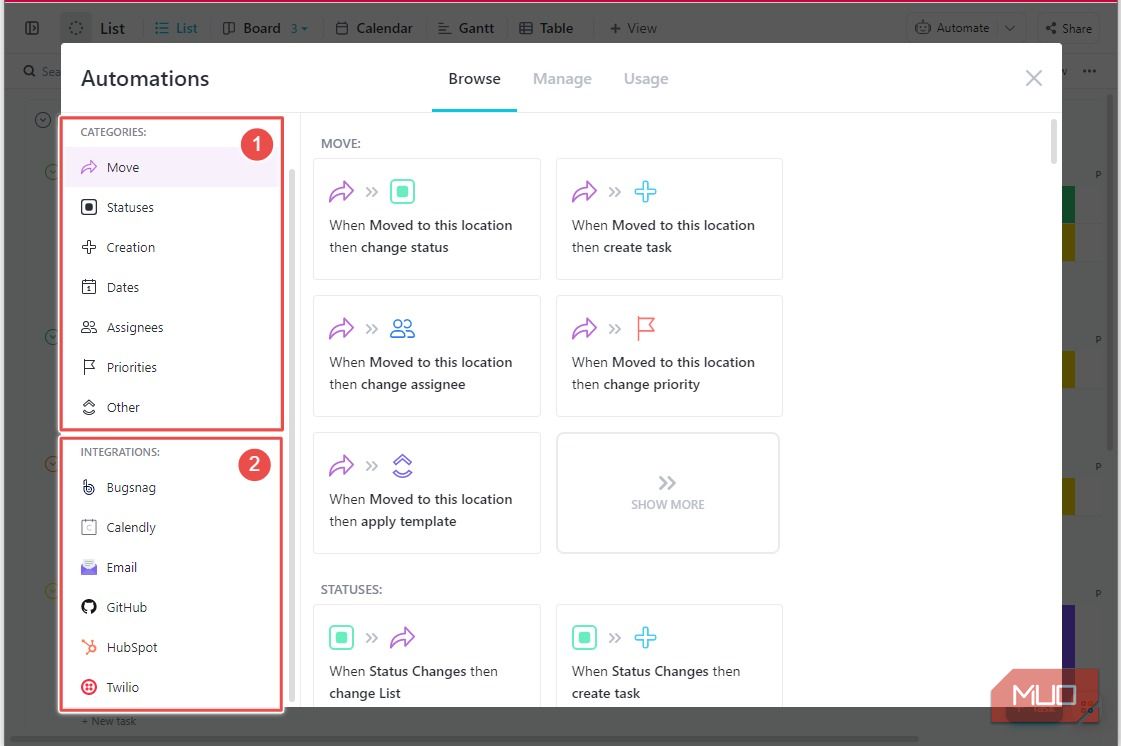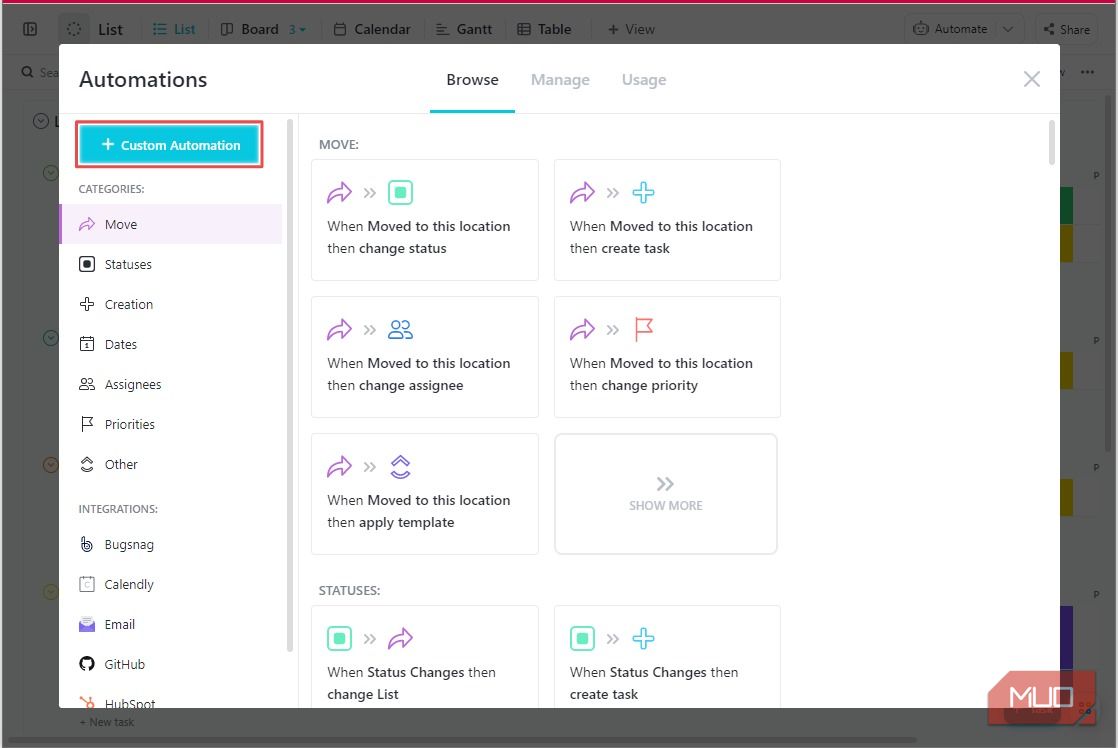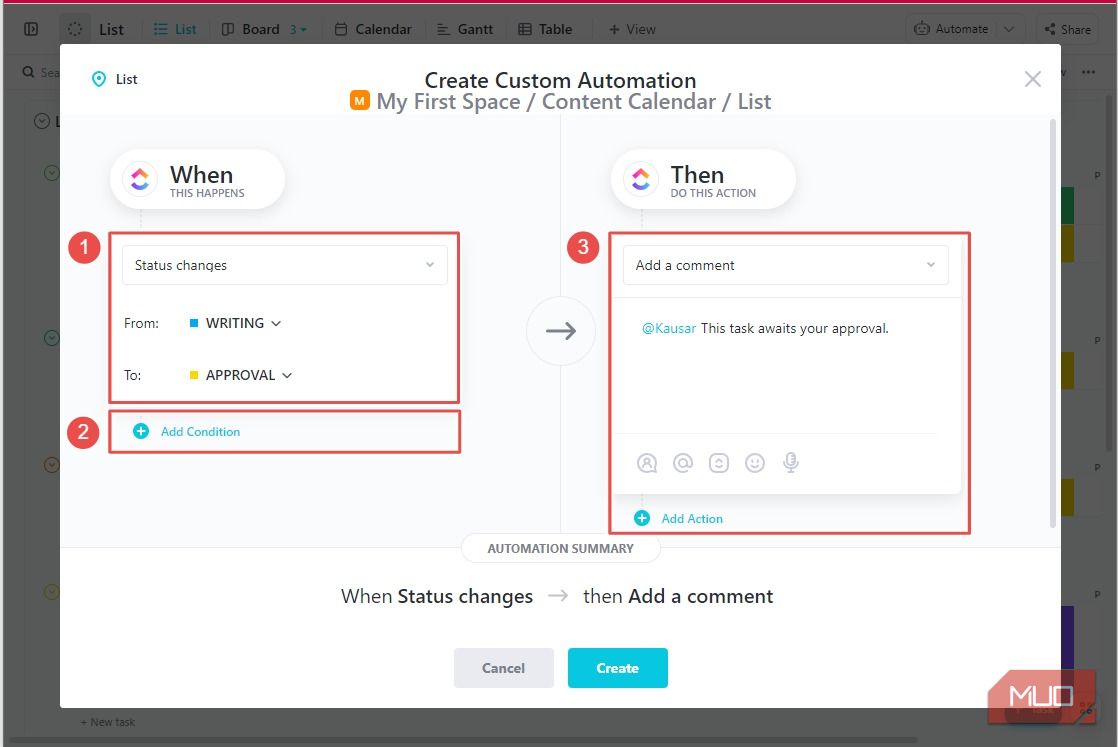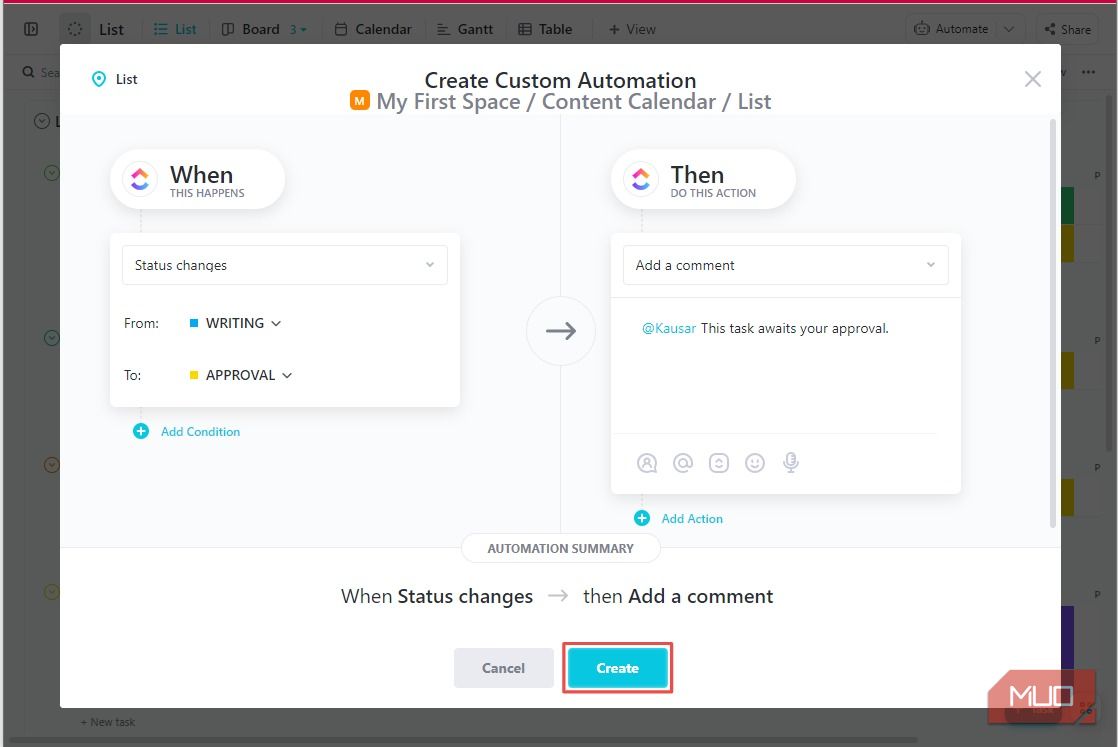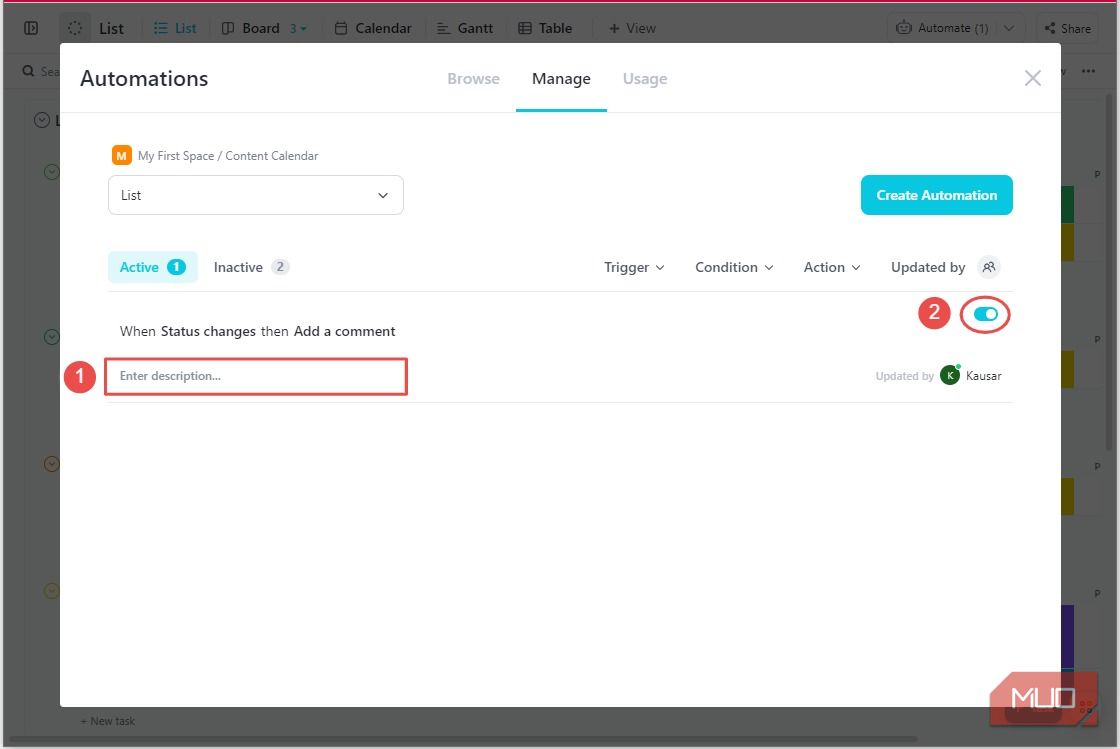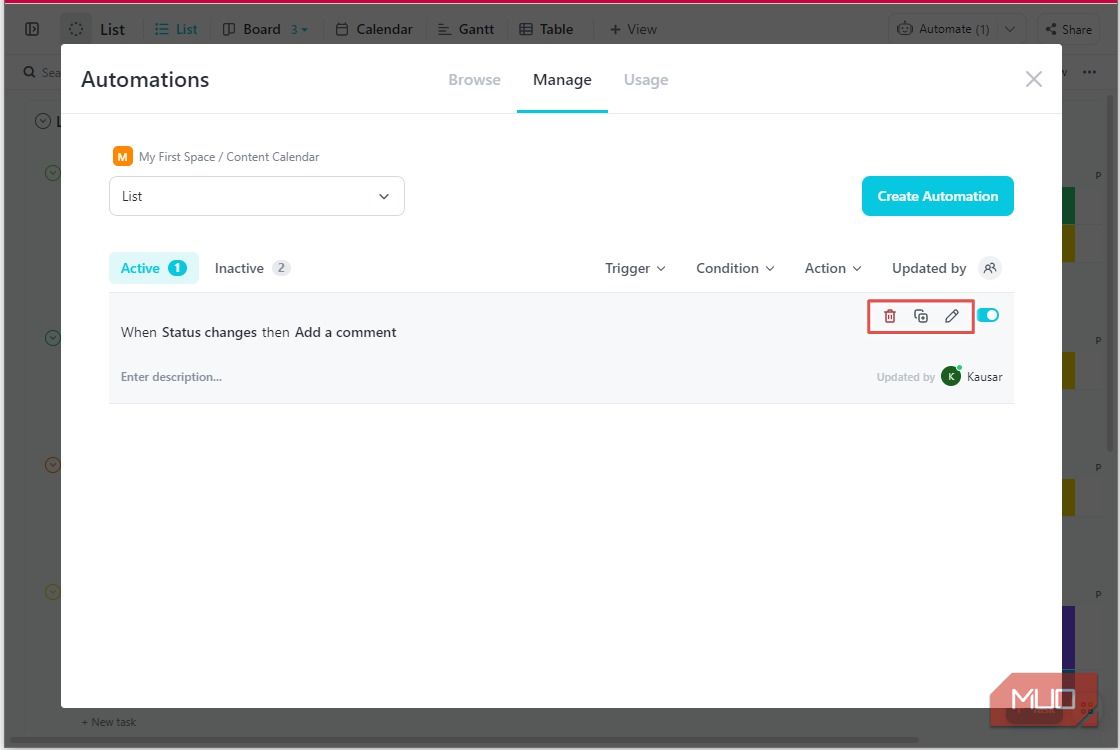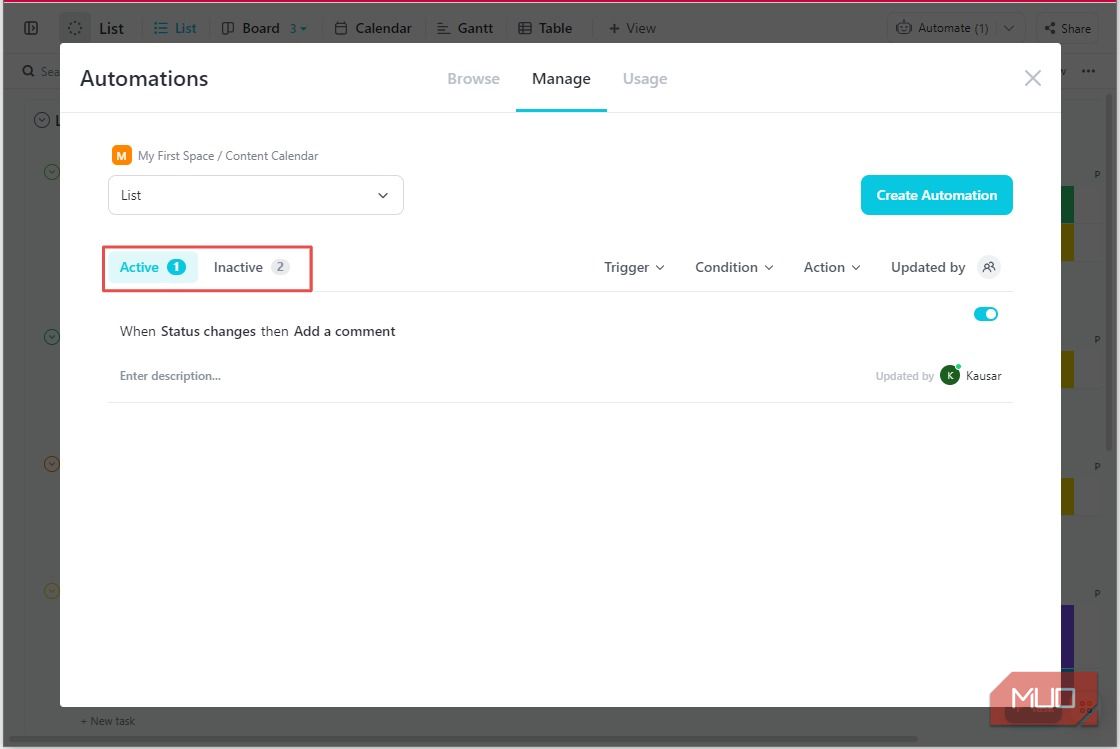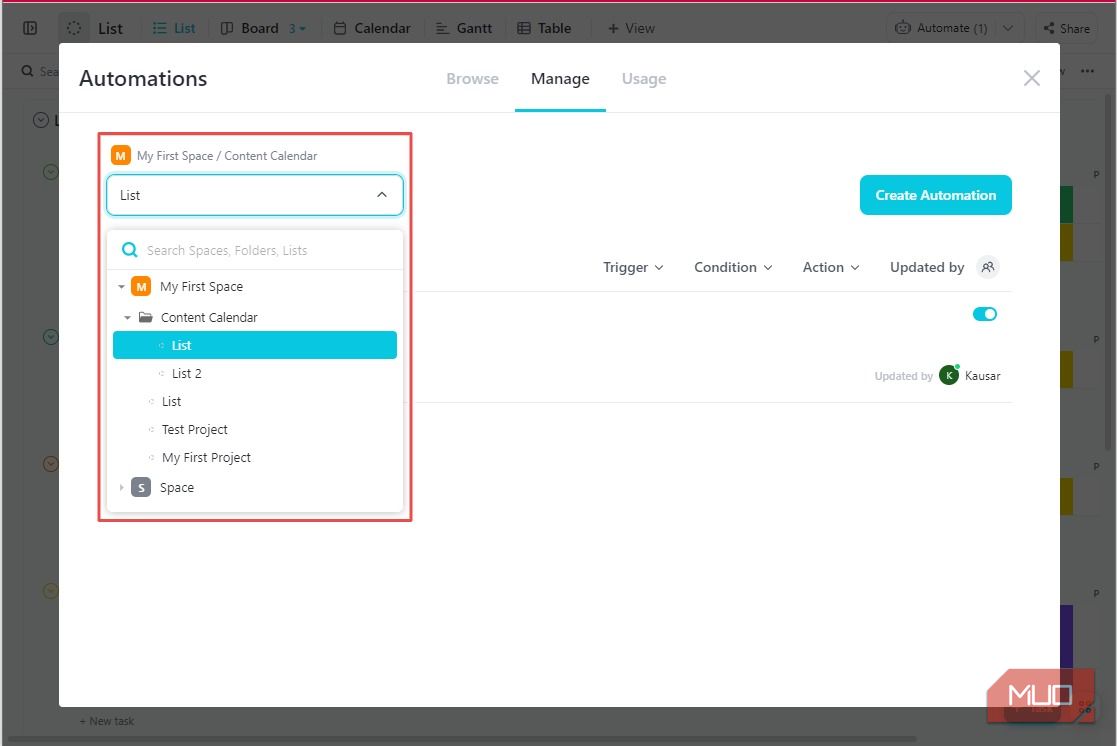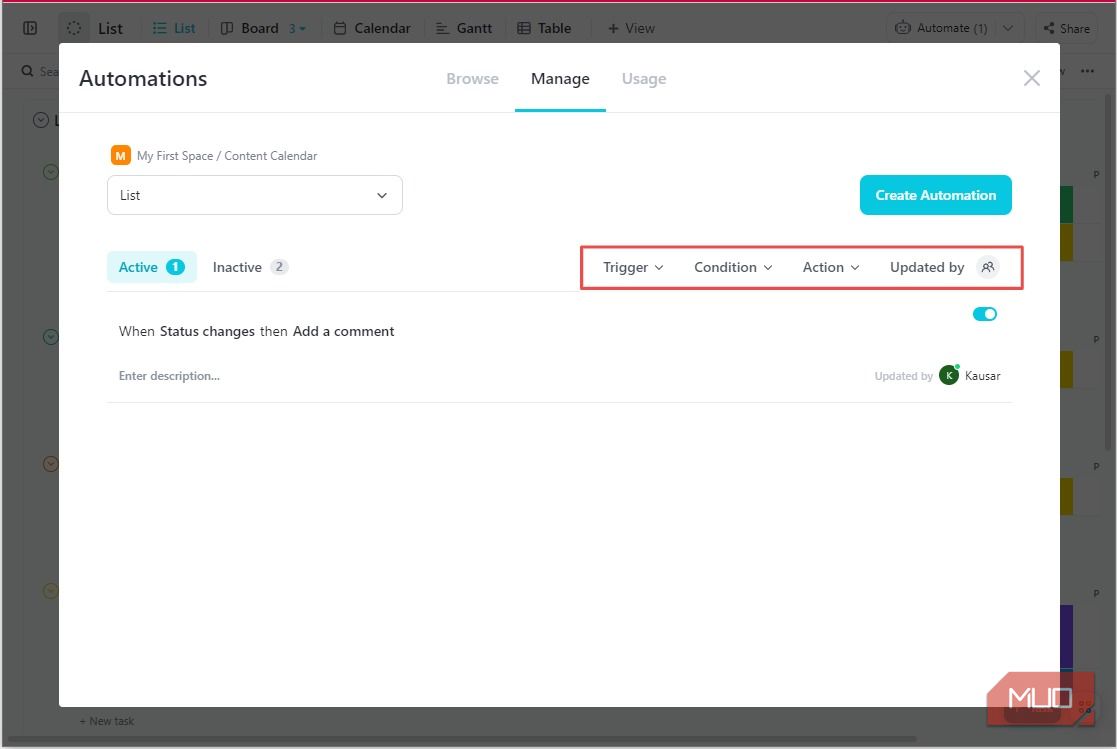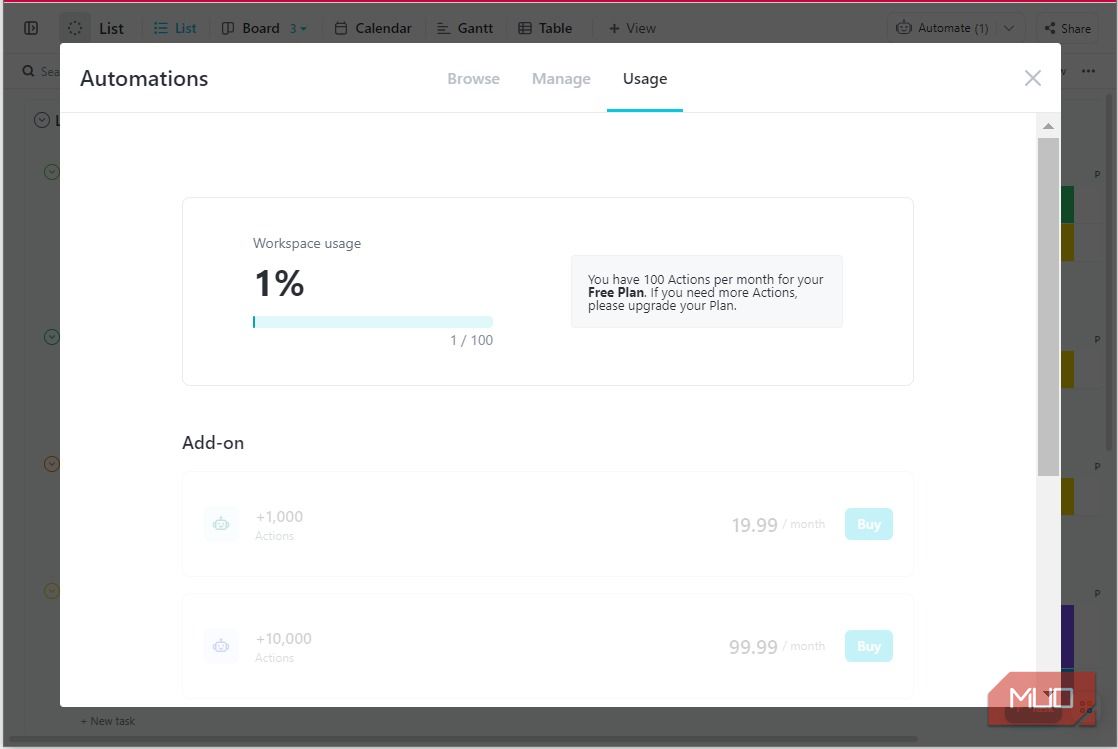Panduan Pemula untuk Otomatisasi ClickUp

Table of content:
ClickUp adalah tugas yang kuat dan alat manajemen proyek, dan Anda dapat membuatnya lebih kuat dengan otomatisasi alur kerja. Dengan fitur ini, Anda tidak perlu menanggung tugas yang membosankan dan berulang—ClickUp akan melakukan pekerjaan berat untuk Anda.
Yang perlu Anda lakukan hanyalah mengatur instruksi otomatis untuk melakukan apa yang perlu Anda lakukan. Ini akan menghilangkan kesalahan, mempercepat alur kerja Anda, dan menghemat waktu untuk fokus pada hal-hal yang benar-benar penting. Dan Anda tahu apa bagian terbaiknya? Tidak diperlukan pengalaman pengkodean!
Jadi, mari selami lebih dalam ClickUp Automations dan lihat bagaimana hal itu dapat meningkatkan permainan produktivitas Anda.
Apa itu Otomatisasi ClickUp?
Itu Klik Naik Alat otomatisasi adalah serangkaian fitur andal yang memungkinkan Anda mengotomatiskan tugas berulang dan merampingkan alur kerja Anda. Setiap otomatisasi yang dibuat di ClickUp terdiri dari tiga komponen: pemicu, kondisi, dan tindakan.
1. Pemicu
Acara yang mengaktifkan otomatisasi. Pemicu bisa berupa apa saja mulai dari membuat tugas baru hingga tiba pada tanggal jatuh tempo.
2. Kondisi (Opsional)
Kontrol ekstra dapat ditambahkan ke pemicu—dan harus dipenuhi—untuk mengaktifkan otomatisasi. Misalnya, Anda mungkin ingin mengotomatiskan tugas hanya jika ditugaskan ke anggota tim tertentu atau memiliki tanggal jatuh tempo tertentu.
3. Aksi
Inilah yang akan terjadi ketika pemicu dan kondisi terpenuhi. Ini bisa berupa apa saja mulai dari mengirim pemberitahuan email hingga memperbarui status tugas. Anda diizinkan untuk mengatur tindakan sebanyak yang Anda inginkan.
Cara Mengaktifkan Otomatisasi ClickUp
Sebelum Anda dapat mengatur otomatisasi apa pun di ruang kerja ClickUp Anda, Anda harus mengaktifkannya Otomasi di dalam ClickApps. Anda dapat mengakses ClickApps dari navigasi sidebar utama atau navigasi atas ruang kerja Anda.
1. Klik pada Anda ikon profil di panel navigasi samping.
2. Pilih ClickApps dari menu pop-up.
Akses ClickApps Dari Area Kerja Anda
1. Klik panah drop-down dari Sesuaikan tombol di sudut kanan atas ruang kerja Anda.
2. Pilih ClickApps dari daftar drop-down.
Saat halaman ClickApps terbuka, pastikan Otomatisasi diaktifkan. Kemudian klik KEMBALI tombol untuk kembali ke halaman sebelumnya.
Cara Menyiapkan Otomatisasi ClickUp Dasar
Sebelum Anda menyiapkan otomatisasi ClickUp, pastikan Anda berada di dalam ruang, folder, atau daftar tertentu tempat Anda ingin menerapkan otomatisasi.
Jika Anda baru mengenal ClickUp dan ingin memahami perbedaan antara ruang kerja, ruang, folder, dan daftar, panduan pemula untuk terminologi ClickUp ini akan membantu Anda menghilangkan keraguan dan kebingungan.
Sekarang setelah Anda mengaktifkan Automation, the Sesuaikan tombol di area kerja Anda berubah menjadi Mengotomatisasikanyang dapat Anda klik untuk membuka halaman otomatisasi.
Dari opsi drop-down, klik Tambahkan Otomasi.
Gunakan Template Otomasi untuk Membuat Otomasi
Sama seperti bagaimana Anda dapat menambahkan template proyek ClickUp ke ruang kerja Anda untuk memulai rencana proyek Anda dengan cepat, Anda juga dapat memilih dari pustaka template otomatisasi untuk menyiapkan otomatisasi pertama Anda. Template ini telah dikelompokkan di bawah Kategori Dan Integrasi di panel kiri halaman Otomasi.
Meskipun otomatisasi yang tercantum di bawah Kategori bersifat dasar dan hanya memengaruhi perubahan secara internal, otomatisasi di bawah Integrasi memungkinkan Anda membuat perubahan langsung yang terkait dengan aplikasi eksternal. Saat ini, ClickUp hanya mendukung otomatisasi langsung dengan aplikasi berikut:
- Bugsnag
- Kalender
- Surel
- GitHub
- Titik Hub
- Twilio
Jadi Anda dapat memilih salah satu grup otomasi dari panel kiri, lalu memilih otomasi spesifik yang terkait dengan grup di sebelah kanan, menyesuaikannya dengan kebutuhan Anda, dan menyimpannya.
Buat Otomasi Dari Awal
Anda juga dapat memilih untuk membuat otomatisasi khusus dari awal. Untuk memulai, klik + Animasi Kustom tombol di sudut kanan atas halaman otomatisasi.
Di bawah Kapan bagian, Anda perlu menyiapkan peristiwa pemicu (ditandai sebagai “1” pada gambar di bawah). Beberapa opsi pemicu yang tersedia meliputi:
- Tugas dibuat,
- Perubahan penerima tugas,
- Perubahan status,
- Perubahan prioritas,
- Perubahan Tanggal Jatuh Tempo,
- Perubahan Tanggal Mulai, dll.
Anda dapat memilih untuk menentukan ketentuan apa pun (ditandai sebagai “2” pada gambar di atas) yang harus dipenuhi—dalam hal ini, tidak ada—untuk memulai tindakan.
Dan di bawah Kemudian bagian, tambahkan tindakan (ditandai sebagai “3”) yang harus terjadi setelah peristiwa dan kondisi pemicu terpenuhi. Beberapa tindakan yang dapat Anda pilih antara lain:
- Buat tugas,
- Buat subtugas,
- Ubah prioritas,
- Ubah penerima tugas,
- Tambahkan komentar,
- Hapus tugas, dll.
Setelah selesai, klik Membuat tombol untuk menyimpan dan mengaktifkan otomatisasi.
Anda harus mencatat bahwa paket Gratis dan Tidak Terbatas ClickUp tidak memungkinkan Anda untuk menambahkan ketentuan dan lebih dari satu tindakan ke pengaturan otomasi Anda. Anda harus membeli paket Business, Business Plus, atau Enterprise untuk menghapus batasan ini.
Bagaimana Mengelola Otomatisasi ClickUp Anda
Saat menyiapkan otomasi baru berlangsung di bawah Jelajahi tab, mengelola otomasi Anda dilakukan di bawah Mengelola tab.
Saat Anda di sini, Anda dapat menambahkan deskripsi ke otomatisasi Anda (ditandai sebagai “1”) untuk menjelaskan fungsinya atau memberikan konteks kepada orang lain yang mungkin melihat ruang kerja Anda. Anda juga dapat menonaktifkan otomatisasi (ditandai sebagai “2”) untuk menjeda tanpa menghapusnya.
Saat Anda mengarahkan kursor ke otomatisasi, Anda dapat menggandakan, mengedit, atau menghapusnya.
Jika Anda bekerja dengan daftar otomatisasi yang panjang, ClickUp memudahkan untuk menemukan salah satunya dengan menyediakan beberapa opsi filter.
Pertama, Anda dapat memfilter berdasarkan Aktif Dan Tidak aktif otomatisasi. Saat Anda menonaktifkan otomatisasi aktif apa pun, otomatisasi tersebut berada di bawah bagian tidak aktif.
Anda juga dapat memfilter otomatisasi berdasarkan ruang, folder, atau daftar tempat pembuatannya.
Terakhir, Anda dapat memfilter berdasarkan pemicu, kondisi, atau tindakan otomatisasi dan juga oleh orang yang terakhir memperbarui atau melakukan perubahan apa pun.
Cara Melacak Penggunaan Otomasi Anda
Meskipun Anda dapat membuat otomatisasi tak terbatas di ClickUp, frekuensi mereka akan berjalan terbatas. Jadi, setiap kali tindakan otomatis dilakukan di latar belakang, tindakan tersebut diperhitungkan dalam penggunaan Anda, yang dapat dilacak di bawah Penggunaan tab.
Paket Gratis terbatas untuk menjalankan 100 tindakan otomatis setiap bulan. Anda tidak dapat membeli otomatisasi tambahan saat menggunakan paket gratis, jadi Anda harus membeli paket berbayar terlebih dahulu. Berikut adalah jumlah maksimum tindakan otomatis yang diperbolehkan pada setiap paket berbayar.
- Tak terbatas: 1.000/bulan
- Bisnis: 10.000/bulan
- Bisnis Plus: 25.000/bulan
- Perusahaan: 250.000/bulan
Untuk membantu Anda tetap mengetahui penggunaan Anda, ClickUp mengirimkan peringatan penggunaan kepada pemilik dan admin ruang kerja melalui email saat penggunaan ruang kerja mencapai 90% dan 100%. Jika Anda mencapai batas penggunaan dan ingin membeli otomatisasi tambahan, biayanya $19,99 untuk tambahan 1000 tindakan per bulan, $99,99 untuk tambahan 10.000, dan $299,99 untuk tambahan 100.000 tindakan.
Bekerja Lebih Cerdas, Bukan Lebih Keras, Dengan Otomatisasi ClickUp
ClickUp Automations adalah fitur sederhana namun kuat yang akan membantu menghilangkan tugas berulang dan meningkatkan produktivitas secara keseluruhan. Dengan mengikuti langkah-langkah yang diuraikan dalam panduan pemula ini, Anda akan berada di jalur yang tepat untuk menguasai Otomatisasi ClickUp dan mengubah pekerjaan Anda. Dan jika Anda ingin membawa ini ke level selanjutnya, template ClickUp adalah cara terbaik untuk melakukannya.