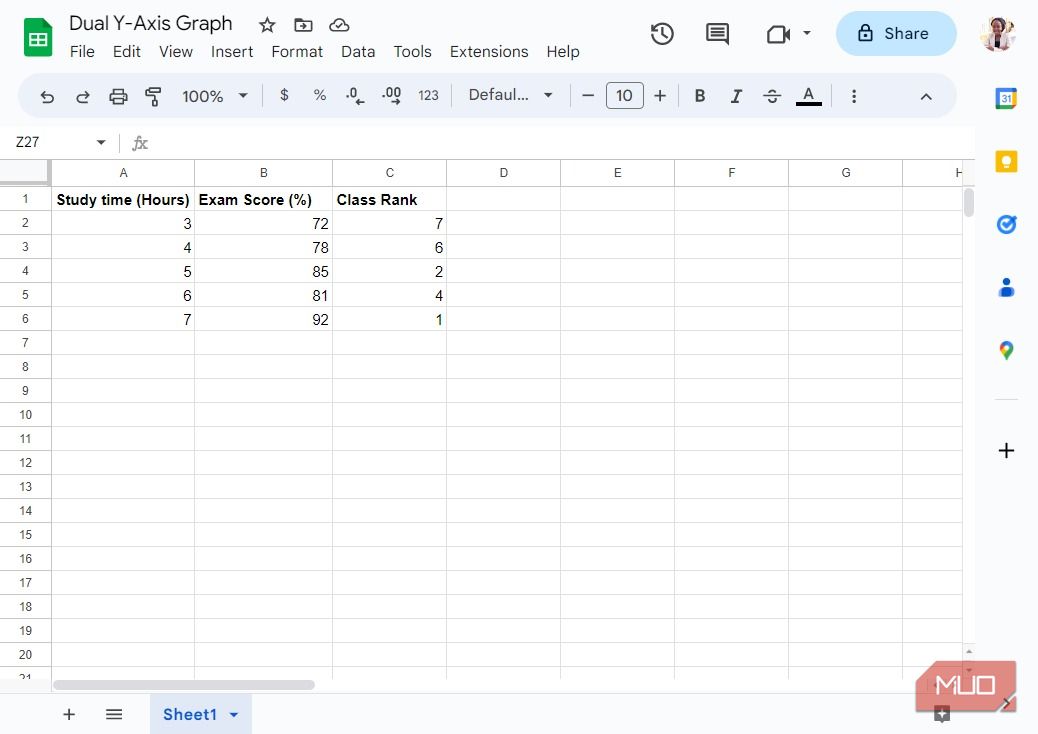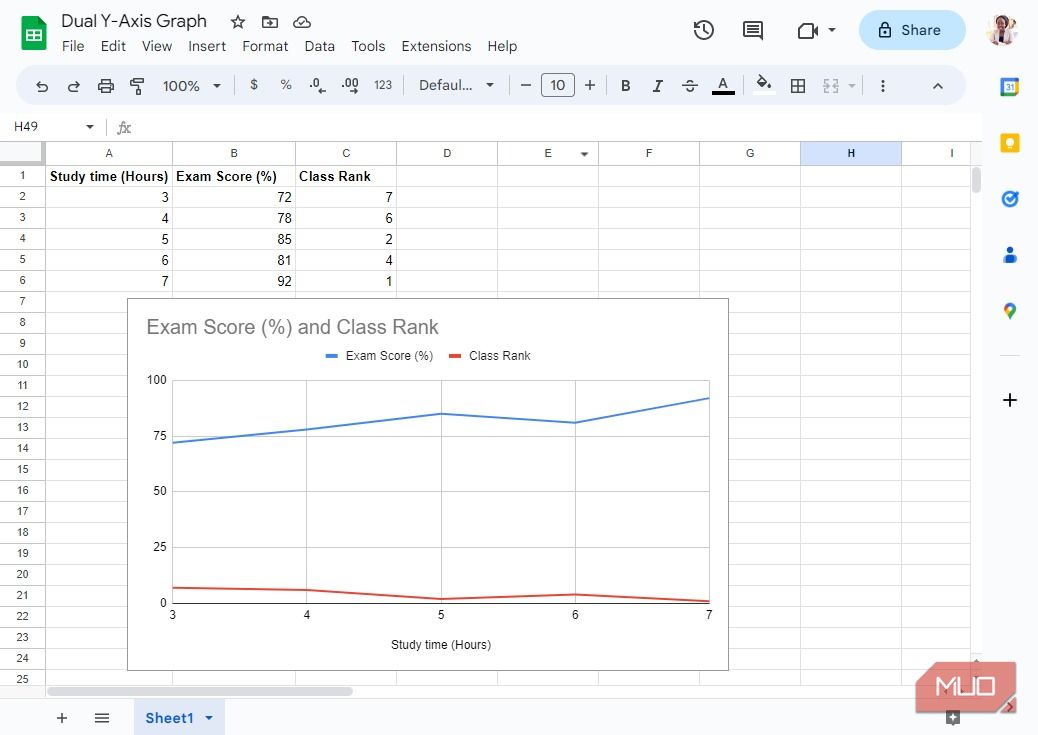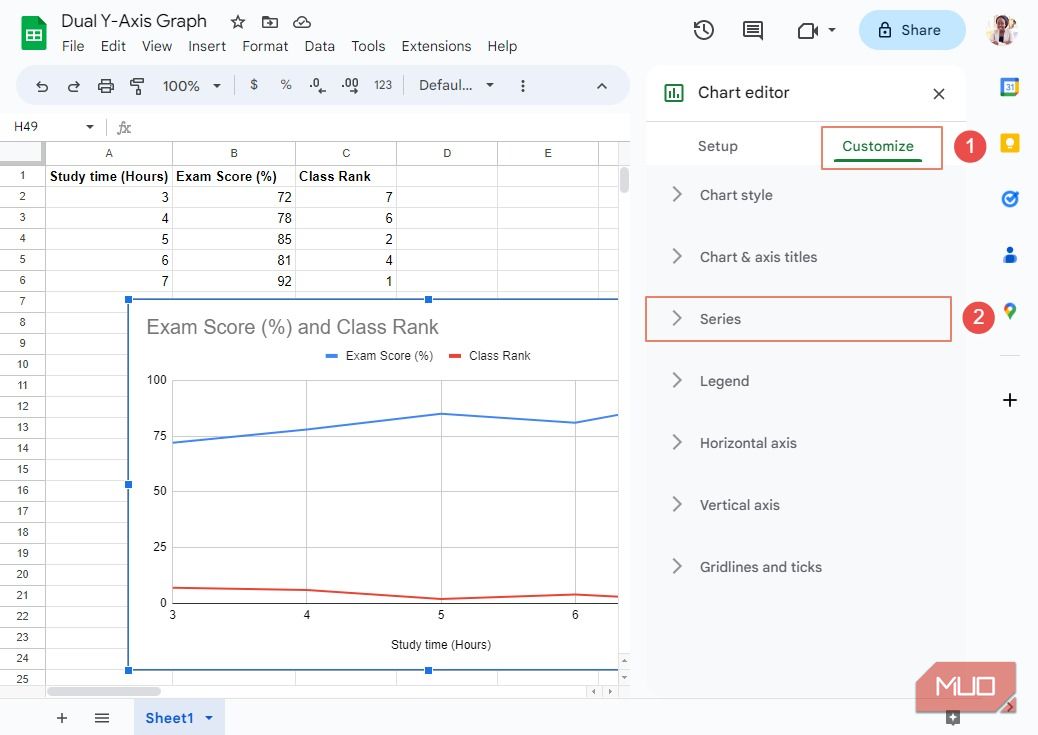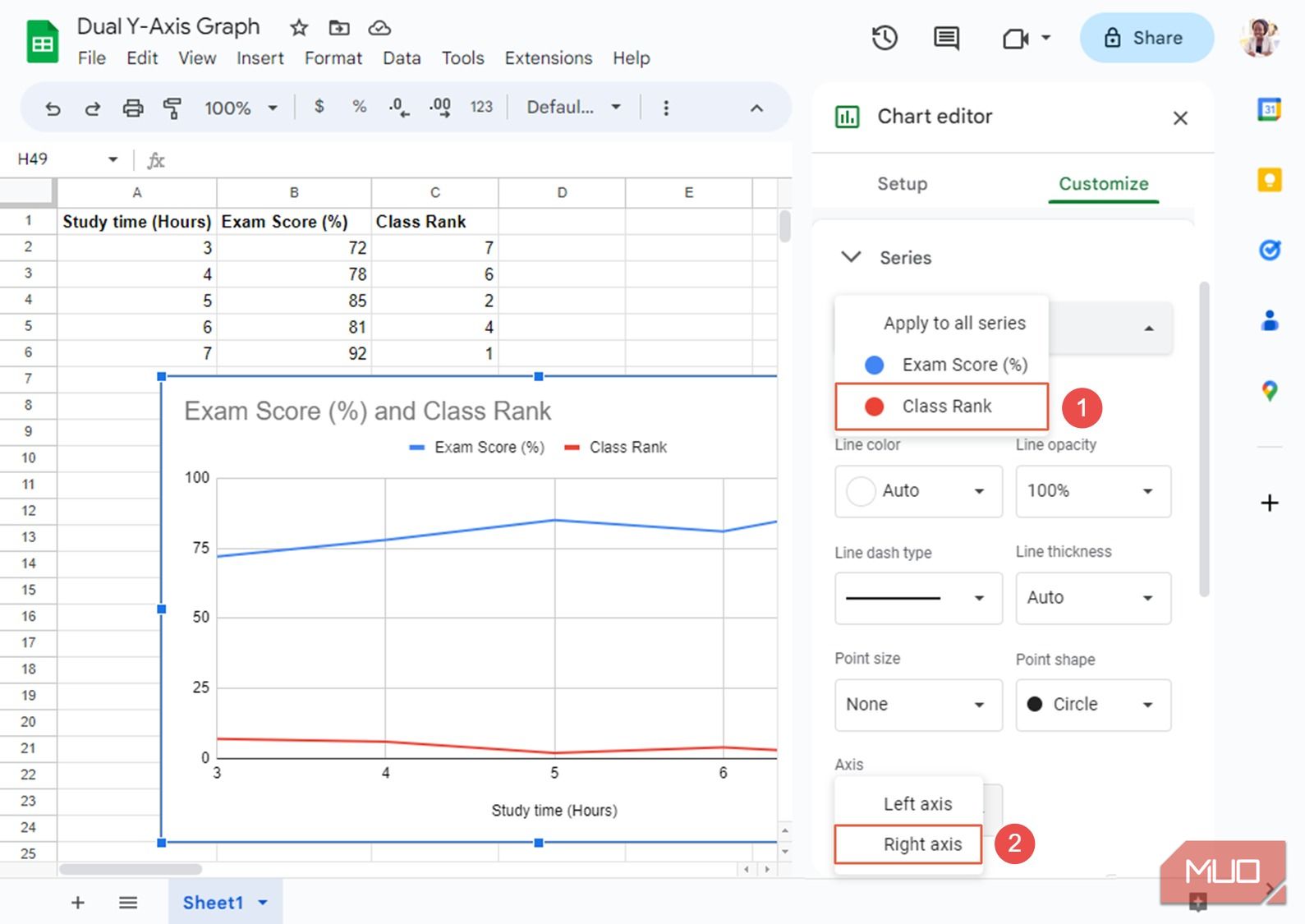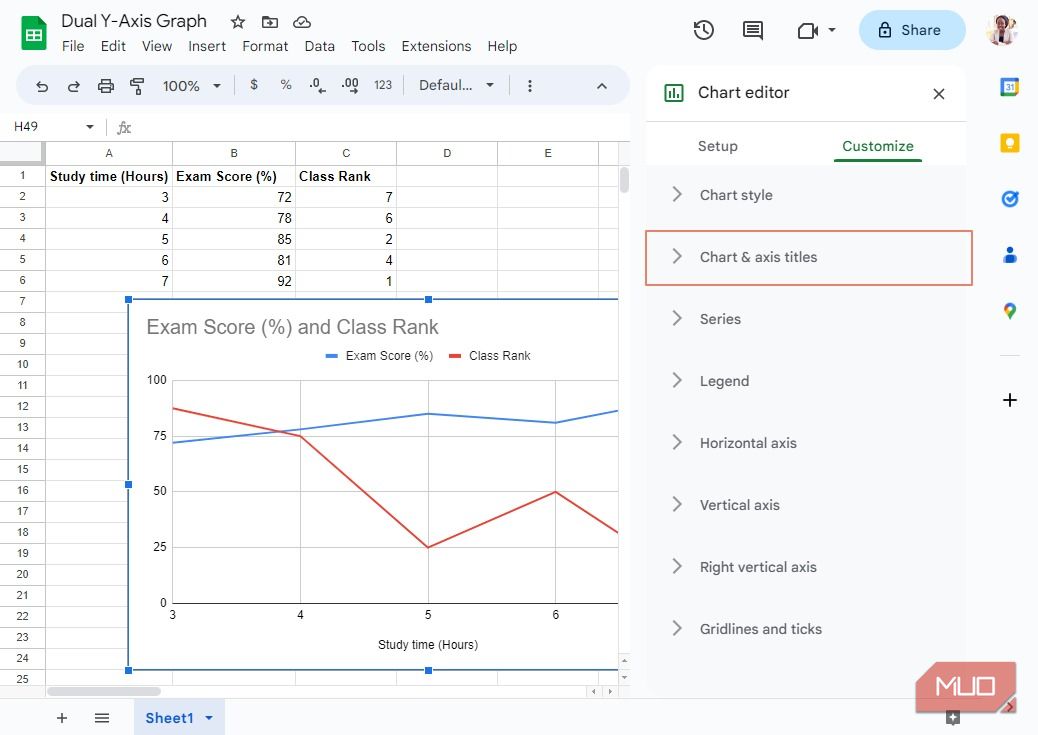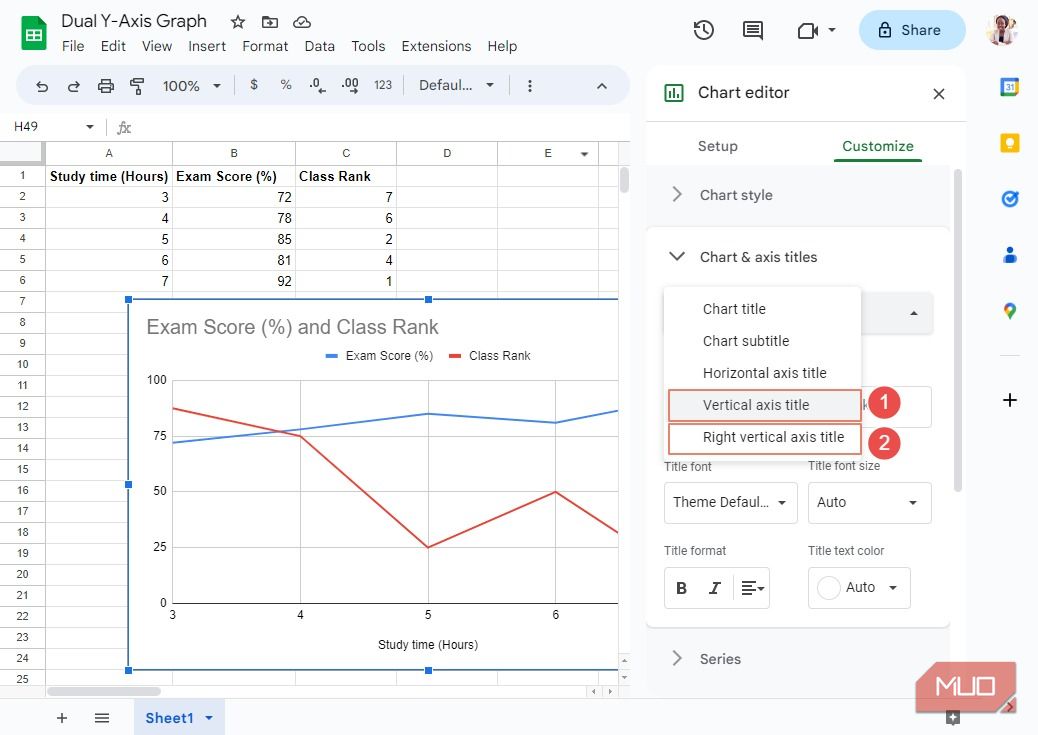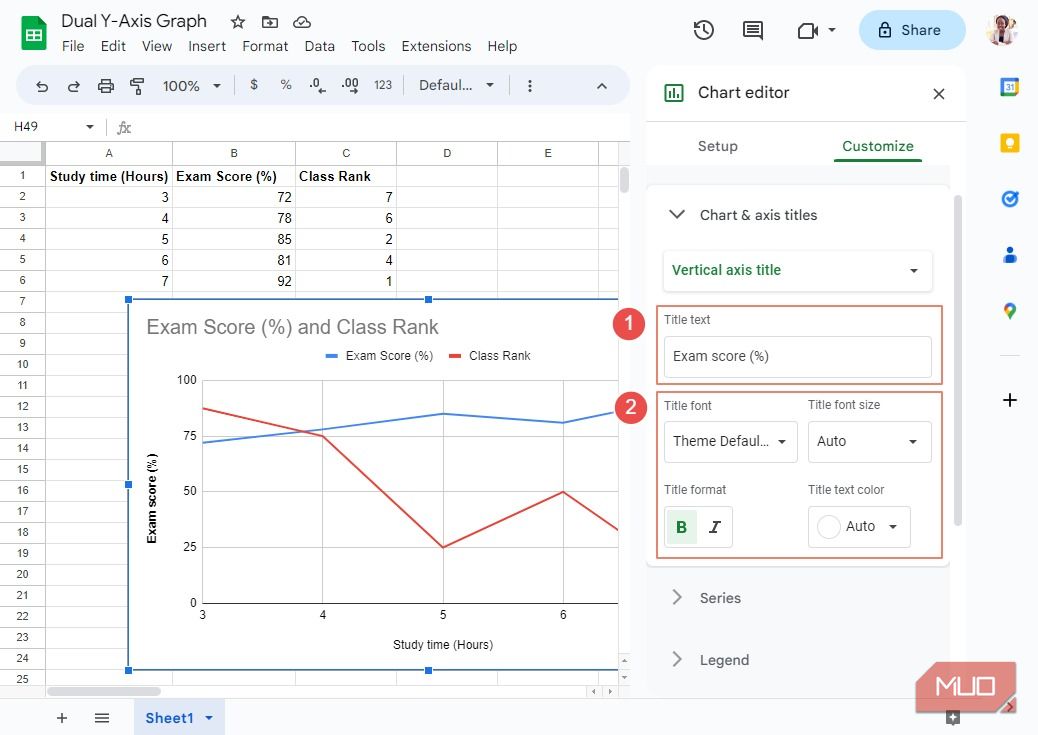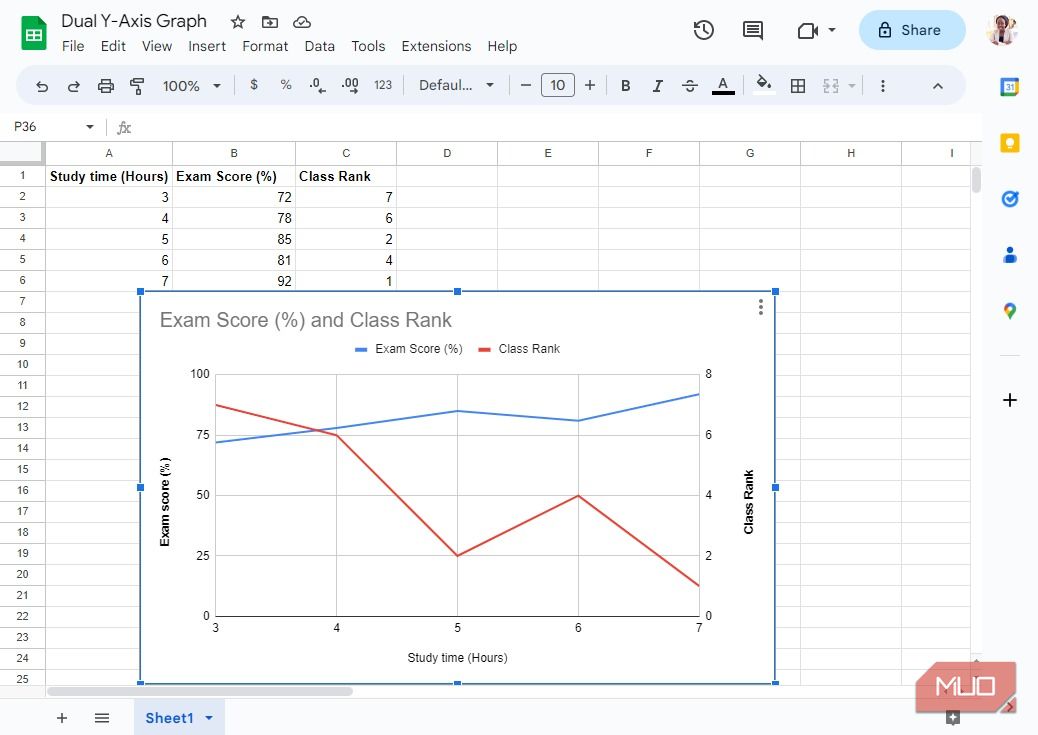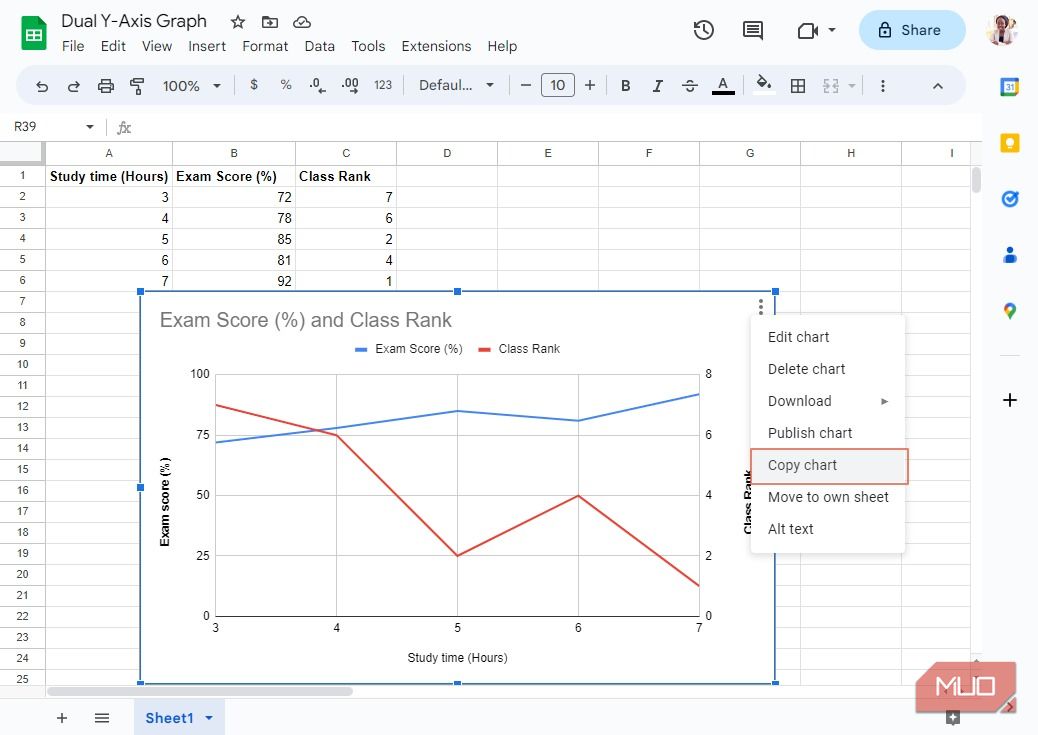Cara Merencanakan Grafik Dengan Dua Sumbu Y di Google Sheets

Table of content:
Saat memplot beberapa variabel dependen, menggunakan skala sumbu y bersama dapat membuat gambaran yang tidak akurat tentang hubungan mereka yang sebenarnya. Seringkali, solusinya adalah dengan menggunakan grafik dengan dua sumbu y.
Hal ini memungkinkan Anda memplot dua set data berbeda dengan skala berbeda pada grafik yang sama, membuatnya lebih mudah untuk melihat tren atau pola apa pun yang mungkin ada. Pada artikel ini, kita akan membahas cara membuat grafik dengan dua sumbu y di Google Sheets. Mari kita mulai!
1. Masukkan Data Anda
Apakah Anda harus mengetik data Anda secara manual atau mengimpornya dari spreadsheet Excel, pastikan data Anda ada di dalamnya Google Spreadsheet. Sebagai contoh, kita akan memplot grafik tentang pengaruh waktu belajar siswa terhadap nilai ujian akhir dan peringkat kelas mereka.
2. Masukkan Grafik
Pilih data Anda, dan sisipkan grafik garis—membuat grafik garis di Google Spreadsheet adalah salah satu cara termudah dan paling efektif untuk merepresentasikan data Anda. Jika bagan garis tidak sesuai dengan kebutuhan Anda, Anda dapat mempelajari lebih lanjut enam jenis bagan di Google Spreadsheet dan cara menggunakannya secara efisien.
3. Tambahkan Sumbu Y Kedua
Sekarang setelah Anda memasukkan grafik, Anda dapat menambahkan sumbu y kedua. Jadi klik dua kali pada grafik Anda untuk membuka editor grafik, dan pilih Seri di bawah tab Sesuaikan.
Pilih Semua Seri dan pilih data yang skalanya ingin Anda miliki di sumbu y kanan. Untuk contoh ini, kita akan menggunakan Class Rank. Dan di bawah Sumbu, pilih Sumbu kanan.
4. Beri Label Sumbu Anda
Untuk memberi label sumbu Anda, pilih Judul bagan & sumbu di bawah tab Sesuaikan.
Pilih apakah Anda ingin menambahkan label ke sumbu vertikal (kiri) atau sumbu vertikal kanan.
Tambahkan teks judul Anda dan atur opsi gaya pilihan Anda: font judul, ukuran font judul, format judul, dan warna teks judul. Setelah selesai, ulangi proses yang sama untuk sumbu y yang berlawanan.
Saat Anda menutup editor bagan, grafik Anda akan terlihat seperti gambar di bawah ini.
Jika Anda ingin menggunakan bagan dalam dokumen terpisah, pastikan bagan dipilih, klik tiga titik vertikal di pojok kanan atas, lalu pilih Salin bagan. Dari sini, Anda dapat membuka dokumen dan menempelkan bagan dengan menekan Ctrl + V di keyboard Anda.
Anda juga dapat memilih untuk membagikan Google Sheet Anda dengan orang lain atau bahkan menyimpan sheet tersebut sebagai file PDF.
Merencanakan Grafik Sumbu Y Ganda Meningkatkan Visualisasi Data
Merencanakan grafik dengan dua sumbu y di Google Sheets dapat sangat meningkatkan visualisasi data Anda, sehingga Anda dapat menarik wawasan yang bermakna darinya. Jadi buka Google Sheets, cobalah, dan lihat kembali artikel ini jika Anda mengalami kebuntuan. Ada lebih banyak cara untuk belajar menggunakan Google Spreadsheet seperti seorang profesional.