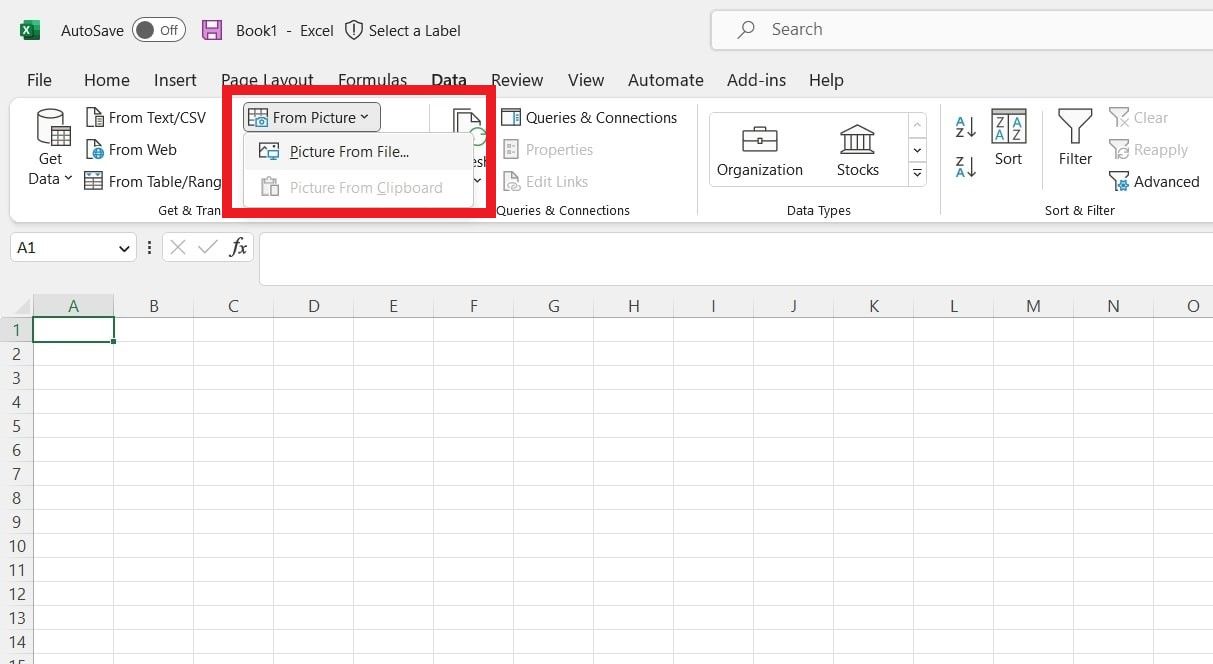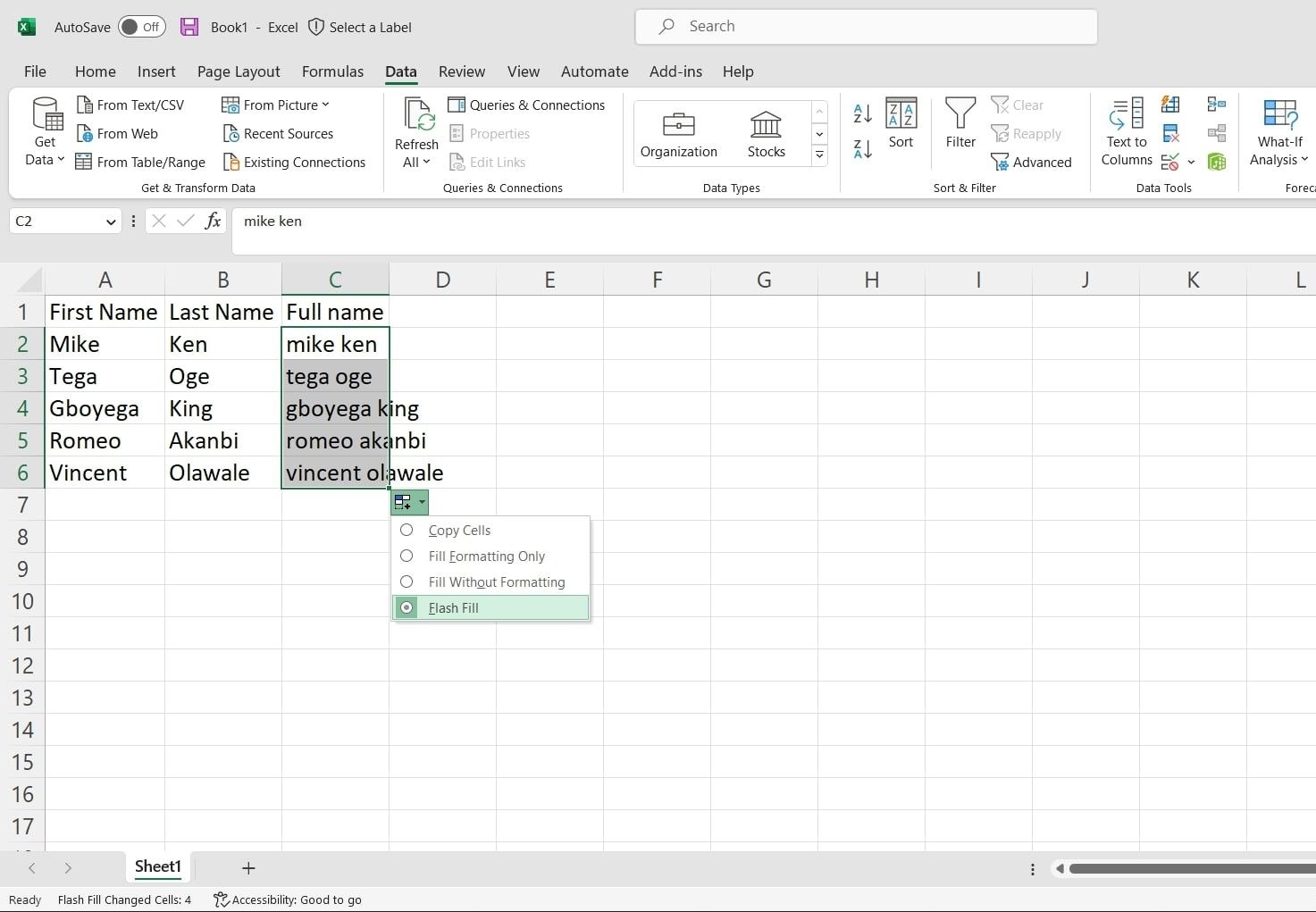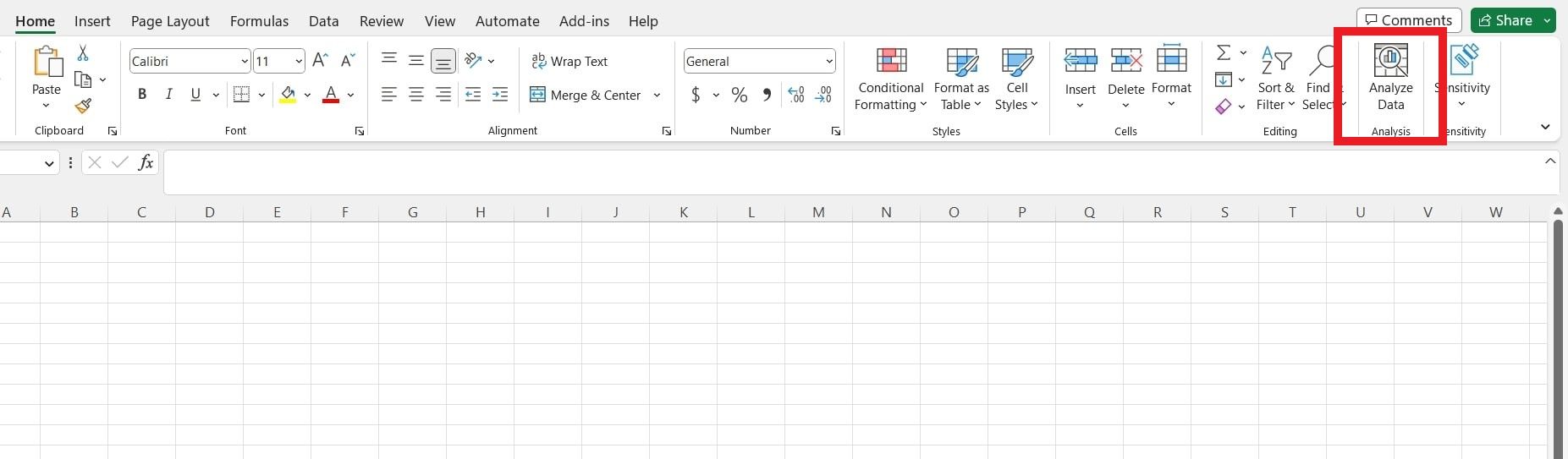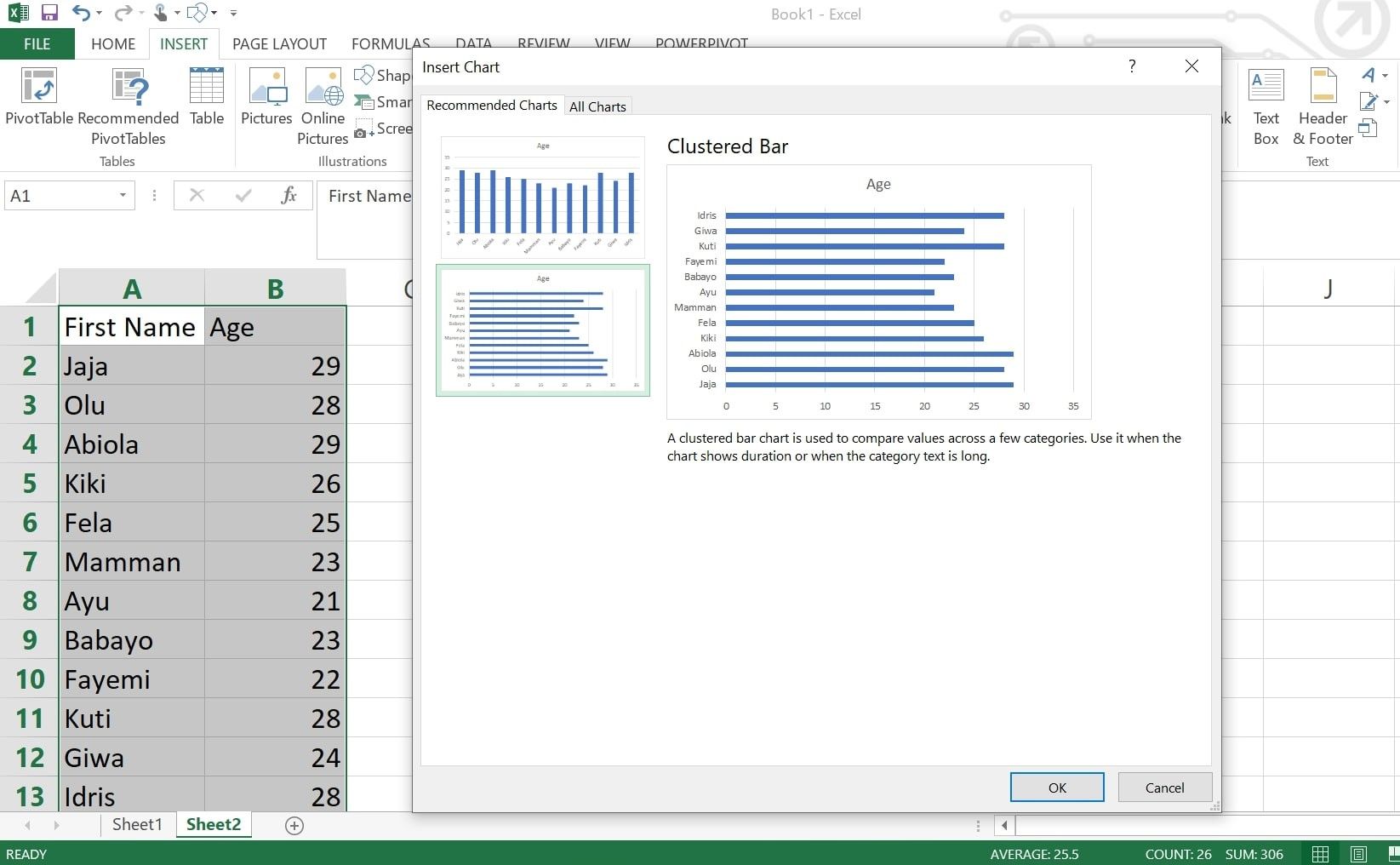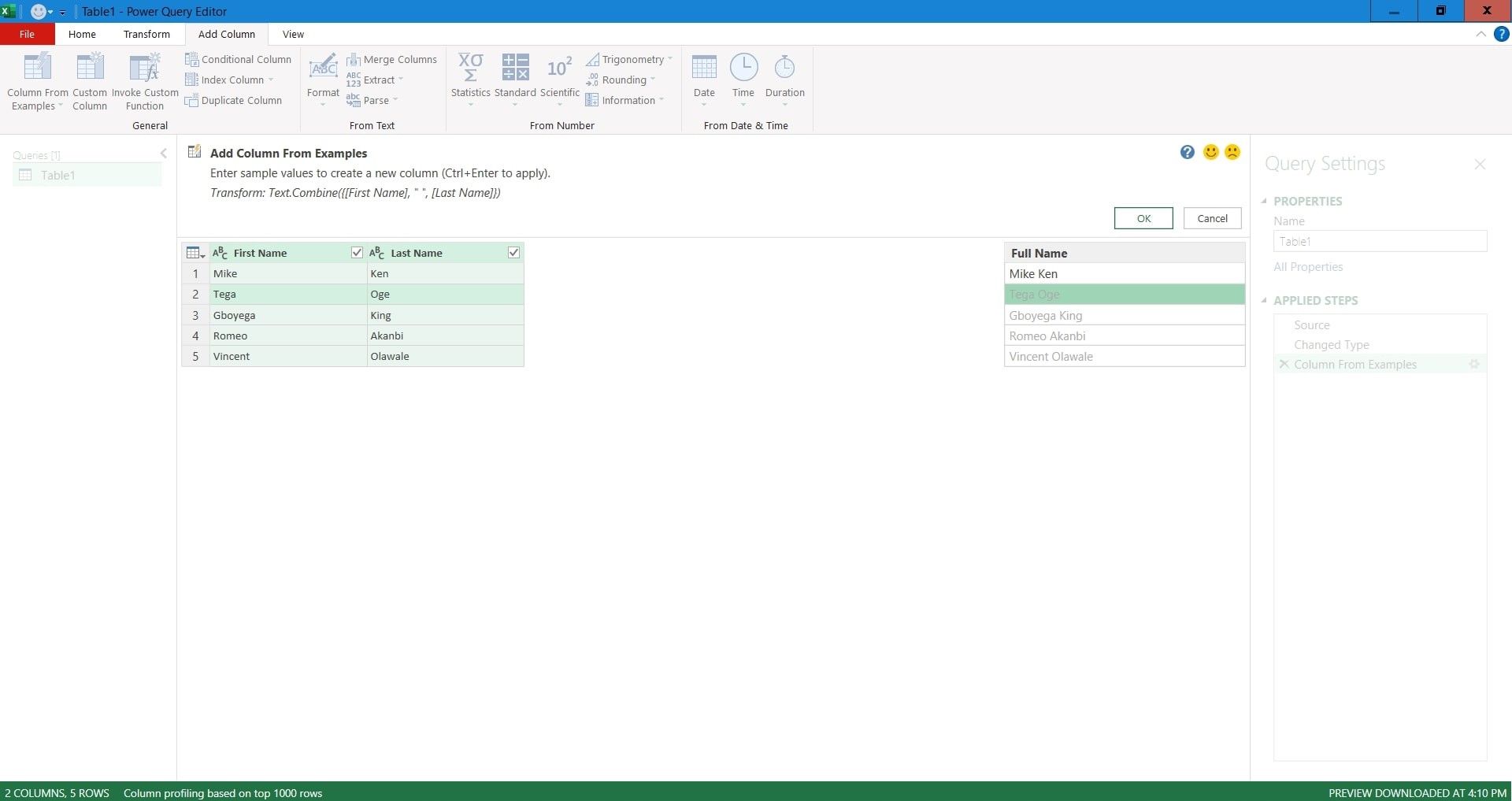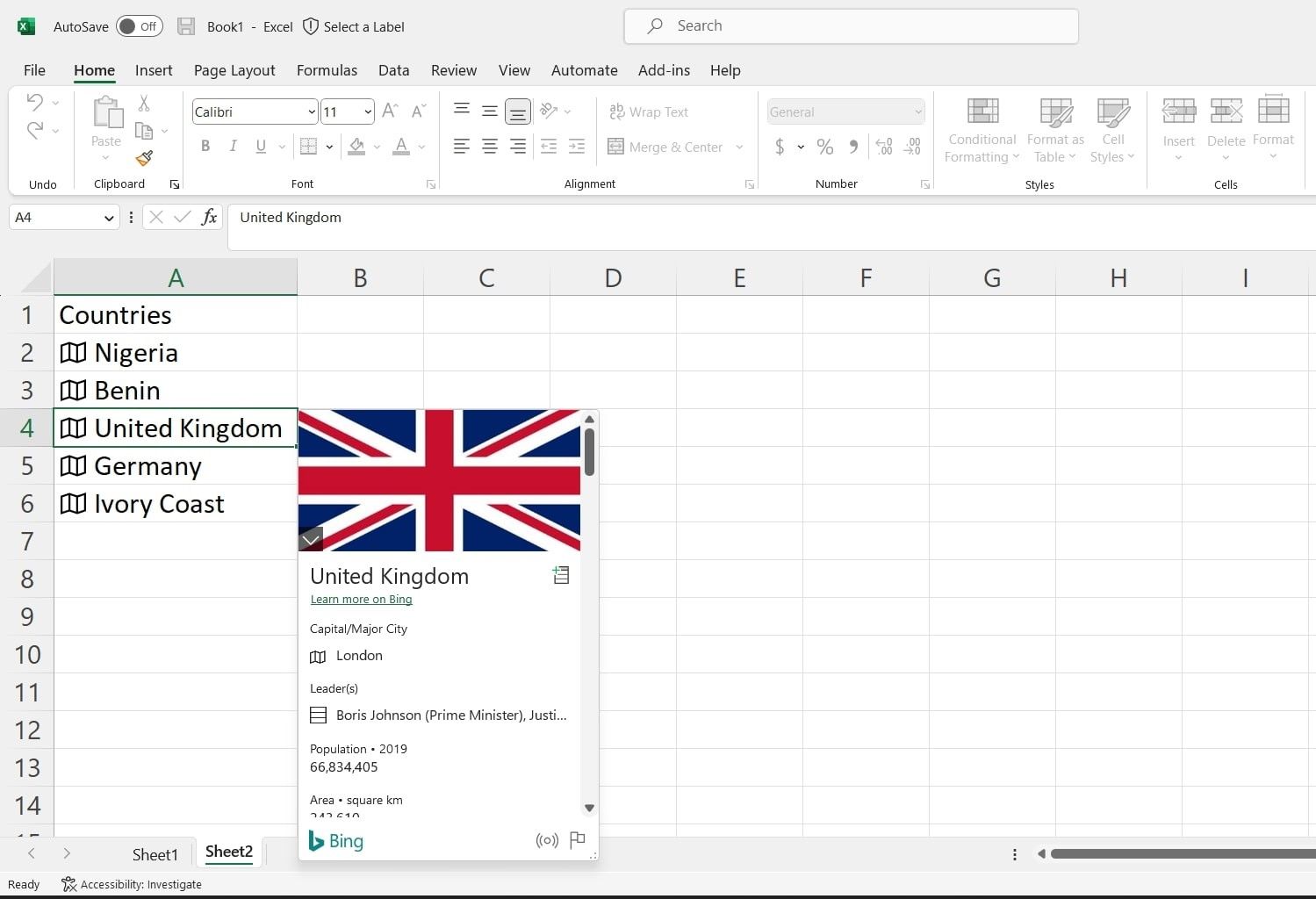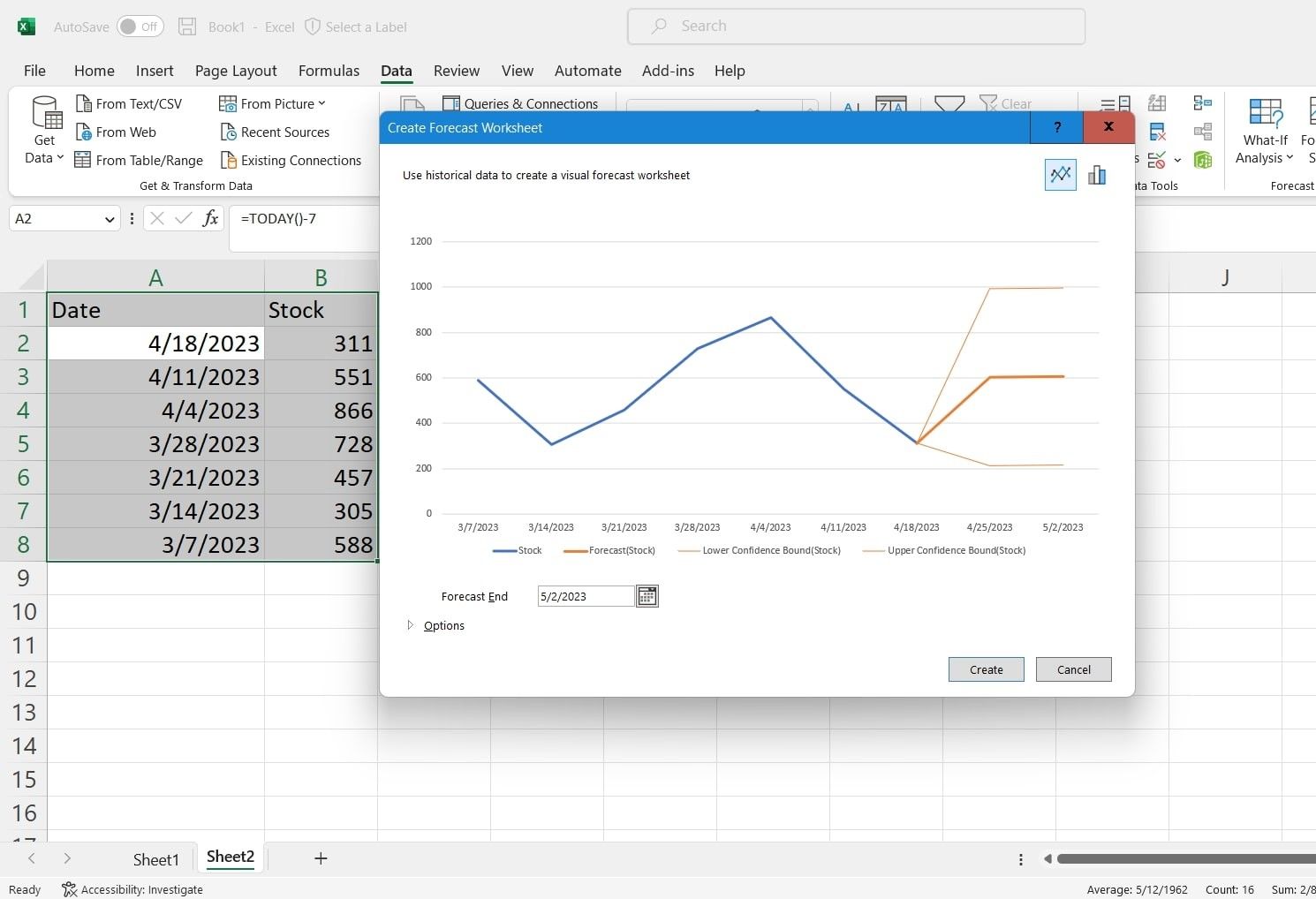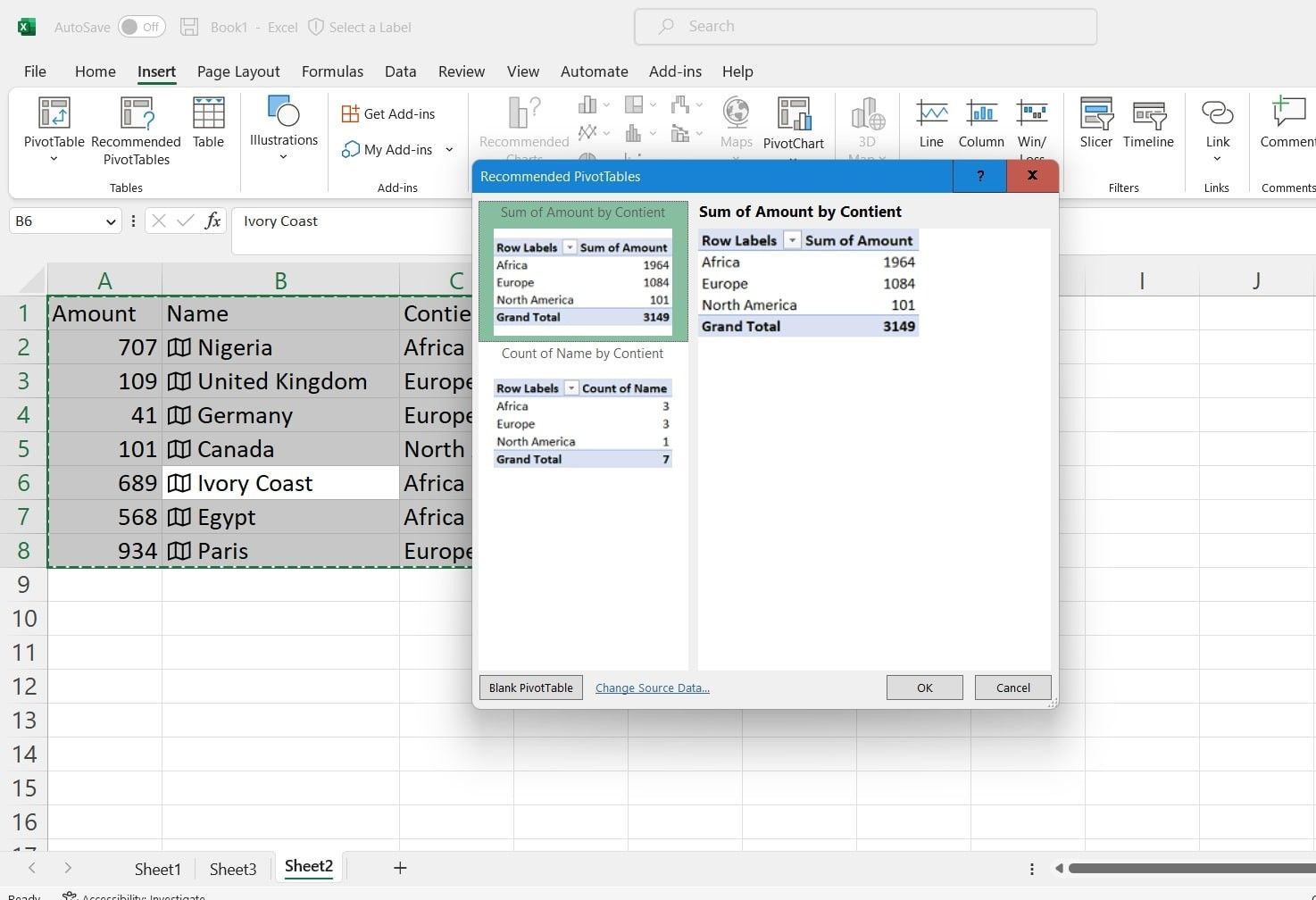8 Fitur AI Excel yang Mungkin Belum Anda Ketahui

Table of content:
Model Kecerdasan Buatan (AI) telah merevolusi cara kita bekerja dan membuat keputusan hari ini. Model ini merampingkan proses dan meningkatkan efisiensi dengan belajar dari data, mengidentifikasi pola, dan membuat prediksi.
Aplikasi spreadsheet, di sisi lain, merupakan bagian penting dari kehidupan kita sehari-hari, terutama di tempat kerja. Dengan demikian menggabungkan fitur AI ke dalamnya menjadi lebih jelas dari sebelumnya. Artikel ini membahas delapan fitur AI yang berbeda dalam aplikasi spreadsheet Microsoft Excel dan cara menggunakannya untuk analisis data.
1. Masukkan (Capture) Data Dari Gambar
Fitur ini sangat berguna saat menangani salinan fisik data, seperti mengelola toko lokal dan memelihara catatan pembukuan fisik. Jadi daripada memasukkan data secara manual, Anda dapat menjepret data ke dalam aplikasi spreadsheet Anda dengan Sisipkan data dari Gambar.
Sisipkan data dari Gambar berbeda dengan fungsi IMAGE di Excel. Fitur ini mengubah gambar Anda menjadi data. Fitur ini dimainkan dalam dua cara:
- File Gambar, gambar yang disimpan di komputer lokal Anda di Excel.
- Gambar Dari Clipboard, gambar disalin ke clipboard komputer Anda.
Untuk menggunakan fitur ini: Klik Data > Dari Gambar > Gambar Dari File/Gambar Dari Clipboard.
Setelah memilih gambar, Excel menganalisis Gambar dengan kemampuan AI-nya, dan data Anda dimasukkan ke dalam Excel.
2. Pengenalan Pola Dengan Flash Fill
Isi Cepat menggunakan pengenalan pola untuk secara otomatis mengisi nilai untuk Anda setelah mengenali pola dalam data berdasarkan kolom yang berdekatan. Fitur ini mirip dengan fitur Isi Otomatis di Excel, yang dapat Anda gunakan untuk mengotomatiskan entri dan pembersihan data.
Tanpa menulis rumus yang rumit, pengguna dapat mengubah data. Alih-alih, Anda cukup mengetikkan format yang diinginkan di kolom sebelah dan menonton keajaiban Flash Fill bekerja.
Tekan Ctrl + E pada keyboard Anda untuk menggunakan Flash Fill atau klik Data > Isi Flash.
Jika Isi Cepat Anda tidak aktif, Anda dapat mengaktifkannya dengan masuk ke Alat > Opsi > Lanjutan > Opsi Pengeditandi mana Anda harus memeriksa Secara otomatis mengisi kotak Flash.
3. Analisis Data
Analisis Data di Excel adalah salah satu alat yang paling menarik dan efisien di Microsoft Excel. Alat ini sebelumnya disebut Gagasan di Excel. Ini membantu Anda melihat tren dan pola serta menganalisis dan meringkas data. Dengan menggunakan kemampuan kueri bahasa alami dari Analisis Data, Anda dapat mengajukan pertanyaan tentang data Anda untuk mendapatkan wawasan.
Tanpa harus membuat kalkulasi yang rumit, Anda dapat menggunakan alat ini untuk membantu pengambilan keputusan dan mendorong hasil bisnis—sehingga berpotensi menghemat menit kerja Anda. Anda dapat menggunakan alat ini dengan mengklik Menganalisis data pada Rumah tab pita spreadsheet Excel Anda.
4. Merekomendasikan Bagan
Visualisasi data memungkinkan Anda untuk mengomunikasikan wawasan tentang data Anda dengan jelas dan ringkas kepada pemegang saham Anda. Namun, meskipun penting, ada berbagai tantangan terkait visualisasi data. Salah satunya adalah memilih bagan Excel yang tepat dan mengetahui kapan menggunakannya.
Excel menawarkan banyak jenis bagan kepada pengguna, masing-masing dengan kekuatan dan kelemahannya. Sayangnya, menggunakan bagan yang salah dapat menyebabkan pemegang saham Anda salah memahami data dan membuat keputusan yang salah. Di situlah Bagan yang Direkomendasikan masuk.
Bagan yang Direkomendasikan membantu Anda dengan menampilkan bagan apa yang paling cocok untuk data Anda. Ini berguna ketika Anda tidak yakin dengan data Anda atau membutuhkan bantuan untuk mencari tahu mana yang terbaik. Dengan fitur ini, Anda dapat membuat grafik dan bagan yang canggih di Excel.
Untuk menggunakan Bagan yang Direkomendasikan: Pilih Data dan klik Sisipkan > Grup Bagan > Bagan yang Direkomendasikan.
5. Kolom Dari Contoh di Power Query
Power Query adalah mesin transformasi data andal yang dibangun ke dalam Excel. Alat ini memungkinkan Anda mengimpor data dari berbagai sumber dan membersihkannya menggunakan fungsi bawaannya. AI memberdayakan beberapa fungsi dan skrip Power Query untuk Excel. Salah satunya adalah fitur Kolom Dari Contoh yang memungkinkan pengguna membuat kolom baru berdasarkan contoh Anda.
Anda cukup menulis tampilan kolom baru yang Anda inginkan tanpa menulis kode M atau mengubah data kami dengan fungsi bawaan Power Query. Dan hasilnya ditampilkan berdasarkan contoh Anda. Ini sangat penting ketika kumpulan data Anda memerlukan transformasi data yang kompleks.
6. Tipe Data Geografi di Excel
Organisasi menggunakan data geografis saat ini untuk mendapatkan wawasan tentang perilaku pelanggan, tren pasar, dan lainnya. Namun, bekerja dengan data geografis dapat menjadi tantangan. Tipe data geografis Excel mengatasi masalah ini dengan memungkinkan pengguna mengonversi data geografis.
Ini memungkinkan aplikasi untuk mengenali dan mendapatkan wawasan tentang negara, kota, negara bagian, dan kode pos data Anda. Dengan fitur ini, Anda bisa mendapatkan data tingkat pengangguran, populasi, tingkat kelahiran, luas wilayah, PDB, dan zona waktu. Untuk mengambil data geografis yang kaya ke dalam spreadsheet Anda, klik pada sel, lalu Data > Geografi.
7. Peramalan di Excel
Excel awalnya dirancang sebagai aplikasi keuangan. Jadi, masuk akal jika ia memiliki kemampuan peramalan. Excel melakukannya menggunakan algoritme AI dan dari nilai di spreadsheet Anda.
Prakiraan membantu Anda memprediksi hal-hal seperti penjualan atau tren di masa mendatang. Ini dapat dilakukan di Excel menggunakan berbagai alat peramalan. Salah satunya adalah garis tren Anda yang tersedia sebagai parameter saat membuat bagan di Excel. Lainnya adalah fungsi rata-rata bergerak dan pemulusan eksponensial di Excel, yang memuluskan fluktuasi data dan nilai perkiraan sebagai rata-rata tertimbang dari data historis.
Namun, yang paling inovatif adalah fitur Lembar Prakiraan. Fitur ini memperkirakan dan memungkinkan Anda menyesuaikan data dengan menentukan tanggal mulai perkiraan, Interval kepercayaan, musiman, rentang waktu, dan rentang nilai. Untuk membuat ramalan, klik Data > Grup Prakiraan > Lembar Prakiraan.
8. PivotTable yang disarankan
Tabel Pivot Excel memungkinkan Anda untuk melihat data yang sama dari perspektif yang berbeda dengan meringkas data Anda. Ini sangat penting saat bekerja dengan data besar di mana Anda tidak dapat melihat atau memahami semuanya.
Membuat tabel pivot di Excel semudah menyorot data Anda dan memilih PivotTable. Fitur PivotTable yang Direkomendasikan menyarankan berbagai ringkasan dan perspektif data Anda berdasarkan data yang diberikan ke Excel. Untuk menggunakan PivotTable yang Disarankan:
- Pilih rentang tabel.
- Pergi ke Menyisipkan > PivotTable yang disarankan.
Tetap Lebih Produktif Dengan Excel
Seperti yang Anda lihat, Excel saat ini memiliki beberapa kemampuan AI di dalamnya. Fitur-fitur ini akan meningkatkan produktivitas Anda dan menghemat waktu saat bekerja dengan Excel. Dan dengan diperkenalkannya Copilot dan ledakan inovasi teknologi AI yang tiba-tiba saat ini, Anda dapat mengharapkan lebih banyak kemampuan AI dari Microsoft Excel.