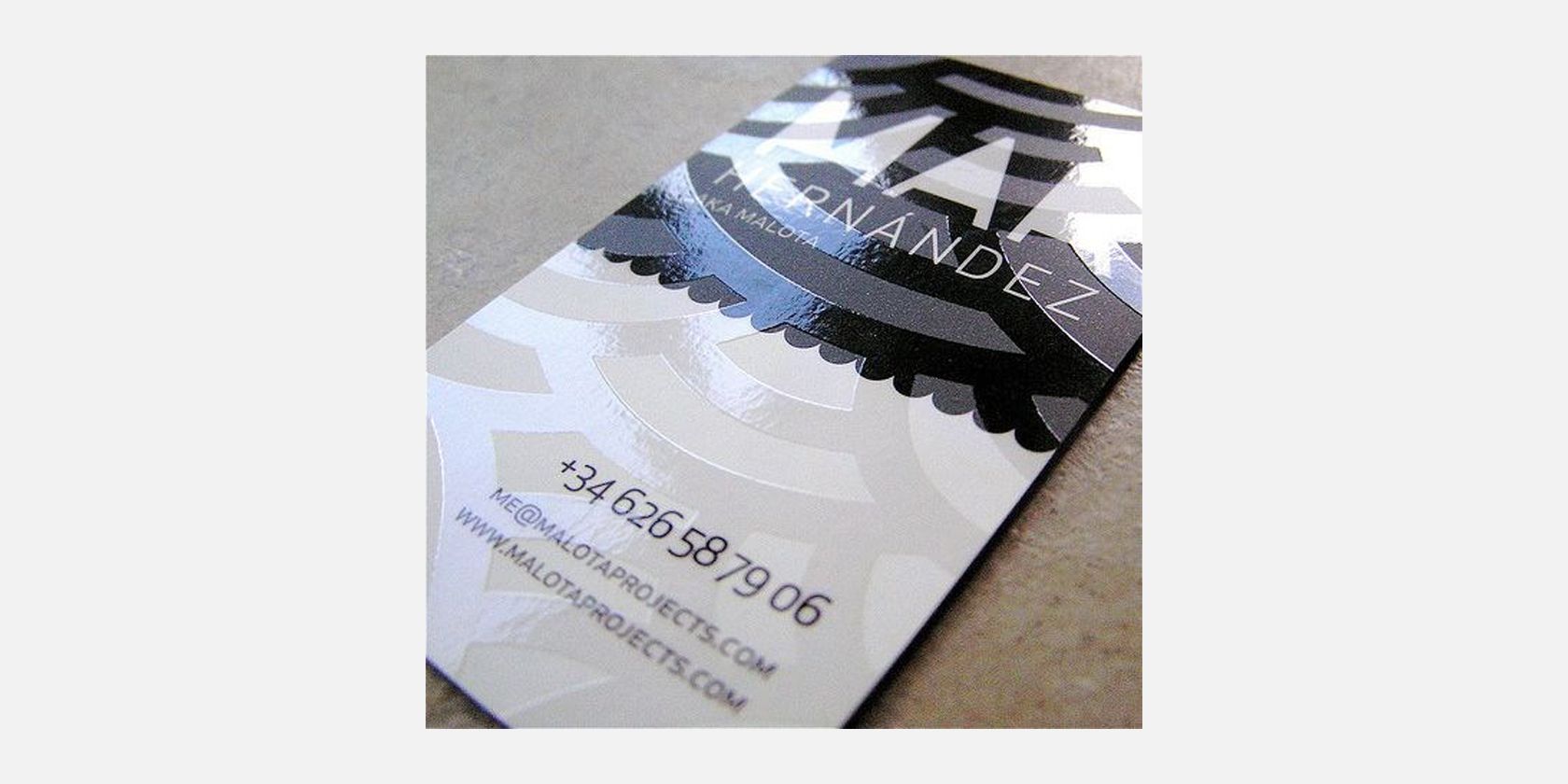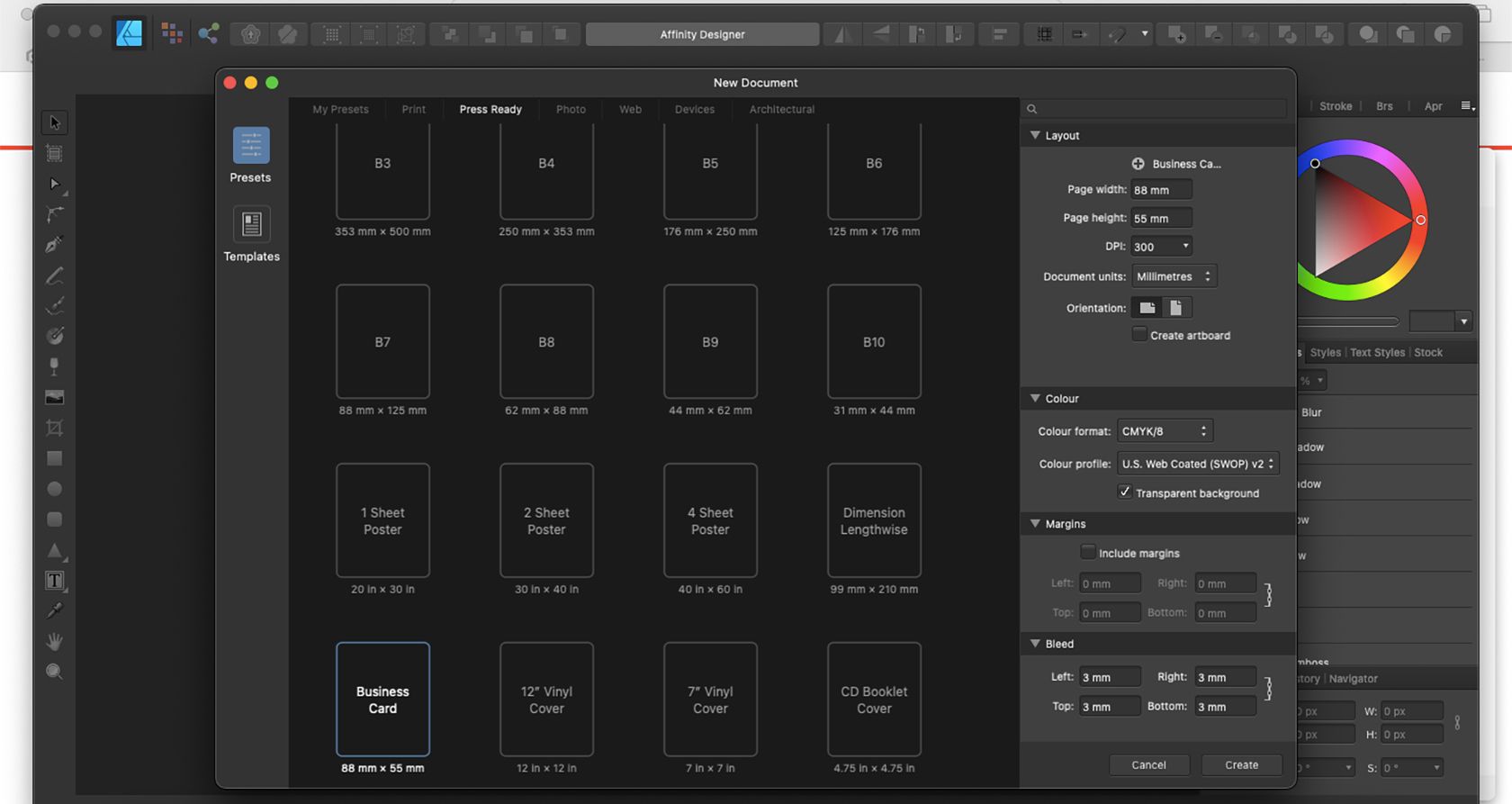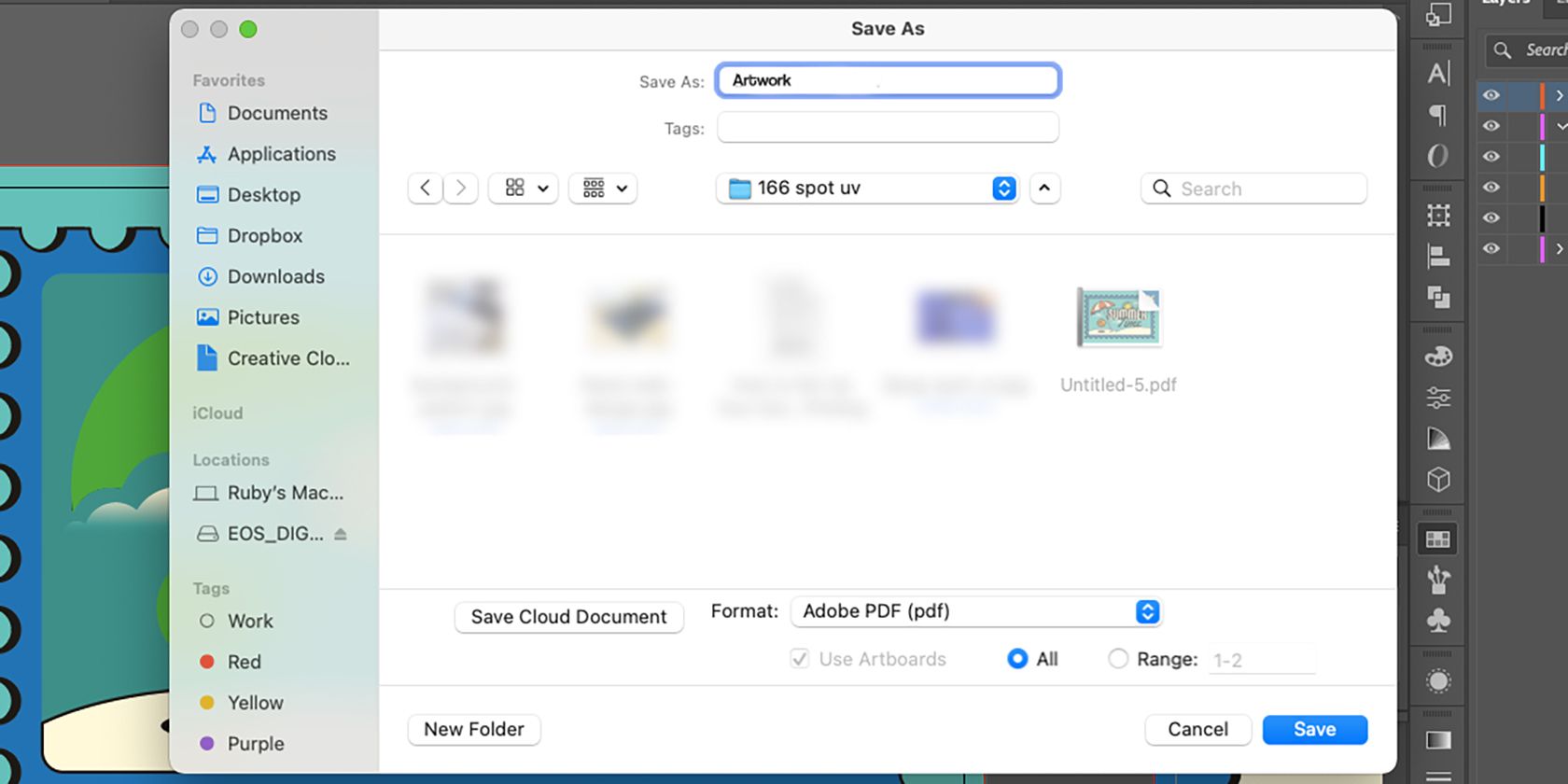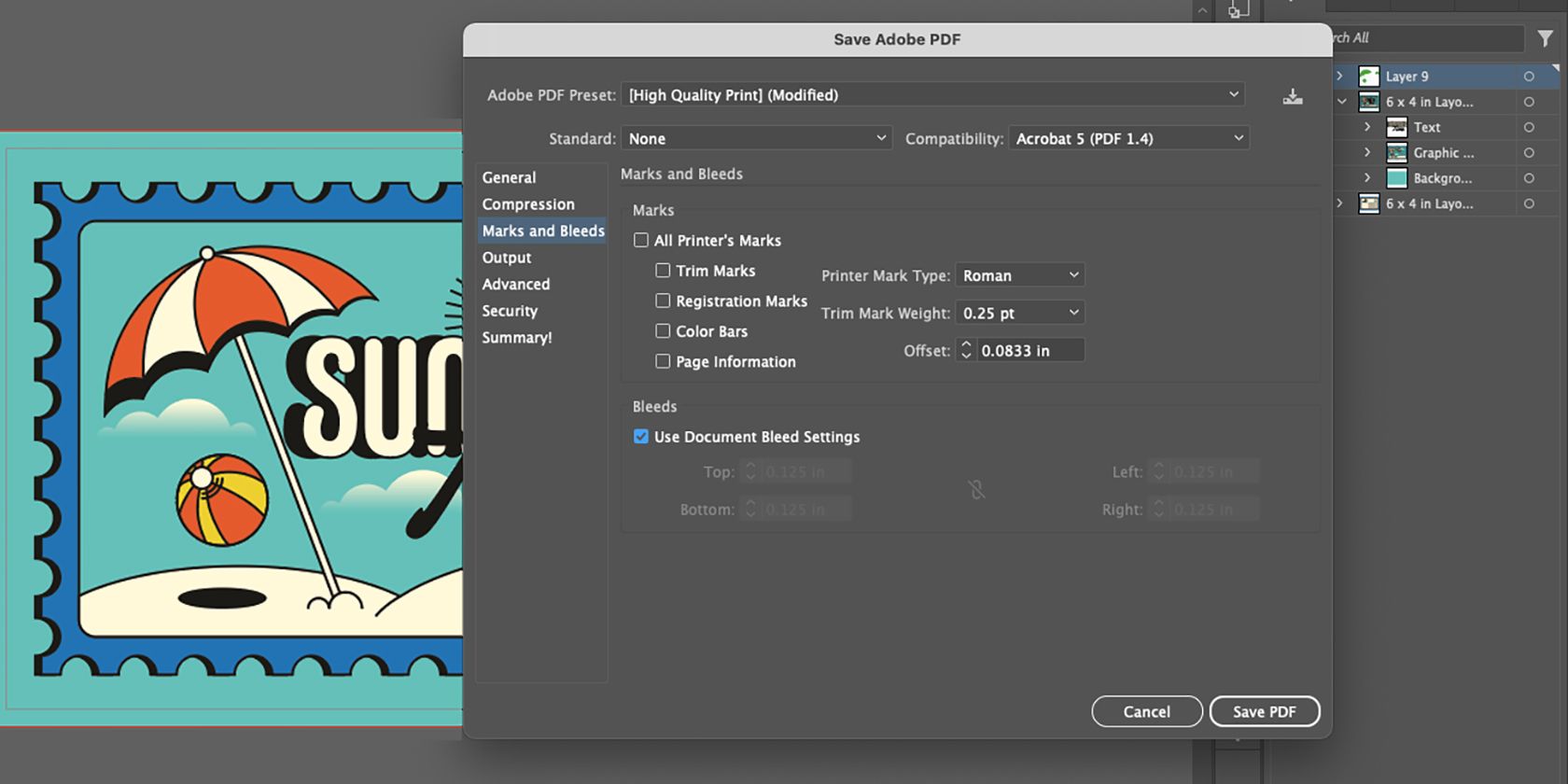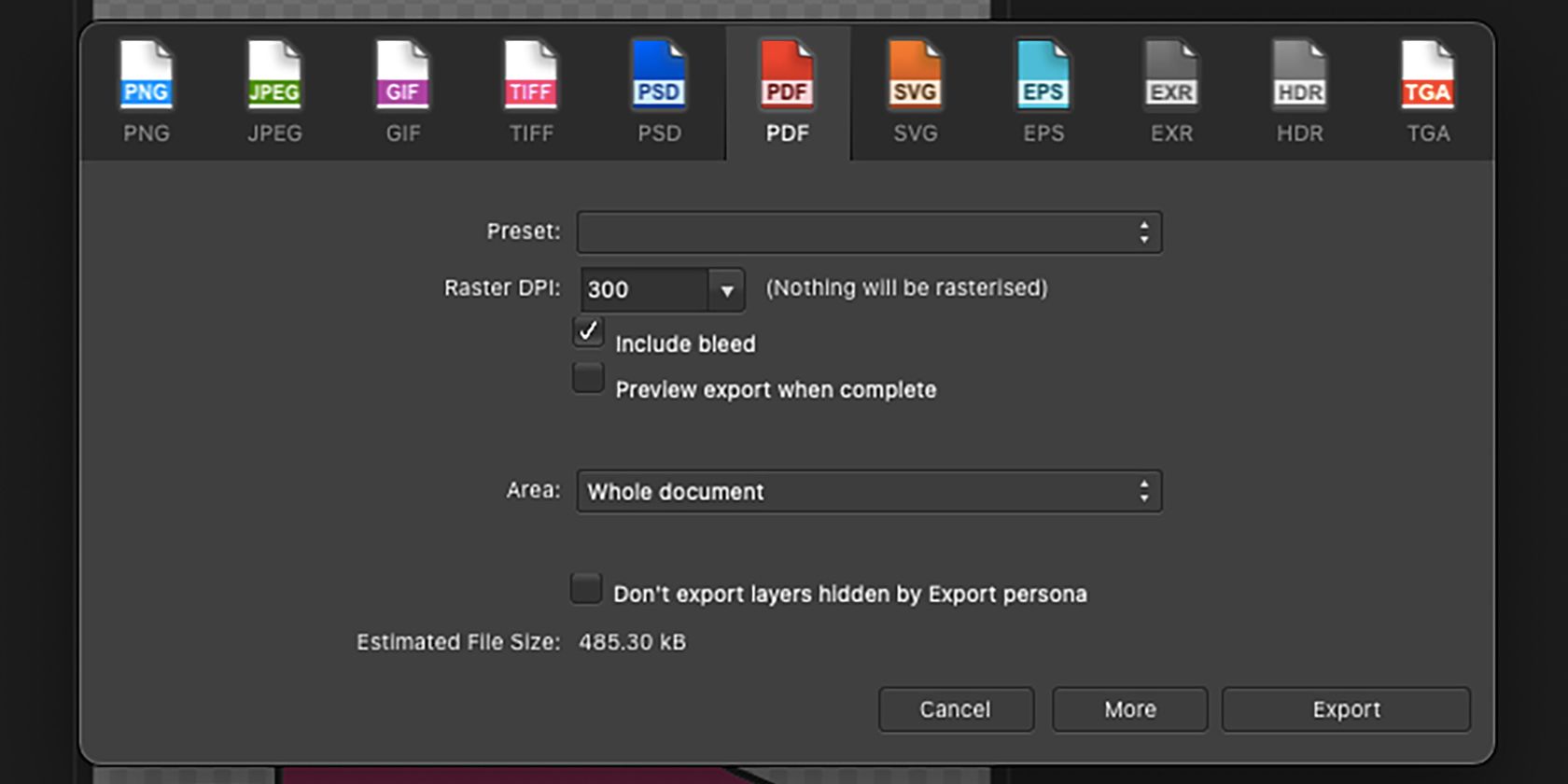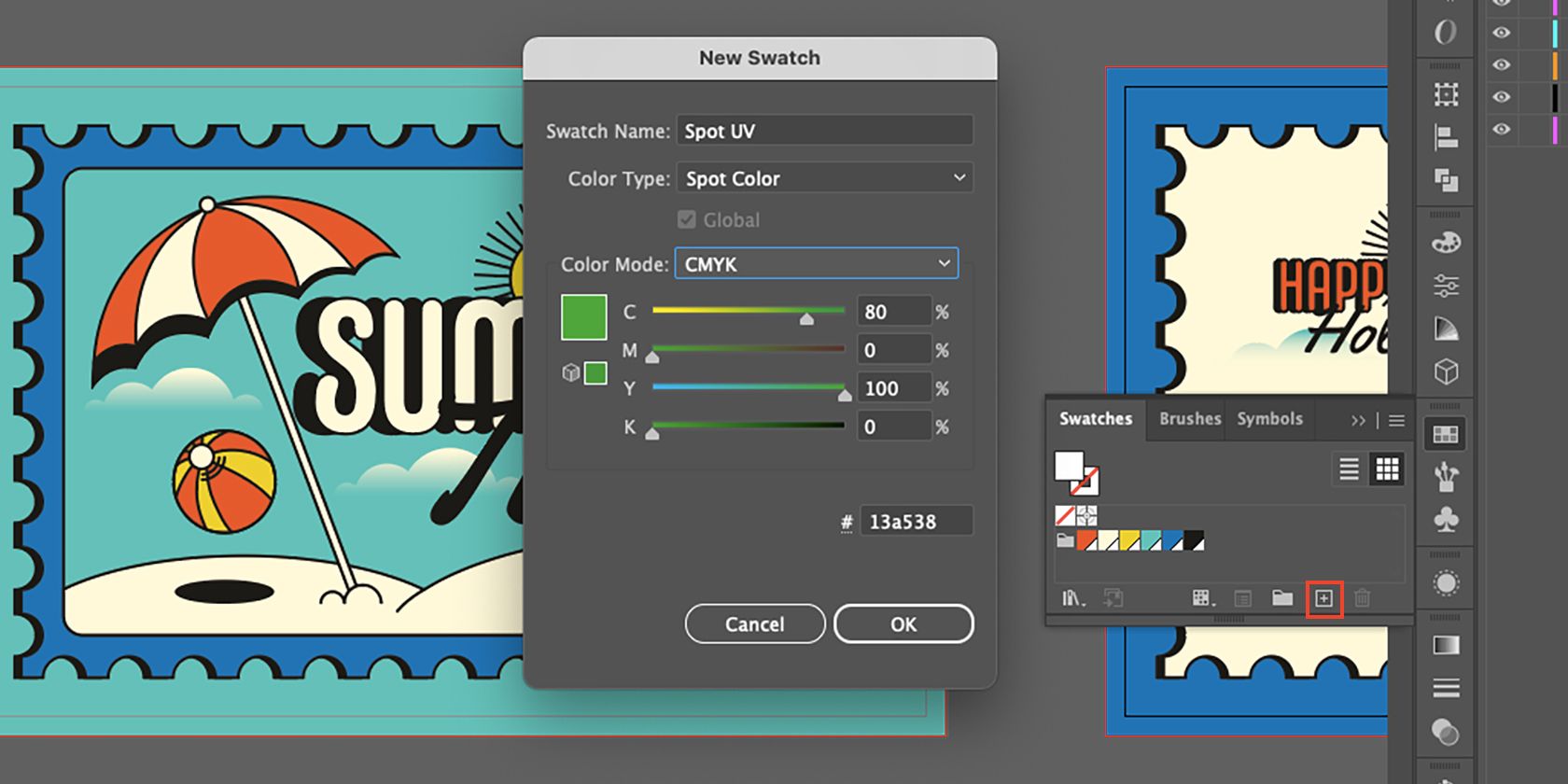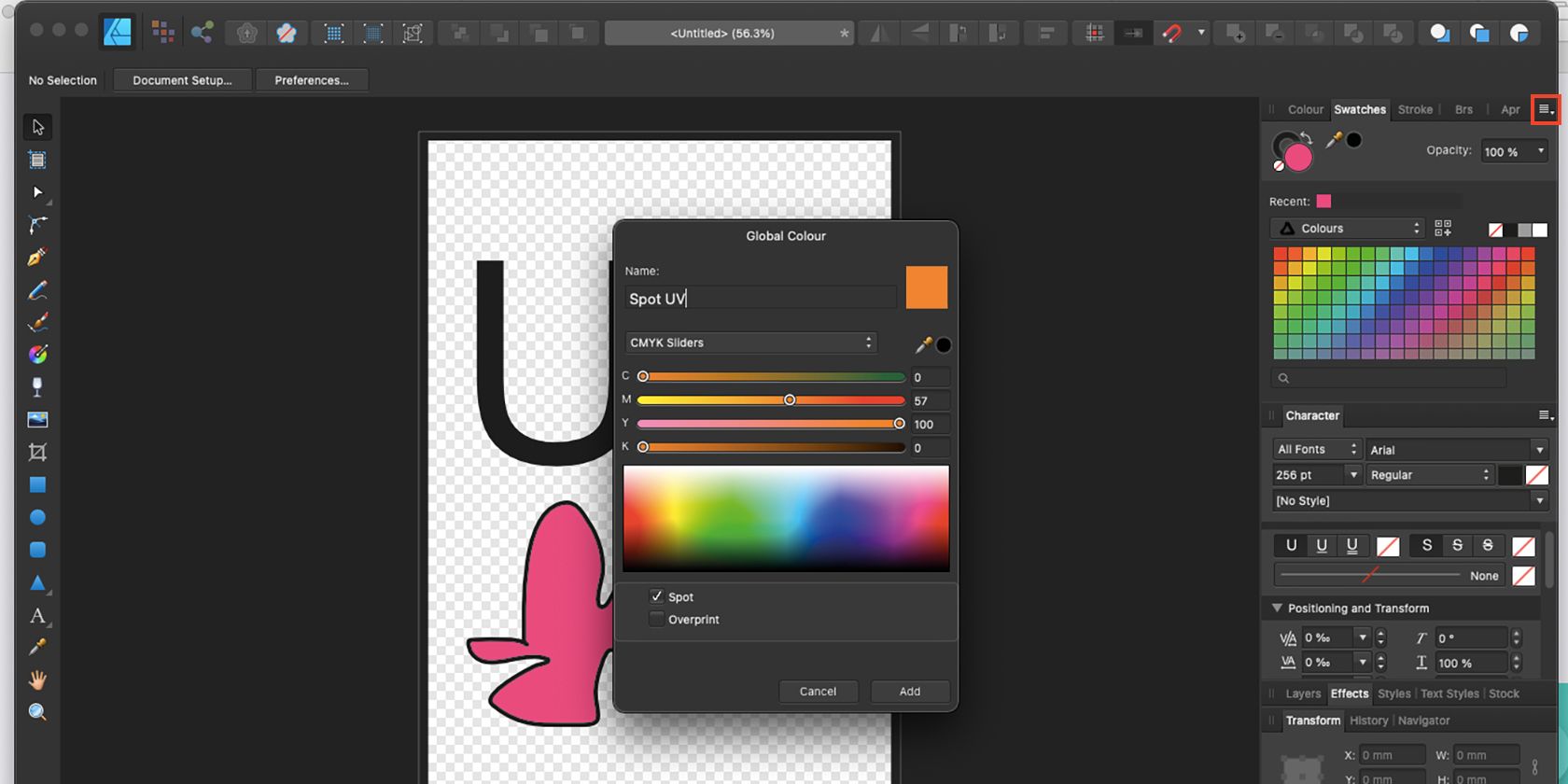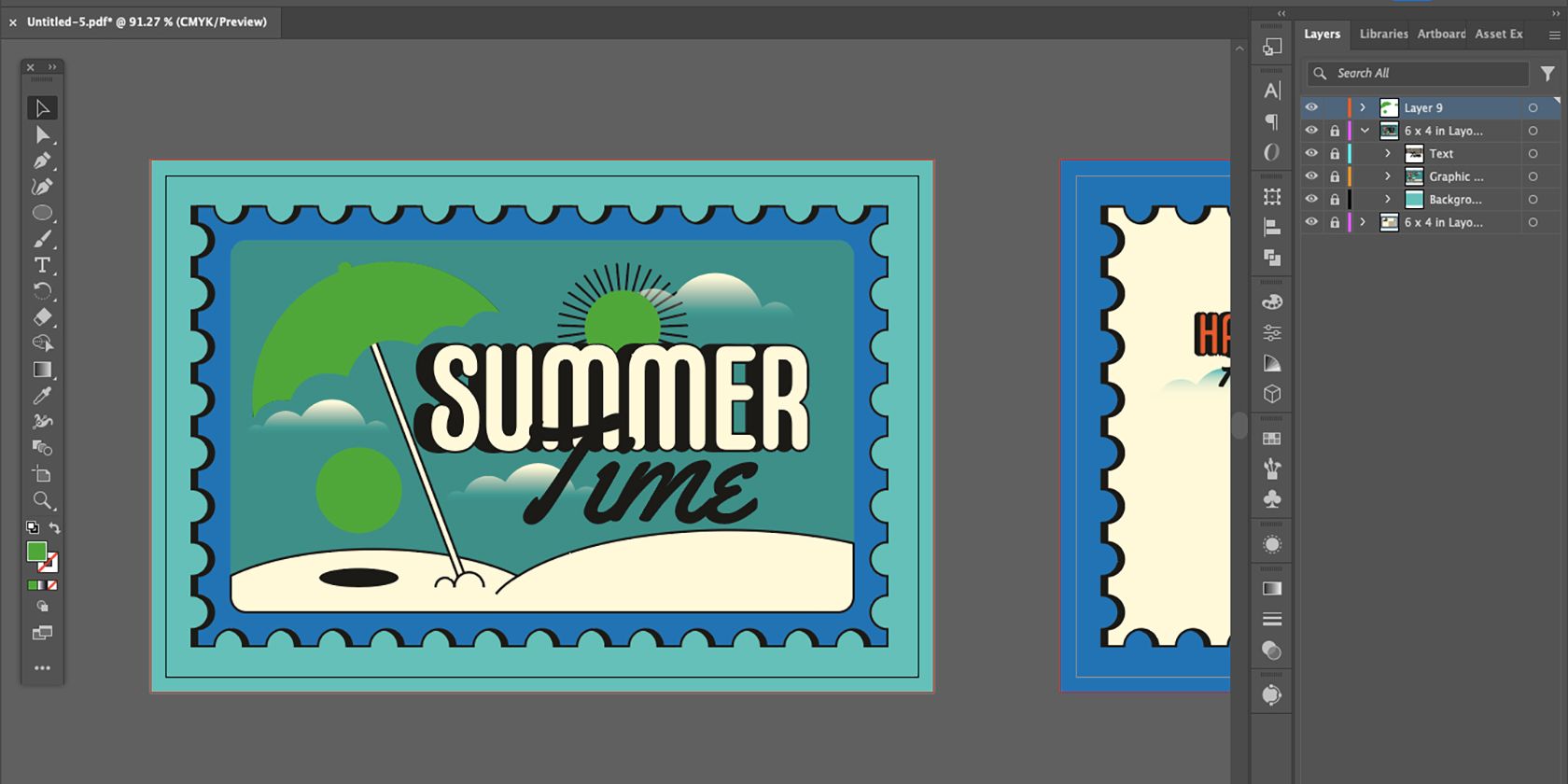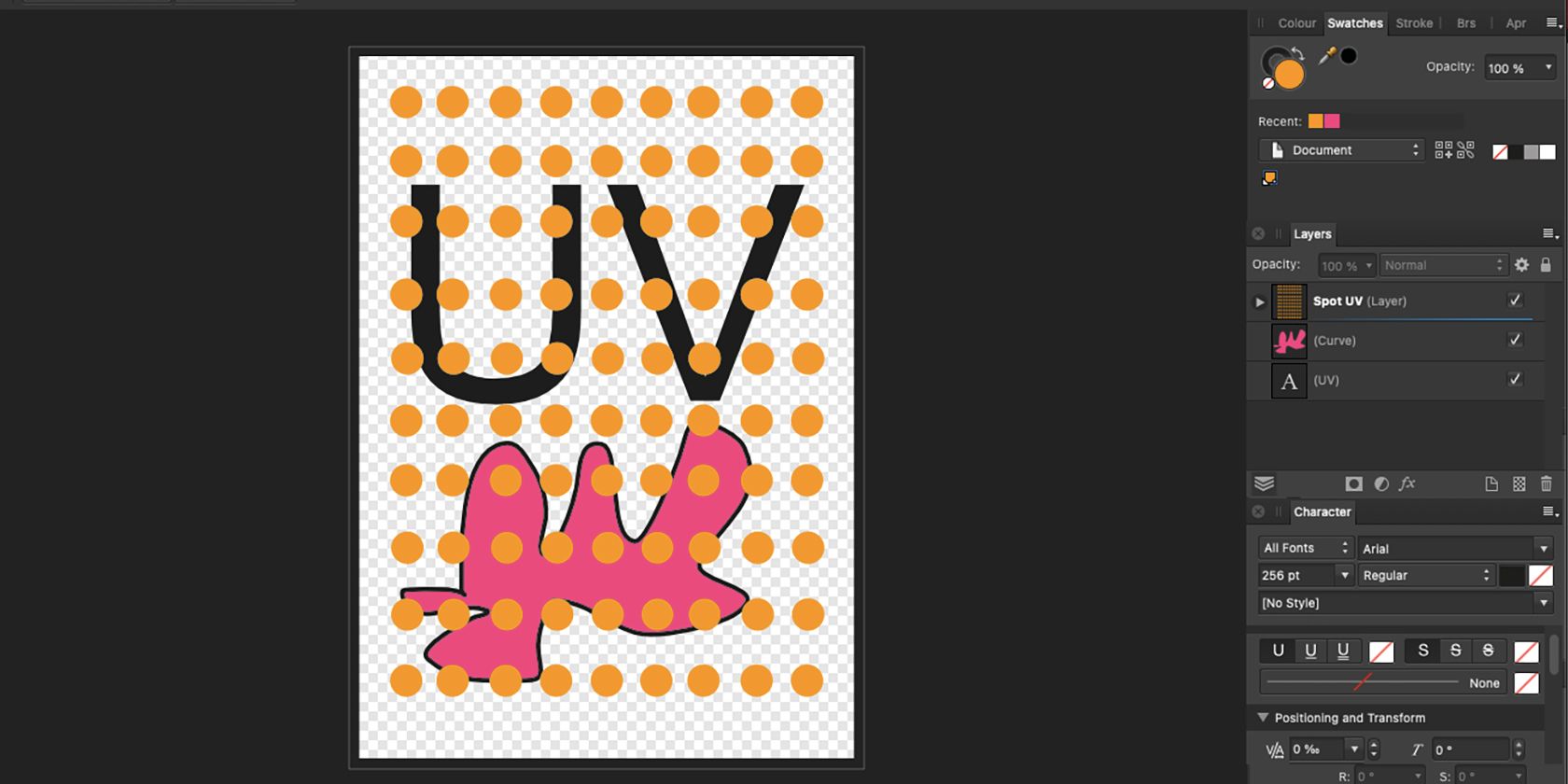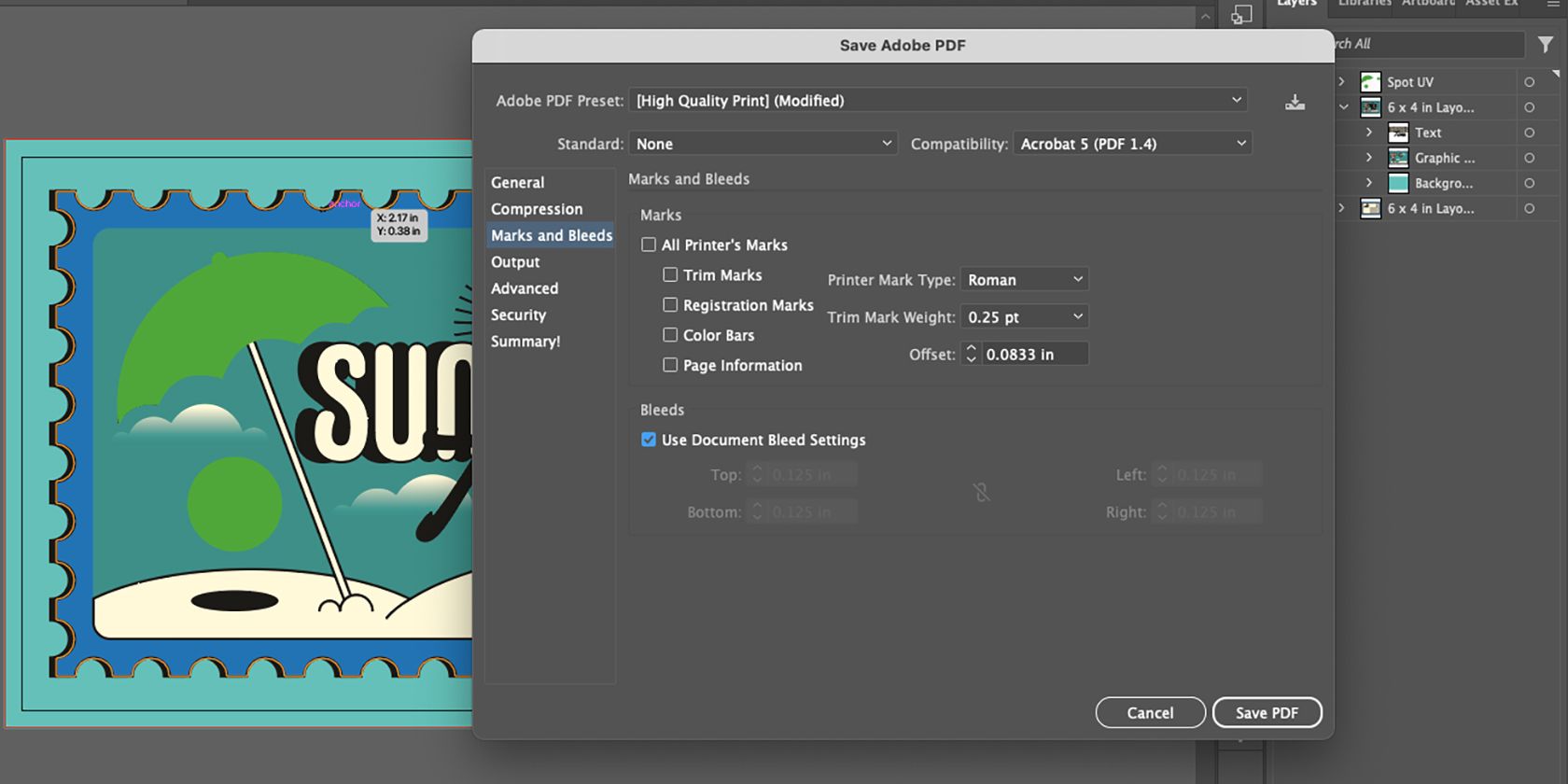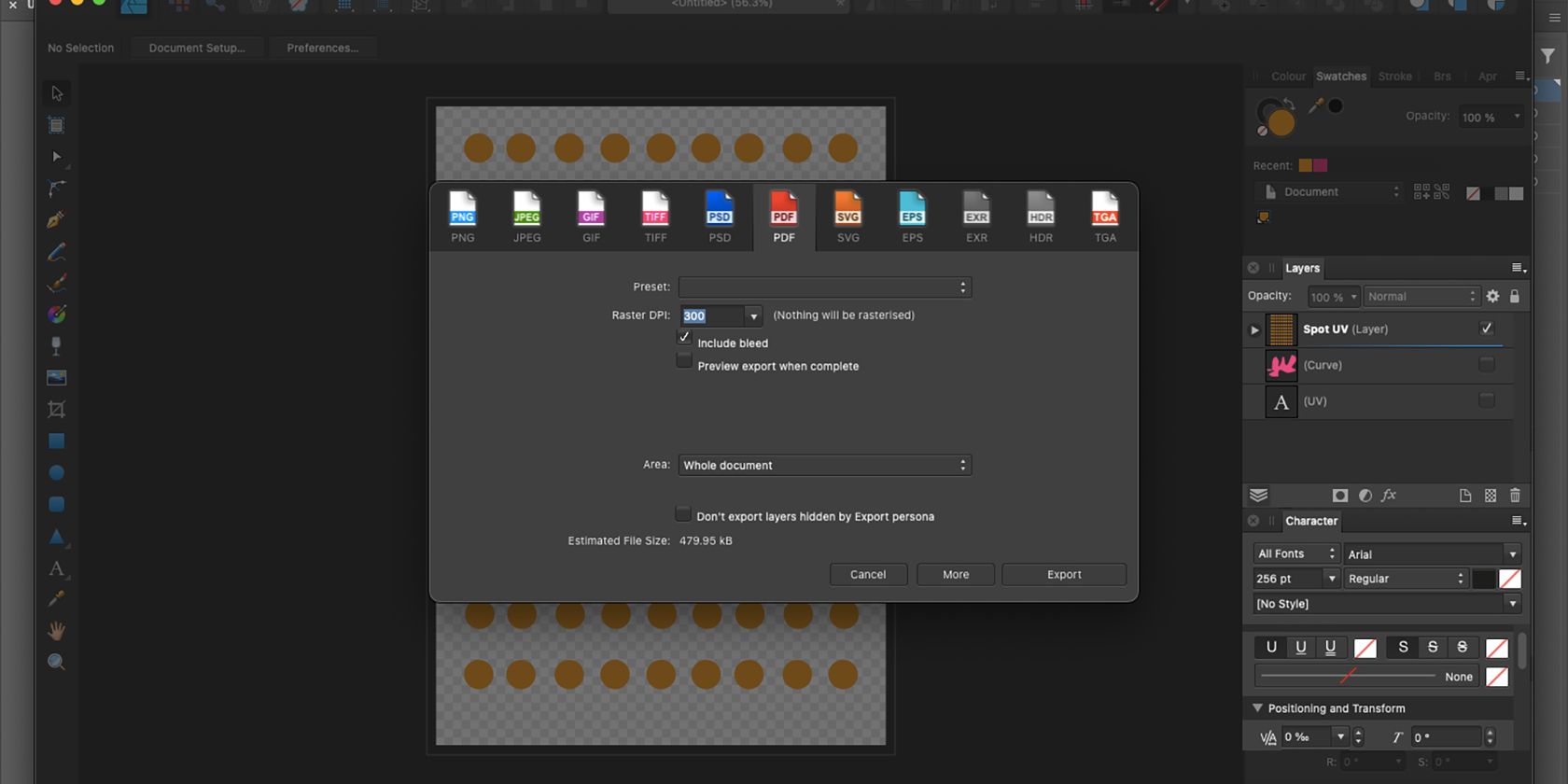Cara Mengatur Dokumen Anda untuk Pencetakan Spot UV

Table of content:
- Apa Itu Pencetakan Spot UV?
- Kapan Sebaiknya Anda Menggunakan Spot UV?
- Perangkat Lunak Apa yang Dapat Anda Gunakan untuk Menyiapkan Dokumen Spot UV?
- Cara Mengatur Dokumen Cetak Anda untuk Pencetakan Spot UV
- Langkah 1: Siapkan Dokumen Cetak
- Langkah 2: Buat dan Simpan Desain Cetak Anda
- Langkah 2: Tambahkan Swatch Warna Spot UV
- Langkah 3: Tambahkan Desain Spot UV Anda
- Langkah 4: Simpan Dokumen Anda sebagai PDF
- Tambahkan Beberapa Kilau pada Desain Anda
Spot UV adalah teknik pencetakan hebat yang meningkatkan hasil cetakan yang biasanya sangat umum. Spot UV menawarkan permukaan taktil yang dapat disentuh dan digunakan oleh orang-orang, meninggalkan kesan mendalam pada siapa pun yang mendapatkan alat tulis cetak Anda.
Mempersiapkan dokumen Anda untuk pencetakan spot UV memerlukan sedikit kerja ekstra, namun tidak sulit. Mari tunjukkan cara menambahkan kilau dan berkelas pada desain Anda dengan lapisan spot UV.
Apa Itu Pencetakan Spot UV?
Spot UV—juga dikenal sebagai gloss UV, spot polish, atau spot gloss—adalah teknik pencetakan yang mencetak lapisan pernis UV tembus pandang di atas desain cetakan. Pernis UV spot bening dan tidak berwarna, sehingga Anda dapat melihat desain atau stok kartu di bawahnya.
Ada UV titik datar atau UV titik tinggi untuk hasil sentuhan yang berbeda. Pernis UV biasa atau datar menempel rata pada desain Anda; Anda bisa merasakan pernisnya, tetapi tidak sedalam apa pun. Titik UV yang ditinggikan lebih tebal dan memberikan hasil 3D dengan pengalaman sentuhan yang lebih baik. Keduanya jelas.
Cetakan dengan titik UV memiliki kilau mengkilap di area yang terkena pernis UV; itu menambah dimensi ekstra pada alat tulis cetak Anda. Kilap UV biasa atau tinggi tidak mempengaruhi keterbacaan desain cetakan Anda.
Kapan Sebaiknya Anda Menggunakan Spot UV?
Spot gloss menambah dimensi mewah pada alat tulis cetak. Ini paling baik digunakan pada cardstock daripada kertas, dan ini menunjukkan hasil yang lebih baik pada permukaan matte atau sedikit berkilau.
Kegunaan spot UV yang paling populer adalah kartu nama, kartu ucapan, stiker, sampul buku, brosur, kemasan, dan undangan. Hasilnya cocok dipadukan dengan cardstock berkualitas baik dan desain yang tajam. Kilap UV menyempurnakan desain visual, seperti teks atau logo. Bentuk kilapnya akan sama dengan desain di bawahnya.
Anda juga dapat menggunakan spot UV untuk dekorasi yang tidak berhubungan dengan elemen visual desain karena sentuhan UV menambah dimensi dekoratif ekstra. UV gloss harus digunakan secukupnya; less is more untuk gaya cetak mewah ini.
Perangkat Lunak Apa yang Dapat Anda Gunakan untuk Menyiapkan Dokumen Spot UV?
Perangkat lunak desain tata letak atau penerbitan apa pun—seperti Adobe InDesign, Affinity Publisher, atau QuarkXPress—akan menjadi perangkat lunak pilihan untuk penyiapan dokumen UV gloss. Hal ini terutama karena program ini menawarkan alat yang diperlukan untuk desain dokumen dan cetak.
Anda juga dapat menggunakan Adobe Illustrator atau Adobe Photoshop. Meskipun program ini tidak khusus untuk desain tata letak dokumen, program ini memiliki semua kemampuan yang diperlukan untuk membuat dokumen spot UV.
Serif Affinity bersaing ketat dengan produk Adobe, dan Anda dapat menggunakan Affinity Publisher atau Affinity Designer untuk menyiapkan dokumen desain UV gloss Anda. Affinity V1 akan berfungsi dengan baik, tetapi Anda akan memiliki alat dan opsi tambahan dengan Affinity V2 atau lebih baru.
CorelDRAW adalah pesaing hebat Adobe lainnya, dan Anda juga dapat menggunakannya untuk pencetakan UV spot. Meskipun tidak ada perangkat lunak di atas yang tersedia secara gratis, mereka menawarkan uji coba gratis.
Meskipun Photopea adalah alternatif gratis yang bagus untuk Photoshop, ia tidak menawarkan fitur yang cukup canggih untuk warna spot. Begitu pula dengan sebagian besar alternatif Adobe gratis lainnya. Meskipun mudah untuk mencetak desain dari Canva, toko percetakannya juga tidak menawarkan pencetakan UV gloss.
Cara Mengatur Dokumen Cetak Anda untuk Pencetakan Spot UV
Sebagian besar percetakan atau toko situs web akan menyediakan spesifikasi tersendiri untuk dokumen cetak UV spot. Secara umum, mereka akan mengikuti proses serupa dengan hanya sedikit perbedaan. Inilah cara Anda mengatur dokumen Anda untuk pencetakan UV gloss.
Langkah 1: Siapkan Dokumen Cetak
Baik Anda menggunakan program Adobe, Affinity, atau yang lainnya, pengaturan untuk dokumen Anda sama.
Dokumen cetak harus diatur dalam profil warna CMYK. Jika Anda mempunyai pilihan, maka CMYK Coated FOGRA 39 adalah pilihan terbaik, tetapi profil CMYK generik apa pun bisa digunakan.
Apa pun ukuran dokumen yang Anda buat, tambahkan bleed 3 mm di sekeliling tepinya saat menyiapkan dokumen Anda. Dan terakhir, pilih 300 DPI atau kualitas tertinggi yang tersedia. Ini selalu yang terbaik untuk desain cetak.
Langkah 2: Buat dan Simpan Desain Cetak Anda
Ciptakan desain Anda, entah itu kartu nama, pamflet, kartu ucapan, atau yang lainnya. Fokus pada desain visual terlebih dahulu sebelum memikirkan area spot UV. Setelah Anda menyelesaikan desain awal, simpan file sebagai PDF.
Adobe InDesain
Sebelum menyimpan PDF, Anda harus mengemas file InDesign Anda untuk memastikan tidak ada yang hilang atau terputus.
Untuk menyimpannya sebagai PDF, buka Mengajukan > Simpan Sebagai. Di bawah Format, pilih PDF—pilih PDF berkualitas tinggi atau khusus cetak. Jangan pilih PDF Interaktif. Beri nama file Anda “Karya Seni” dan pilih Menyimpan.
Di pengaturan PDF, simpan sebagai PDF berkualitas tinggi, lalu buka Tanda dan Pendarahan dan cek Gunakan Pengaturan Pendarahan Dokumen. Pilih Simpan PDF dan kembali ke artboard Anda.
Desainer Afinitas
Pergi ke Mengajukan > Ekspor > PDF. Di bawah Prasetelpilih salah satu PDF (untuk dicetak) atau PDF (tekan siap)pastikan DPI diatur ke 300dan cek Termasuk pendarahan. Pilih Ekspor setelah selesai dan kembali ke artboard Anda.
Langkah 2: Tambahkan Swatch Warna Spot UV
Agar percetakan mengetahui di mana harus mencetak titik kilap, karya seninya perlu menggunakan titik warna UV tertentu yang dapat diidentifikasi oleh percetakan.
Biasanya, Anda dapat menggunakan warna apa pun untuk warna Spot UV Anda. Beberapa printer mungkin menentukan warna tertentu, seperti 100% magenta, 100% hitam, atau oranye terang. Namun jika tidak ditentukan, pilihlah warna cerah yang unik dari desain Anda lainnya.
Adobe InDesain
Untuk menambahkan warna contoh baru, buka menu Swatch dengan masuk ke Jendela > Carikan. Dari sana, pilih Swatch Baru dan atur CTipe warna ke Warna Bintik. Dalam Nama Swatch kotak, ketik “Spot UV.” Pilih warna Anda, dan tekan OKE.
Desainer Afinitas
Untuk membuka menu contoh, buka Melihat > Studio > contoh. Pada panel Swatch, buka PPreferensi anel dan pilih Tambahkan Warna Global.
Beri nama warna Anda “Spot UV” dan—pastikan Anda menggunakan penggeser CMYK—pilih warna Anda. Di bawah kotak gradien, pilih Titiklalu pilih Menambahkan.
Langkah 3: Tambahkan Desain Spot UV Anda
Anda dapat menggunakan spot UV untuk menyempurnakan bagian desain visual Anda—seperti teks atau logo—atau Anda dapat menggunakannya sebagai elemen dekoratif sentuhannya sendiri.
Untuk menambahkan kilap UV pada aspek desain yang ada, cukup duplikat elemen desain ke layer baru dan warnai ulang dengan contoh warna Spot UV Anda.
Jika Anda menggunakan kilap UV sebagai dekorasi, buatlah lapisan baru di atas karya seni Anda. Dengan menggunakan warna spot UV Anda, buatlah desain dekoratif Anda. Ingat, hasil kilap UV akan tembus pandang.
Lapisan spot UV seharusnya hanya memiliki elemen spot UV di atasnya. Beri nama layer “Spot UV.”
Langkah 4: Simpan Dokumen Anda sebagai PDF
Dengan menggunakan pengaturan yang sama seperti sebelumnya saat Anda menyimpan karya seni Anda, simpan dokumen lengkap Anda sebagai PDF berkualitas tinggi yang siap cetak.
Karena kami menetapkan jumlah bleed menjadi 3mm saat kami membuat dokumen kosong, gunakan bleed dokumen Anda daripada mengabaikannya atau menambahkan milik Anda sendiri setelahnya.
Anda juga harus menyimpan PDF lapisan spot UV Anda. Untuk melakukan ini, sembunyikan lapisan karya seni Anda dan simpan lapisan titik UV yang terlihat sebagai PDF. Gunakan pengaturan yang sama seperti dua PDF sebelumnya tetapi beri nama file ini “Spot UV.”
Anda akan memiliki tiga dokumen PDF desain Anda. Yang bernama “Karya Seni” dengan desain visual Anda di atasnya. PDF lain dengan lapisan karya seni Anda dan lapisan spot UV; Anda dapat menamainya seperti “Karya Seni dengan Spot UV”. Terakhir, Anda seharusnya memiliki PDF yang hanya berisi lapisan spot UV bernama “Spot UV.”
Memiliki ketiga opsi PDF harus mencakup semua dasar, tidak peduli ke printer mana Anda mengirim dokumen. Kini setelah Anda mengetahui cara kerja pengaturan pencetakan UV spot, akan lebih mudah bagi Anda untuk mengakomodasi berbagai kebutuhan dari berbagai pabrik atau toko percetakan.
Tambahkan Beberapa Kilau pada Desain Anda
Spot UV, spot gloss, atau spot vernis adalah teknik hebat yang dapat Anda tambahkan dengan mudah ke desain cetakan Anda untuk memberikan dimensi ekstra. Efek kilau yang diperoleh dari spot gloss menambah lapisan kemewahan yang tajam, terutama bila dirancang agar sesuai dengan desain visual Anda.
Ada banyak pabrik atau toko percetakan yang akan mencetak spot UV pada desain Anda, dan mengetahui pengaturan dasarnya akan menghemat waktu dan frustrasi saat Anda mengirimkan desain spot UV untuk dicetak.