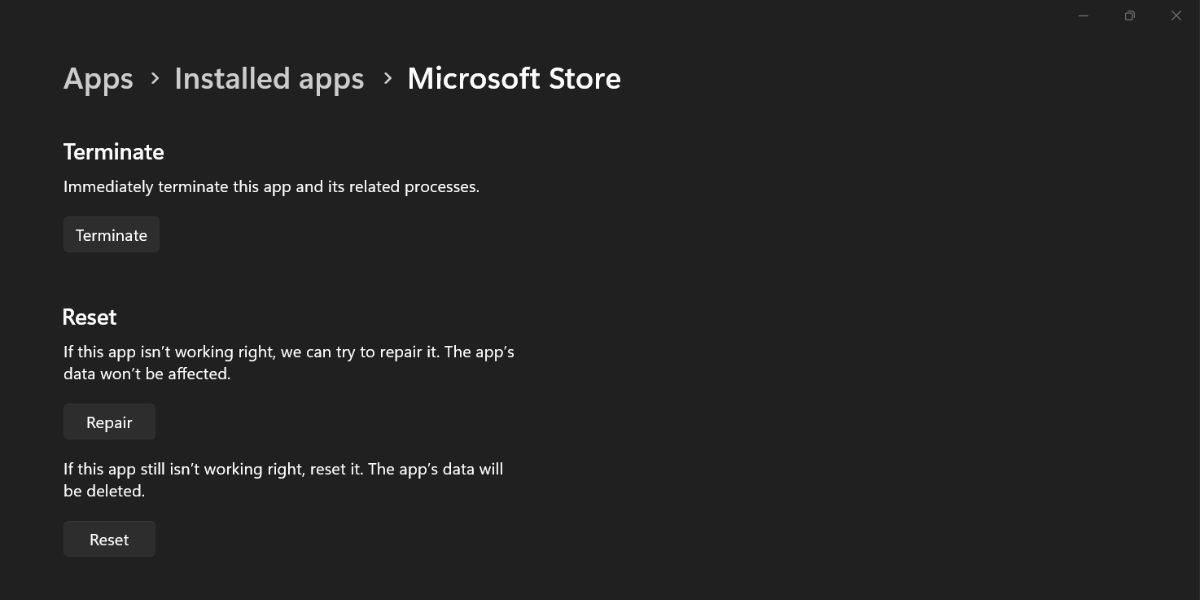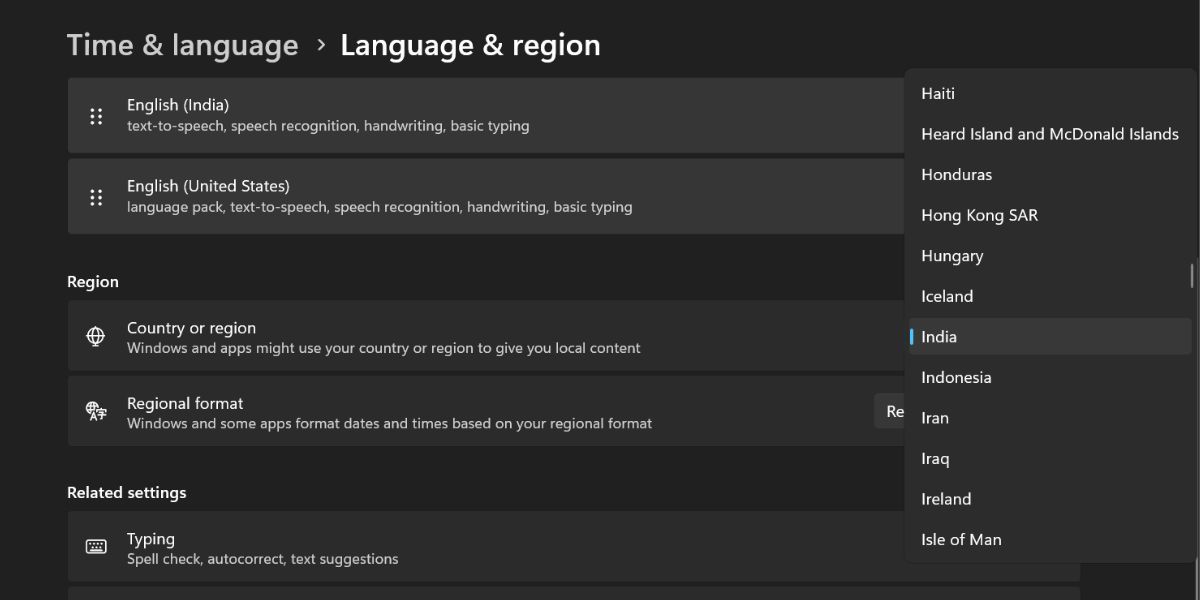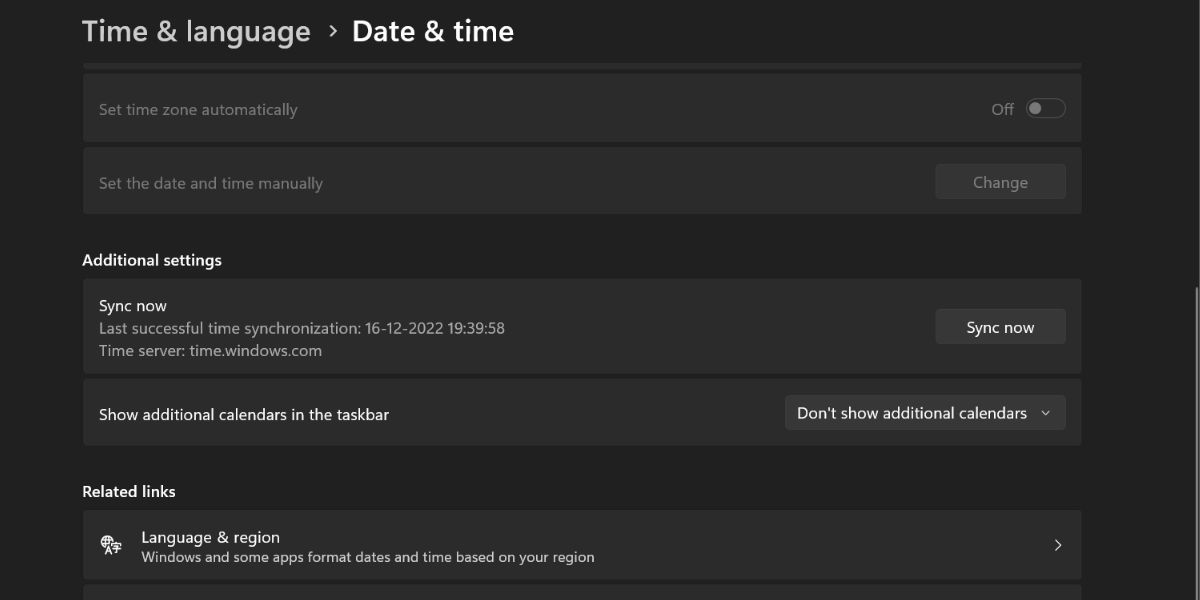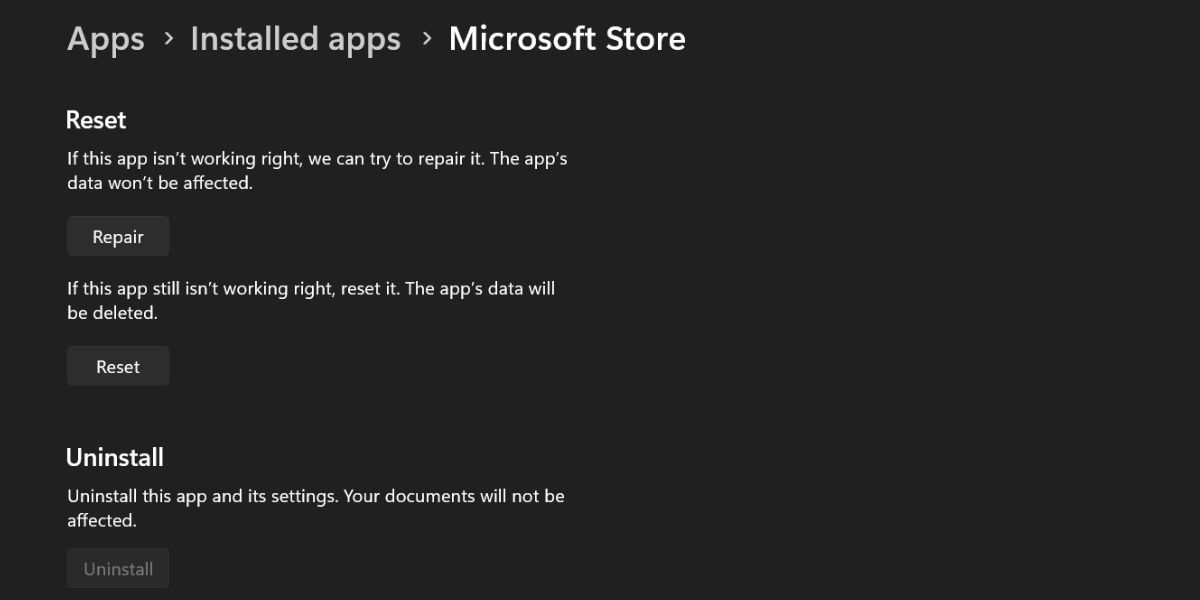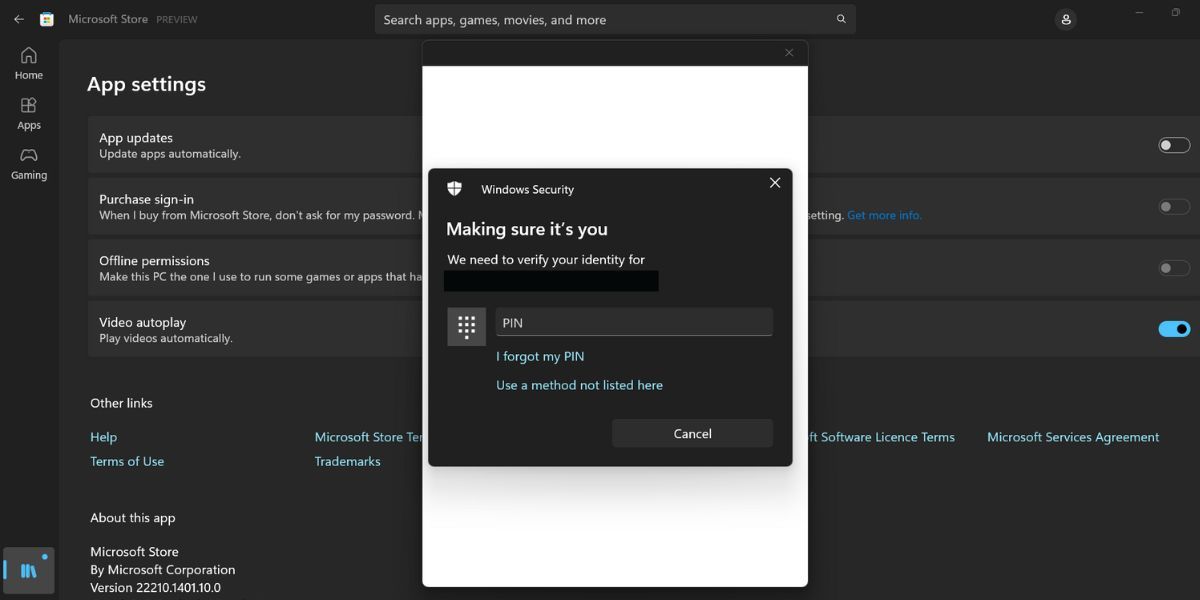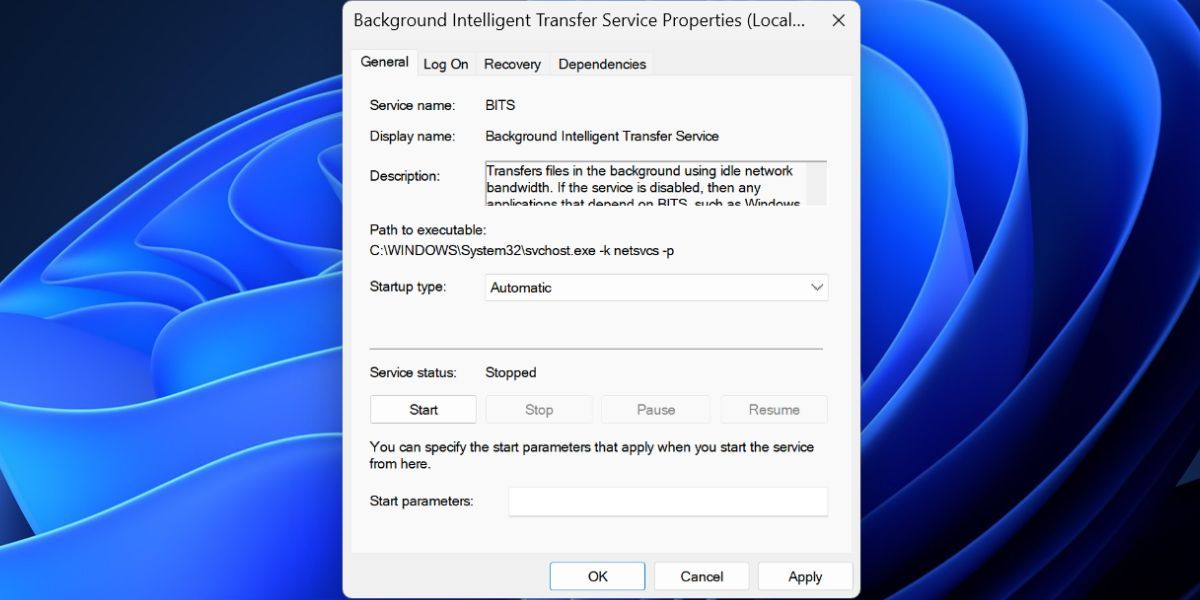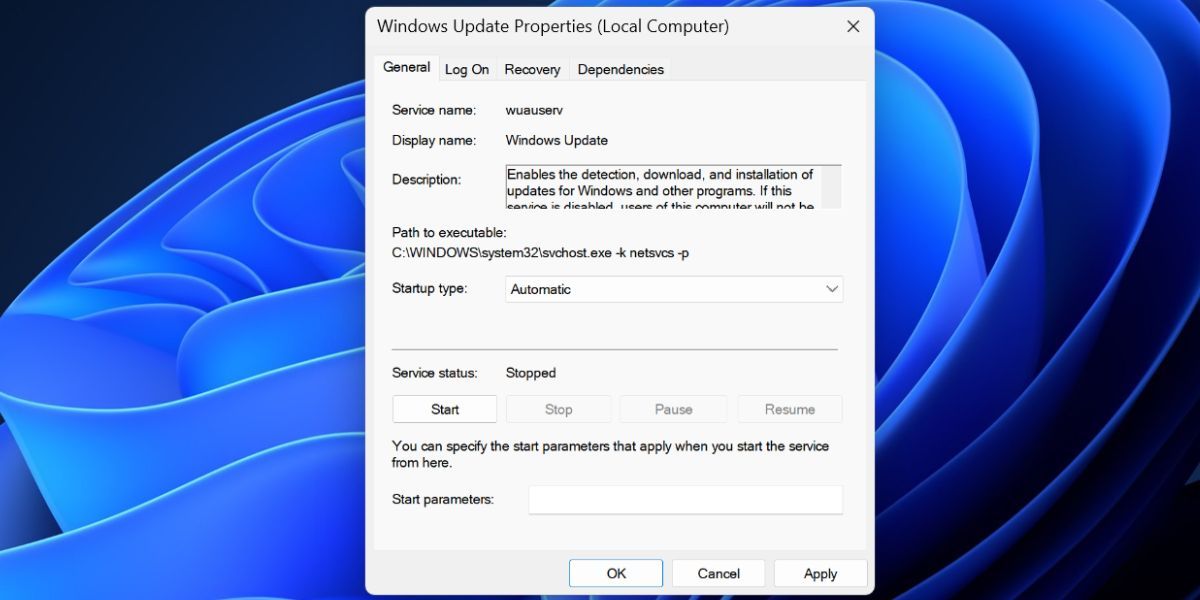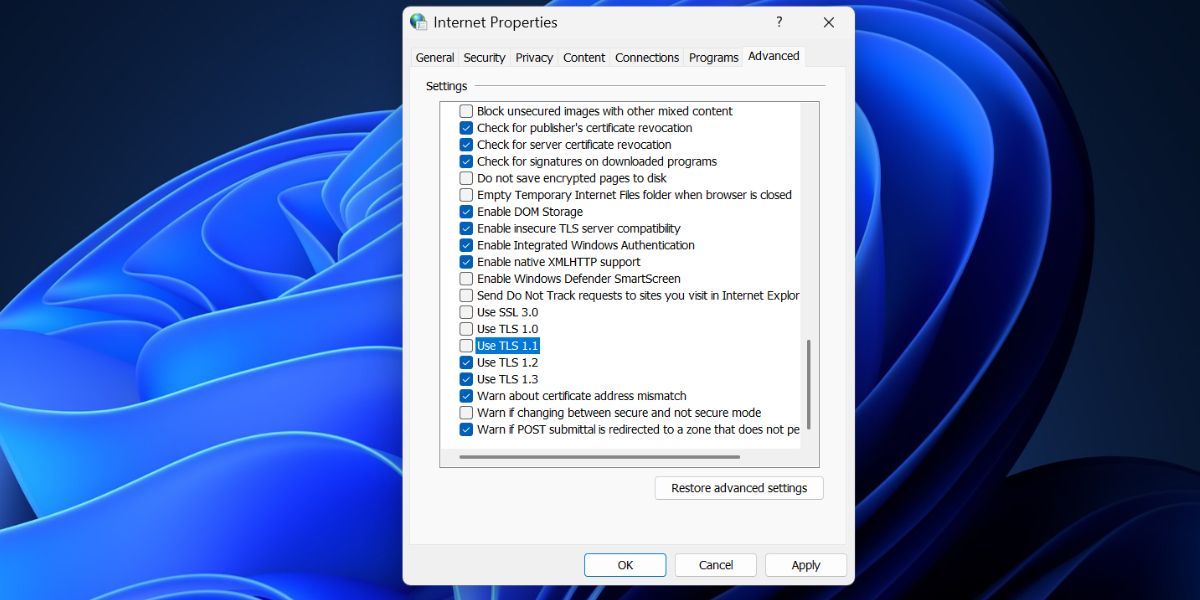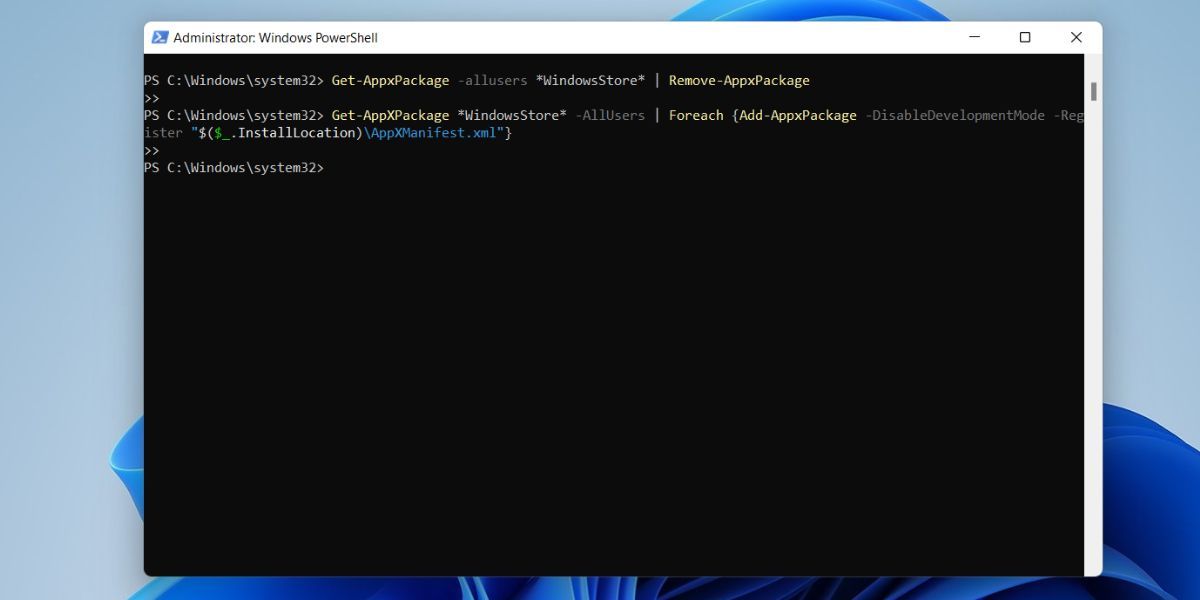Cara Memperbaiki Kode Kesalahan Microsoft Store 0x80131500

Table of content:
- Apa Penyebab Dibalik Kode Kesalahan Microsoft Store 0x80131500?
- 1. Hentikan dan Buka Kembali Aplikasi Microsoft Store
- 2. Mulai ulang Sistem Anda
- 3. Ubah Wilayah Perangkat
- 4. Sinkronkan Tanggal dan Waktu Sistem
- 5. Perbaiki atau Reset Aplikasi Microsoft Store
- 6. Perbarui Windows
- 7. Keluar dan Masuk Lagi
- 8. Periksa BITS dan Layanan Pembaruan Windows
- 9. Sesuaikan Opsi Internet
- 10. Copot dan Instal Ulang Microsoft Store
- 11. Jalankan Pemindaian SFC dan DISM
- 12. Setel ulang Windows
- Kesalahan Microsoft Store Ini Tidak Akan Mengganggu Anda Lagi
Microsoft Store adalah sarana efektif untuk mengakses aplikasi terbaru dan terpopuler untuk mesin Windows Anda. Namun, beberapa pengguna mengalami kesulitan ketika mereka melihat kode kesalahan 0x80131500 setelah membuka aplikasi Microsoft Store.
Mereka tidak dapat mengakses toko dan melihat “Halaman ini tidak dapat dimuat. Silakan coba lagi nanti.” pesan bersama dengan kode kesalahan yang tercantum di bawah. Jika Anda menghadapi masalah yang sama, jangan khawatir. Kami akan mencantumkan kemungkinan alasan kode kesalahan Microsoft ini bersama dengan kemungkinan perbaikannya.
Apa Penyebab Dibalik Kode Kesalahan Microsoft Store 0x80131500?
Berikut adalah beberapa kemungkinan alasan aplikasi Microsoft Store tidak dapat memuat halaman.
- Komputer Anda tidak memiliki koneksi internet yang berfungsi.
- Ada file Microsoft Store yang rusak atau hilang.
- Anda menggunakan Microsoft Store versi lama.
- Waktu dan tanggal sistem tidak sinkron.
Sekarang, Anda mengetahui kemungkinan penyebab kode kesalahan tersebut. Mari beralih ke solusi untuk memulihkan aplikasi Microsoft Store ke kondisi kerja normalnya.
1. Hentikan dan Buka Kembali Aplikasi Microsoft Store
Aplikasi bisa bermasalah kapan saja. Mereka mungkin tidak dapat berfungsi dengan baik kecuali Anda menghentikan aplikasi dan meluncurkannya kembali. Berikut cara menghentikan dan membuka kembali aplikasi Microsoft Store.
- Tekan Menang + saya untuk meluncurkan aplikasi Pengaturan di sistem Anda.
- Navigasi ke Aplikasi > Aplikasi terinstal.
- Temukan aplikasi Microsoft Store dalam daftar dan klik tiga titik. Pilih Opsi lanjutan pilihan.
- Gulir ke bawah dan klik pada Mengakhiri tombol.
- tekan Menang + R, yang merupakan salah satu dari banyak cara untuk meluncurkan kotak perintah Jalankan. Lalu ketik ms-windows-store: ke dalam kotak teks dan tekan Memasuki.
- Aplikasi Microsoft Store akan diluncurkan. Periksa apakah ini menampilkan kode kesalahan sekarang.
2. Mulai ulang Sistem Anda
Jika menghentikan aplikasi Microsoft Store tidak ada gunanya, Anda harus memulai ulang sistem Anda. Memulai ulang adalah trik tertua yang membersihkan memori dan memulai ulang semua layanan dan program penting. Tekan tombol Win dan klik ikon Power. Kemudian pilih opsi Mulai Ulang.
Tunggu hingga sistem restart dan kemudian sambungkan ke koneksi internet yang berfungsi. Kemudian, luncurkan Microsoft Store.
3. Ubah Wilayah Perangkat
Pengaturan wilayah perangkat yang salah dapat mencegah aplikasi Microsoft Store memuat konten. Pemeliharaan server bisa menjadi alasan lain mengapa aplikasi tidak mengambil detail dari server. Berikut cara mengubah wilayah di Windows.
- Tekan Menang + sayasalah satu cara tercepat untuk meluncurkan aplikasi Pengaturan.
- Navigasi ke Waktu dan Bahasa > Bahasa dan wilayah.
- Gulir ke bawah dan temukan wilayah bagian.
- Klik pada Negara atau wilayah pilihan dan pilih wilayah Anda dari daftar drop-down.
- Sekarang tutup aplikasi Pengaturan dan luncurkan kembali Microsoft Store. Periksa apakah kesalahan masih berlanjut.
4. Sinkronkan Tanggal dan Waktu Sistem
Tanggal dan waktu sistem yang salah juga dapat memicu kesalahan. Untuk Menyinkronkan waktu dan tanggal di sistem Anda, ulangi langkah-langkah berikut:
- Tekan Menang + saya untuk meluncurkan aplikasi pengaturan. Arahkan ke menu sebelah kiri dan klik Waktu dan bahasa pilihan.
- Pilih Tanggal dan waktu pilihan. Buka area atas dan periksa apakah pengaturan zona waktu cocok dengan wilayah Anda.
- Gulir ke bawah dan klik pada Sinkronkan sekarang tombol. Ini akan menyinkronkan waktu dan tanggal dengan server Microsoft.
- Keluar dari aplikasi pengaturan dan luncurkan Microsoft Store.
5. Perbaiki atau Reset Aplikasi Microsoft Store
Memperbaiki aplikasi dapat memperbaiki file yang hilang atau rusak yang mencegah aplikasi berfungsi dengan baik. Jika gagal, Anda juga dapat mengatur ulang aplikasi Microsoft Store.
Telusuri kembali langkah-langkah berikut untuk memperbaiki atau mengatur ulang Microsoft Store:
- Tekan Menang + X untuk meluncurkan menu power user dan klik Aplikasi yang diinstal pilihan.
- Gulir ke bawah dan temukan aplikasi Microsoft Store di daftar Aplikasi yang diinstal. Klik pada tiga titik lalu klik pada Opsi lanjutan dalam menu konteks.
- Di bawah Opsi lanjutan halaman, gulir ke bawah dan temukan Mengatur ulang bagian.
- Klik pada Memperbaiki tombol untuk memperbaiki aplikasi. Minimalkan aplikasi Pengaturan dan luncurkan aplikasi Microsoft Store di sistem Anda.
- Jika kode kesalahan muncul, beralihlah ke aplikasi Pengaturan. Sekarang, klik pada Mengatur ulang tombol.
- Tutup aplikasi pengaturan dan mulai ulang sistem Anda. Luncurkan aplikasi Microsoft Store dan periksa apakah kode kesalahan muncul.
6. Perbarui Windows
Versi Windows yang ketinggalan jaman dapat menimbulkan masalah saat Anda mencoba menjalankan aplikasi. Pembaruan Windows memperbaiki masalah yang ada pada aplikasi. Berikut cara memperbarui Windows di sistem Anda:
- Tekan Menang + saya untuk meluncurkan aplikasi Pengaturan.
- Klik pada pembaruan Windows tombol yang terletak di bagian atas.
- Kemudian, klik pada Periksa Pembaruan tombol untuk mencari pembaruan yang tersedia.
- Jika ada pembaruan yang tersedia, utilitas akan menampilkan semua pembaruan sistem yang tersedia.
- Klik pada Unduh dan pasang tombol.
- Windows akan mengunduh dan menginstal pembaruan. Anda harus memulai ulang sistem Anda untuk menyelesaikan penerapan pembaruan baru.
- Luncurkan kembali Microsoft Store dan periksa apakah Anda melihat kode kesalahan lagi.
7. Keluar dan Masuk Lagi
Ulangi langkah-langkah berikut untuk keluar dan kembali ke Microsoft Store.
- Tekan Menang + S untuk membuka Pencarian Windows. Jenis Toko Microsoft dan buka aplikasinya.
- Klik pada Profil ikon ada di bilah atas. Kemudian, klik pada Keluar pilihan.
- Tutup Microsoft Store dan luncurkan kembali. Klik pada Profil ikon dan pilih Masuk pilihan.
- Aplikasi akan meminta Anda untuk menggunakan akun Microsoft default atau menggunakan akun lain.
- Klik pada akun Microsoft yang Anda gunakan pada PC Windows Anda dan klik Melanjutkan.
- Masuk ke sistem PIN untuk mengonfirmasi login.
8. Periksa BITS dan Layanan Pembaruan Windows
Jika Layanan Transfer Cerdas Latar Belakang atau layanan Pembaruan Windows dinonaktifkan, Microsoft Store dapat menemukan kode kesalahan. Jadi, Anda harus memeriksa status layanan ini dan mengonfigurasinya agar berjalan secara otomatis. Begini caranya:
- tekan Menang kunci, ketik layanan.mscdan tekan Memasuki kunci untuk membuka utilitas Layanan.
- Gulir ke bawah dan temukan Layanan Transfer Intelijen Latar Belakang. Klik dua kali untuk membuka propertinya.
- Pergi ke Jenis permulaan: bagian dan klik untuk membuka daftar drop-down. Pilih Otomatis pilihan.
- Klik pada Menerapkan tombol.
- Sekarang, klik pada Awal tombol dan kemudian klik pada OKE tombol.
- Selanjutnya, temukan pembaruan Windows layanan dan klik dua kali untuk membuka propertinya.
- Temukan Jenis permulaan: bagian dan klik untuk memperluas daftar drop-down. Klik pada Otomatis pilihan.
- Klik pada Menerapkan tombol.
- Terakhir, klik pada Awal tombol dan kemudian klik pada OKE tombol.
- Menutup utilitas Layanan.
9. Sesuaikan Opsi Internet
Beberapa pengaturan internet yang salah dikonfigurasi dapat menyebabkan aplikasi Microsoft Store tidak memuat item dan mengalami masalah. Ulangi langkah-langkah berikut untuk mengkonfigurasi pengaturan internet:
- tekan Menang kunci, ketik pilihan internetdan tekan Memasuki kunci.
- Klik pada Canggih tab.
- Gulir ke bawah dan temukan Gunakan TLS 1.0 pilihan. Klik pada kotak centang untuk membatalkan pilihan fitur.
- Demikian pula, hapus centang pada kotak di sebelahnya Gunakan TLS 1.1 Dan Gunakan SSL 3.0 pilihan juga.
- Sekarang, klik pada Menerapkan tombol.
- Klik pada OKE tombol dan tutup jendela Opsi Internet.
- Mengulang kembali PC Anda untuk menerapkan perubahan.
- Masuk ke PC Anda dan luncurkan aplikasi Microsoft Store. Periksa apakah kode kesalahan muncul lagi atau tidak.
10. Copot dan Instal Ulang Microsoft Store
Anda tidak dapat menghapus instalasi Microsoft Store menggunakan Panel Kontrol atau aplikasi Pengaturan. Oleh karena itu, Anda harus menggunakan PowerShell, yang dapat menghapus dan menginstal ulang aplikasi di sistem Anda. Berikut cara melakukannya:
- tekan Menang kunci dan cari PowerShell.
- Klik kanan pada hasil pencarian dan pilih Jalankan sebagai administrator pilihan.
- Sekarang, masukkan perintah berikut untuk menghapus dan menginstal ulang Microsoft Store dari sistem Anda:
Get-AppxPackage -allusers *WindowsStore* | Remove-AppxPackage Get-AppXPackage *WindowsStore* -AllUsers | Foreach {Add-AppxPackage -DisableDevelopmentMode -Register "$($_.InstallLocation)\AppXManifest.xml"} 11. Jalankan Pemindaian SFC dan DISM
Jika menginstal ulang aplikasi tidak berhasil, jalankan pemindaian SFC diikuti dengan pemindaian DISM. Ini akan memperbaiki kerusakan file pada Windows dan bahkan memperbaiki instalasi Windows. Berikut cara melakukannya:
- Tekan Menang + R untuk meluncurkan kotak perintah Jalankan. Ketik CMD dan tekan Ctrl + Shift + Masuk untuk meluncurkan CMD dengan hak administrator.
- Sekarang, ketik sfc /scannow dan tekan Memasuki kunci. Tunggu hingga pemindaian selesai.
- Lalu ketik DISM /Online /Pembersihan-Gambar /RestoreHealth di CMD dan tekan Memasuki kunci.
- Keluar dari command prompt dan mengulang kembali sistem Anda.
- Sekarang, buka Microsoft Store dan periksa apakah ada kesalahan.
12. Setel ulang Windows
Pilihan terakhir adalah mengatur ulang Windows, yang akan menginstal ulang sistem operasi Anda dan layanan yang disertakan. Jika Anda tidak ingin kehilangan file pribadi, Anda dapat memilih Simpan file saya pilihan saat mengatur ulang Windows.
Kesalahan Microsoft Store Ini Tidak Akan Mengganggu Anda Lagi
Mulailah dengan metode pemecahan masalah dasar. Setelah itu, atur wilayah perangkat Anda dengan benar dan sinkronkan tanggal dan waktu sistem dengan server Windows. Jika cara tersebut tidak berhasil, setel ulang Microsoft Store, lalu instal ulang aplikasi di sistem Anda. Gunakan opsi Reset Windows sebagai pilihan terakhir dan buat cadangan file Anda sebelum melakukannya.