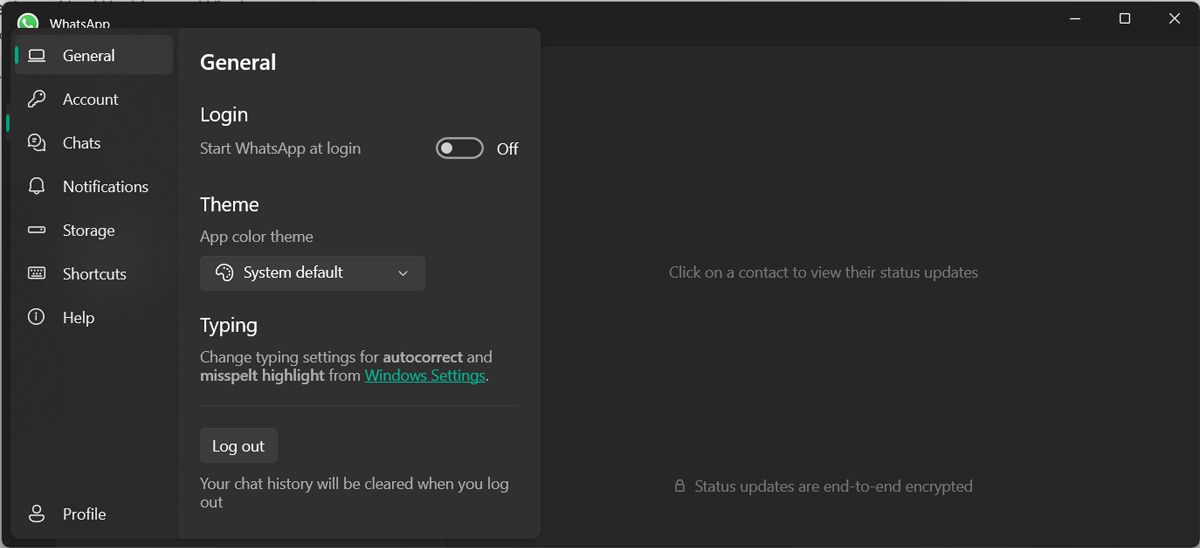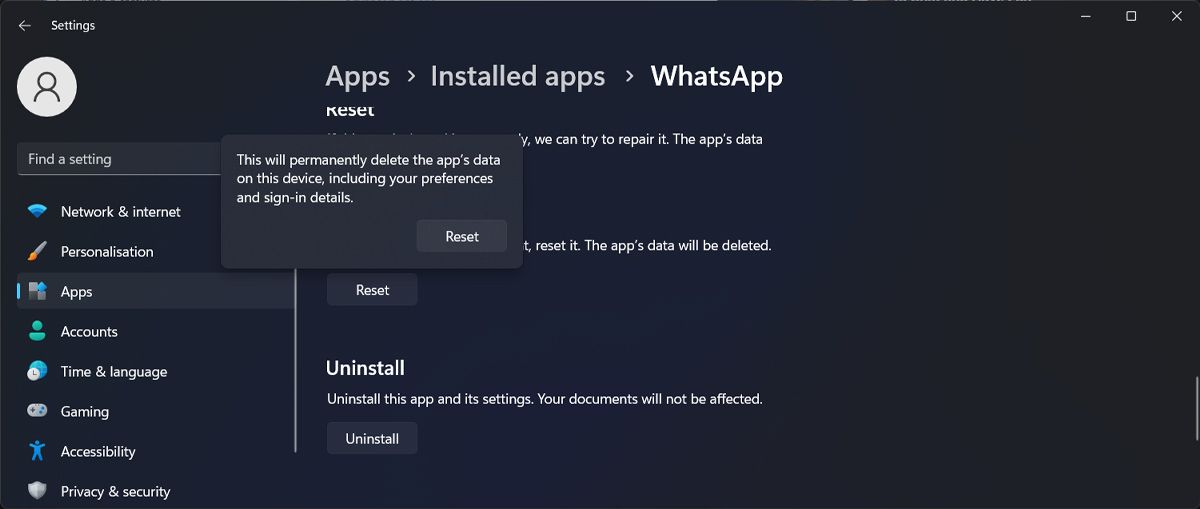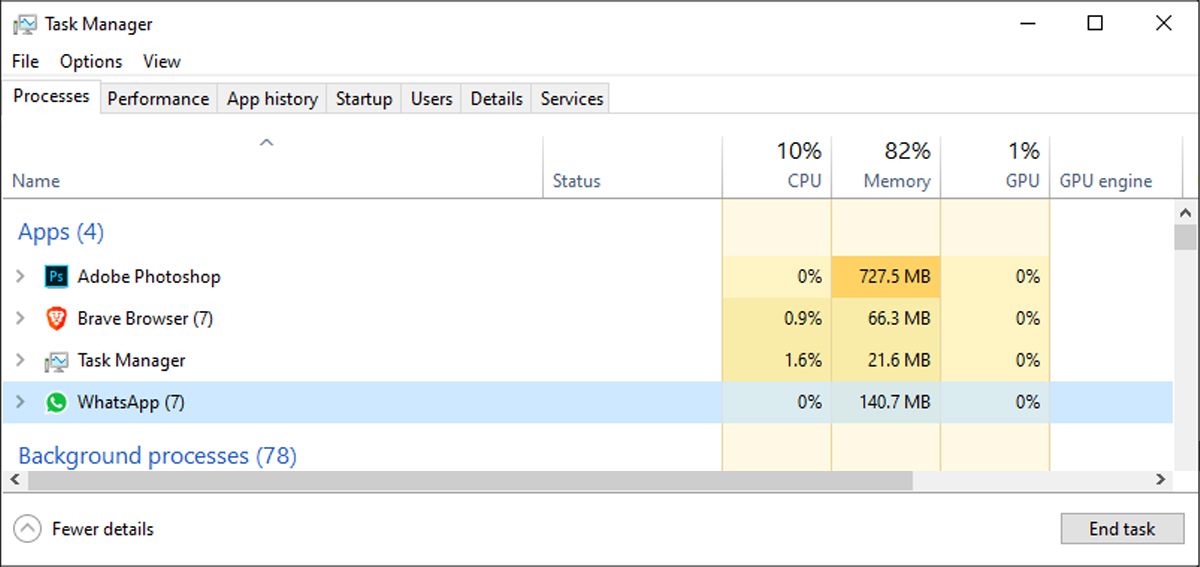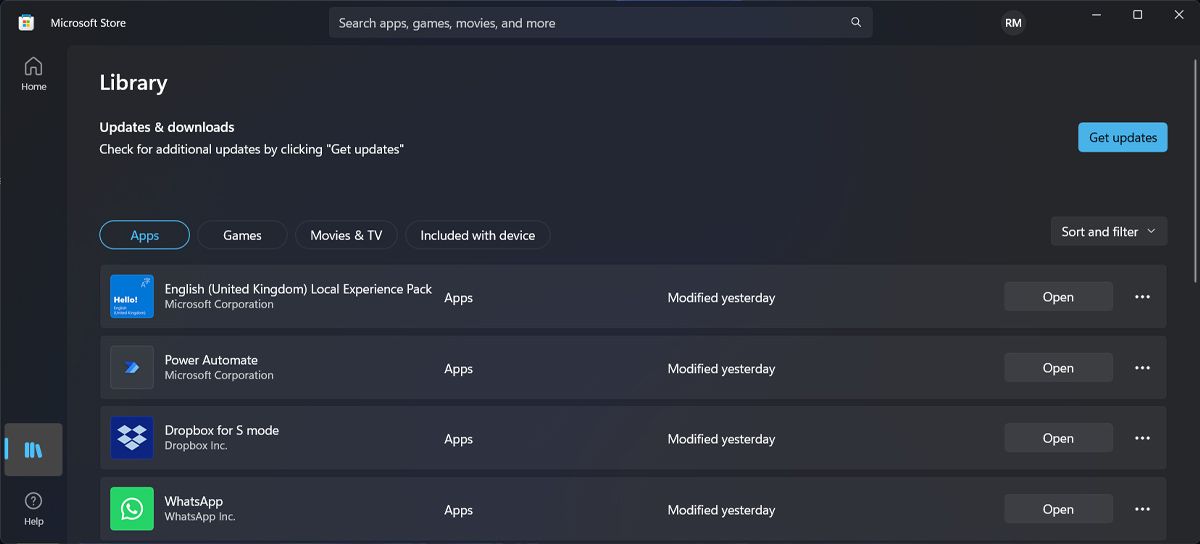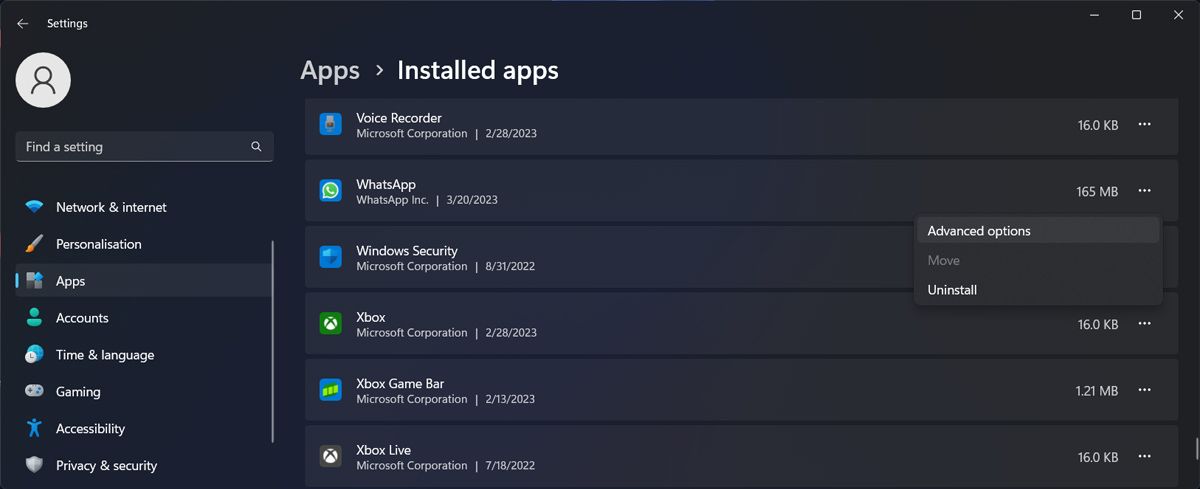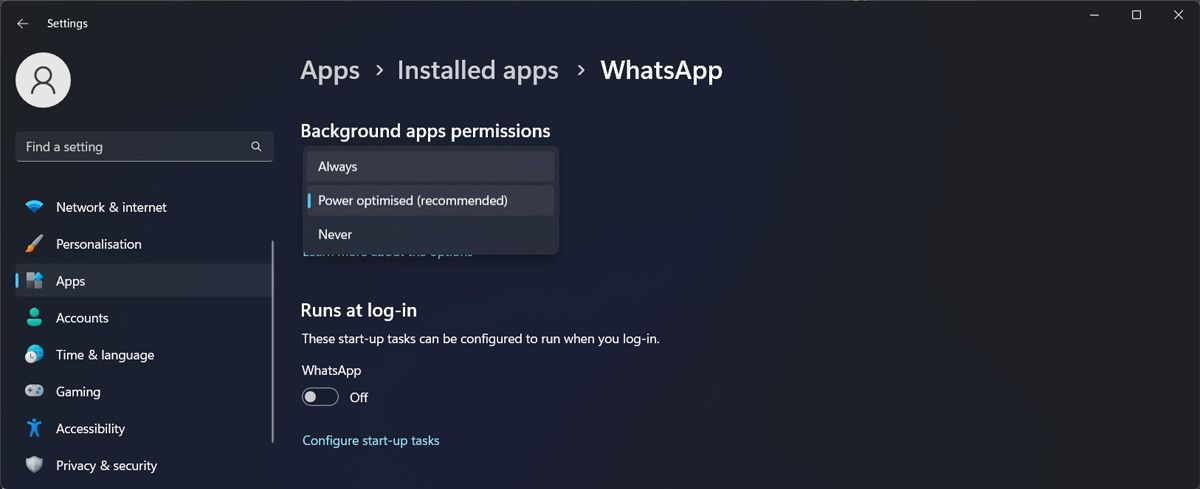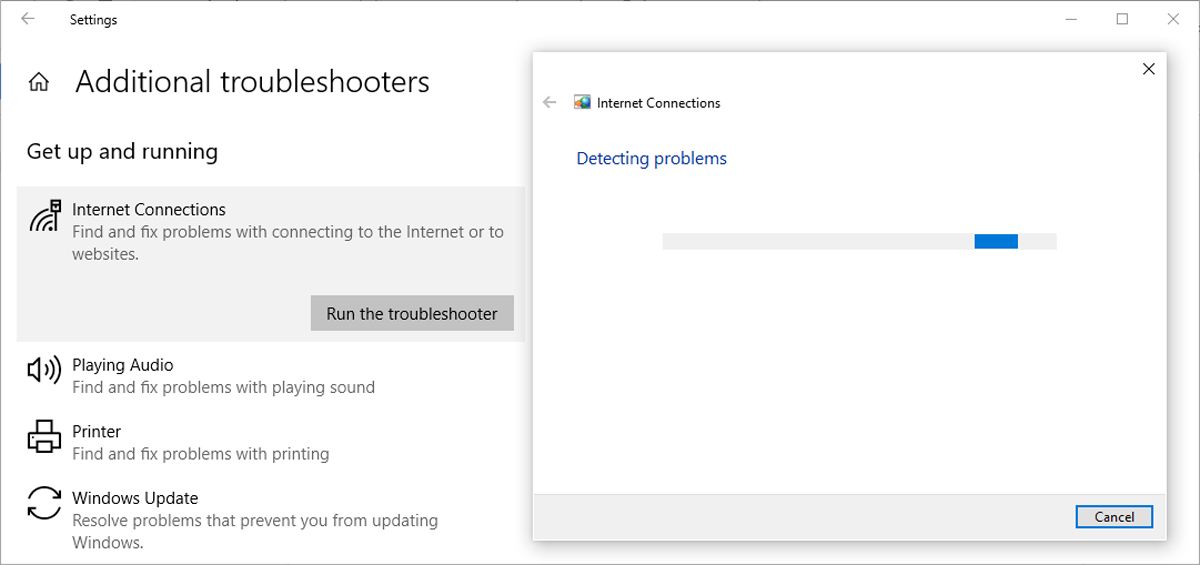WhatsApp Desktop Tidak Berfungsi di Windows? 8 Tips untuk mengatasinya

Table of content:
- 1. Keluar dan Kembali Ke WhatsApp
- 2. Atur Ulang Aplikasi Desktop WhatsApp
- 3. Tutup WhatsApp Menggunakan Pengelola Tugas
- 4. Hubungkan Ponsel dan Komputer Anda ke Jaringan Wi-Fi yang Sama
- 5. Perbarui Desktop WhatsApp
- 6. Berikan WhatsApp Izin yang Tepat
- 7. Instal ulang Aplikasi WhatsApp
- 8. Jalankan Pemecah Masalah Internet
- Perbaiki Desktop WhatsApp
Menggunakan WhatsApp Desktop adalah cara terbaik untuk menyimpan semua pesan dan notifikasi penting di tempat yang sama. Selain itu, ini membantu produktivitas Anda karena Anda tidak perlu terus-menerus memeriksa ponsel atau khawatir kehilangan apa pun.
Aplikasi ini diluncurkan pada tahun 2016 dan terus diperbarui atau ditingkatkan. Namun, terkadang Anda mungkin mengalami masalah dengan aplikasi yang berfungsi.
Dalam hal ini, Anda dapat mencoba solusi yang tercantum di bawah ini untuk memperbaiki aplikasi WhatsApp Desktop.
1. Keluar dan Kembali Ke WhatsApp
WhatsApp mungkin tidak berfungsi pada Windows karena kesalahan sementara. Cara termudah untuk memperbaikinya adalah keluar dan masuk kembali. Di jendela WhatsApp, klik Pengaturan ikon dan pilih Keluar.
Kemudian, buka WhatsApp di ponsel Anda dan ketuk Perangkat tertaut > Tautkan perangkat untuk masuk kembali di komputer Anda.
Selain itu, lihat daftar perangkat yang ditautkan karena WhatsApp mungkin bertingkah aneh jika Anda masih masuk di lebih dari satu komputer. Ketuk dan tahan salah satu perangkat dan pilih Keluar.
2. Atur Ulang Aplikasi Desktop WhatsApp
Mengembalikan aplikasi ke setelan default mungkin dapat memperbaiki masalah Anda. Inilah cara Anda mengatur ulang aplikasi WhatsApp Desktop di Windows 10:
- Klik kanan Awallalu menuju ke Setelan > Aplikasi.
- Pilih Aplikasi & fitur.
- Dari daftar aplikasi, pilih Ada apa dan klik Opsi lanjutan.
- Pilih Mengatur ulang tombol.
- Buka WhatsApp dan periksa apakah itu berfungsi.
Anda dapat mengatur ulang WhatsApp melalui Pengaturan Windows hanya jika Anda telah mengunduhnya dari Microsoft Store.
3. Tutup WhatsApp Menggunakan Pengelola Tugas
Mungkin ada layanan WhatsApp yang berjalan di latar belakang yang menghentikan aplikasi berfungsi dengan baik. Untuk memperbaikinya, Anda harus menutup aplikasi sepenuhnya.
Inilah cara Anda melakukannya:
- Tekan Ctrl + Shift + Esc untuk memunculkan Pengelola tugas.
- Dari Proses tab, pilih Ada apa.
- Klik Tugas akhir tombol.
Mulai aplikasi lagi dan lihat apakah itu berfungsi.
4. Hubungkan Ponsel dan Komputer Anda ke Jaringan Wi-Fi yang Sama
Ada satu hal yang mungkin luput dari perhatian Anda: di jaringan mana Anda terhubung.
Meskipun Anda mungkin merasa ini tidak masuk akal, Anda harus menghubungkan komputer dan ponsel Anda ke jaringan Wi-Fi yang sama jika Anda berencana menggunakan aplikasi WhatsApp Desktop.
Ini sepertinya memperbaiki masalah kadang-kadang ketika ada masalah koneksi. Tetapi jika Anda tidak dapat menghubungkan perangkat apa pun ke jaringan Anda, Anda mungkin menghadapi masalah yang lebih serius.
5. Perbarui Desktop WhatsApp
WhatsApp mungkin mengalami gangguan karena versi yang kedaluwarsa. Untungnya, Anda dapat memperbaruinya melalui Microsoft Store.
Luncurkan Microsoft Store dan buka Perpustakaan. Di sana, klik Dapatkan pembaruan tombol untuk menginstal pembaruan yang tertunda untuk aplikasi Anda.
6. Berikan WhatsApp Izin yang Tepat
Jika WhatsApp mengalami kesulitan saat menyinkronkan pesan Anda, WhatsApp mungkin kekurangan izin untuk berjalan di latar belakang. Inilah cara Anda dapat memeriksanya:
- Tekan Tombol Windows + I untuk memunculkan Pengaturan.
- Pergi ke Aplikasi > Aplikasi terinstal dan temukan Ada apa.
- Klik tiga titik ikon di sebelahnya.
- Pilih Opsi lanjutan.
- Dari Izin aplikasi latar belakangPilih Selalu.
Selain itu, WhatsApp mungkin memiliki fungsi terbatas jika Anda menolak aksesnya ke mikrofon dan kamera komputer Anda. Lihatlah Izin aplikasi bagian untuk memastikan masalah Anda tidak disebabkan oleh pengaturan sistem yang tidak tepat.
Setelah Anda selesai mengonfigurasi izin WhatsApp, mulai ulang aplikasi dan periksa apakah semuanya berfungsi sebagaimana mestinya.
7. Instal ulang Aplikasi WhatsApp
Jika Anda tidak dapat membuka aplikasi, Anda harus mencoba menginstal ulang sepenuhnya.
Anda dapat menghapus aplikasi dari Pengaturan menu atau cukup cari di bilah pencarian Windows dan pilih Copot pemasangan. Kemudian, Anda dapat mengunduh dan menginstalnya kembali.
Pastikan Anda mengunduh WhatsApp Desktop dari situs WhatsApp atau dari Windows Store. Jika Anda mengunduh aplikasi dari situs web pihak ketiga yang tidak dapat dipercaya, komputer Anda mungkin rentan terhadap serangan malware.
8. Jalankan Pemecah Masalah Internet
Jika aplikasi macet dalam lingkaran pemuatan tanpa akhir, mungkin ada masalah dengan koneksi internet Anda. Anda dapat menggunakan pemecah masalah bawaan Windows untuk memperbaikinya dengan cepat.
Untuk melakukan ini:
- Klik Mulai > Pengaturan > Perbarui & Keamanan.
- Dari menu sebelah kiri, pilih Memecahkan masalah.
- Klik Pemecah masalah tambahan.
- Pilih Koneksi Internet > Jalankan pemecah masalah untuk memulai proses.
Ini akan memberi tahu Anda apakah ada masalah dengan koneksi internet Anda yang perlu diperbaiki dan mengganggu WhatsApp Desktop.
Perbaiki Desktop WhatsApp
Semoga tips kami membantu Anda memperbaiki WhatsApp Desktop dan sekarang Anda menggunakannya tanpa masalah.
Saat Anda sedang terburu-buru, Anda dapat beralih ke WhatsApp Web. Ini memiliki sebagian besar fitur yang sama dengan aplikasi Desktop, jadi Anda tidak akan melewatkan apa pun.