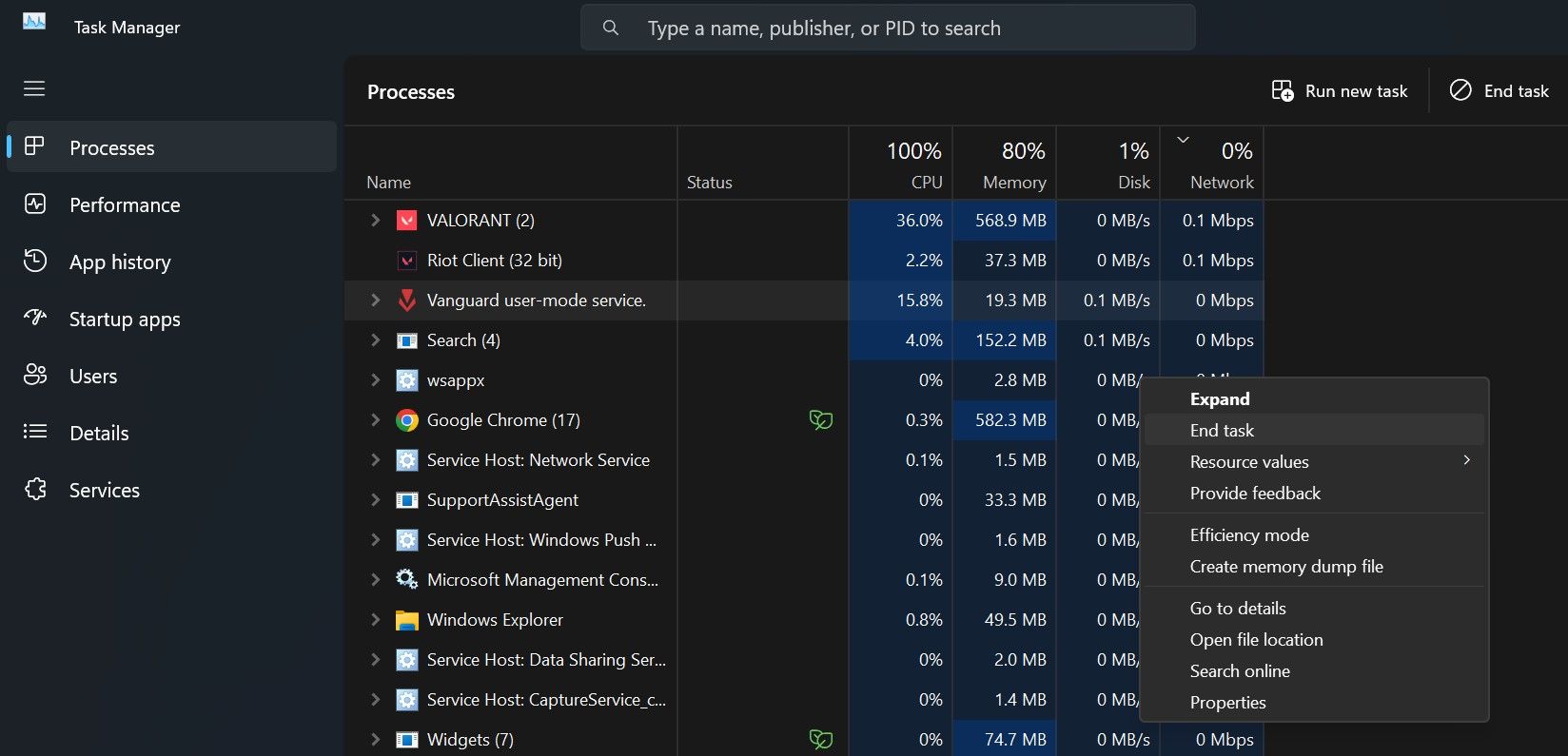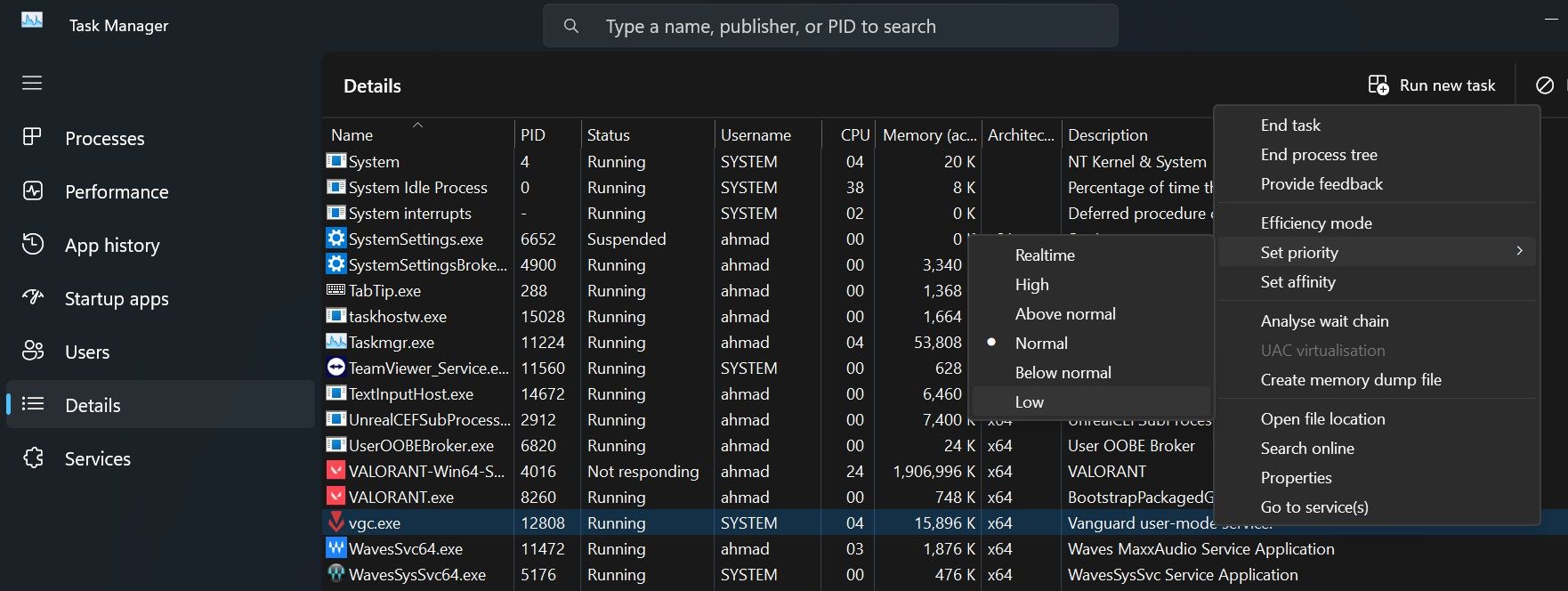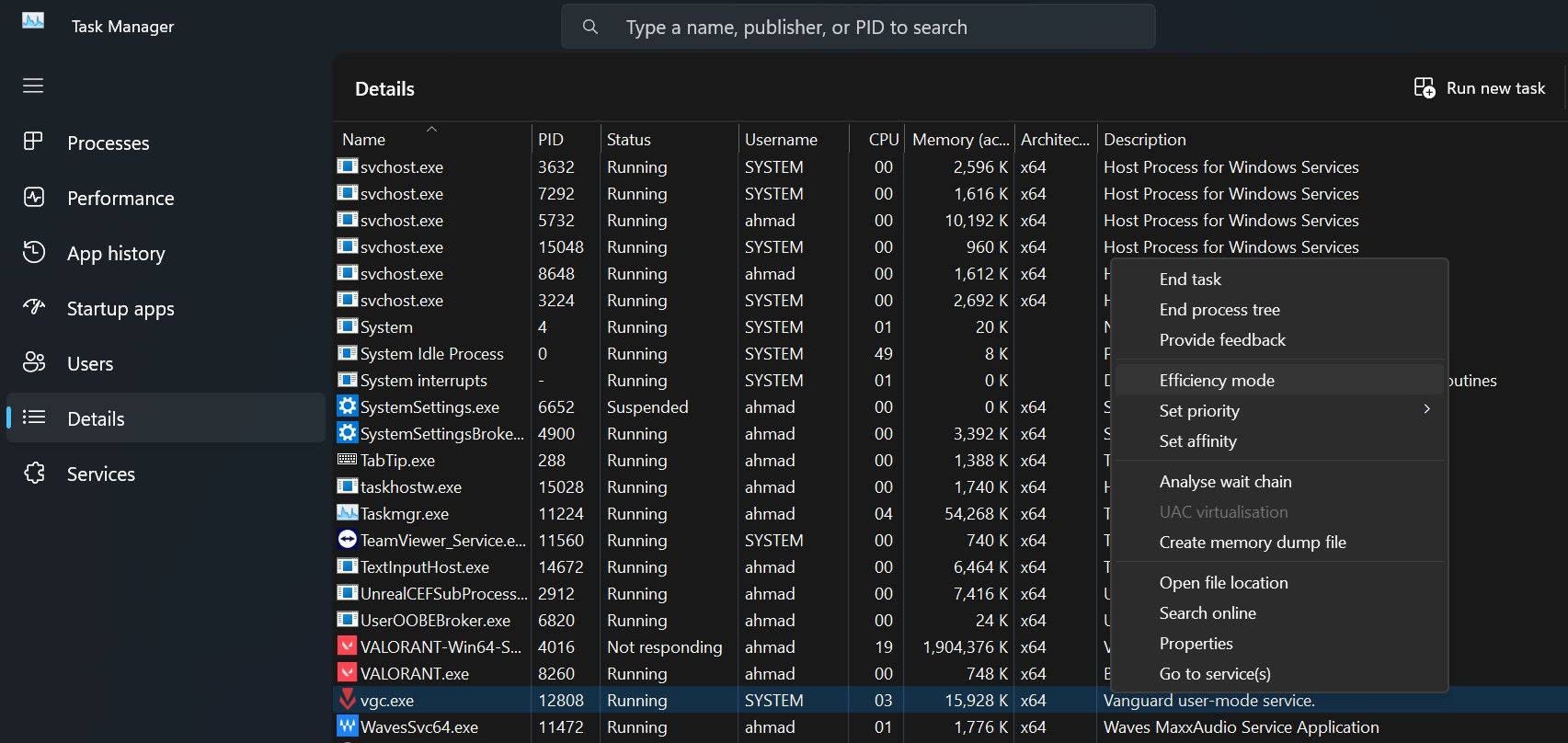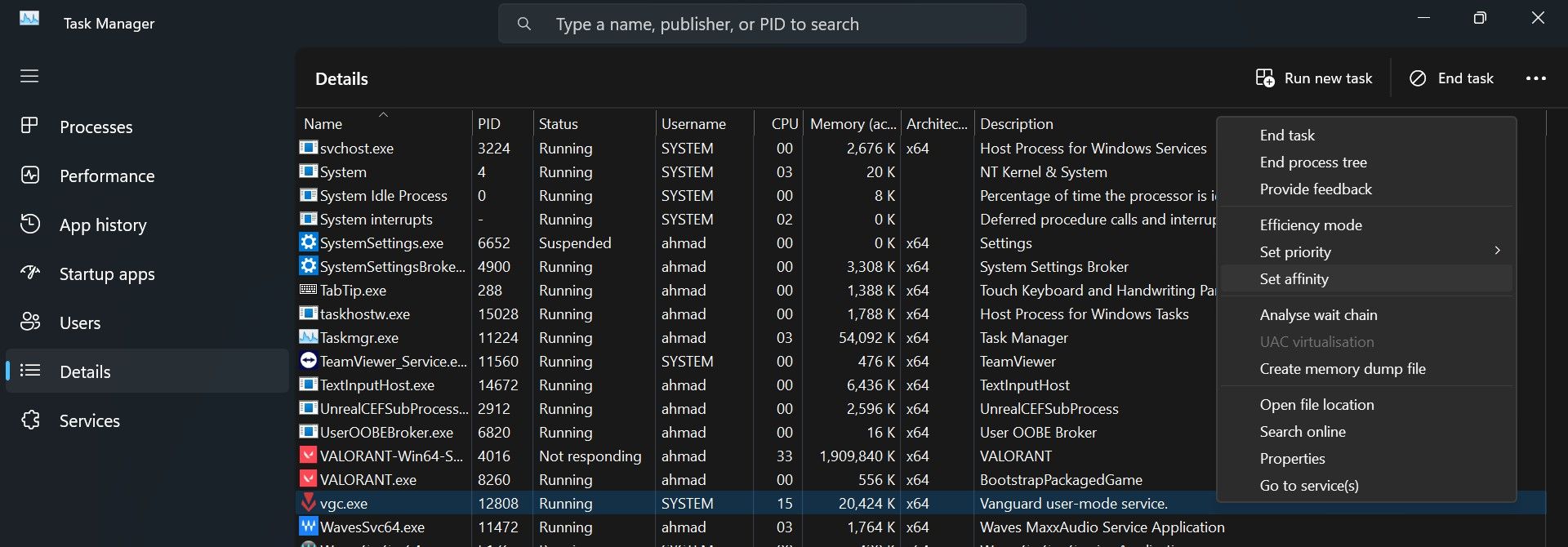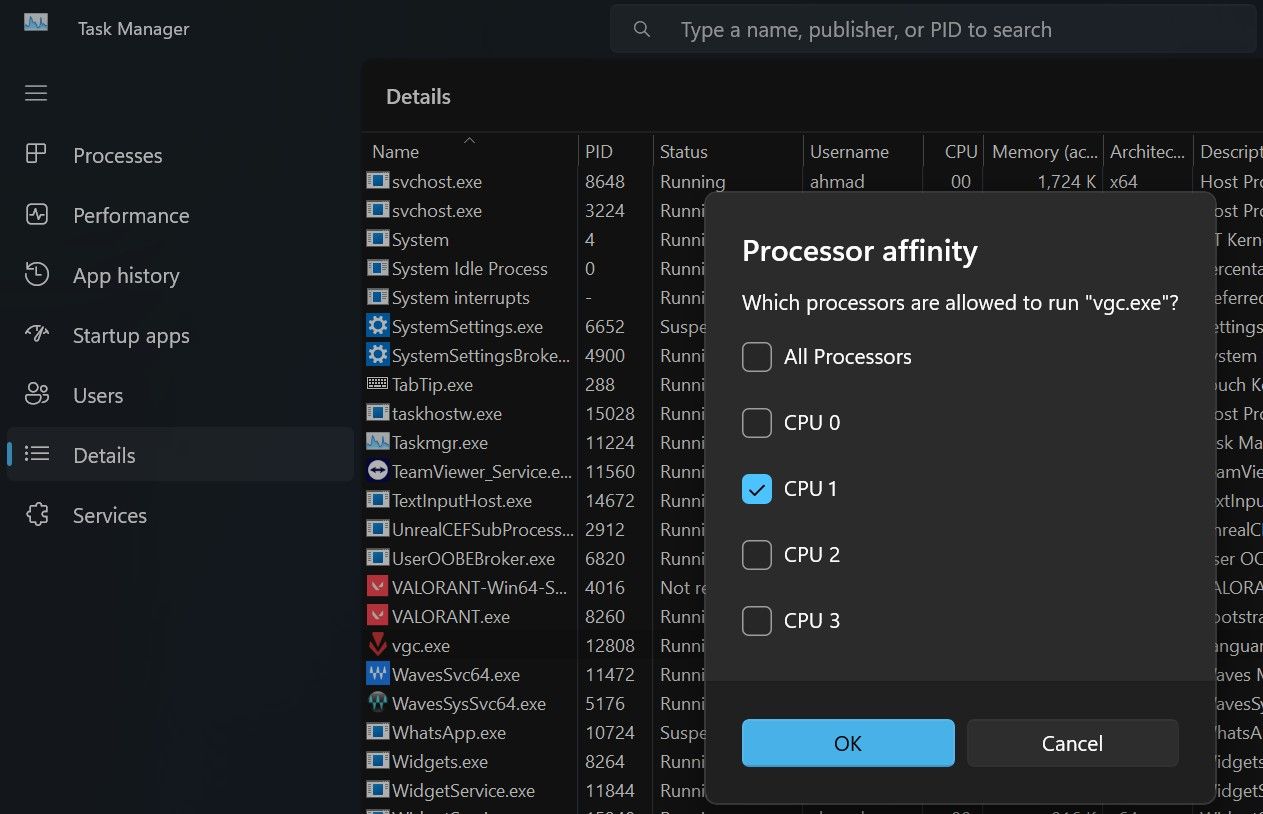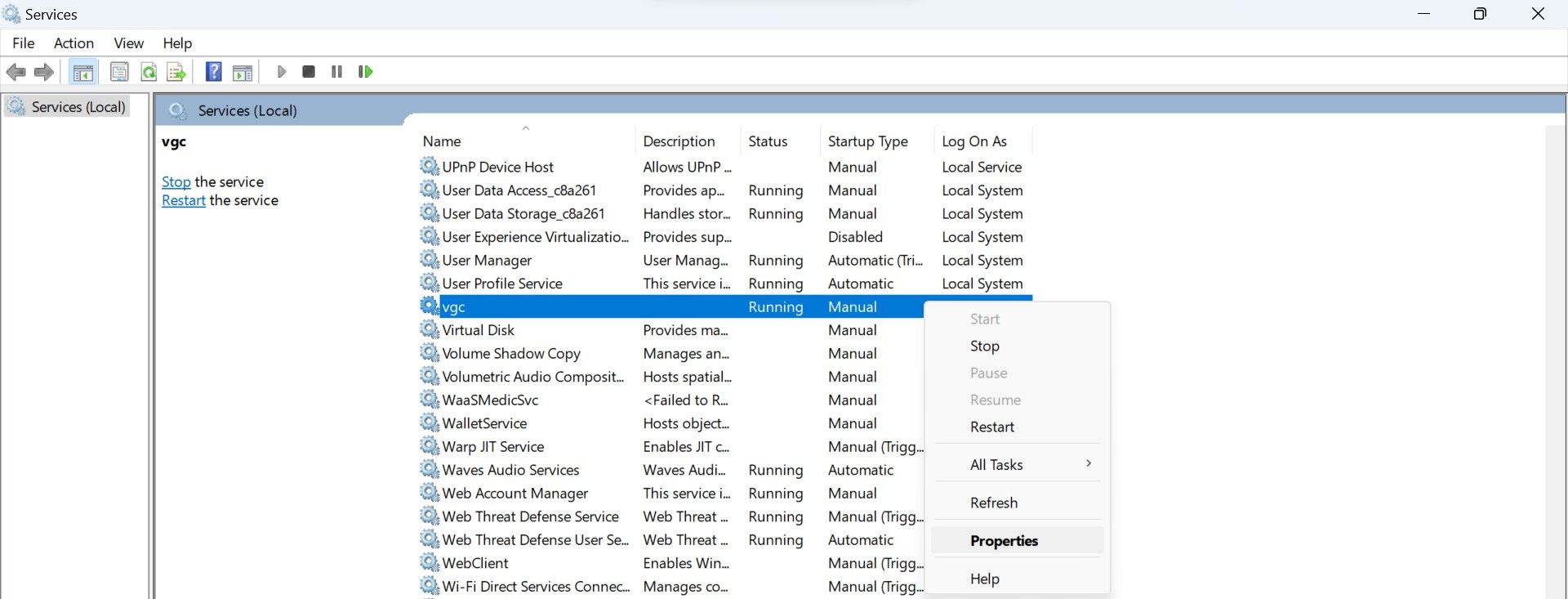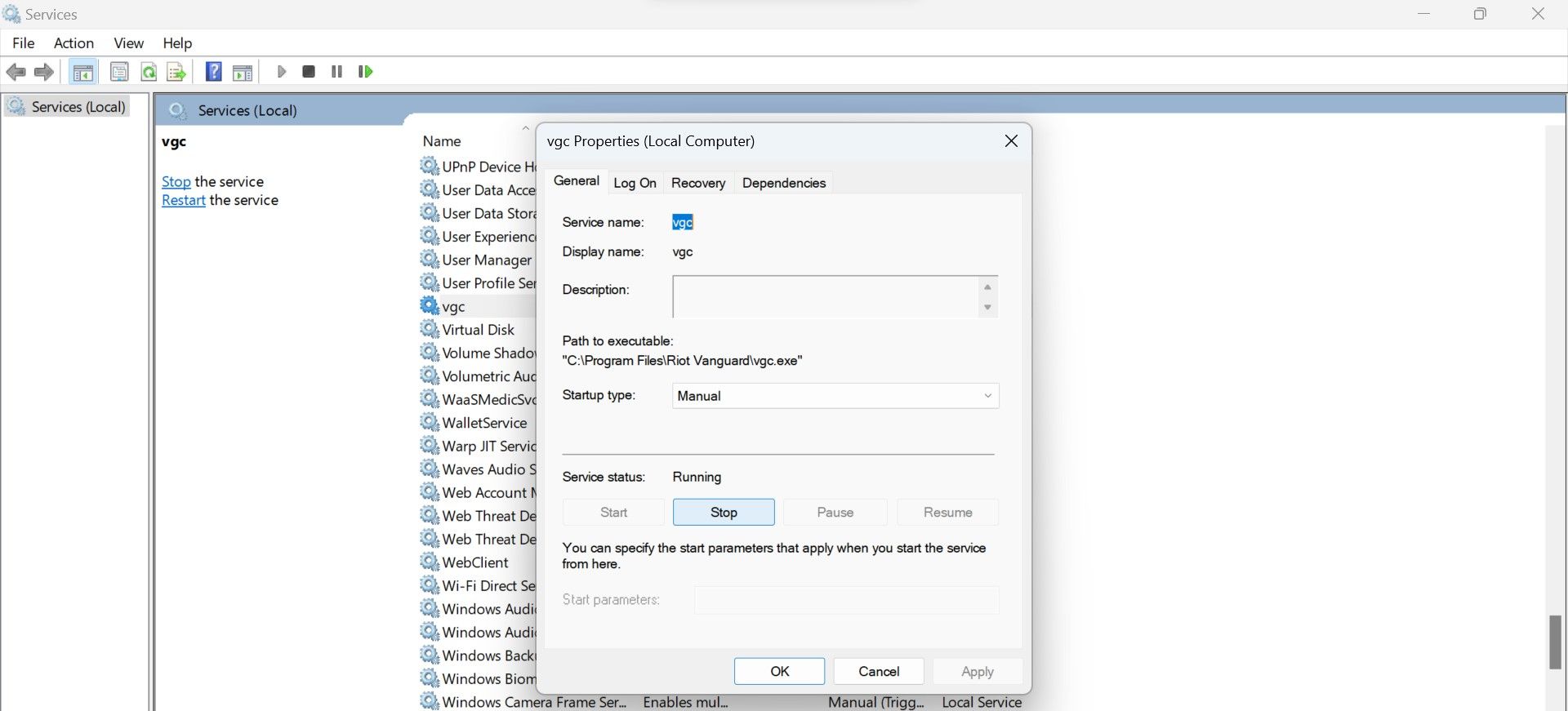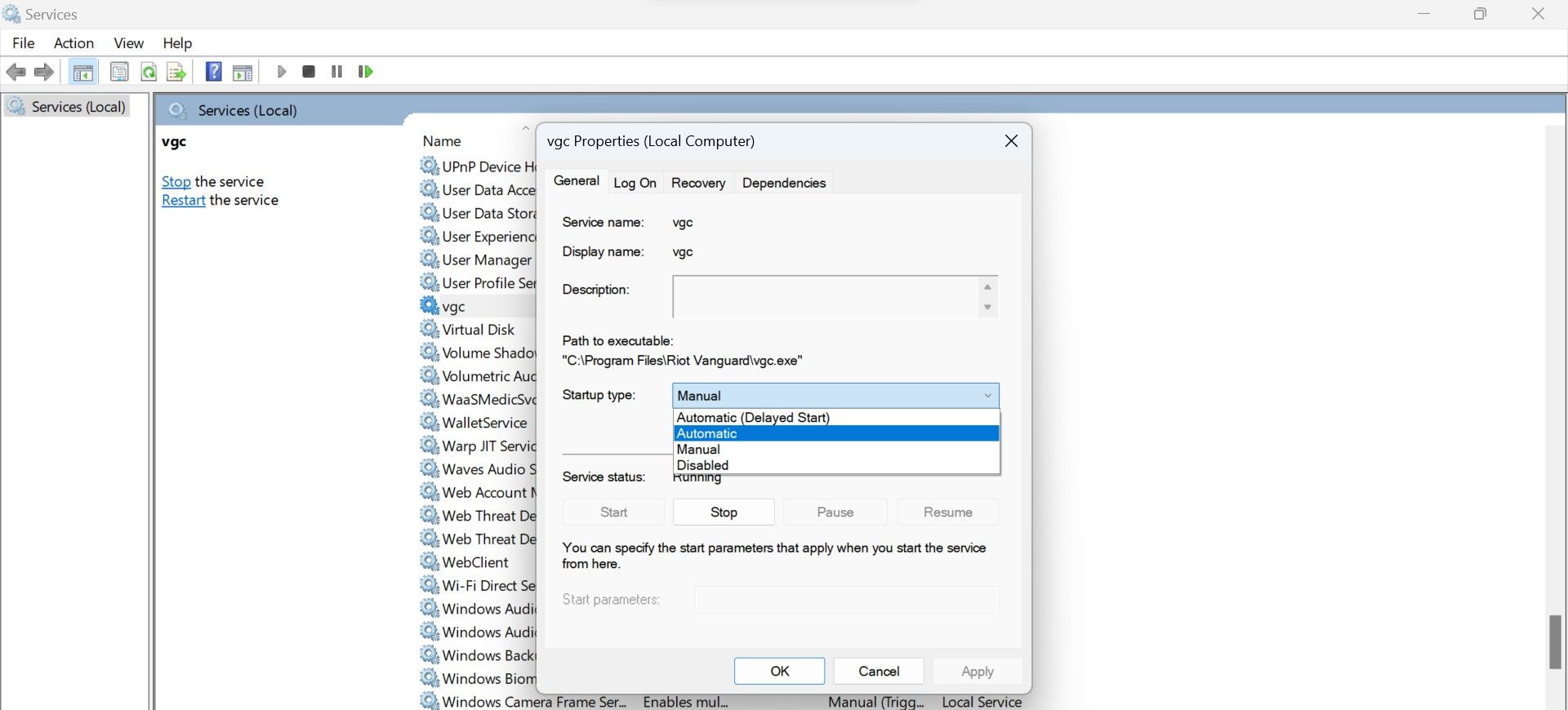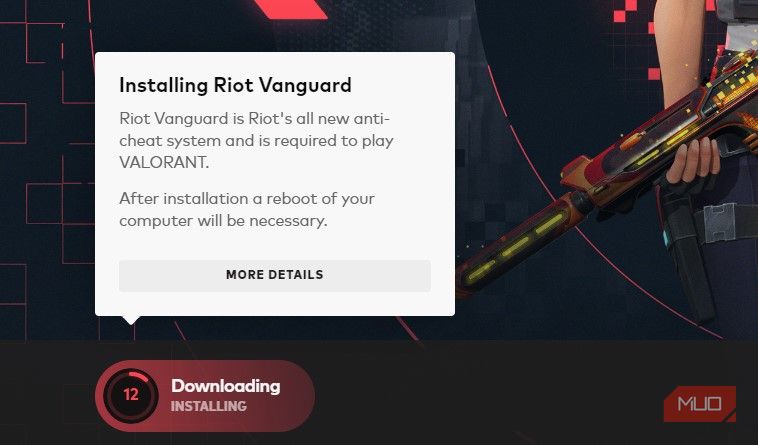Cara Memperbaiki Penggunaan CPU Tinggi Dari “Layanan Mode Pengguna Vanguard” di Windows

Table of content:
- 1. Terapkan Beberapa Pemeriksaan Pendahuluan
- 2. Nonaktifkan dan Mulai Ulang Proses Valorant dan Vanguard
- 3. Jadikan Proses Layanan Mode Pengguna Vanguard sebagai Prioritas Rendah
- 4. Ubah Afinitas Prosesor
- 5. Hentikan Layanan Vanguard dan Mulai Ulang
- 6. Nonaktifkan Hamparan Pihak Ketiga
- 7. Pindahkan Valorant ke Drive Lain
- 8. Instal Salinan Baru Vanguard
- Jangan Biarkan Vanguard Membebani CPU Anda
Apakah proses “Layanan mode pengguna pelopor” menghabiskan terlalu banyak sumber daya CPU Anda saat memainkan Valorant? Ini menandakan bahwa Riot Vanguard, software anti-cheat yang mencegah gameplay tidak adil di Valorant, tidak berfungsi sebagaimana mestinya. Penggunaan CPU yang tinggi dapat menyebabkan kelambatan dan kegagapan di Valorant, yang benar-benar merusak kinerjanya.
Jika Anda ingin mengurangi penggunaan CPU dari proses layanan mode pengguna Vanguard dan memainkan Valorant dengan mulus, berikut adalah beberapa perbaikan yang dapat Anda coba.
1. Terapkan Beberapa Pemeriksaan Pendahuluan
Mulailah menghilangkan tekanan pada CPU Anda dengan melakukan langkah-langkah dasar berikut, karena dapat langsung mengurangi penggunaan sumber daya:
- Mulai ulang Valorant atau game lain yang meningkatkan konsumsi CPU layanan mode pengguna Vanguard.
- Daftar putih Vanguard dari Windows Defender (lihat cara mengizinkan aplikasi melalui firewall Microsoft) dan perangkat lunak antivirus yang Anda gunakan untuk memastikan suite keamanan Anda tidak menyebabkan Vanguard menghabiskan lebih banyak sumber daya CPU daripada yang diperlukan.
- Pastikan untuk mematikan perangkat lunak curang yang Anda gunakan untuk memanipulasi Valorant atau game Riot Games lainnya.
- Gunakan Pengelola Tugas untuk memfilter proses yang menghabiskan paling banyak sumber daya CPU dengan urutan menurun untuk menentukan apakah Vanguard paling membebani CPU. Jika proses lain ternyata lebih memberatkan, matikan saja.
Jika tidak ada pemeriksaan di atas yang memperbaiki masalah, terapkan perbaikan yang tersisa.
2. Nonaktifkan dan Mulai Ulang Proses Valorant dan Vanguard
Pertama, pastikan kesalahan sementara tidak memicu penggunaan CPU yang tinggi oleh proses layanan mode pengguna Vanguard. Cara termudah untuk mengesampingkan kemungkinan ini adalah menutup Valorant, mematikan layanan Vanguard, dan memulai kembali.
Untuk menonaktifkannya, klik kanan Windows Awal tombol dan membuka Pengelola tugas. Di sini, temukan proses terkait Vanguard dan Valorant, klik kanan pada setiap proses, dan pilih Tugas akhir.
Setelah proses ini dinonaktifkan, berikan Valorant awal baru, yang secara otomatis akan memulai ulang Vanguard. Jika memulai ulang proses tidak membuat perbedaan dan proses terus membebani CPU, lanjutkan ke langkah berikutnya.
3. Jadikan Proses Layanan Mode Pengguna Vanguard sebagai Prioritas Rendah
Windows memungkinkan pengguna untuk membatasi penggunaan sumber daya CPU dari proses dengan dua cara berbeda. Yang pertama adalah mengubah prioritas proses, dan yang kedua adalah mengaktifkan mode efisiensi. Menggunakan salah satu dari metode ini membatasi alokasi sumber daya CPU ke proses yang kurang penting, membatasi penggunaan CPU mereka.
Untuk mengubah prioritas proses terkait Vanguard, buka Detail tab, klik kanan pada vgc.exe atau proses lainnya, dan pilih Rendah dari Tetapkan Prioritas menu.
Jika Anda memilih opsi terakhir untuk mengontrol konsumsi sumber daya CPU, klik kanan pada proses yang sama dan pilih Modus efisiensi.
4. Ubah Afinitas Prosesor
Pengaturan afinitas prosesor di Pengelola Tugas memungkinkan Anda membatasi jumlah prosesor yang dapat digunakan suatu proses. Dengan menggunakan pengaturan ini, Anda dapat menginstruksikan proses untuk menggunakan hanya beberapa prosesor sambil membiarkan yang lain bebas. Secara umum, semakin sedikit prosesor yang diizinkan untuk digunakan oleh suatu proses, semakin rendah konsumsi sumber daya keseluruhannya.
Sehubungan dengan itu, mengubah afinitas prosesor untuk proses Vanguard dapat menyelesaikan masalah yang dihadapi. Untuk melakukannya, klik kanan vgc.exe atau proses lain yang ingin Anda ubah afinitasnya, lalu klik Tetapkan afinitas.
Di sini, hapus centang pada kotak di samping sebagian besar CPU dan biarkan hanya beberapa dari mereka yang diperiksa.
5. Hentikan Layanan Vanguard dan Mulai Ulang
Anda juga dapat memperbaiki penggunaan sumber daya CPU yang tinggi dari layanan mode pengguna Vanguard dengan menghentikan dan memulai layanan Vgc. Ikuti langkah-langkah ini untuk melakukannya:
- Jenis “Jasa” di Pencarian Windows dan buka Jasa aplikasi.
- Temukan Vgc service, klik kanan padanya, dan tekan Properti.
- Arahkan ke Umum tab, dan klik pada Berhenti tombol.
- Setelah itu, restart layanan dengan mengklik Awal tombol lagi.
- Juga, pilih Otomatis dari menu tarik-turun di sebelah Jenis startup.
6. Nonaktifkan Hamparan Pihak Ketiga
Riot Vanguard adalah program anti-cheat. Ini mencegah kecurangan dan melarang pengguna yang mencoba meretas ke dalam game. Ini dilakukan dengan mendeteksi perubahan tidak sah yang dilakukan pada file dan pengaturan game menggunakan perangkat lunak cheat pihak ketiga.
Seperti yang dilaporkan oleh beberapa pengguna, menggunakan overlay dalam game juga dapat meningkatkan penggunaan sumber daya CPU untuk proses layanan mode pengguna Vanguard. Menonaktifkan hamparan pihak ketiga menghasilkan pengurangan konsumsi sumber daya bagi pengguna tersebut.
Oleh karena itu, jika Anda menggunakan aplikasi pihak ketiga untuk mengaktifkan overlay dalam game, terutama Discord, matikan. Mudah-mudahan, ini akan mengurangi penggunaan CPU.
7. Pindahkan Valorant ke Drive Lain
Menginstal Valorant di drive yang sama dengan sistem operasi Anda telah dilaporkan menyebabkan masalah. Jika Anda juga menginstal game di drive yang sama tempat OS Anda berada, kemungkinan keamanan Windows dapat menghambat aktivitas Vanguard, membuatnya menghabiskan lebih banyak sumber daya.
Untuk memastikan bukan itu masalahnya, Anda harus memindahkan Valorant ke drive lain. Tidak yakin bagaimana melakukannya? Lihat panduan kami tentang cara memindahkan aplikasi dan program yang terinstal di Windows 10 atau 11.
8. Instal Salinan Baru Vanguard
Jika tidak ada kemungkinan perbaikan yang berhasil, Anda dapat menggunakan opsi yang paling tidak diinginkan; uninstall Vanguard dan instal ulang. Namun, Anda harus menghentikan layanan Vgc terlebih dahulu, seperti yang dijelaskan pada langkah di atas; jika tidak, Anda mungkin mengalami masalah saat menghapus instalan perangkat lunak. Anda juga harus menutup Valorant dan keluar dari Vanguard dari baki sistem sebelum menghapus instalan.
Setelah selesai, ikuti petunjuk dalam panduan kami tentang menghapus instalan perangkat lunak pada Windows 11 dan hapus instalan Vanguard. Setelah itu jalankan kembali Valorant dan Riot Vanguard akan terinstal secara otomatis.
Valorant dan produk Riot Games lainnya membutuhkan Vanguard agar berfungsi. Jika Valorant (atau game lainnya) gagal menginstal Vanguard sendiri setelah dihapus, mulai ulang perangkat Anda sekali lalu jalankan game lagi.
Jangan Biarkan Vanguard Membebani CPU Anda
Konsumsi sumber daya CPU yang berlebihan oleh satu proses dapat memengaruhi performa game dan menurunkan performa sistem secara keseluruhan. Mudah-mudahan, Anda sekarang lebih memahami apa yang menyebabkan lonjakan CPU untuk proses layanan mode pengguna Vanguard dan cara terbaik untuk menurunkannya ke level normal.
Jika tidak ada perbaikan di atas konsumsi CPU yang lebih rendah, pilihan terakhir Anda adalah mencopot pemasangan Valorant (atau game lainnya) dan memasangnya kembali dengan segar.