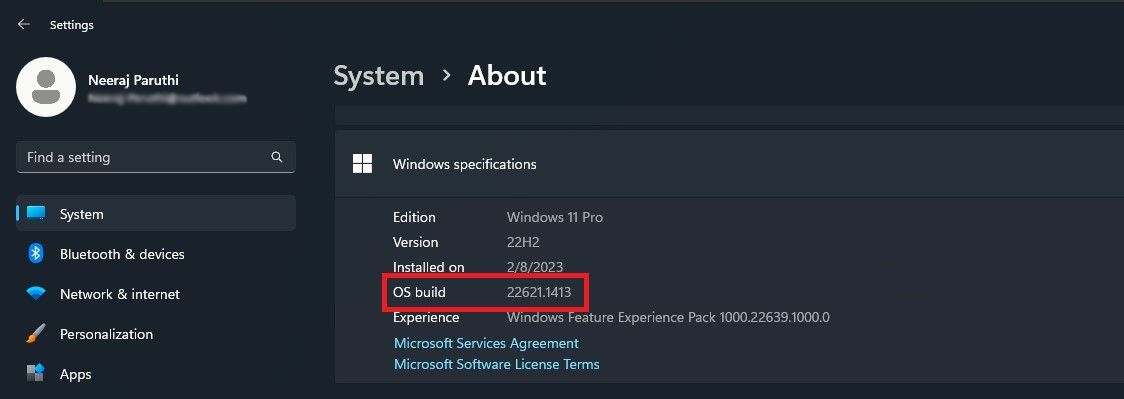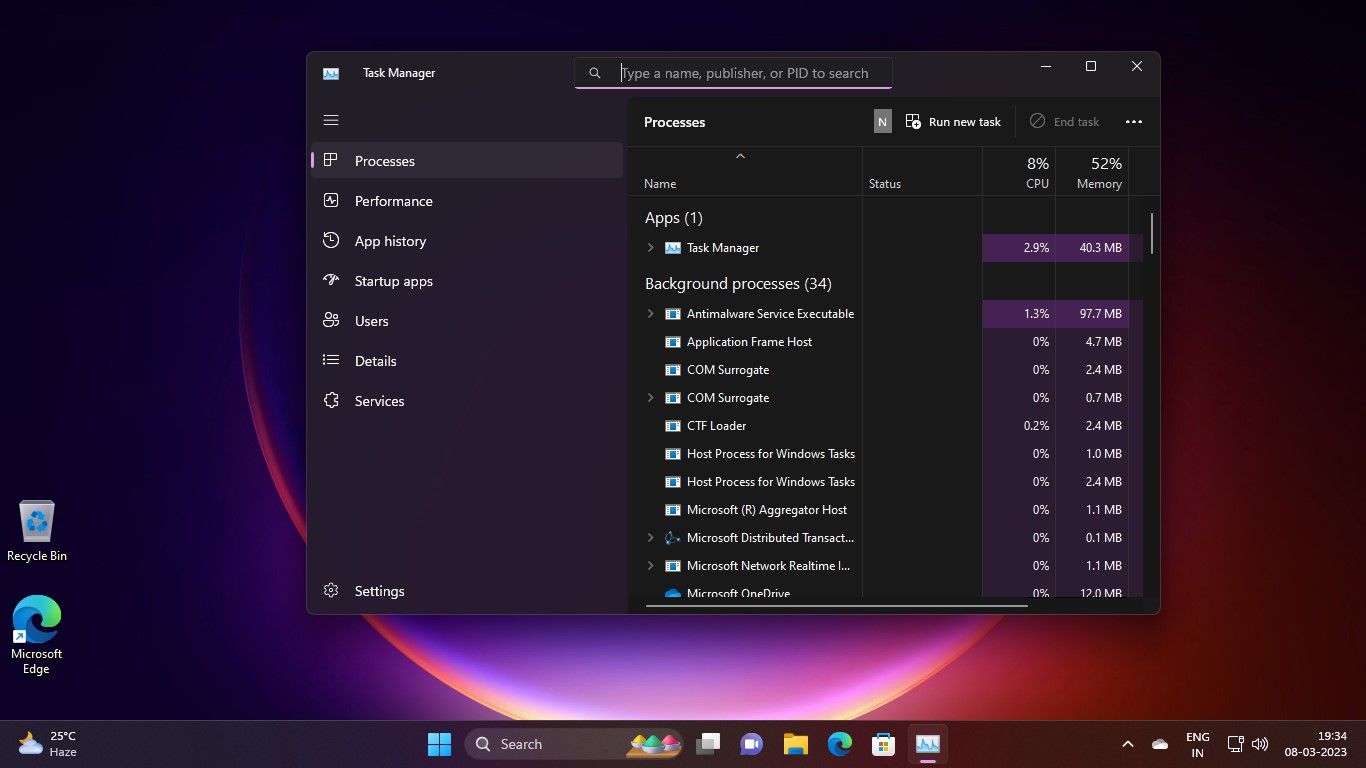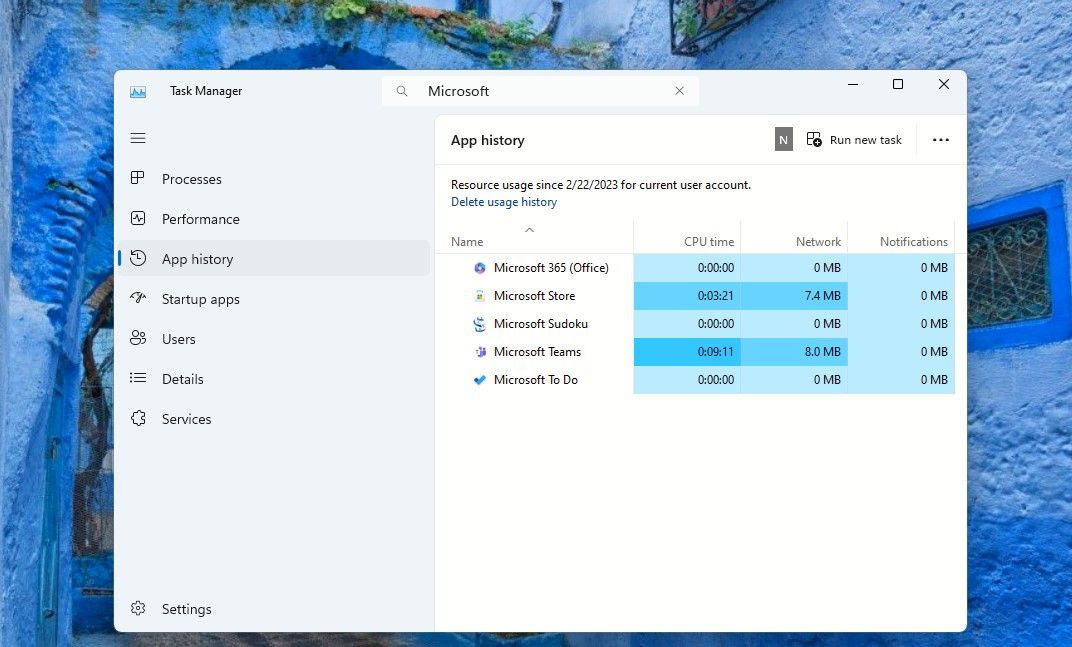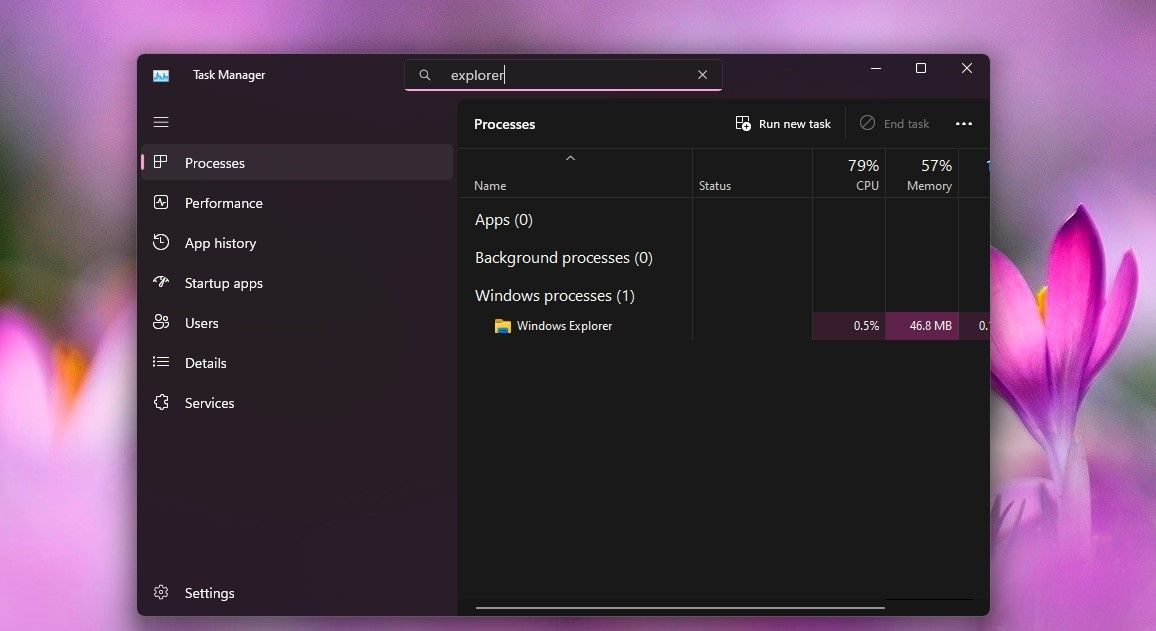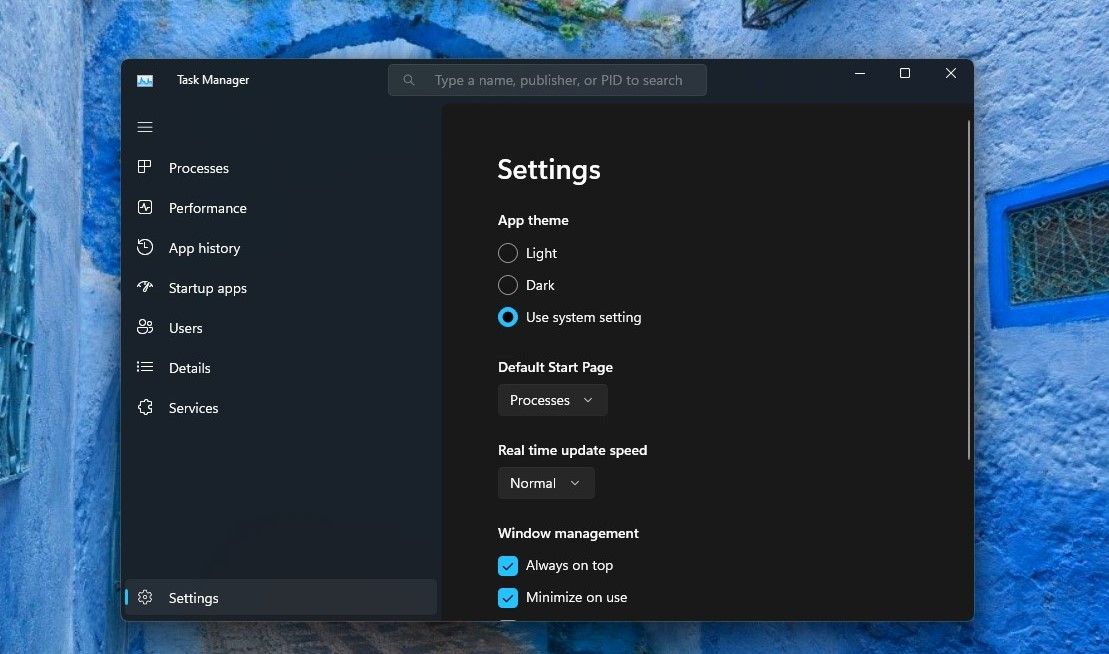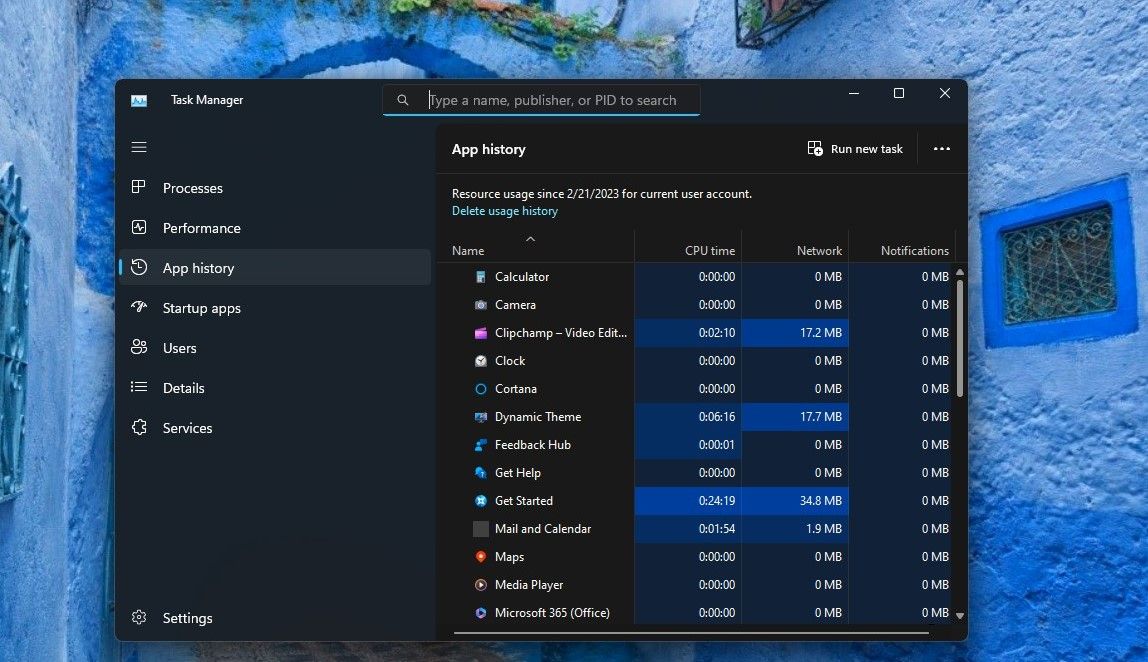Cara Memfilter Proses dan Menetapkan Tema Baru di Task Manager Windows 11

Table of content:
Task Manager adalah alat praktis untuk memantau PC Windows Anda dan menjelajahi penggunaan proses sistem.
Anda mungkin telah menggunakan Task Manager untuk menonaktifkan aplikasi startup yang memperlambat waktu booting PC. Atau mulai ulang proses seperti Windows Explorer jika tidak berfungsi dengan benar.
Sekarang Anda dapat melakukan semuanya dengan mudah dan lebih cepat dengan bilah pencarian bawaan. Selain itu, Anda juga dapat memberikan tema Task Manager yang Anda sukai. Mari jelajahi caranya.
Cara Memfilter Proses Menggunakan Filter Pengelola Tugas
Anda tidak lagi memerlukan aplikasi pihak ketiga untuk memasang bilah pencarian di Pengelola Tugas.
Periksa apa yang dimiliki Windows build PC Anda dengan mengetik Tentang PC Anda di bilah pencarian dan jelajahi info PC Anda, seperti yang dapat Anda lihat pada tangkapan layar di bawah.
Jika versi OS Windows Anda adalah 22621.1344 atau lebih tinggi, Anda akan melihat Filter atau Bilah Pencarian di Pengelola Tugas.
Untuk membuka Task Manager, klik kanan pada Ikon bilah tugas Windows. Dari menu, pilih Pengelola tugas. Atau gunakan salah satu dari banyak cara lain untuk membuka Pengelola Tugas.
Anda akan menemukan filter pencarian di bagian atas Task Manager di tengah. Bilah pencarian ini memungkinkan Anda mencari program dan memfilter proses menggunakan nama proses biner atau aktual, PID, ID Proses, atau nama penerbit—pengembang aplikasi atau proses.
Jadi, Anda dapat memfilter proses dengan mencari program atau aplikasi tertentu. Atau mungkin memunculkan semua aplikasi Microsoft yang berjalan dalam satu pencarian hanya dengan mengetikkan Microsoft di riwayat Aplikasi.
Tidak diragukan lagi, itu akan membuat segalanya menjadi mudah dan cepat dengan memunculkan hasil pencarian Anda secara instan — tidak perlu lagi memilah-milah proses untuk menemukan informasi yang Anda perlukan. Ini bisa berguna, terutama jika Anda adalah pengguna kekuatan Windows yang suka menjelajahi apa yang terjadi dengan komputer Anda.
Lihat sendiri. Saat Anda mengetik di bilah pencarian, pengelola tugas akan mulai memfilter melalui proses dan memunculkan hasil yang cocok dengan kata kunci.
Selain itu, filter Pengelola Tugas bekerja di berbagai halaman—Proses, riwayat Aplikasi, aplikasi Startup, Detail, dan Layanan.
Cara Setting Theme Task Manager Berbeda Dengan Theme Windows
Pembaruan Windows KB5022913 Februari 2023 juga membawa perubahan visual yang menyenangkan ke Pengelola Tugas.
Jika Anda menginstal pembaruan itu, Anda dapat mengatur mode Terang atau Gelap dan juga memilih Tema Sistem jika Anda mau.
Anda sekarang dapat memilih tema untuk Pengelola Tugas yang berbeda dari tema Windows yang telah Anda tetapkan. Misalnya, Anda dapat memiliki Mode Terang untuk sistem Anda dan tema Pengelola Tugas Anda dapat menampilkan Mode Gelap. Atau Anda juga dapat menggunakan tema Windows dengan mode Terang atau Gelap. Begini caranya:
Dengan Task Manager terbuka, klik pada Pengaturan tombol di bagian bawah di panel kiri.
Dalam Tema aplikasi bagian, pilih tema yang Anda sukai—Lampu, Gelapatau Gunakan pengaturan sistem.
Jika Anda memilih Gunakan pengaturan sistem, maka Anda akan melihat tema Windows saat ini dan warnanya di berbagai area Pengelola Tugas. Jadi, Anda dapat memiliki warna tema film favorit Anda atau warna tema biru yang keren untuk menyorot statistik penggunaan—seperti yang dapat Anda lihat pada tangkapan layar di bawah.
Dan sesuai Microsoft, semua dialog, kecuali untuk Jalankan tugas baru dan Properti dialog, sekarang mendukung tema khusus aplikasi atau tema Windows.
Task Manager juga memiliki banyak fitur canggih dan berguna. Untuk mengaksesnya, Anda dapat menjelajahi cara menjalankan Task Manager sebagai administrator.
Nikmati Task Manager yang Handier dan Lebih Menarik
Lain kali Anda mengakses Pengelola Tugas, Anda akan menikmati kemudahan dan kecepatan penggunaan yang telah diaktifkan oleh Bilah Pencarian. Sambil mengatur tema warna-warni yang Anda sukai akan membuat pengalaman menjadi lebih baik.