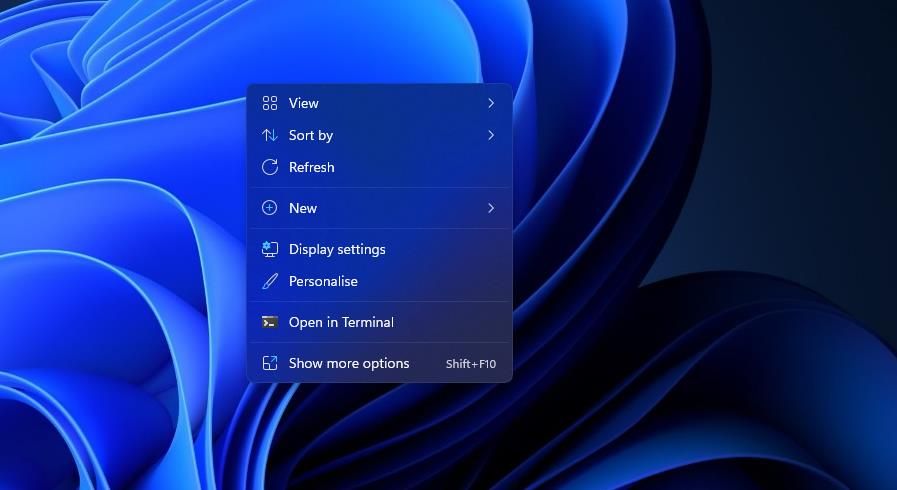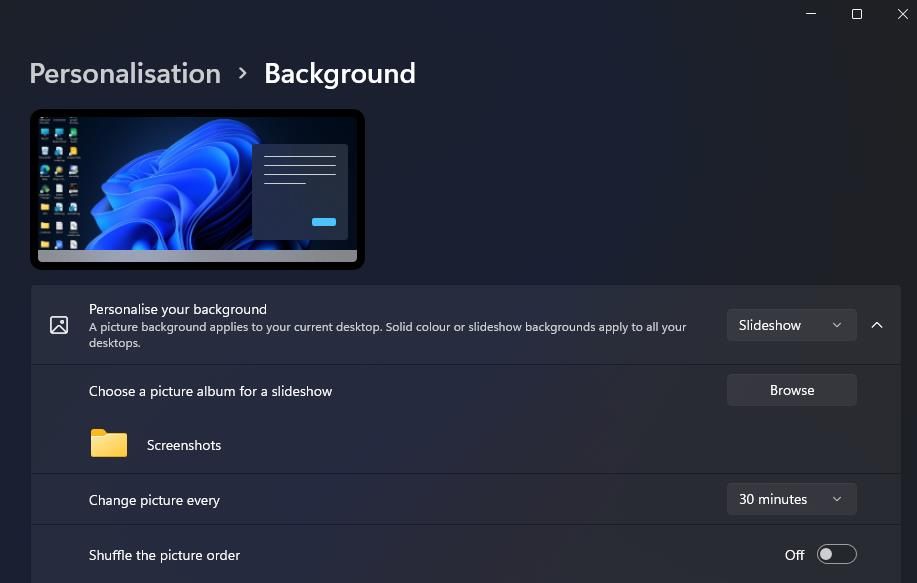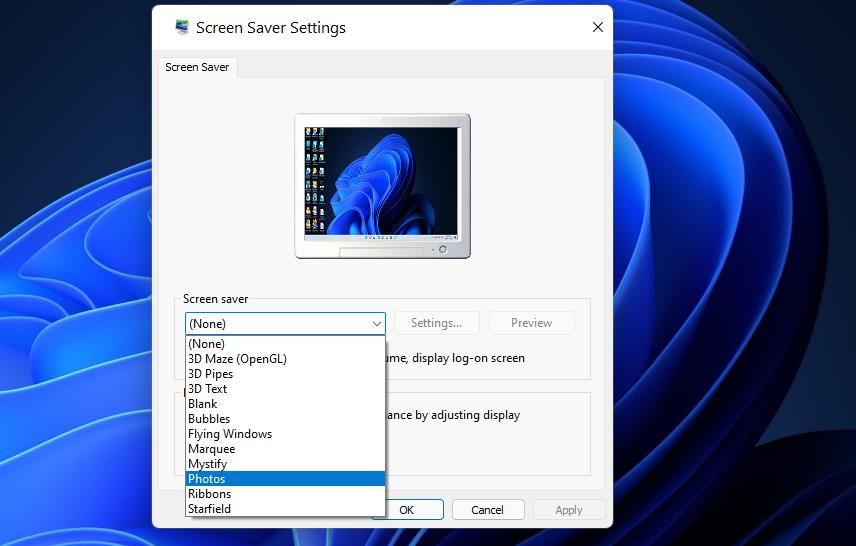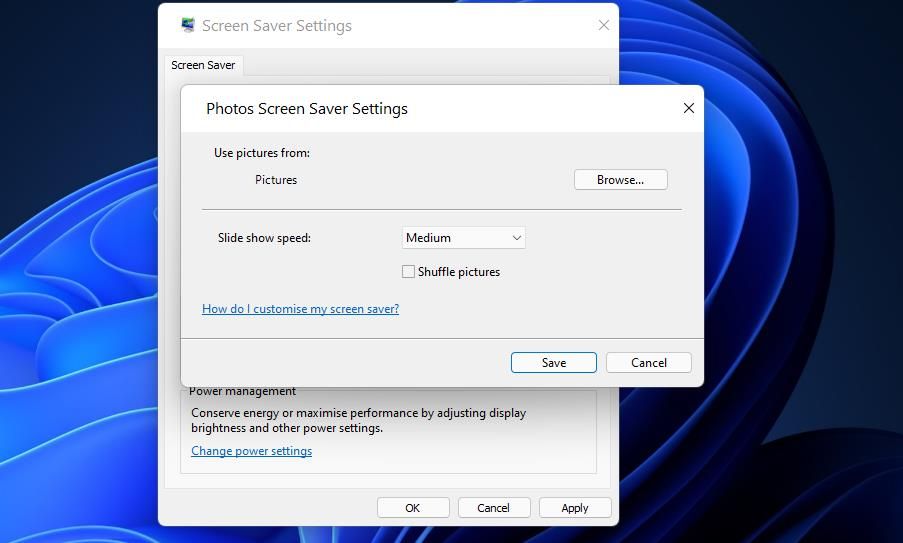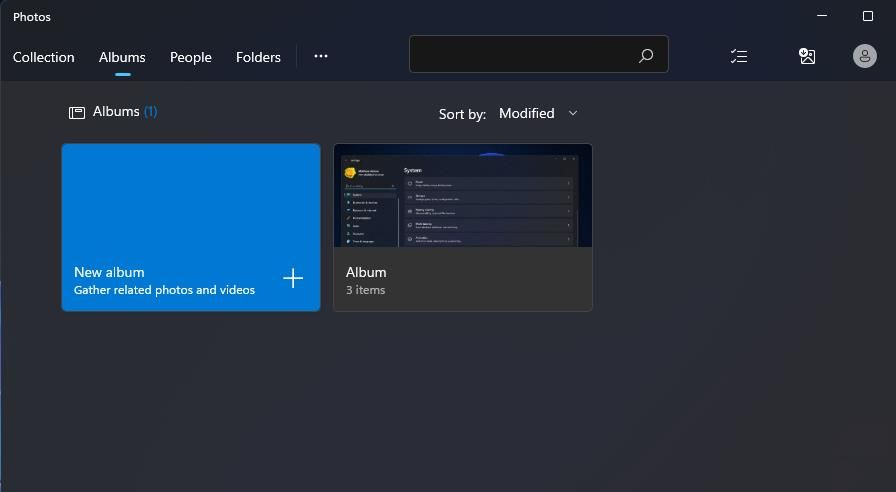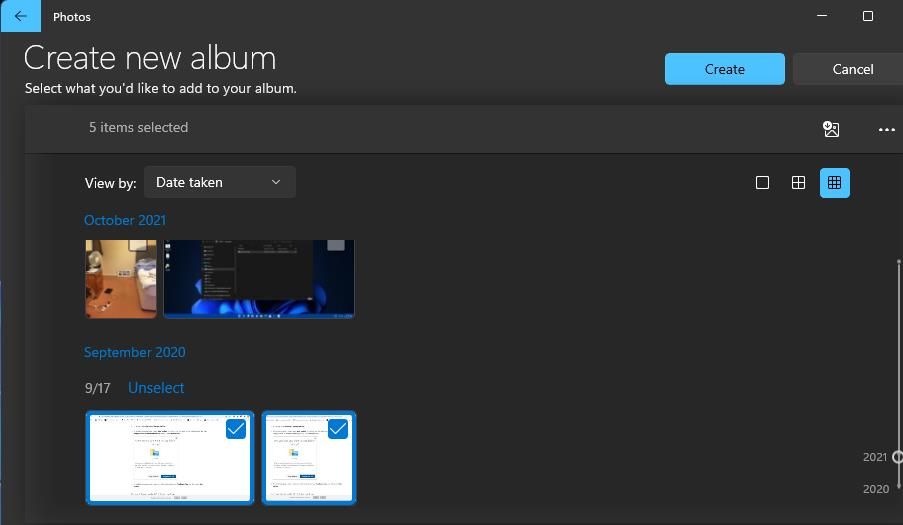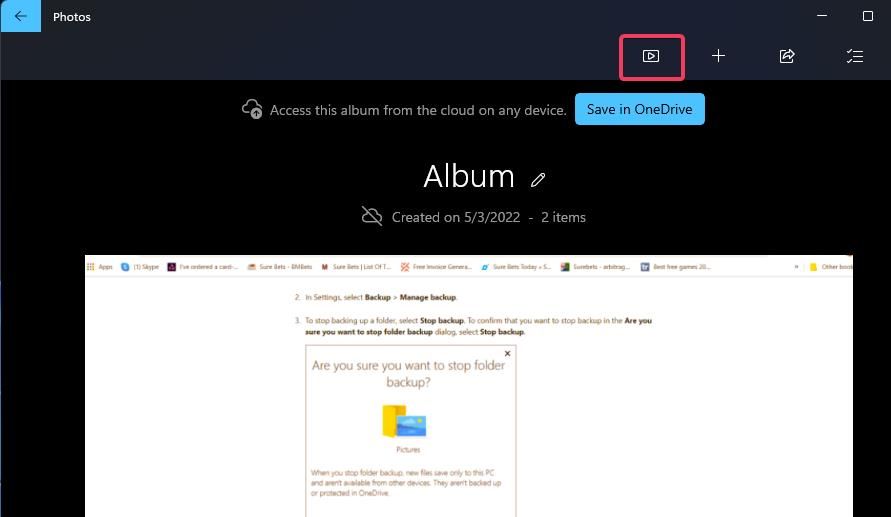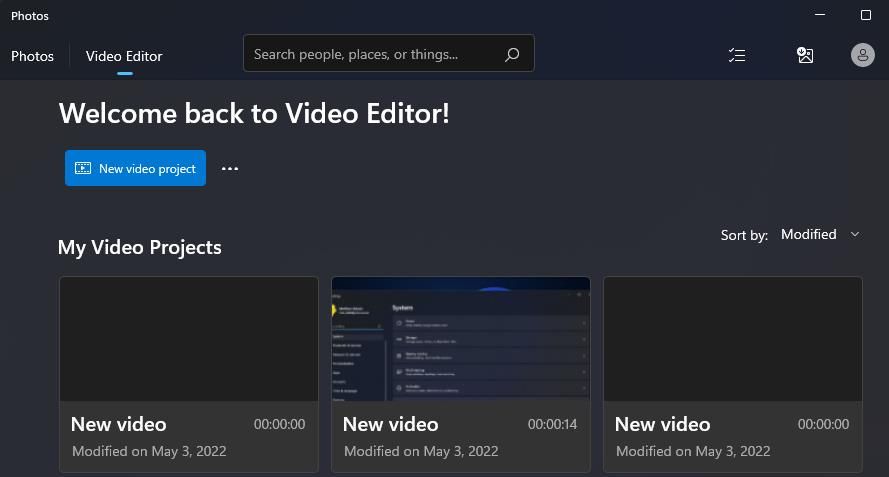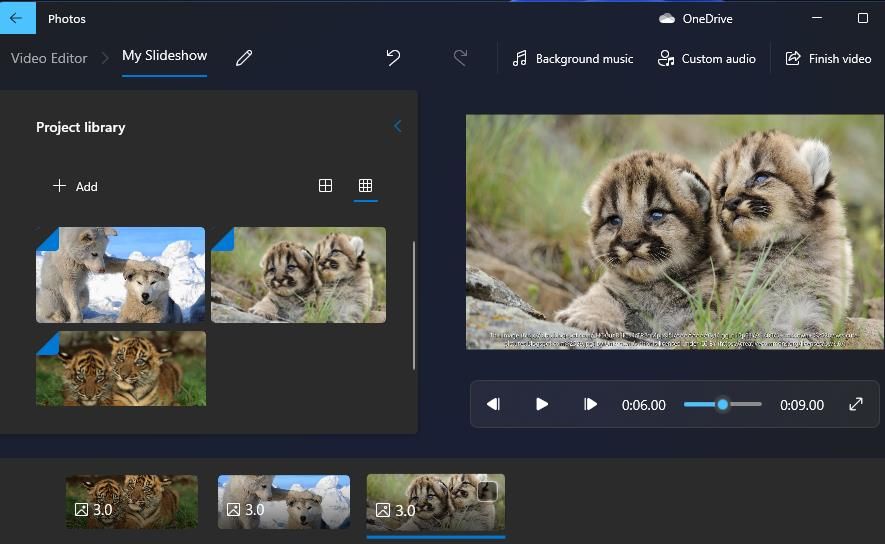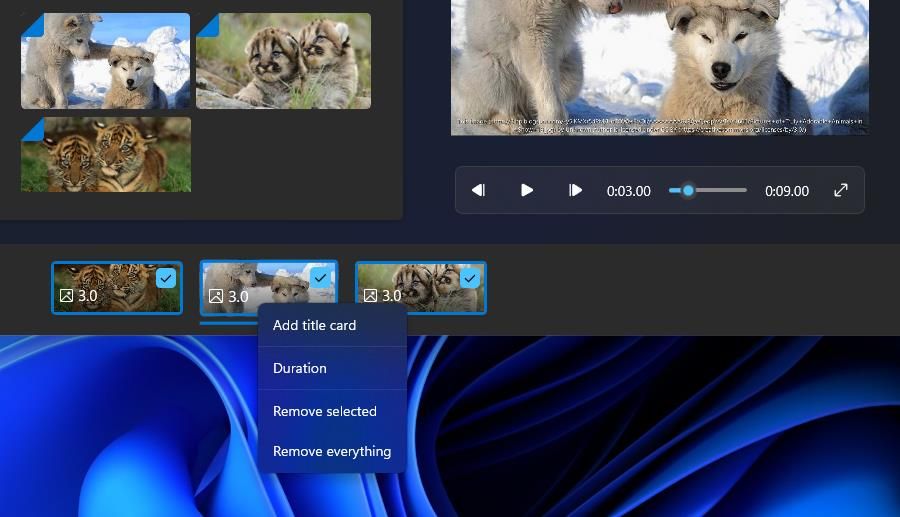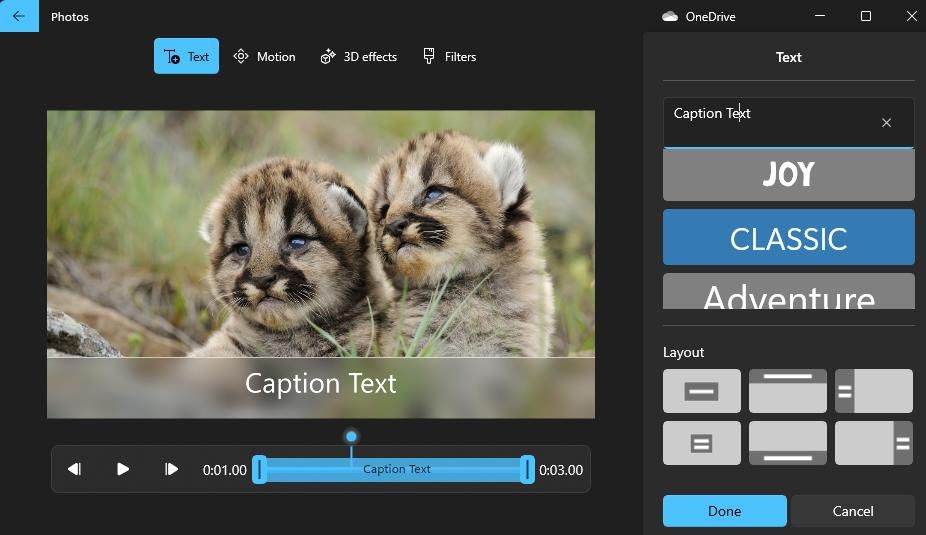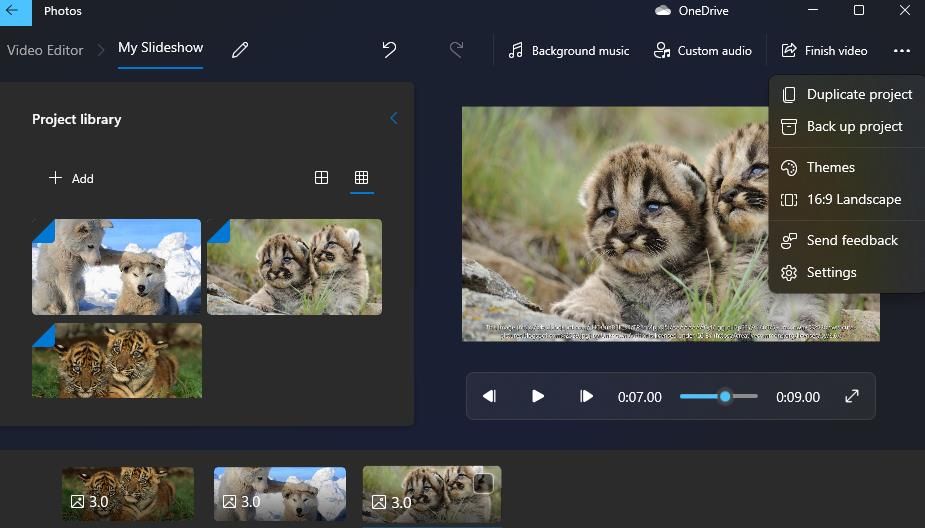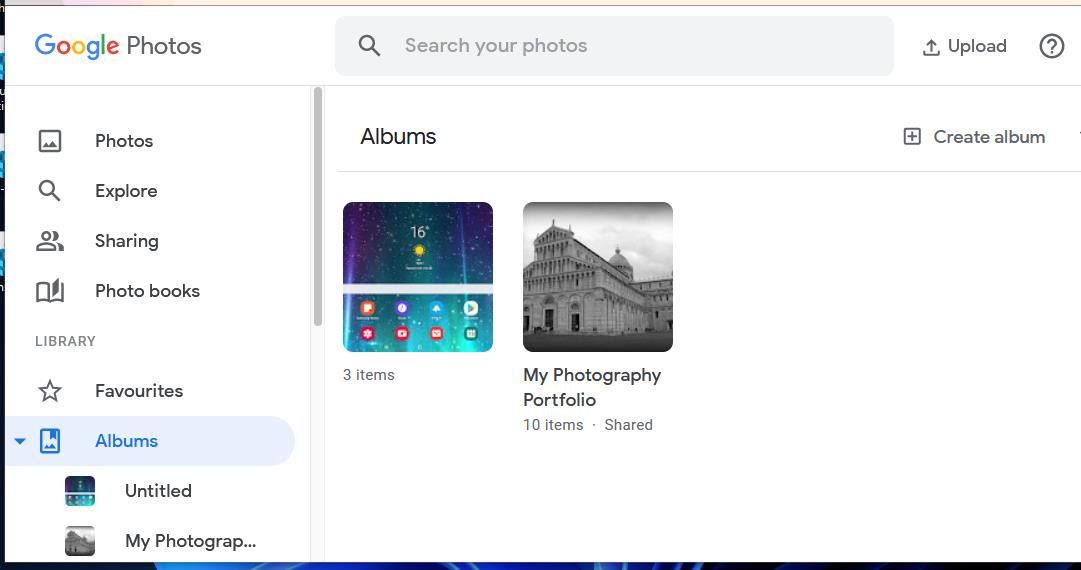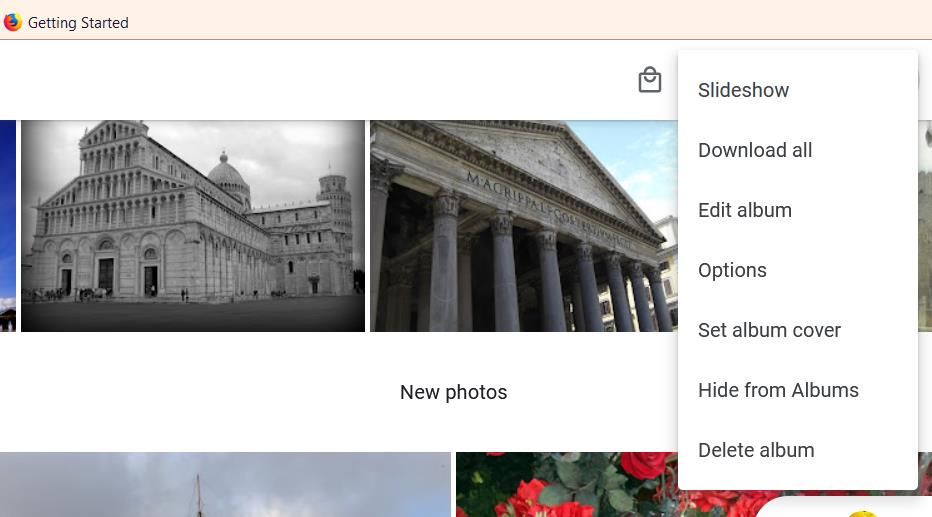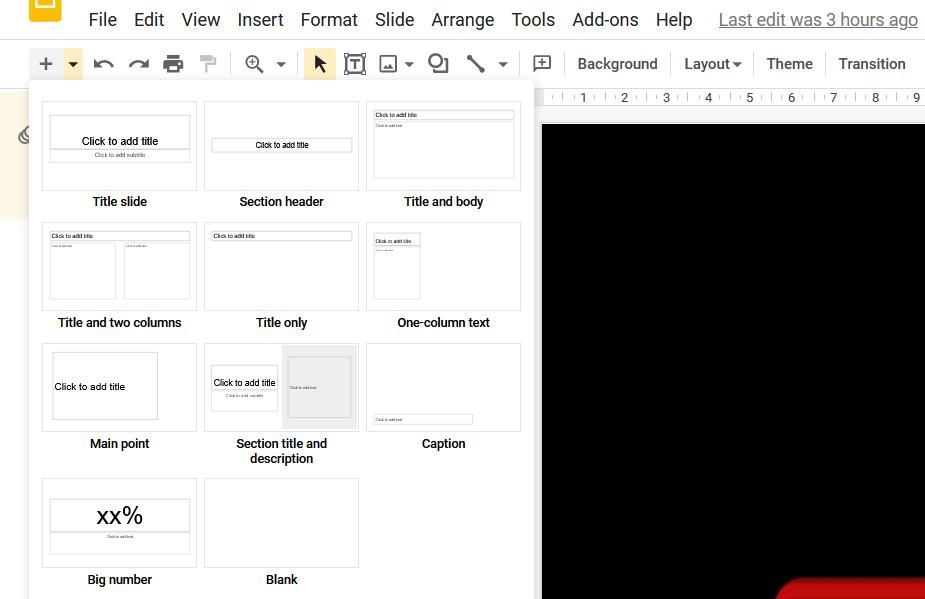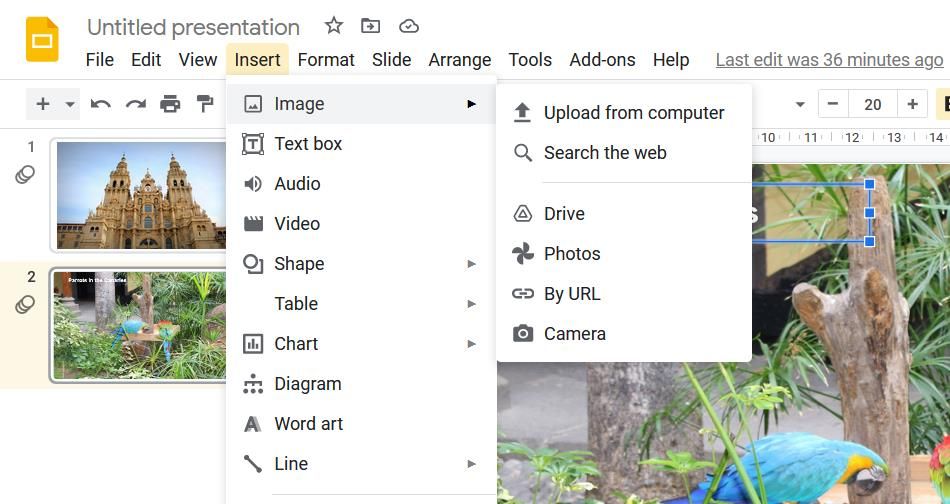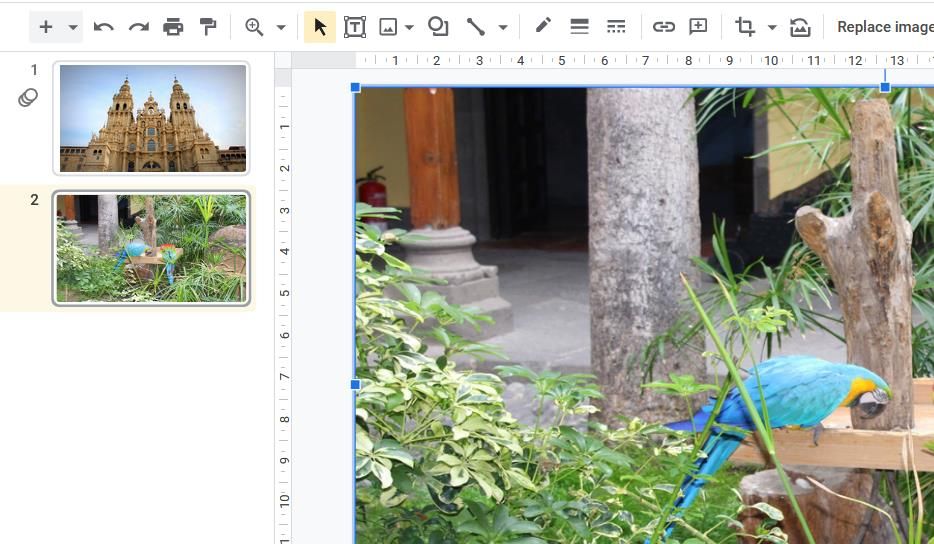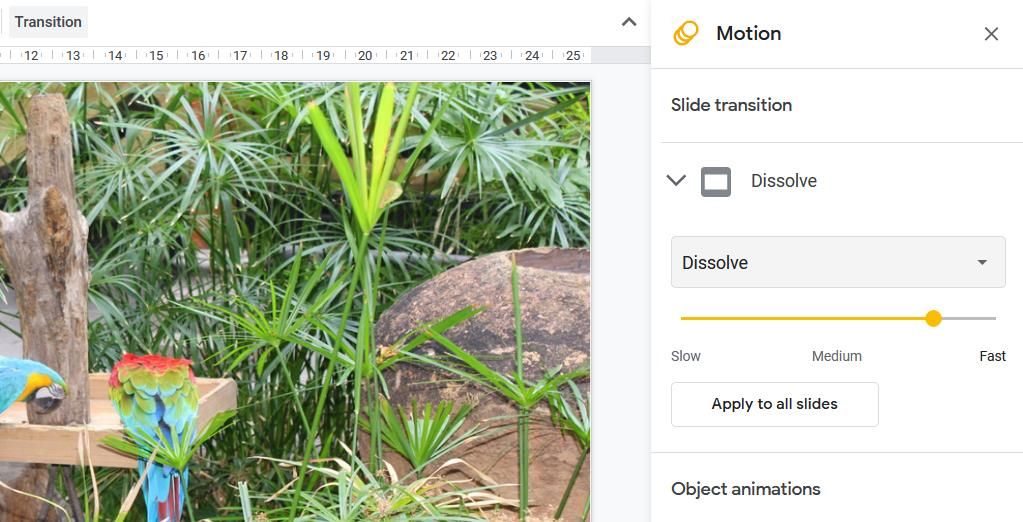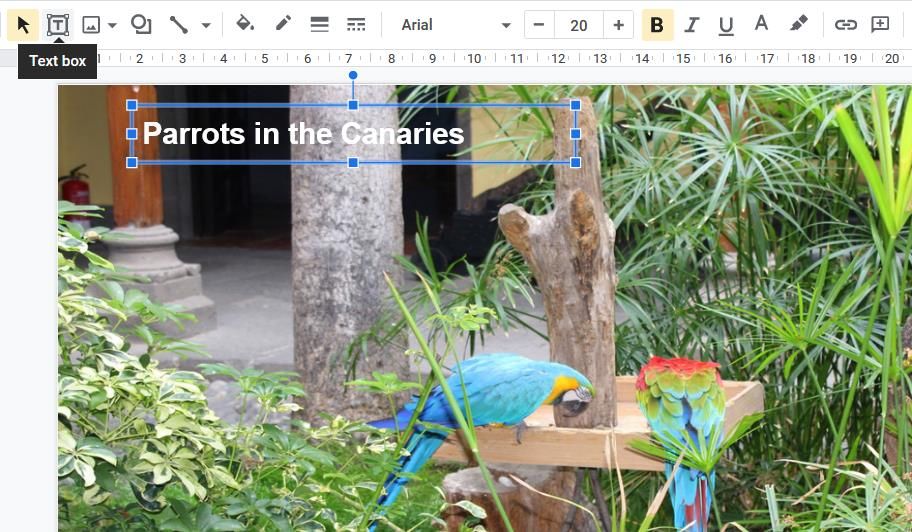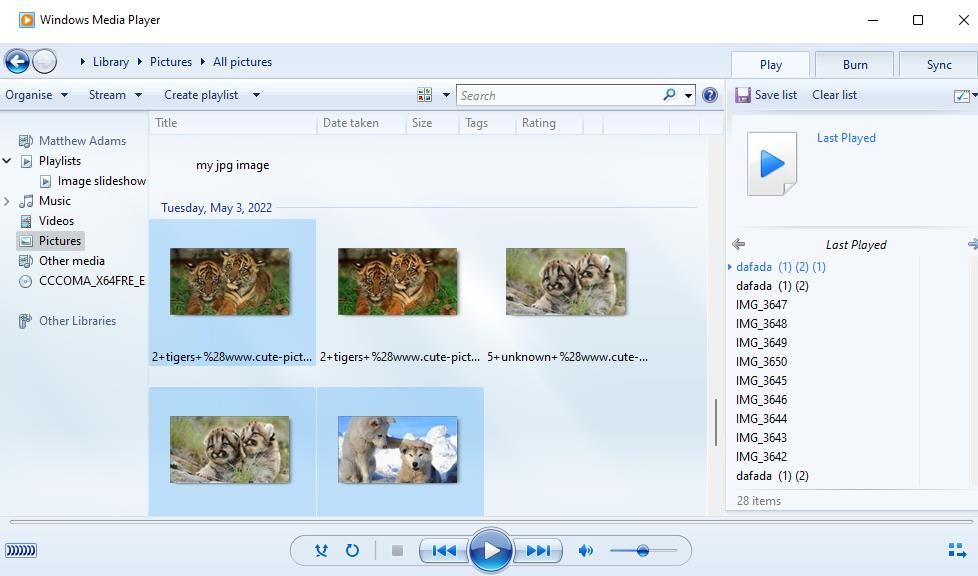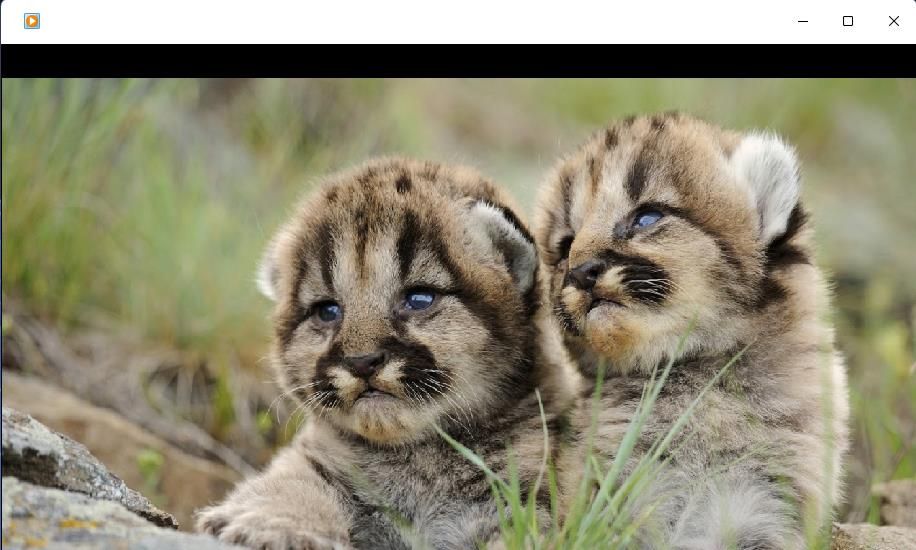7 Cara Setting Slideshow Gambar di Windows 11 Tanpa Menginstal Software Tambahan

Table of content:
- 1. Cara Menyiapkan Tampilan Slide Desktop
- 2. Cara Mengatur Tampilan Slide Screensaver
- 3. Cara Mengatur Tayangan Slide Dengan Aplikasi Foto
- 4. Cara Menyiapkan Tayangan Slide Dengan Editor Video
- 5. Cara Menyiapkan Tayangan Slide Dengan Foto Google
- 6. Cara Menyiapkan Slideshow Dengan Google Slides
- Siapa yang Membutuhkan Perangkat Lunak Slideshow Foto Pihak Ketiga?
Menyiapkan tayangan slide adalah cara yang bagus untuk memamerkan koleksi foto favorit Anda. Ada sejumlah besar paket perangkat lunak pihak ketiga yang dapat digunakan untuk mengatur presentasi gambar.
Namun, Anda tidak perlu menginstal aplikasi tambahan tersebut, karena Windows 11 sudah menyertakan fitur dan aplikasi bawaan untuk mengatur tayangan slide dasar. Berikut adalah enam cara Anda dapat mengatur tayangan slide foto di Windows 11 tanpa perangkat lunak desktop tambahan.
1. Cara Menyiapkan Tampilan Slide Desktop
Windows 11 menyertakan fitur yang memungkinkan Anda mengatur tayangan slide di desktopnya. Saat diaktifkan, desktop menampilkan gambar dalam folder yang dipilih untuk waktu tertentu. Ini adalah fitur tayangan slide yang relatif mendasar, tetapi Anda masih dapat memamerkan semua foto favorit Anda di desktop PC dengannya. Ini adalah cara mengatur tayangan slide gambar desktop di Windows 11:
- Klik di mana saja di desktop dengan tombol kanan mouse untuk memilih Personalisasi.
- Pilih Latar belakang di Pengaturan.
- Klik dua kali Personalisasikan latar belakang Anda untuk memperluas pengaturannya.
- Pilih Tampilan slide pilihan dalam Personalisasikan latar belakang Anda menu drop down.
- Klik Jelajahi untuk memilih folder yang menyertakan foto Anda untuk tayangan slide.
- Pilih Pilih folder ini pilihan.
- Kemudian pilih periode tampilan gambar pada Ubah gambar setiap menu drop down.
2. Cara Mengatur Tampilan Slide Screensaver
Jika Anda lebih suka melihat gambar favorit Anda tanpa ikon desktop yang tumpang tindih, siapkan presentasi foto screensaver sebagai gantinya. Ya, Windows 11 memang masih menyertakan screensaver, meski beberapa orang berpendapat bahwa screensaver sudah tidak relevan lagi.
ini adalah bagaimana Anda dapat mengatur tayangan slide screensaver di Windows 11:
- Jenis screen saver di kotak teks pencarian menu Mulai.
- Klik Ubah screensaver di hasil pencarian Anda.
- Pilih Foto pilihan dalam menu drop-down yang ditunjukkan langsung di bawah ini.
- Sesuaikan Tunggu opsi untuk mengonfigurasi berapa lama hingga screensaver muncul.
- tekan Pengaturan tombol untuk menampilkan opsi lebih lanjut.
- Klik Jelajahi tombol untuk memilih gambar.
- Pilih folder yang menyertakan foto yang ingin Anda tampilkan di tayangan slide, dan klik OKE untuk mengkonfirmasi.
- Pilih opsi di Tampilan slide kecepatan menu drop down.
- Klik Menyimpan Dan Menerapkan pilihan.
3. Cara Mengatur Tayangan Slide Dengan Aplikasi Foto
Foto adalah penampil gambar dan aplikasi pengeditan foto default Windows 11. Aplikasi itu termasuk a Tampilan slide opsi yang dapat Anda pilih untuk melihat kompilasi gambar. Anda dapat melihat tayangan slide di Foto dengan opsi itu sebagai berikut:
- Klik aplikasi Foto tersemat yang ada di menu Mulai Windows 11.
- Pilih Album tab.
- Klik Album baru untuk memilih gambar dalam Foto untuk disertakan dalam tayangan slide Anda. Anda dapat mengklik Impor > Dari folder opsi untuk memilih gambar yang tidak dapat Anda temukan di dalam aplikasi Foto.
- tekan Membuat tombol untuk mengatur album.
- Pilih album yang baru saja Anda siapkan di Foto.
- Klik Tampilan slide tombol untuk melihat presentasi foto Anda.
4. Cara Menyiapkan Tayangan Slide Dengan Editor Video
Editor Video adalah aplikasi yang seperti perluasan ke Foto. Aplikasi itu memungkinkan penggunanya untuk mengatur tayangan slide video foto dengan berbagai tema dan musik latar. Berikut adalah langkah-langkah untuk membuat klip tayangan slide untuk foto favorit Anda di Editor Video:
- Klik di dalam kotak pencarian pada menu Start Windows 11.
- Memasuki Editor video di utilitas pencarian.
- Pilih Editor video untuk membuka tab itu di Foto.
- tekan Proyek video baru tombol.
- Masukkan judul untuk klip Anda, dan klik OKE pilihan.
- Klik + Tambahkan > Dari PC ini untuk memilih beberapa gambar untuk tayangan slide. Lalu pilih Membuka untuk menambahkannya.
- Seret thumbnail gambar dari perpustakaan proyek ke slide di bagian bawah Slideshow saya tab.
- Centang semua kotak centang slide, dan klik kanan salah satu untuk memilih Durasi. Kemudian masukkan nilai untuk mengatur berapa lama tayangan slide menampilkan semua gambar sebelum diubah.
- Anda dapat menambahkan teks ke gambar tertentu dengan mengklik kanan dan memilihnya Sunting > Teks pilihan. Masukkan keterangan di kotak teks, pilih font, dan klik Selesai.
- Untuk menambahkan beberapa suara, klik Latarbelakang musik pilihan. Kemudian pilih skema audio, dan tekan Selesai tombol.
- Klik tombol tiga titik di kanan atas Editor Video untuk memilih Tema. Pilih tema yang akan diatur untuk tayangan slide dan klik Selesai.
- tekan Selesaikan video tombol.
- Pilih opsi di Kualitas video menu tarik-turun, dan klik Ekspor pilihan.
5. Cara Menyiapkan Tayangan Slide Dengan Foto Google
Foto Google adalah aplikasi web penyimpanan cloud untuk menyimpan gambar yang dapat Anda manfaatkan dalam browser Edge Windows 11. Siapa saja yang memiliki Akun Google dapat menyimpan snapshot di sana. Jika Anda belum memiliki akun seperti itu, siapkan akun seperti yang dijelaskan di sini Halaman Bantuan Akun Google. Kemudian ikuti langkah-langkah ini untuk menyiapkan tayangan slide di Foto Google:
- Buka Google Foto di Edge atau browser lain.
- Jika Anda belum menyimpan gambar di sana, klik Mengunggah > Komputer di Google Foto. tekan Ctrl untuk memilih beberapa foto, dan klik Membuka pilihan.
- Pilih Album di sebelah kiri Foto Google.
- Klik Membuat album pilihan.
- Masukkan judul album, lalu tekan Menambahkan foto tombol.
- Pilih beberapa foto, dan klik Selesai tombol.
- Pilih album baru Anda di Google Foto.
- Klik Lebih banyak pilihan (tiga titik) untuk memilih Tampilan slide.
- Tayangan slide album Anda sekarang akan diputar dalam mode layar penuh. Klik panah kiri dan kanan untuk membolak-balik gambar Anda.
6. Cara Menyiapkan Slideshow Dengan Google Slides
Slide adalah aplikasi web presentasi dari G Suite yang juga dapat Anda manfaatkan dengan Akun Google. Aplikasi itu mencakup opsi yang jauh lebih luas untuk menyiapkan tayangan slide foto dengan tata letak, efek transisi, animasi, dan teks yang berbeda dari Google Foto. Ini adalah langkah-langkah untuk menyiapkan tayangan slide gambar dasar dengan Slide:
- Buka Google Slide beranda.
- Klik Buka Slide tombol.
- Kemudian pilih Kosong pilihan presentasi.
- Masukkan judul di kotak presentasi Tanpa Judul.
- Klik panah bawah kecil di Slide Baru tombol.
- Pilih Kosong untuk menambahkan slide kosong.
- Ulangi langkah lima dan enam untuk menambahkan slide sebanyak yang Anda butuhkan untuk tayangan slide foto Anda.
- Kemudian pilih slide kosong untuk menambahkan gambar dan klik Menyisipkan.
- Pilih Gambar > Mengunggah dari komputer di menu.
- Pilih foto yang ingin Anda tambahkan ke slide dan pilih Membuka pilihan.
- Seret batas gambar dengan kursor untuk mengubah ukurannya sehingga memenuhi seluruh slide.
- Ulangi langkah enam hingga sembilan untuk menambahkan foto ke semua slide kosong dalam tayangan slide Anda.
- Untuk menambahkan efek transisi tayangan slide, klik Transisi tombol. Kemudian pilih transisi pada menu drop-down, dan pilih Berlaku untuk semua slide pilihan.
- Anda juga dapat menambahkan keterangan ke slide dengan mengklik Kolom tulisan pilihan. Posisikan kotak Anda di bagian bawah atau atas slide, dan masukkan deskripsi foto di dalamnya.
- Klik Tampilan slide tombol untuk melihat presentasi.
- Presentasi Anda secara otomatis disimpan dalam Slide. Namun, Anda dapat menyimpannya ke hard drive dengan mengklik Mengajukan > Unduh dan memilih format file Microsoft PowerPoint (atau alternatif).
Slide memiliki lebih banyak opsi audio, pemformatan, teks, bentuk, dan tema. Anda juga dapat menyertakan banyak gambar dalam satu slide dengan memilih opsi tata letak yang berbeda. Panduan cara membuat presentasi kami di Google Slides memberikan panduan yang lebih mendalam untuk memanfaatkan aplikasi web tersebut.
Windows Media Player adalah perangkat lunak lama yang dapat digunakan untuk memutar musik dan video serta melihat gambar. Perangkat lunak itu masih disertakan dengan Windows 11, dan Anda dapat mengatur tayangan slide gambar dasar dengan WMP saat membuat katalog gambar di folder pengguna Anda. Ini adalah bagaimana Anda dapat membuat tayangan slide gambar dengan Windows Media Player:
- Pertama, pastikan folder Gambar pengguna Anda menyertakan foto yang Anda inginkan dalam tayangan slide. Anda dapat memindahkan foto ke folder Gambar pengguna dengan menyeret dan melepaskannya dari satu direktori ke direktori lainnya di File Explorer.
- Jenis Windows Media Player di dalam kotak pencarian menu Mulai.
- Pilih Windows Media Player untuk memunculkan jendela perangkat lunak itu.
- Klik Buat daftar putar tombol.
- Jenis Slideshow Gambar di kotak teks daftar putar.
- Kemudian klik panah kecil di samping Daftar putar untuk memperluas kategori itu.
- Klik Foto-foto di sebelah kiri jendela Windows Media Player.
- Pegang Ctrl tombol dan pilih foto untuk disertakan dalam tayangan slide.
- Kemudian tahan tombol kiri mouse untuk menyeret pilihan gambar Anda ke judul daftar putar Anda di sidebar Windows Media Player.
- Lepaskan tombol kiri mouse saat Anda melihat Tambahkan + keterangan alat.
Sekarang pilih daftar putar Slideshow Gambar Anda di Windows Media Player, yang akan menyertakan file foto yang telah Anda tambahkan ke dalamnya. Klik Bermain tombol untuk memulai tampilan slide. Windows Media Player kemudian akan menampilkan tayangan slide dasar yang membolak-balik gambar di dalamnya dengan interval sekitar lima detik. Jika WMP tidak menampilkan tayangan slide secara otomatis, klik Beralih ke Sedang Diputar pilihan.
Siapa yang Membutuhkan Perangkat Lunak Slideshow Foto Pihak Ketiga?
Jadi, menginstal perangkat lunak tayangan slide pihak ketiga di Windows 11 hampir tidak penting ketika Anda dapat memamerkan foto favorit Anda dengan metode di atas. Fitur tampilan slide desktop dan screensaver bawaan Windows 11 dan Foto Google baik-baik saja untuk menampilkan koleksi gambar dasar. Anda dapat menyiapkan tayangan slide fotografi yang lebih canggih yang menyertakan efek transisi variabel, musik latar, narasi audio, dan keterangan teks dengan Editor Video dan Google Spreadsheet.