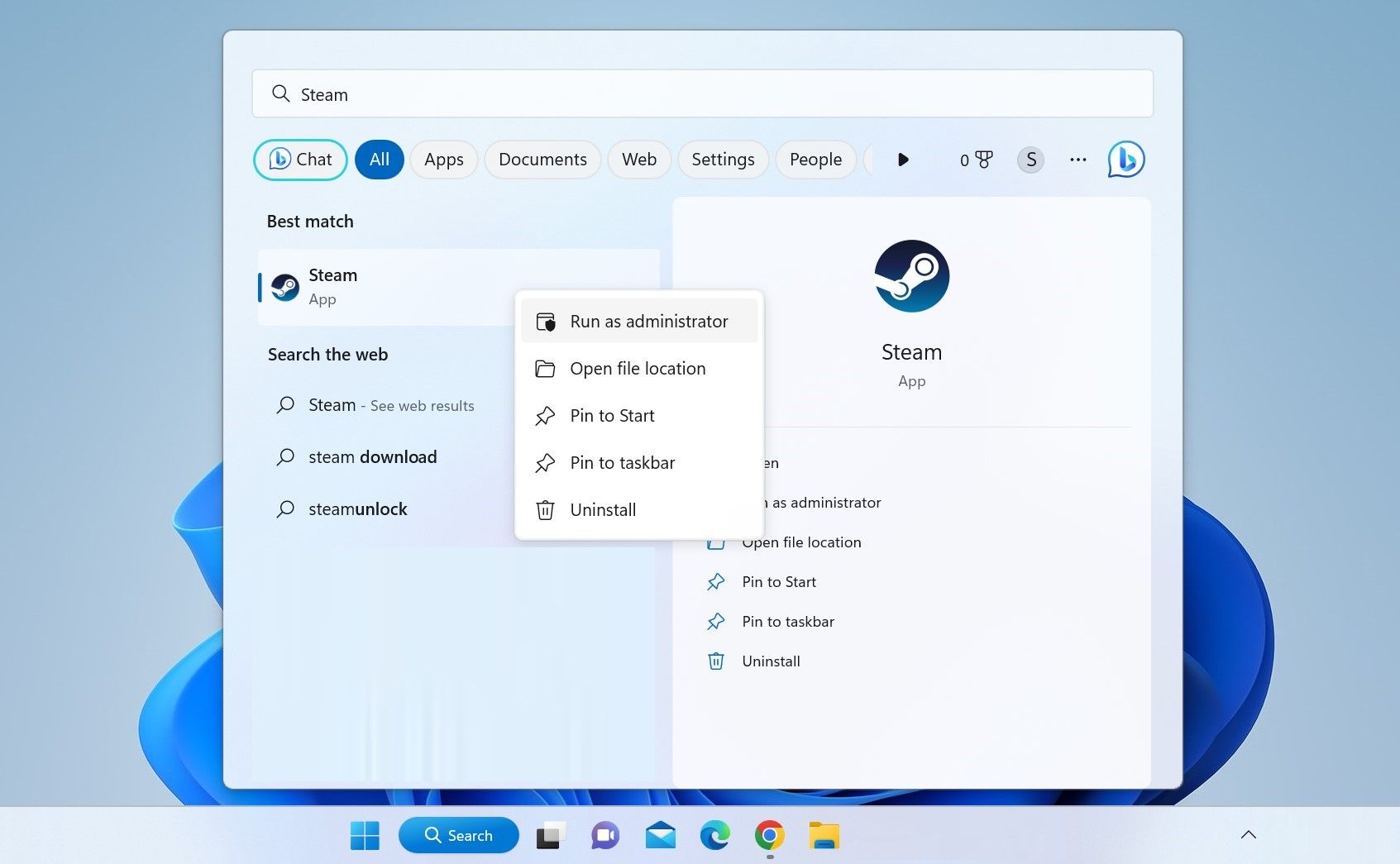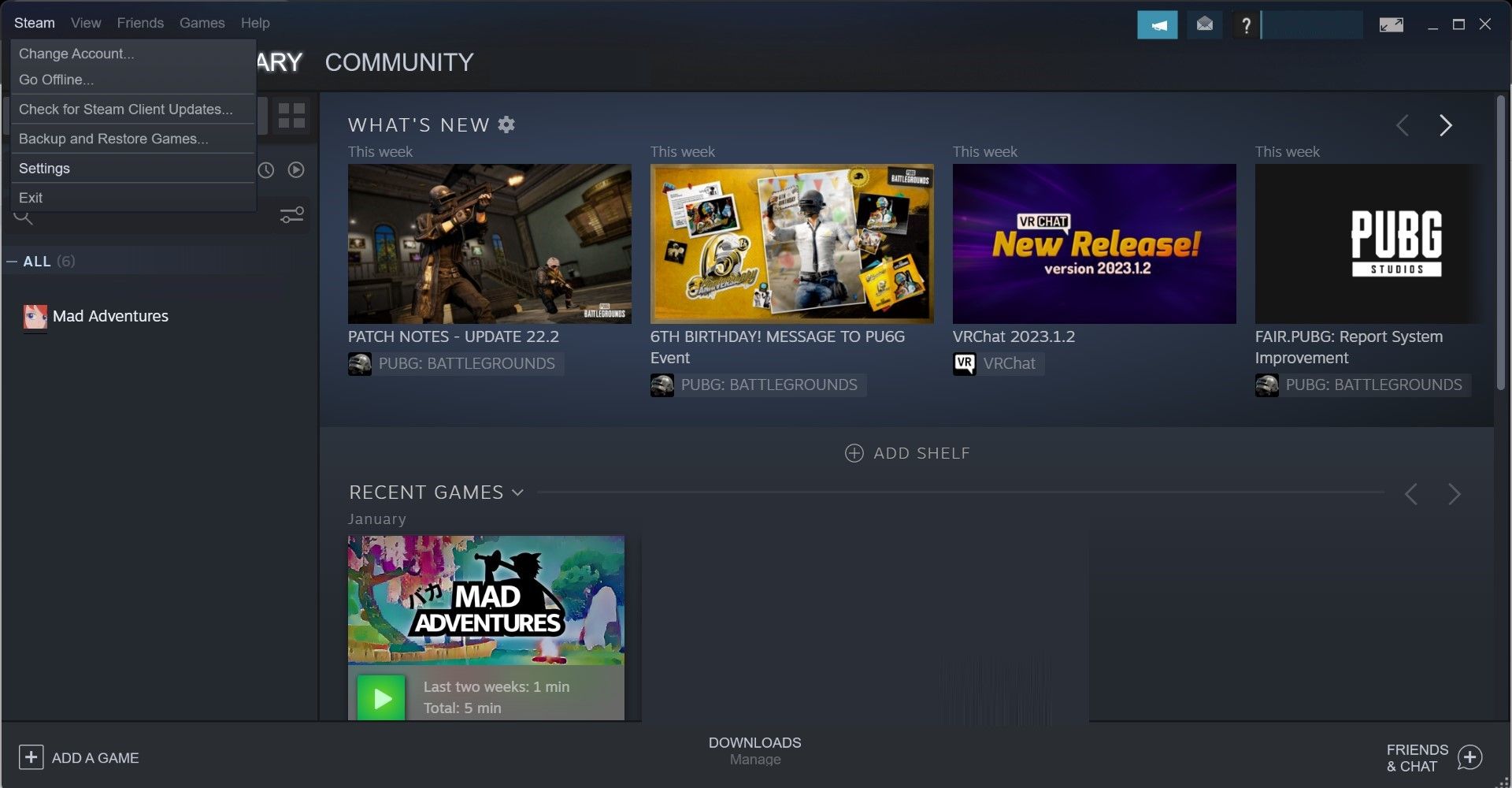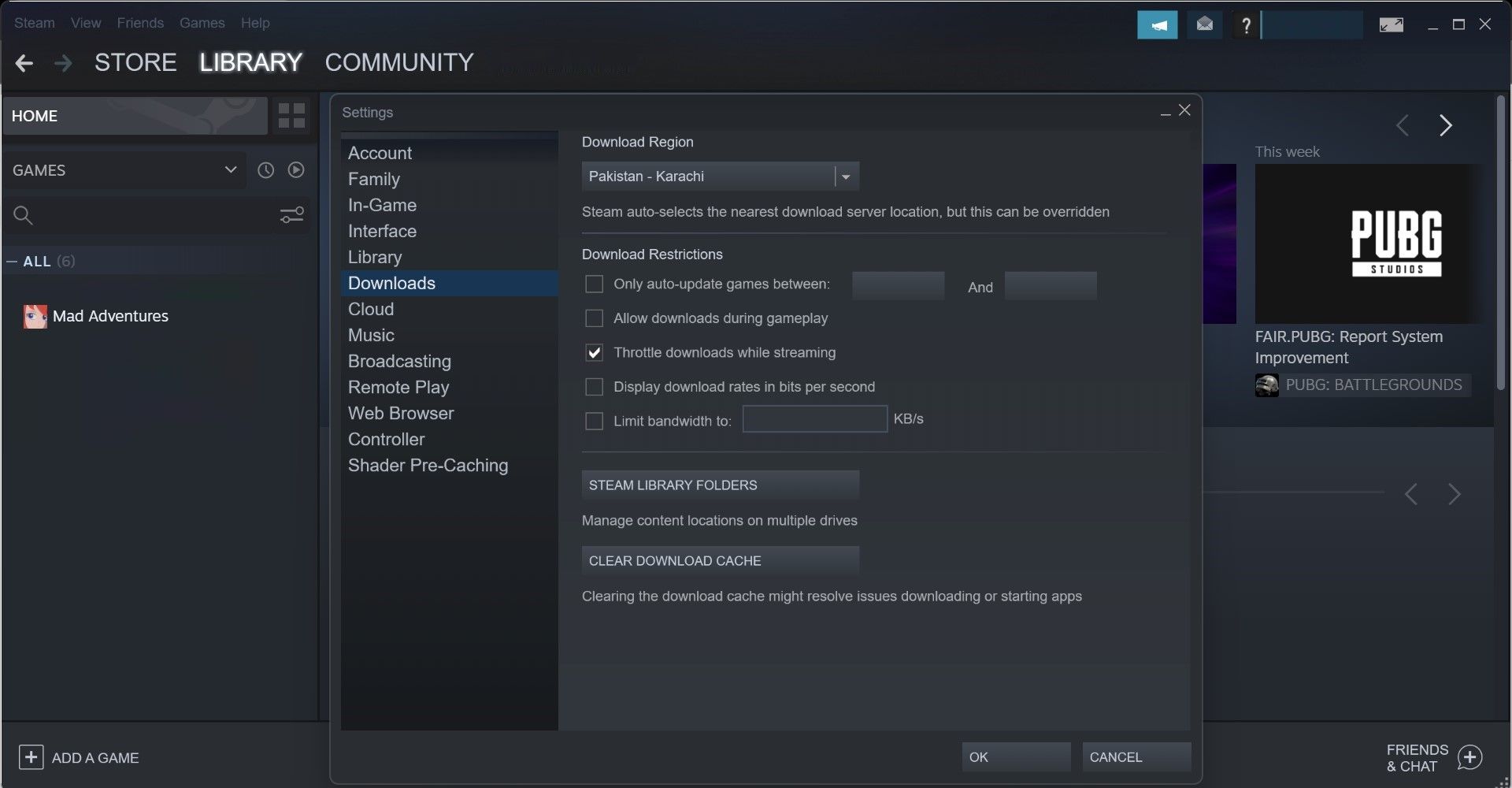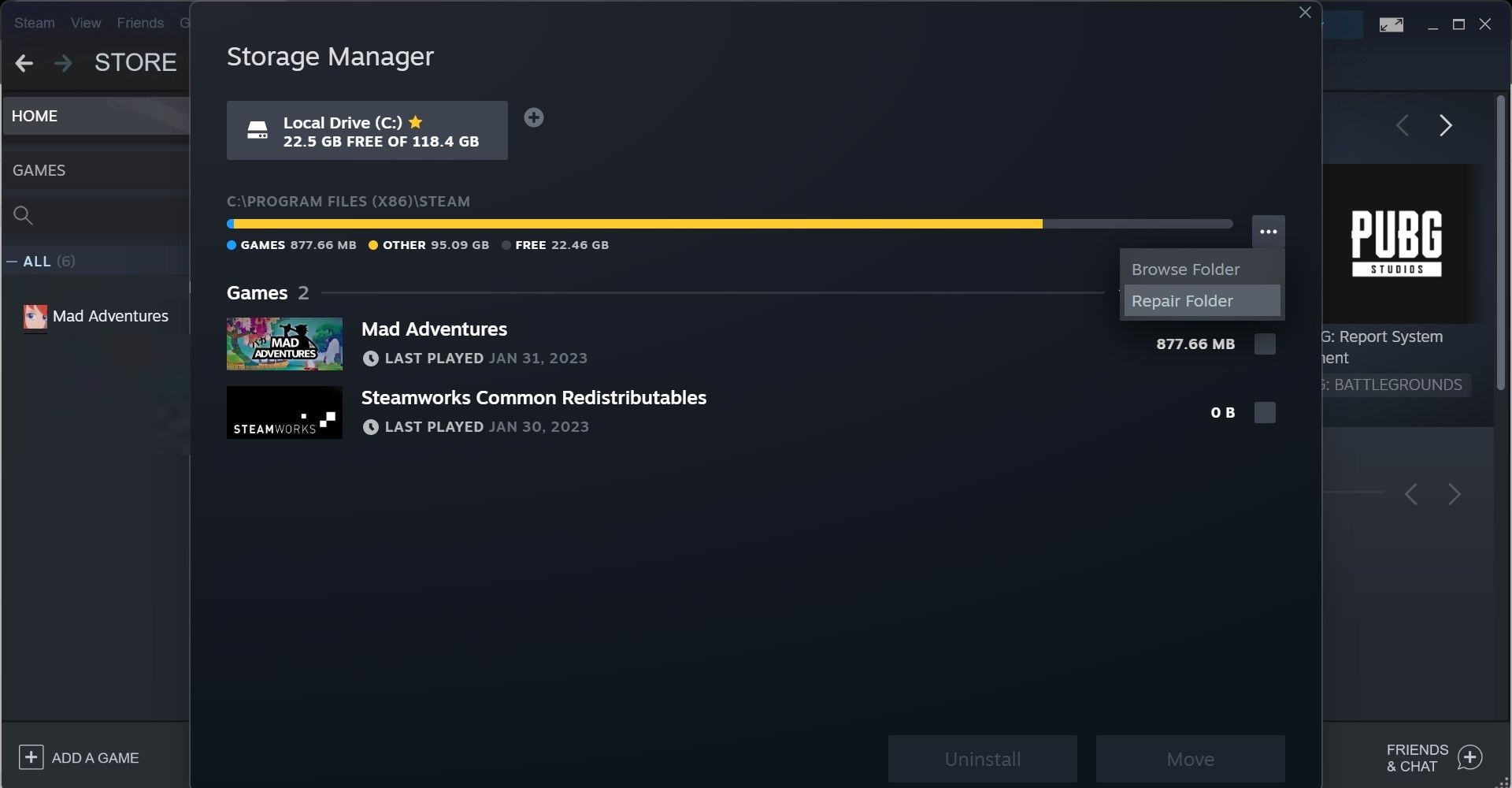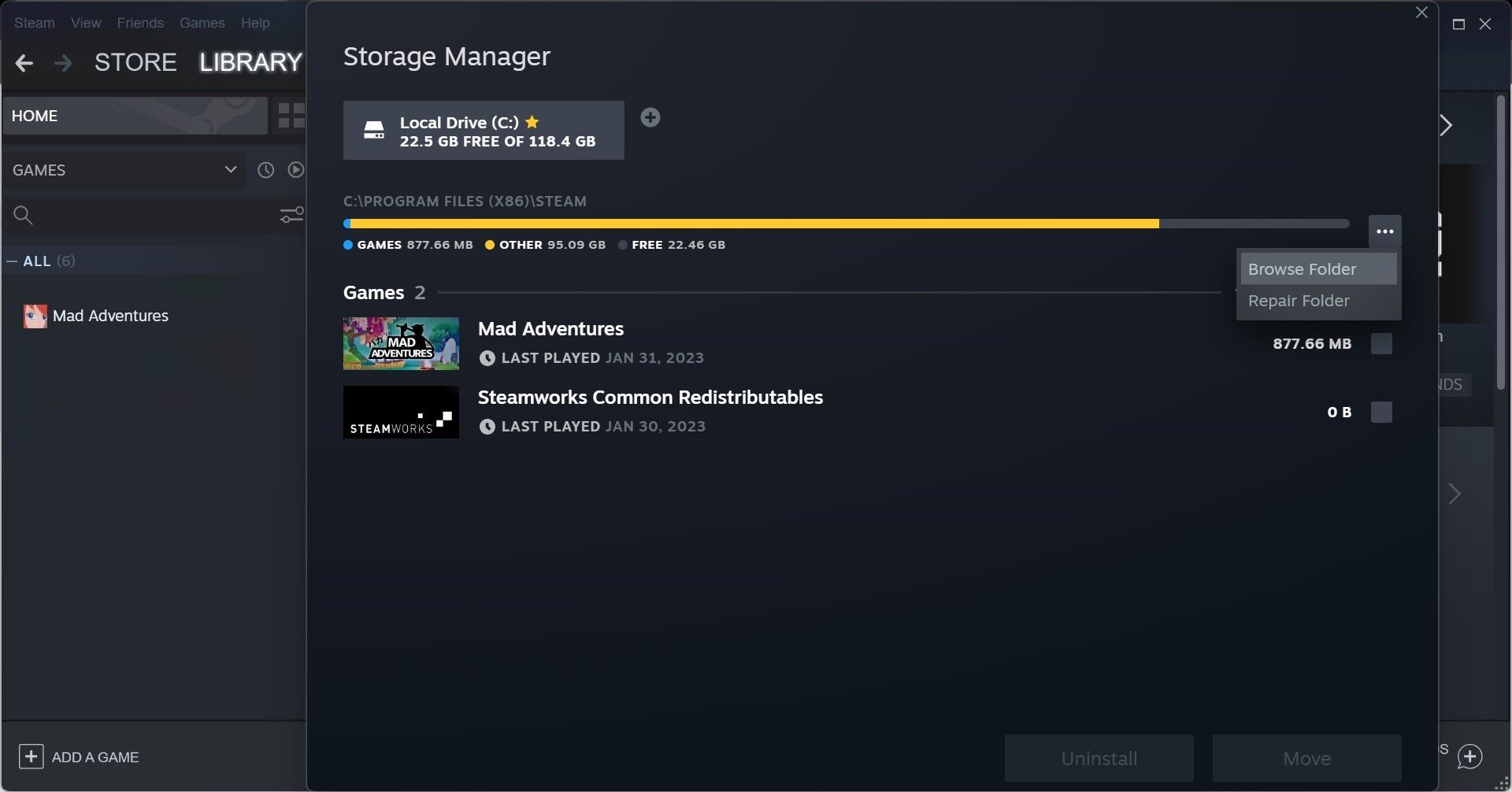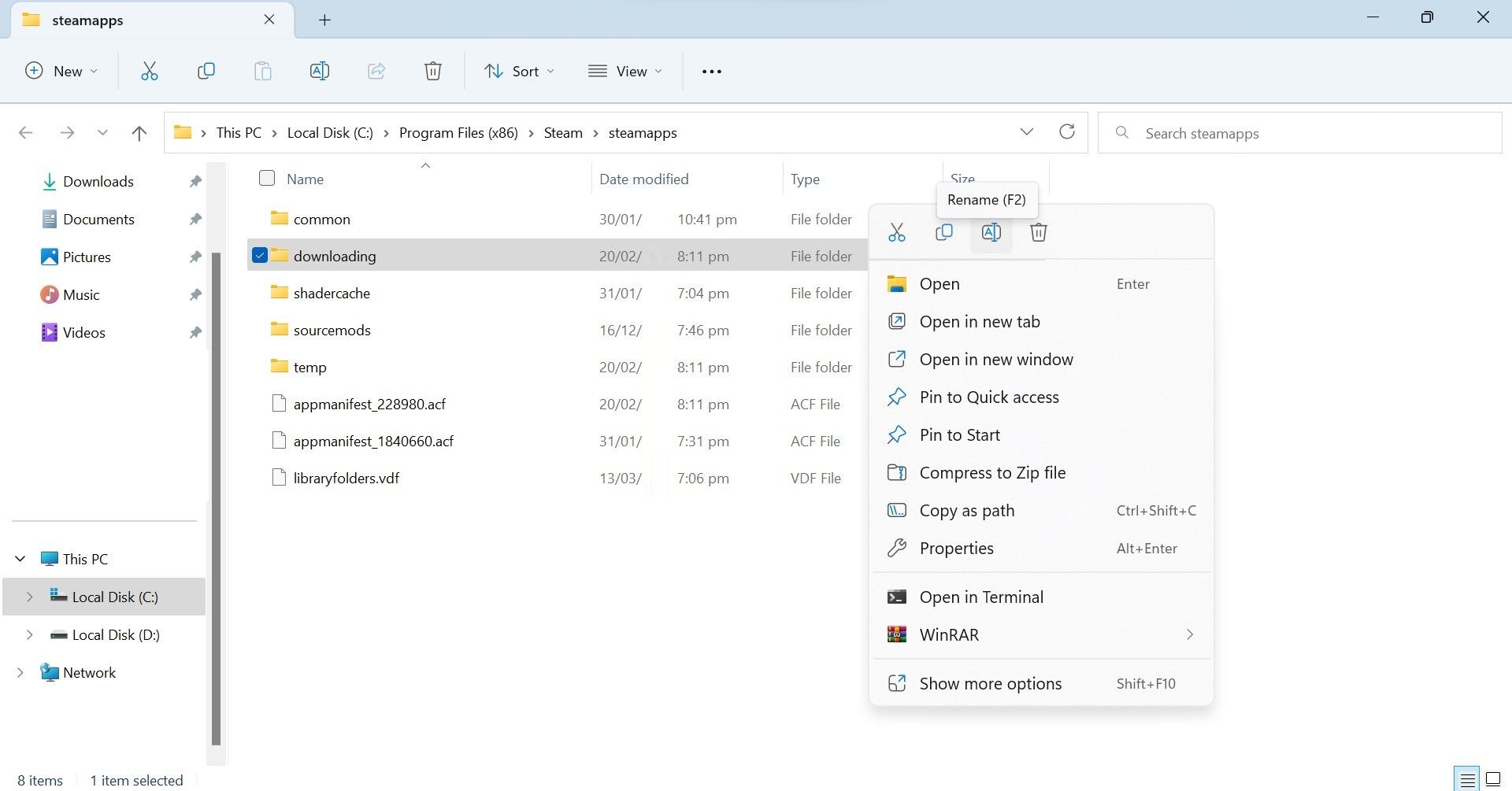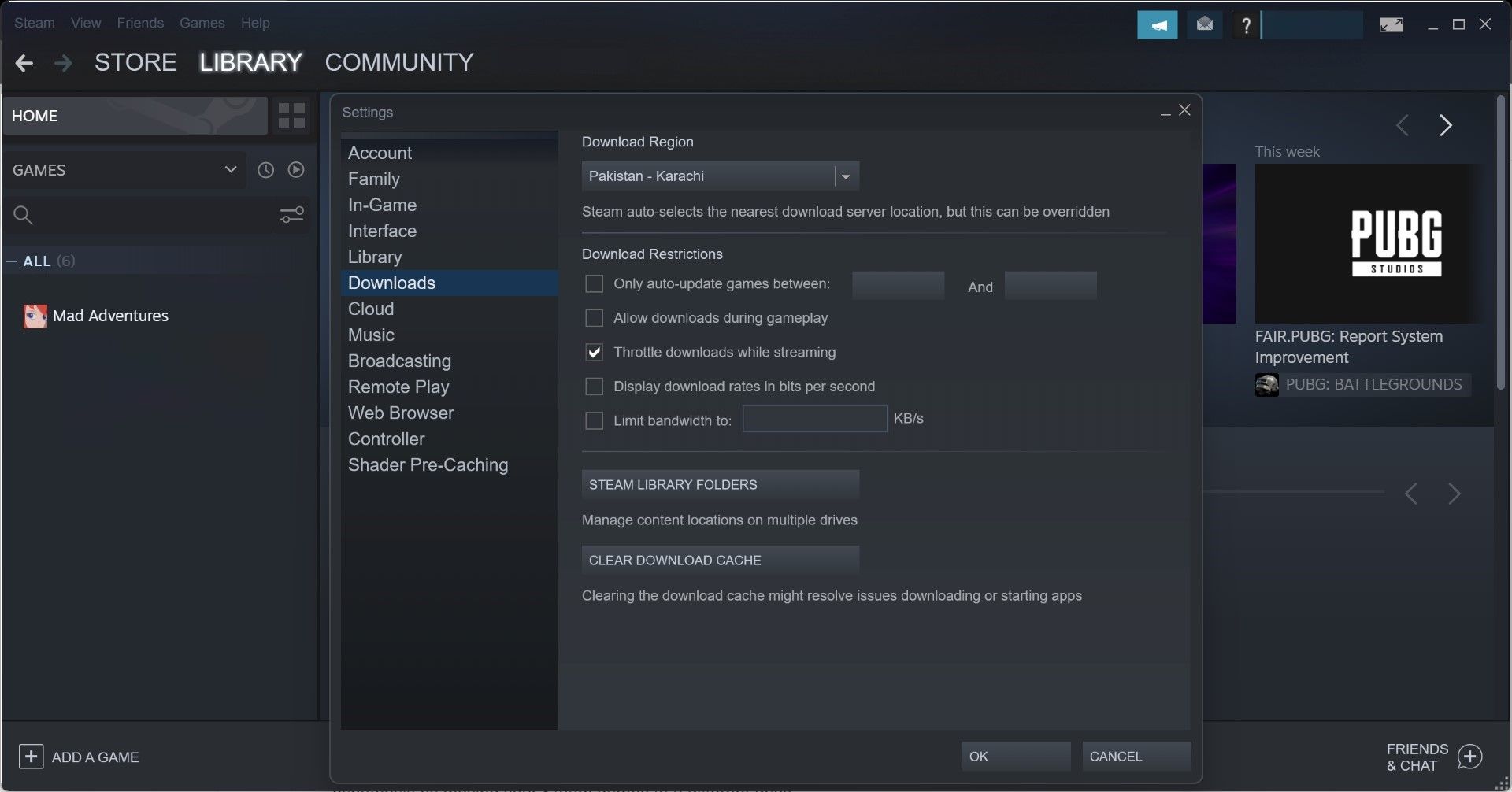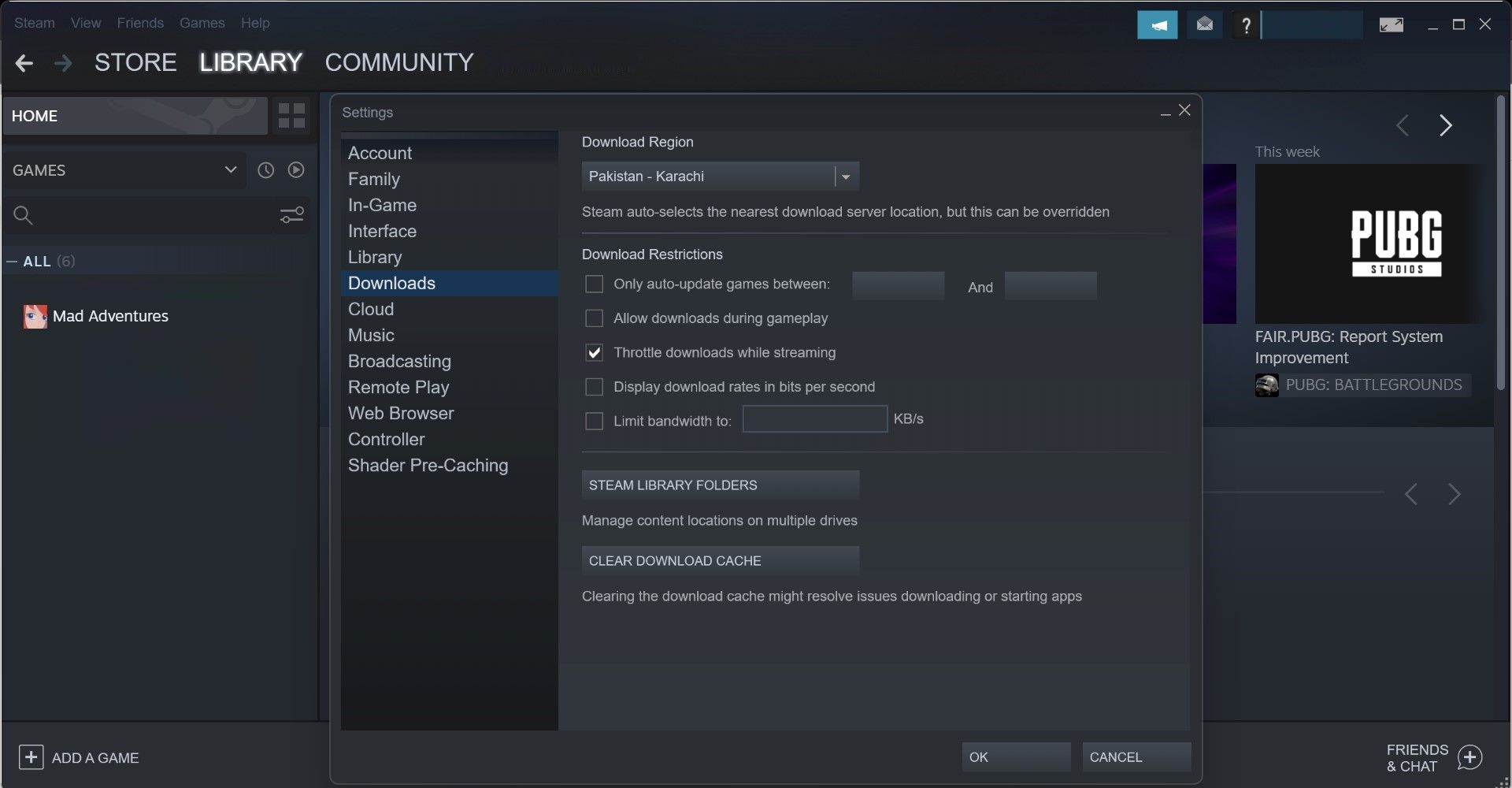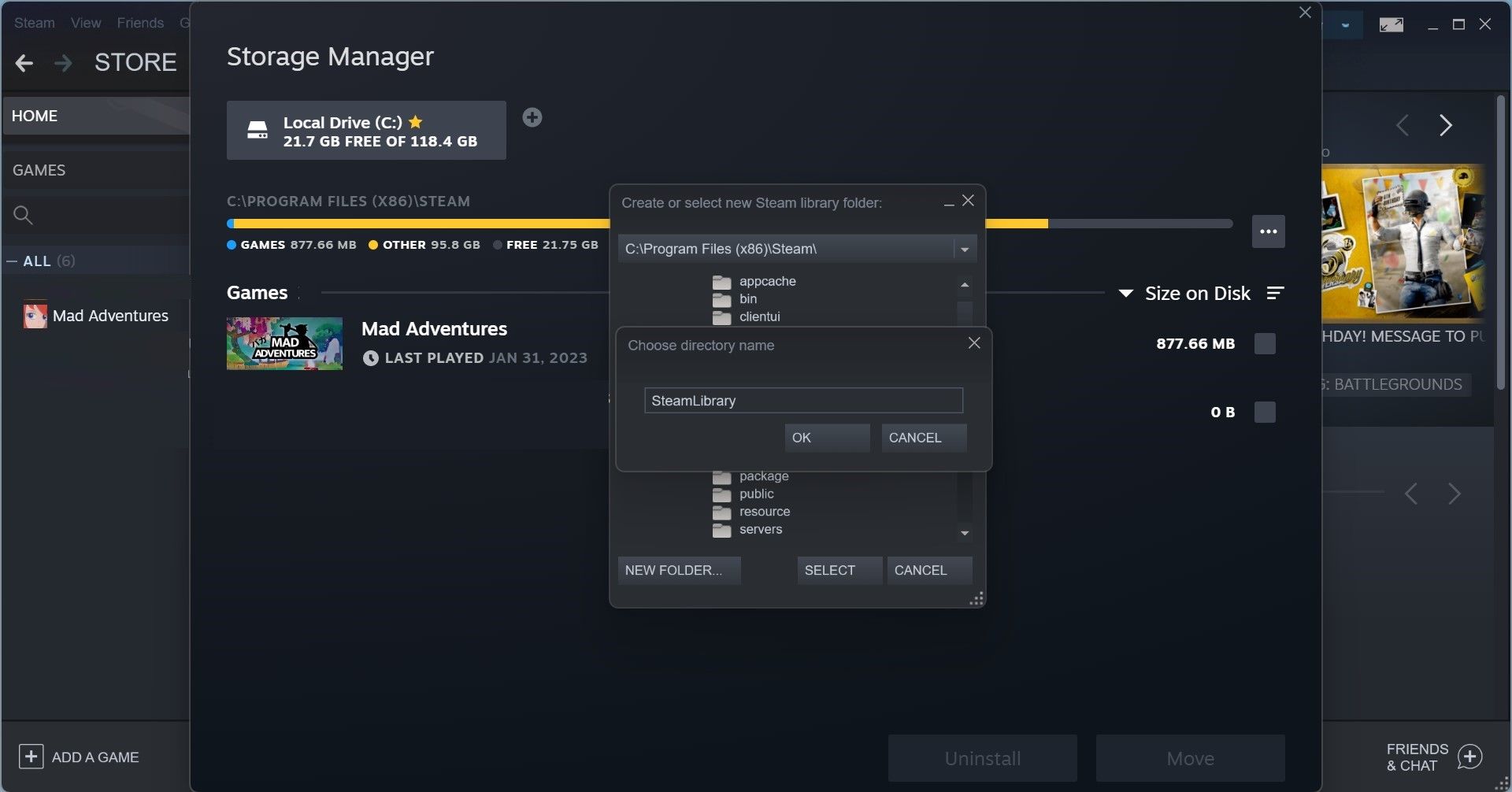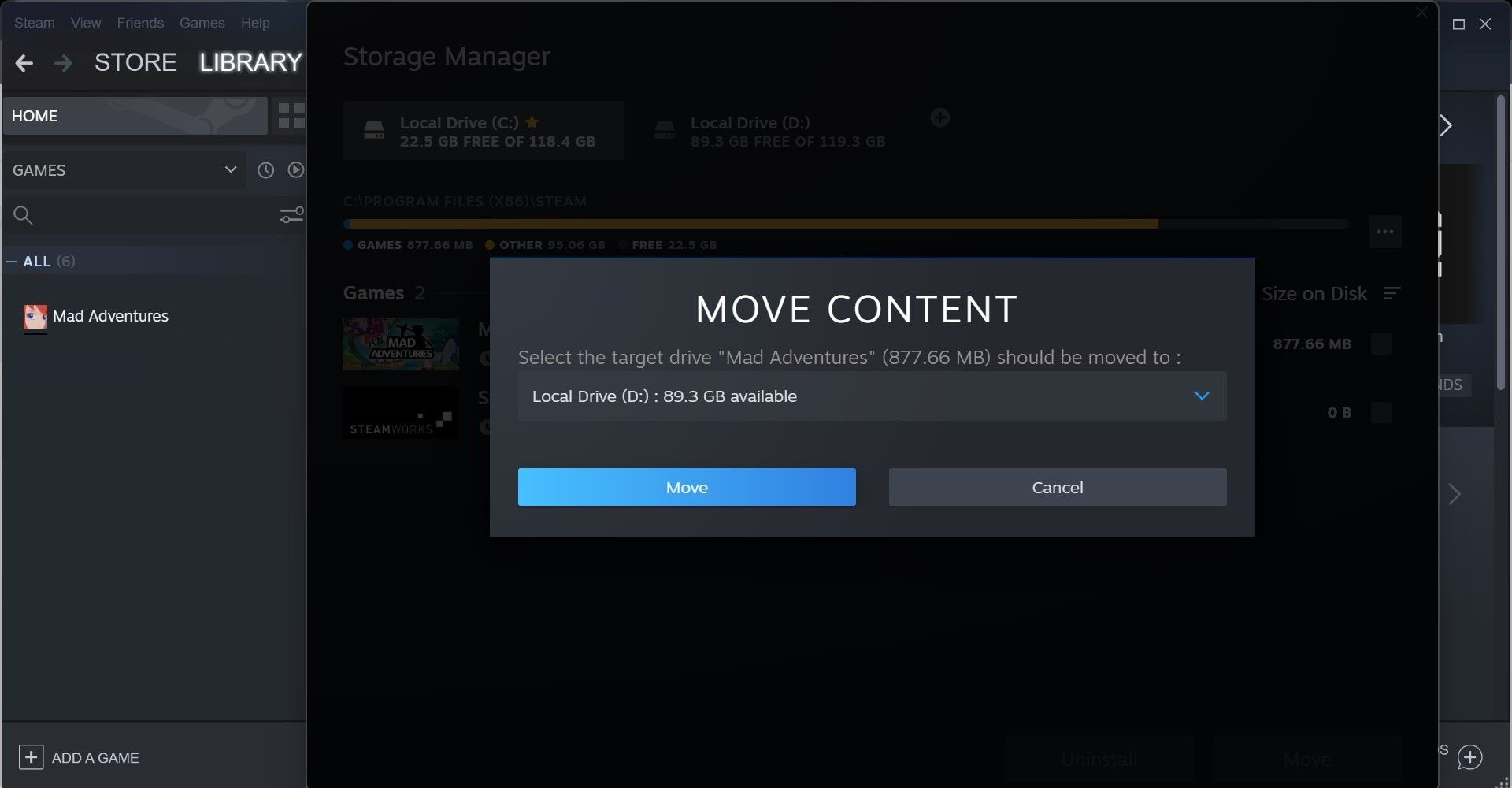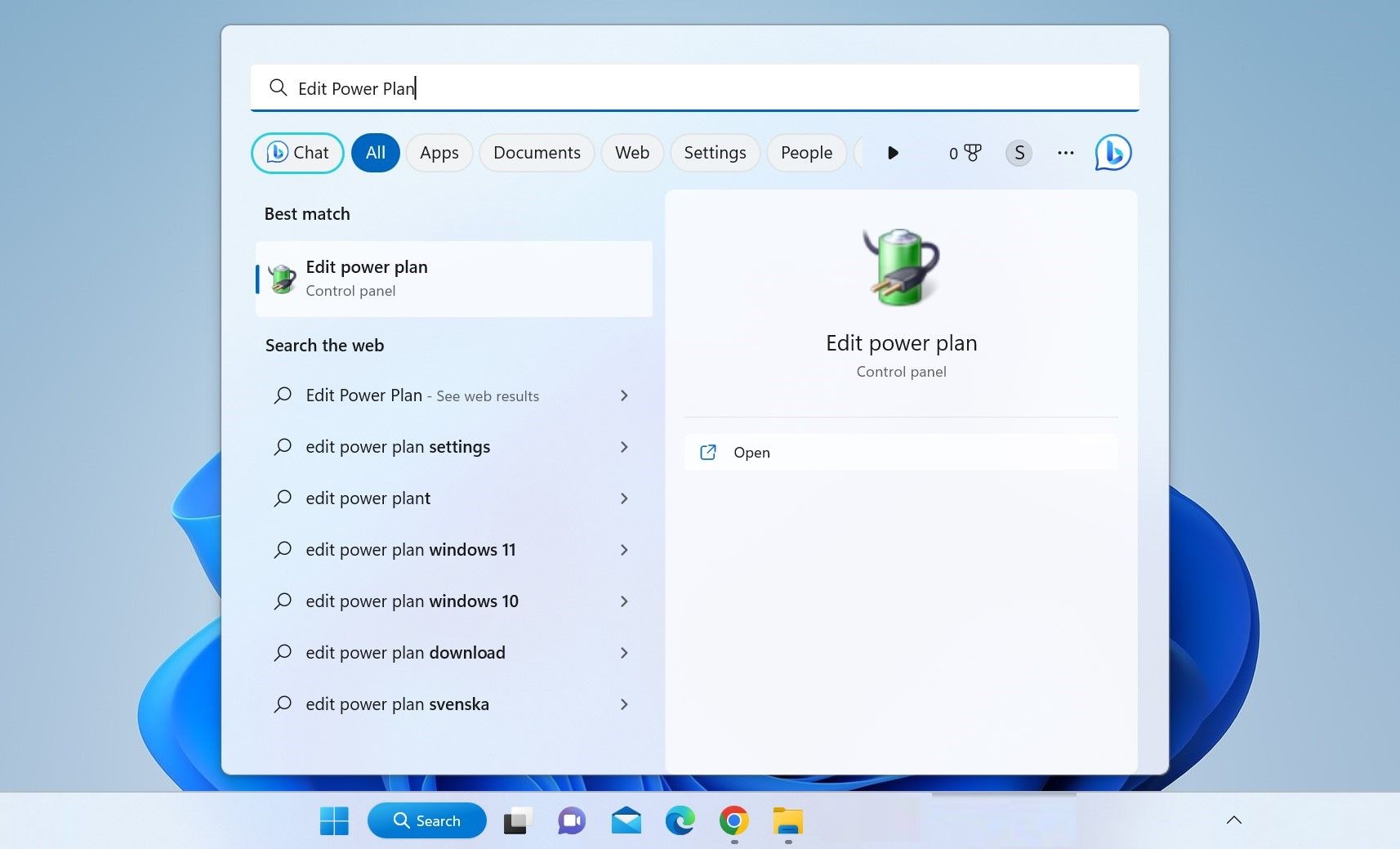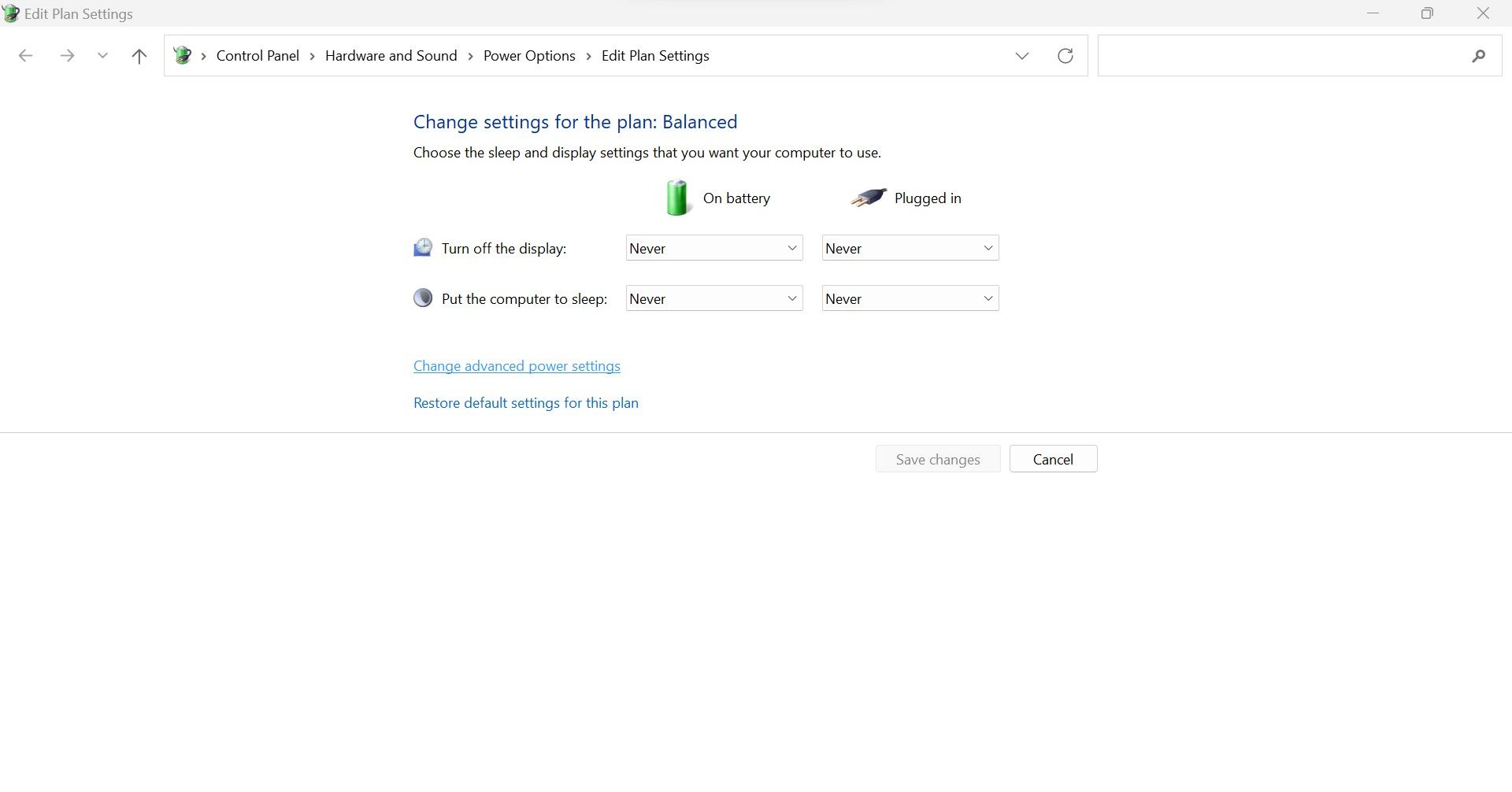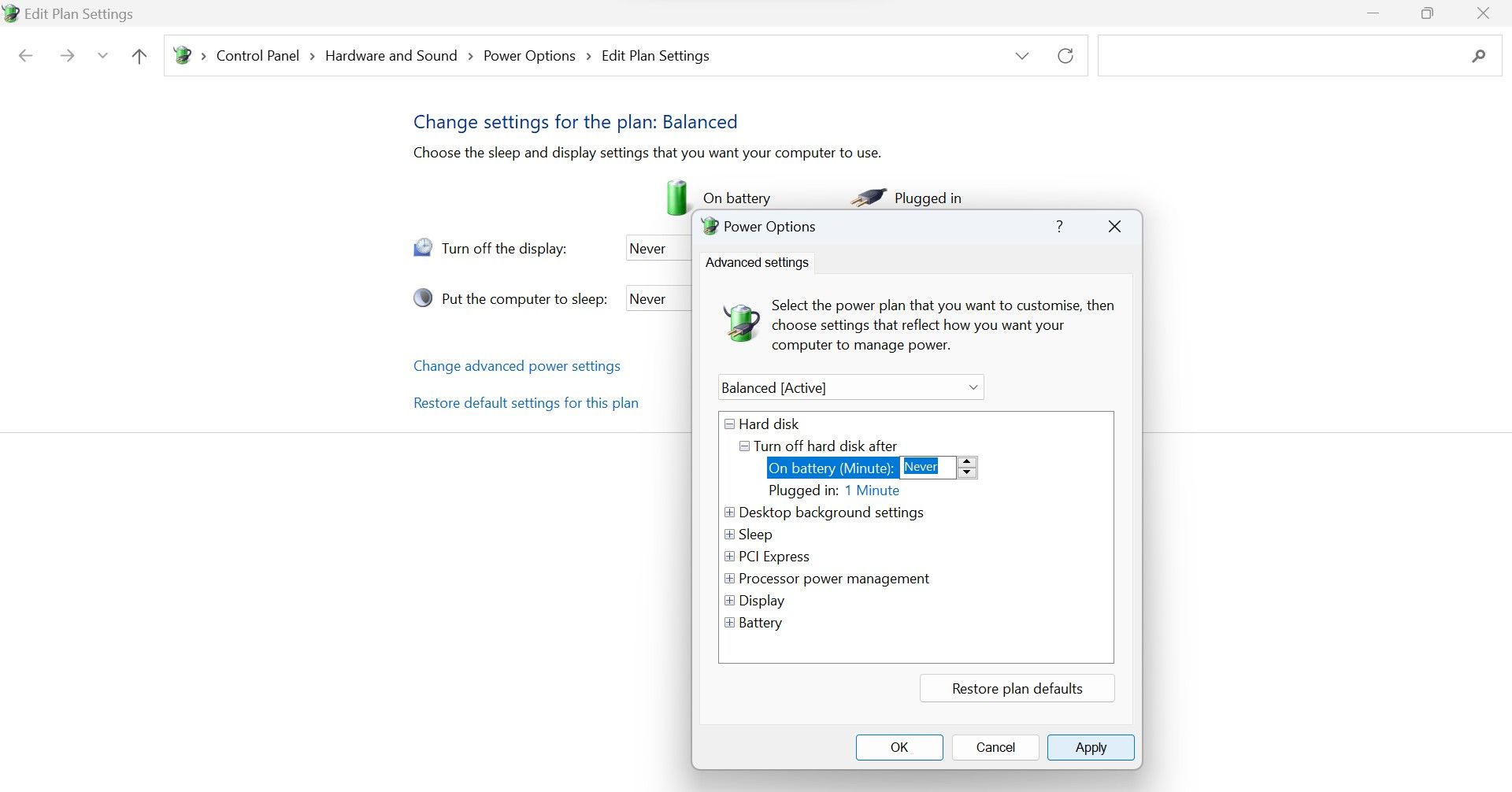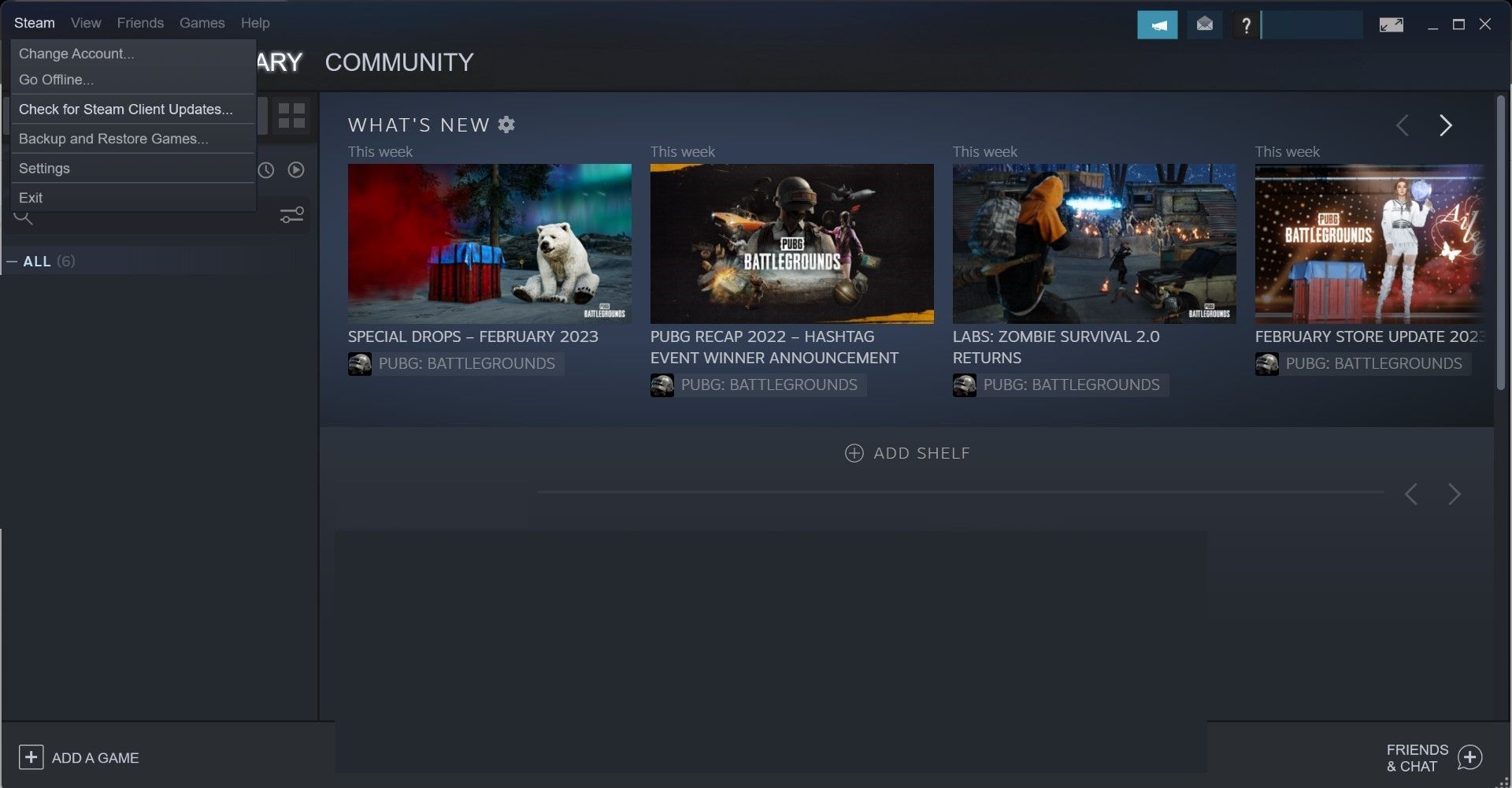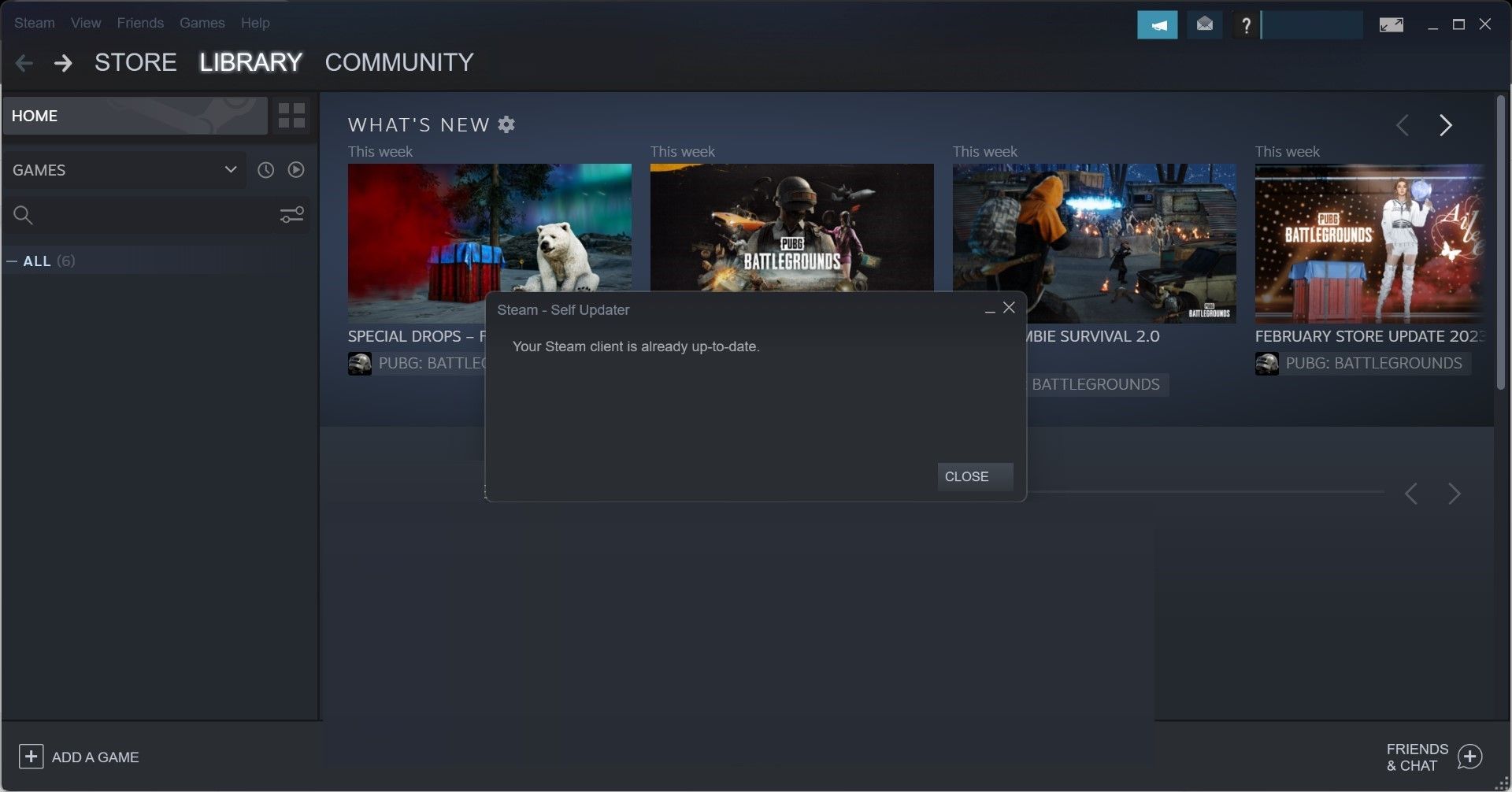Cara Memperbaiki Kesalahan Disk yang Rusak di Steam

Table of content:
Sudahkah Anda mulai memperbarui game di Steam, dan itu berjalan normal untuk sementara waktu tetapi kemudian disajikan “Disk Rusak” kesalahan? Pernahkah Anda mengalami kesalahan ini saat mengunduh game di Steam? Jika demikian, proses pengunduhan atau pembaruan telah terhenti.
Gangguan ini biasanya terjadi karena masalah pada hard drive, klien Steam, atau pengaturan Windows Anda. Namun, tidak perlu panik; memperbaiki kesalahan ini sederhana. Artikel ini akan membahas beberapa solusi yang dapat Anda terapkan untuk mengatasi kesalahan ini dan mengunduh atau memperbarui game Anda dengan sukses.
1. Jalankan Steam sebagai Administrator
Perangkat lunak antivirus atau Windows Defender Anda dapat mengganggu proses pembaruan atau pengunduhan aplikasi di Steam. Ini lebih mungkin terjadi jika Steam diinstal pada drive yang sama dengan sistem operasi Anda.
Cara terbaik untuk menghindari ini adalah dengan menjalankan Steam sebagai administrator, yang akan mencegah perangkat lunak keamanan Anda memblokir pemrosesan klien Steam. Untuk menjalankan Steam sebagai administrator, ketik “Uap” di Pencarian Windows, klik kanan ikon Steam, dan pilih Jalankan sebagai administrator.
Jika menjalankan Steam sebagai administrator menyelesaikan masalah, setel aplikasi agar selalu berjalan sebagai administrator.
2. Jalankan Folder Perbaikan di Steam
Steam menawarkan utilitas yang bermanfaat untuk memperbaiki direktori Steam yang rusak. Memperbaikinya juga dapat memperbaiki kesalahan “Disk Rusak” yang Anda alami. Ikuti langkah-langkah ini untuk melakukan perbaikan:
- Luncurkan Steam.
- Arahkan ke Uap menu di sudut kiri atas dan pilih Pengaturan.
- Arahkan ke Download tab di jendela Pengaturan dan klik Folder Perpustakaan Steam.
- Pilih drive yang berisi game tempat kesalahan terjadi.
- Klik pada tiga titik horizontal di sebelah drive itu dan kemudian klik Perbaikan Folder.
3. Ganti nama Subfolder Steamapps
Mengganti nama subfolder bernama “Mengunduh” di folder Steamapps telah memperbaiki kesalahan ini untuk banyak pengguna Reddit. Jadi, Anda juga harus mencobanya. Ikuti langkah-langkah ini untuk mengganti nama folder ini:
- Luncurkan Steam.
- Arahkan ke Uap menu di sudut kiri atas dan pilih Pengaturan.
- Arahkan ke Download tab di jendela Pengaturan dan klik Folder Perpustakaan Steam.
- Pilih drive yang berisi game tempat kesalahan terjadi.
- Klik pada tiga titik horizontal di sebelah drive itu dan kemudian klik Telusuri Folder.
- Untuk mengganti nama Mengunduh folder, klik kanan padanya dan kemudian klik Ganti nama. (Lihat berbagai cara untuk mengganti nama file di Windows)
- Anda bisa menyebutnya apa saja kecuali “Mengunduh,” tetapi beberapa pengguna menyarankan untuk mengganti namanya menjadi “Tua.”
Kemudian, perbarui game; semoga, Anda tidak akan menemukan kesalahan ini lagi.
4. Bersihkan Cache Unduhan di Steam
Tembolok unduhan Steam menyimpan informasi tentang unduhan aktif dan pembaruan hingga file game disalin ke tujuan akhir. Jika permainan tidak mengunduh atau memperbarui dengan benar setelah gangguan, Anda dapat menghapus cache unduhan untuk menyingkirkan kemungkinan penyebabnya.
Untuk menghapus cache Download, luncurkan klien Steam, klik pada Uap menu, lalu pilih Pengaturan. Dalam Pengaturan panel, pilih Download tab dan klik Hapus Cache Unduhan tombol.
Setelah itu, klik OKE untuk mengkonfirmasi. Anda mungkin perlu masuk lagi, jadi lakukan itu, lalu coba perbarui atau unduh game lagi.
5. Pindahkan Game ke Drive Lain
Anda mungkin mengalami kesalahan “Disk Rusak” jika hard drive Anda hampir gagal. Jika Anda mendengar suara-suara aneh dari drive Anda, file Anda sering rusak, atau Anda berulang kali mengalami kesalahan drive disk, hard drive Anda mungkin rusak. Anda dapat menguji hipotesis Anda dengan memindahkan game Steam Anda ke drive lain.
Untuk melakukan itu, buka Steam, klik Uap menu di pojok kiri atas, lalu buka Pengaturan. Lalu, pergi ke Download tab di sebelah kiri dan klik Folder Perpustakaan Steam untuk membuka manajer penyimpanan.
Lihat berapa banyak drive yang terdaftar di sini. Jika Anda hanya melihat satu drive yang menampung game yang menyajikan kesalahan, Anda perlu menambahkan yang baru. Untuk melakukan ini, klik “+” ikon, pilih drive lain (atau lokasi tertentu di drive baru) tempat Anda ingin memindahkan game dan buat folder bernama “Perpustakaan Uap.”
Melakukannya akan menambahkan drive baru ke pengelola penyimpanan. Setelah itu ditambahkan, Anda dapat memindahkan game ke sana. Untuk melakukan itu, centang kotak di sebelah permainan yang ingin Anda pindahkan, klik pada Bergerak tombol, pilih lokasi tempat Anda ingin memindahkan game, dan klik Bergerak tombol lagi.
Proses relokasi mungkin memakan waktu lama, tergantung ukuran game. Karena itu, bersabarlah.
6. Jangan Biarkan Hard Drive Anda Tidur
Windows hadir dengan pengelola daya praktis yang memungkinkan Anda menyesuaikan cara sistem Anda mengonsumsi daya. Selain banyak penyesuaian yang berguna, ini juga memungkinkan Anda menghemat energi dengan mematikan hard disk setelah beberapa saat tidak digunakan. Jika salah satu hard drive Anda tetap tidak aktif untuk waktu yang lama, ini adalah cara yang berguna untuk menghemat daya.
Sayangnya, penyesuaian ini tidak selalu menguntungkan kami. Jika hard drive mati secara tidak sengaja selama proses pengunduhan atau pembaruan game, penginstalan mungkin rusak. Akibatnya, ini dapat menyajikan kesalahan ini. Untuk mencegah hal ini terjadi, ikuti langkah-langkah berikut:
- Jenis “Edit Rencana Daya” ke Windows Search dan buka Rencana Daya pengaturan.
- Di sini, klik pada Ubah pengaturan daya lanjutan tombol.
- Perluas Hard disk kategori di Opsi Daya panel.
- Lalu, pergi ke Menggunakan baterai (Menit) pilihan dan klik panah ke bawah untuk mengubah nilainya menjadi Tidak pernah.
- Ulangi proses yang sama untuk Dicolokkan (Menit) pilihan.
7. Perbarui Steam
Steam sering merilis pembaruan untuk memperkenalkan fitur baru dan memperbaiki bug yang ada. Pembaruan klien Steam biasanya dilakukan secara otomatis, tetapi terkadang Anda perlu melakukan beberapa intervensi manual. Untuk memeriksa apakah klien Steam Anda mutakhir, jalankan, buka Uap menu di kiri atas, dan klik Periksa Pembaruan Klien Steam.
Jika klien Steam sudah diperbarui, Anda akan melihat pesannya “Klien Steam Anda sudah mutakhir.“
Jika ada pembaruan baru yang belum Anda instal, Steam akan melakukannya secara otomatis saat Anda membukanya Periksa Pembaruan Klien Steam jendela.
Berhasil Memperbarui atau Mengunduh Game Steam
Melihat pembaruan atau unduhan game Steam macet di tengah dan menampilkan kesalahan “Corrupt Disk” sudah cukup merusak kesenangan kita. Jika itu bukan masalah perangkat keras dengan hard drive Anda, perbaikan di atas kemungkinan akan membantu Anda memperbaiki masalah tersebut, dan Anda akan dapat mengunduh dan memperbarui game di Steam dengan sukses.
Mendapatkan bantuan teknis dari teknisi adalah ide bagus jika masalahnya terkait dengan perangkat keras. Jika Anda perlu mengganti hard drive Anda, kali ini pilih yang berkualitas yang tahan lama.