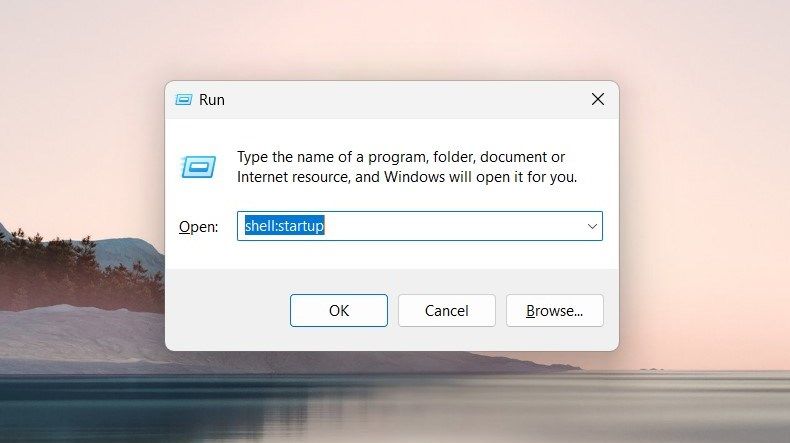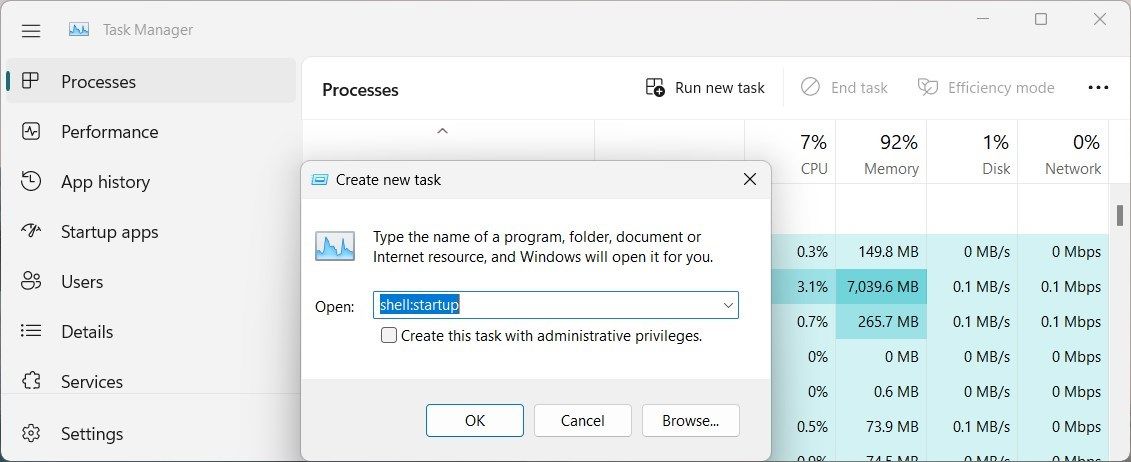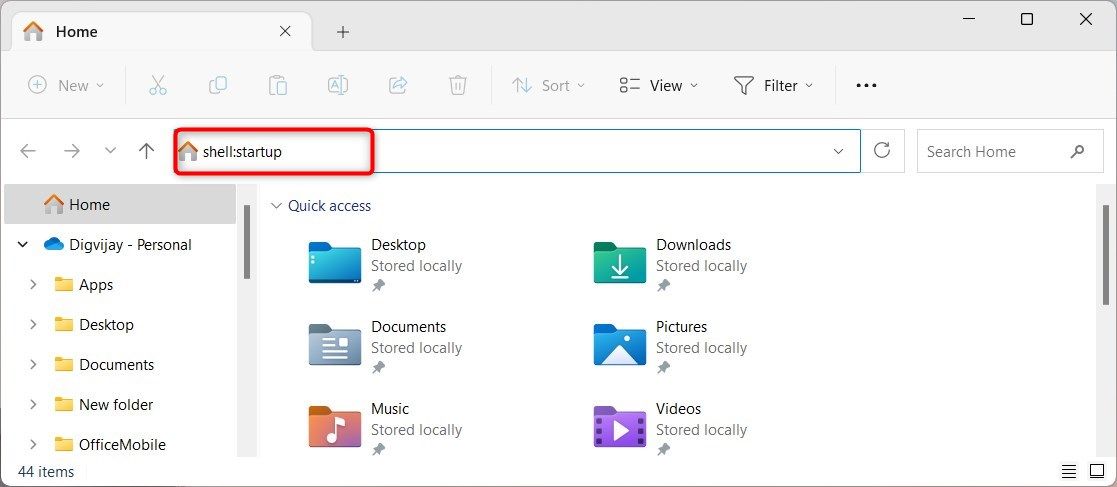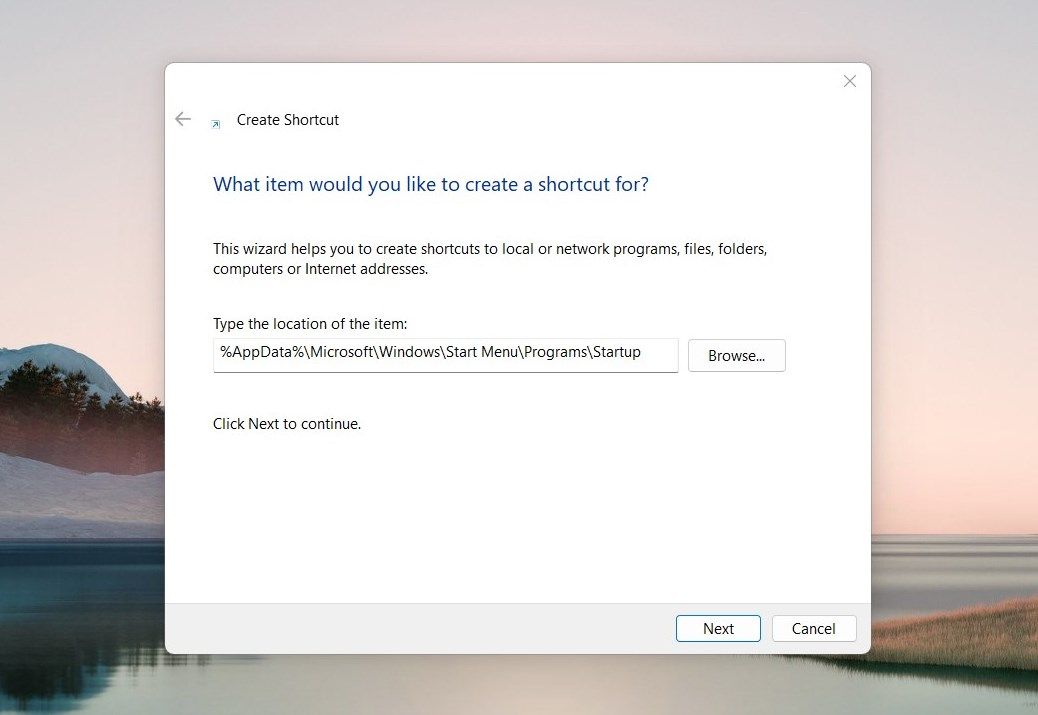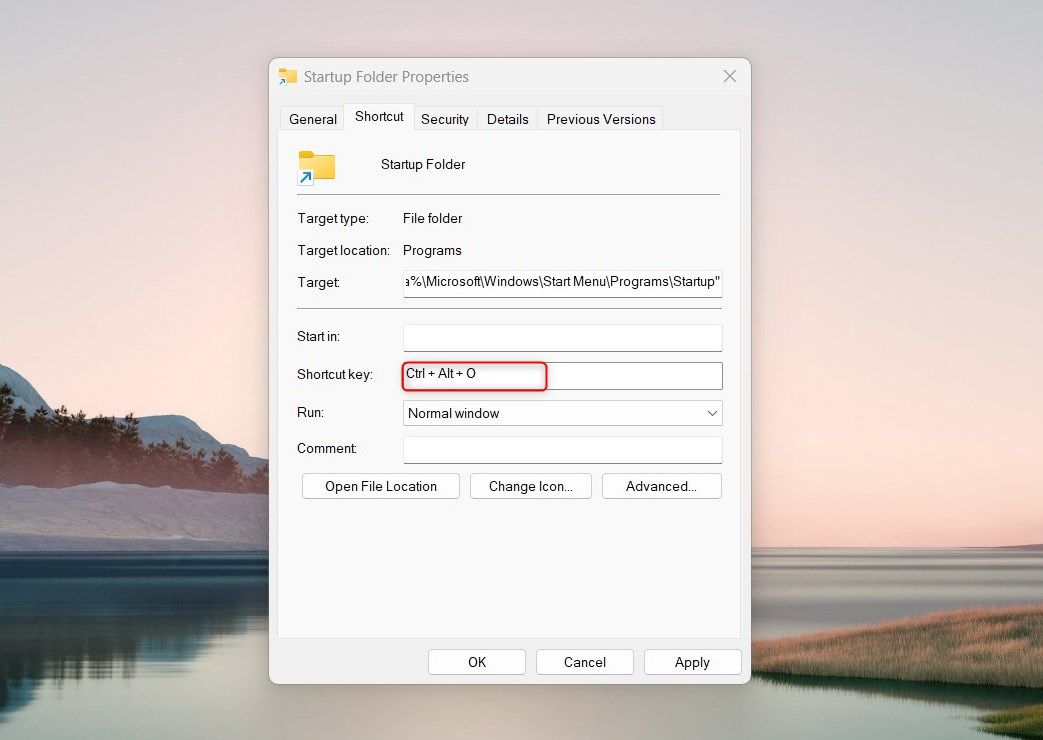5 Cara Mengakses Folder Startup di Windows

Table of content:
- 1. Cara Mengakses Folder Startup Menggunakan Perintah Jalankan
- 2. Cara Mengakses Folder Startup Menggunakan Task Manager
- 3. Cara Mengakses Folder Startup Dari File Explorer
- 4. Cara Mengakses Folder Startup Menggunakan Pintasan Desktop
- 5. Cara Mengakses Folder Startup Menggunakan Tombol Pintasan
- Akses Cepat ke Folder Startup Windows
Folder Startup menentukan program mana yang diluncurkan secara otomatis saat memulai komputer Anda. Jika Anda tidak setuju dengan peluncuran program tertentu saat startup atau ingin menambahkan beberapa program Anda sendiri, Anda dapat melakukannya di folder Startup.
Namun, menemukan folder Startup tidak sesederhana itu. Itu terkubur jauh di dalam file sistem Anda, yang seringkali membutuhkan pencarian mendalam. Dalam panduan ini, kami menjelajahi cara cepat menemukan dan mengakses folder Startup di Windows. Mari kita lihat cara membuka folder Startup.
1. Cara Mengakses Folder Startup Menggunakan Perintah Jalankan
Perintah Jalankan memberi Anda akses cepat ke berbagai fungsi sistem dan menghemat waktu navigasi menu sistem. Untuk membuka folder Startup menggunakan perintah Jalankan, ikuti langkah-langkah berikut:
- Buka jendela perintah Jalankan.
- Jenis Shell: mulai di kolom pencarian dan klik OKE.
Folder Startup akan terbuka di jendela File Explorer baru. Di sini, Anda dapat mengelola semua program yang diluncurkan saat startup dan menyisipkan yang baru.
2. Cara Mengakses Folder Startup Menggunakan Task Manager
Task Manager mengontrol proses dan layanan yang berjalan di komputer Anda. Ini juga memiliki opsi “Jalankan tugas baru” untuk meluncurkan hal-hal seperti file dan folder.
Untuk membuka folder Startup menggunakan Task Manager, ikuti langkah berikut:
- Tekan Ctrl + Shift + Esc untuk membuka Pengelola Tugas. Jika tombol pintasan gagal, klik kanan pada Taskbar. Lalu pilih Pengelola tugas dari daftar menu.
- Di jendela Pengelola Tugas, klik Jalankan tugas baru di bagian atas layar.
- Jenis Shell: mulai di kotak dialog dan tekan Enter. Folder Startup sekarang akan terbuka di layar Anda.
3. Cara Mengakses Folder Startup Dari File Explorer
File Explorer memberi Anda akses cepat ke file. Ini memiliki bilah alamat yang membuat pencarian folder dan file menjadi sangat mudah. Untuk membuka folder Startup dari File Explorer, lakukan hal berikut:
- Buka Windows File Explorer.
- Di bilah alamat, ketik cangkang: mulai dan pukul Memasuki.
4. Cara Mengakses Folder Startup Menggunakan Pintasan Desktop
Membuat pintasan desktop adalah cara lain untuk mengakses folder Startup. Pintasan desktop menawarkan akses cepat, dan Anda tidak perlu mencari folder setiap kali ingin melakukan perubahan.
Untuk membuat pintasan desktop untuk folder Startup, lakukan hal berikut:
- Tekan Menang + D di keyboard Anda. Ini meminimalkan jendela yang terbuka dan membawa Anda ke desktop Anda.
- Klik kanan area kosong dan pilih Baru > Jalan pintas. Jendela Buat Pintasan akan muncul di layar.
- Di bidang Lokasi, ketik atau rekatkan yang berikut ini.
%AppData%\Microsoft\Windows\Start Menu\Programs\Startup - Klik Berikutnya dan beri nama pintasan yang Anda suka.
- Sekarang klik Menyelesaikan, dan Anda akan melihat pintasan di desktop. Untuk membuka folder Startup, cukup klik dua kali.
5. Cara Mengakses Folder Startup Menggunakan Tombol Pintasan
Untuk mengakses folder Startup, Anda juga dapat membuat tombol pintasan khusus. Metode ini lebih disukai bagi mereka yang sering mengubah folder Startup. Inilah cara melakukannya:
- Buat pintasan desktop untuk Folder startup. Kami telah membahas cara melakukannya di atas.
- Klik kanan Jalan pintas dan pilih Properti. Ini membuka Jalan pintas tab di jendela Properti.
- Pergi ke Tombol pintas bidang dan ketik huruf apa saja di dalamnya.
- Anda akan melihat bahwa Windows secara otomatis menambahkan Ctrl + Alt ke jalan pintas.
- Klik Menerapkan > OKE untuk menyimpan perubahan.
Sekarang setiap kali Anda menekan Ctrl + Alt dan huruf yang terkait dengan pintasan, folder Startup Anda akan terbuka.
Akses Cepat ke Folder Startup Windows
Folder Startup memungkinkan Anda untuk menyimpan aplikasi yang diluncurkan secara otomatis saat Anda menyalakan komputer. Baca panduan ini untuk memahami berbagai cara mengakses folder Startup. Jika Anda sering menggunakan folder ini, pengaturan pintasan dapat membuat prosesnya lebih mudah dan lebih cepat.