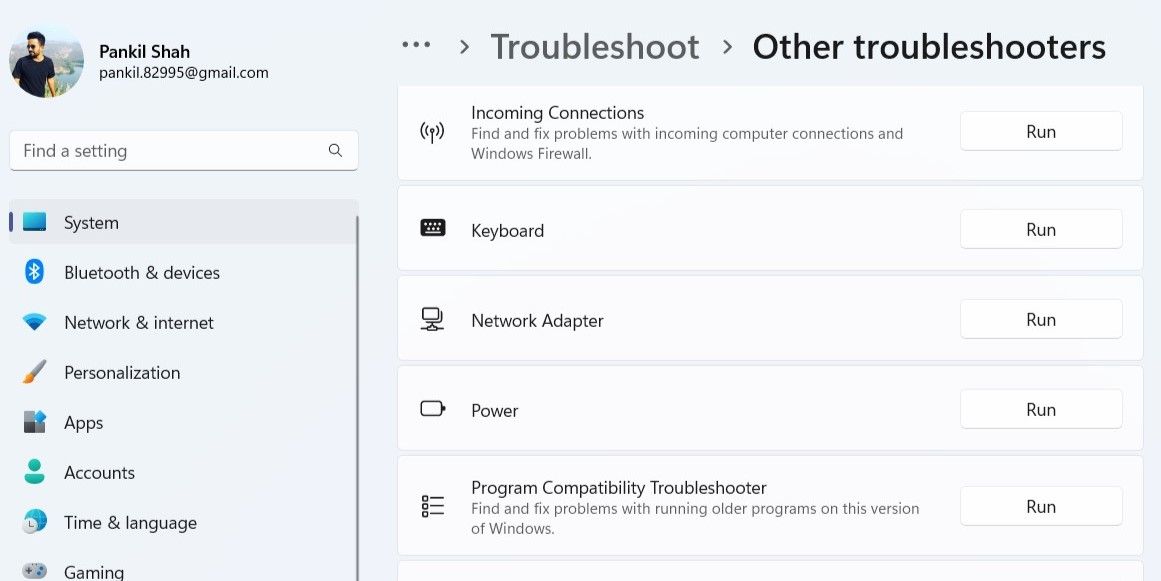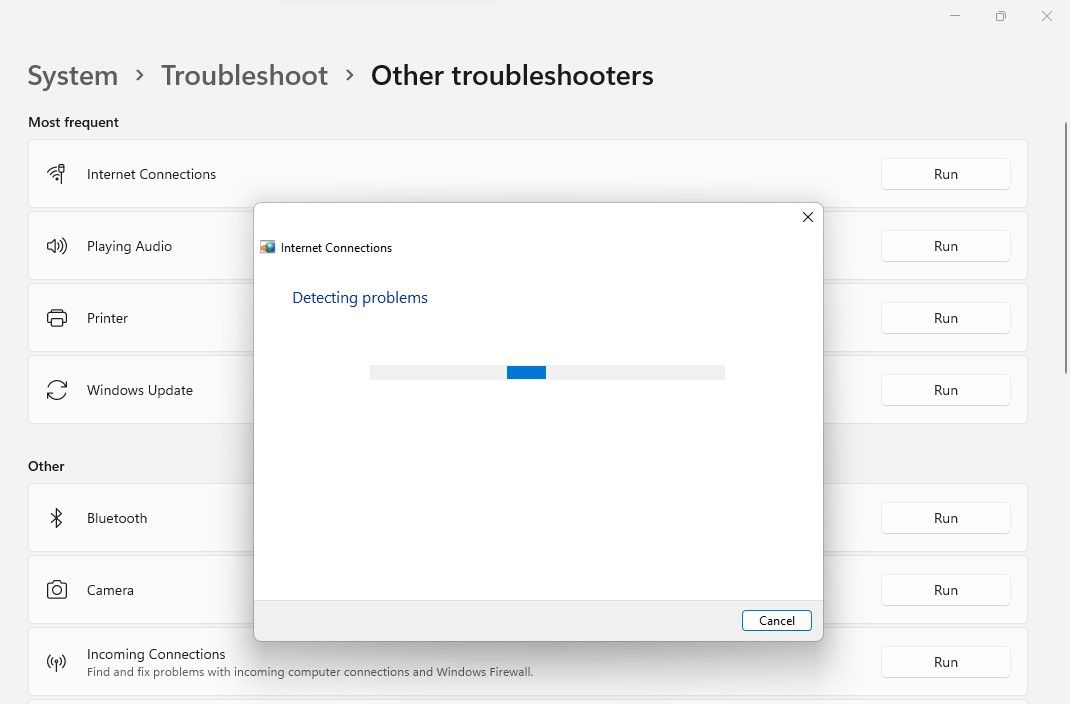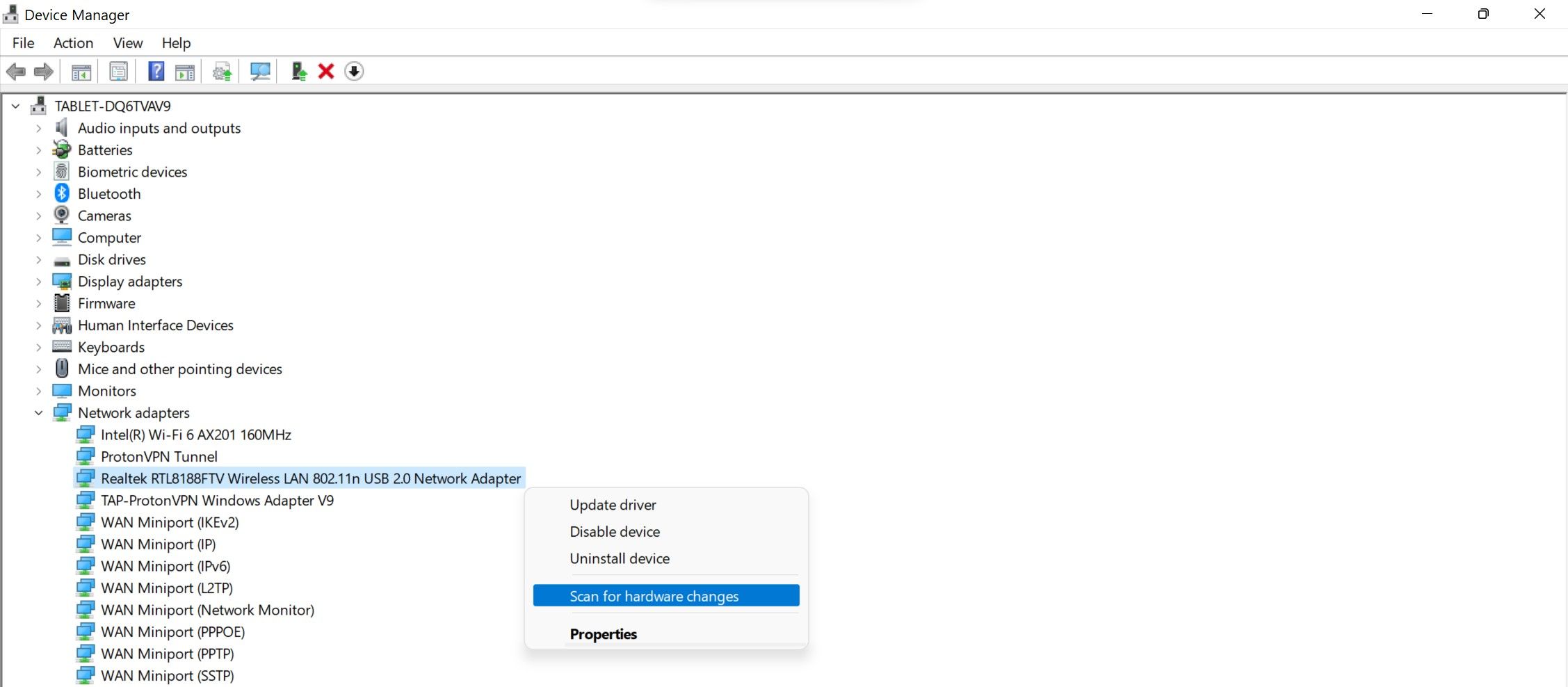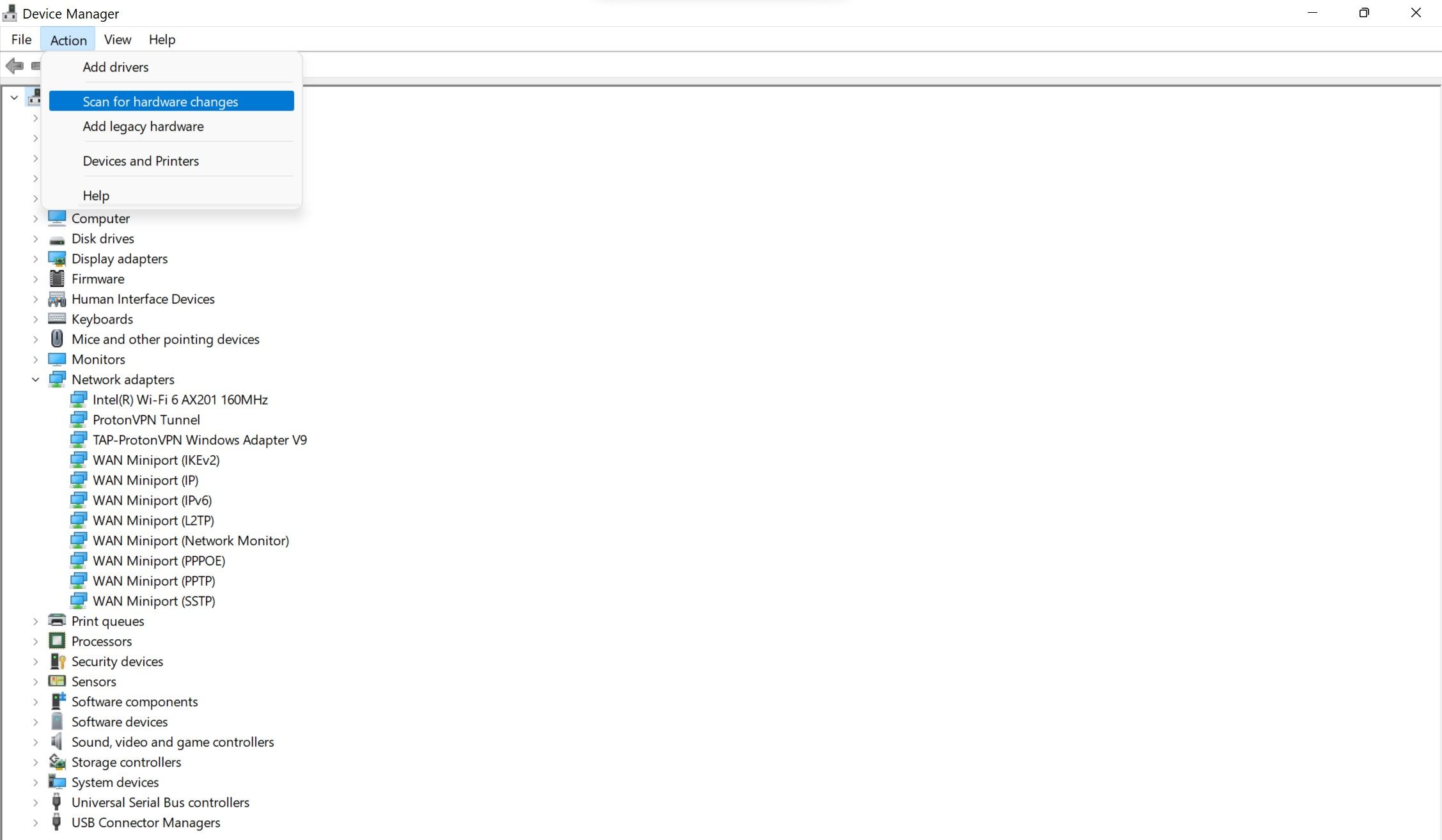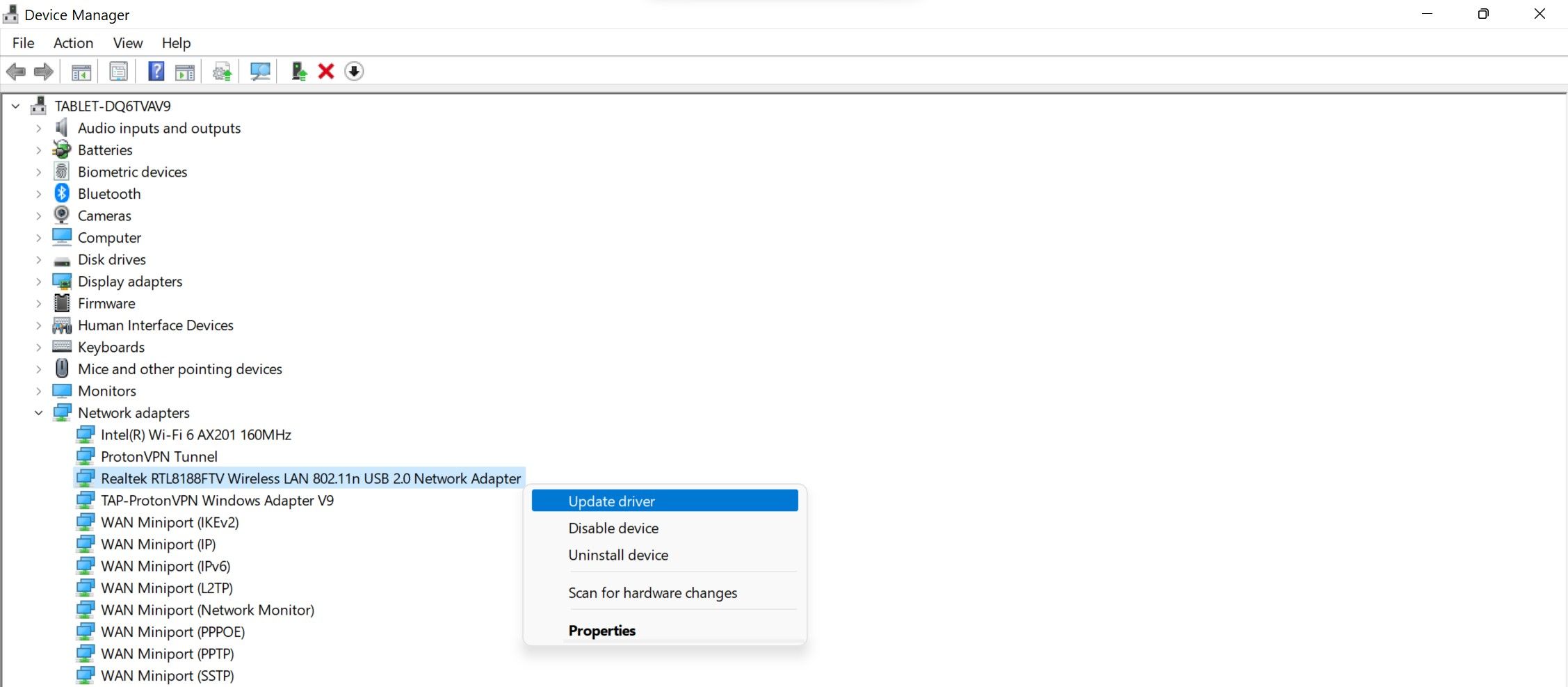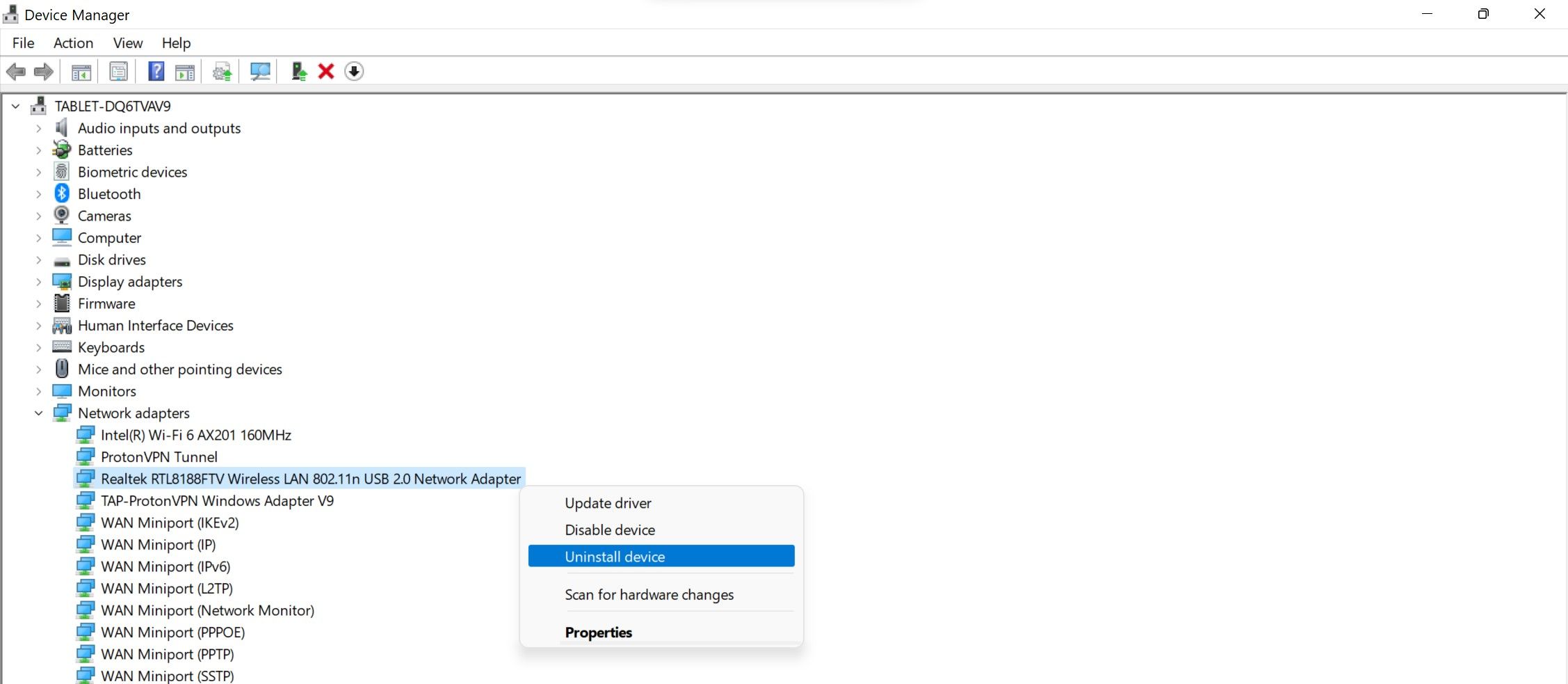Adaptor Wi-Fi USB Tidak Terhubung atau Bekerja di Windows? Berikut 8 Cara Mengatasinya

Table of content:
- 1. Periksa Masalah Dengan Koneksi Wi-Fi Anda
- 2. Pastikan Adaptor Wi-Fi Anda Tidak Rusak
- 3. Pastikan Port USB Anda Berfungsi dengan Benar
- 4. Terapkan Beberapa Perbaikan Awal
- 5. Jalankan Pemecah Masalah Bawaan
- 6. Pindai Perubahan Perangkat Keras di Pengelola Perangkat
- 7. Perbarui atau Kembalikan Driver Jaringan
- 8. Atur Ulang Jaringan Anda
- Hubungkan Adaptor Wi-Fi USB Anda Tanpa Halangan
Saat komputer Anda tidak memiliki koneksi internet, namun perangkat lain yang terhubung ke jaringan nirkabel yang sama masih berfungsi, adaptor USB Wi-Fi Anda mungkin gagal. Alasan untuk ini termasuk masalah dengan adaptor itu sendiri, port yang rusak, driver jaringan yang kedaluwarsa, atau pengaturan jaringan yang salah konfigurasi.
Jadi, jika Anda curiga ada masalah dengan adaptor USB Wi-Fi Anda, berikut adalah beberapa langkah yang dapat Anda ambil untuk mengatasinya. Lihat di bawah dan pulihkan koneksi internet Anda.
1. Periksa Masalah Dengan Koneksi Wi-Fi Anda
Agar adaptor Wi-Fi USB berfungsi dengan benar, itu harus terhubung ke koneksi Wi-Fi yang stabil. Sebelum melakukan hal lain, pastikan koneksi internet Anda berfungsi.
Untuk memeriksanya, sambungkan ponsel Anda atau perangkat lain ke koneksi Wi-Fi yang Anda gunakan sekarang. Jika perangkat lain juga gagal terhubung ke Wi-Fi atau terputus secara berkala, ada masalah dengan koneksi Wi-Fi Anda. Jadi, Anda harus mengatasi masalah konektivitas jaringan daripada menyalahkan adaptor USB Anda.
Namun, jika semua perangkat lain berhasil terhubung ke Wi-Fi tetapi adaptor USB Wi-Fi Anda gagal membuat koneksi internet, lanjutkan ke langkah berikutnya.
2. Pastikan Adaptor Wi-Fi Anda Tidak Rusak
Setelah Anda memverifikasi bahwa koneksi Wi-Fi Anda berfungsi dengan baik, pastikan adaptor USB berfungsi dengan benar. Untuk memeriksanya, colokkan adaptor yang sama dengan perangkat lain (jika ada) dan lihat apakah berfungsi.
Jika adaptor juga tidak terhubung ke perangkat lain, kemungkinan besar rusak. Jadi, periksakan ke teknisi, dan jika ternyata rusak, Anda mungkin harus membeli yang baru.
Sebaliknya, jika adaptor terhubung dengan sempurna ke perangkat lain tetapi tidak ke perangkat tertentu, ini bisa menjadi masalah khusus perangkat yang perlu diselidiki lebih lanjut.
3. Pastikan Port USB Anda Berfungsi dengan Benar
Saat Anda yakin adaptor Anda berfungsi dengan benar, jangan langsung ke pemecahan masalah perangkat lunak. Sebagai gantinya, pastikan port tempat Anda menghubungkan adaptor tidak rusak. Anda dapat memeriksanya dengan mencolokkan adaptor USB ke port lain.
Jika adaptor berhasil bekerja pada port lain tetapi bukan yang Anda gunakan sebelumnya, kemungkinan port Anda rusak. Jika demikian, selalu gunakan port yang berbeda untuk menyambungkan perangkat USB. Namun, kemungkinan ada masalah perangkat lunak jika adaptor tidak tersambung meskipun mengubah porta. Dalam hal ini, lanjutkan ke langkah berikutnya.
Jika adaptor Anda tersambung ke port depan PC desktop, pertimbangkan untuk menyambungkannya langsung ke port USB di bagian belakang CPU. Ini mungkin memperbaiki masalah.
4. Terapkan Beberapa Perbaikan Awal
Setelah Anda yakin bahwa masalahnya bukan pada koneksi Wi-Fi, port USB, atau adaptor itu sendiri, terapkan perbaikan awal berikut:
- Nonaktifkan mode pesawat atau hemat baterai di perangkat Anda jika diaktifkan.
- Mulai ulang router Anda.
- Nyalakan ulang perangkat seluler Anda jika Anda menggunakan hotspot seluler untuk terhubung ke internet melalui adaptor USB.
- Saat Anda menyambungkan perangkat baru, Windows biasanya mengunduh driver secara otomatis. Namun, jika Anda menghubungkan adaptor Wi-Fi USB untuk pertama kali, Anda harus mengunduh dan menginstal driver dari situs web produsennya. Ini akan memastikan bahwa driver yang hilang bukanlah penyebab masalah.
- Banyak peralatan rumah tangga, seperti monitor bayi, perangkat Bluetooth, oven microwave, dll., dapat mengganggu koneksi Wi-Fi Anda. Pindahkan perangkat ini jika dekat dengan perangkat Anda.
Jika pemeriksaan di atas gagal menyelesaikan masalah, terapkan perbaikan yang tersisa.
5. Jalankan Pemecah Masalah Bawaan
Cobalah untuk menyelesaikan masalah menggunakan pemecah masalah bawaan Windows sebelum masuk ke solusi khusus perangkat lunak lainnya. Pemecah masalah sering kali membantu mendiagnosis dan memperbaiki masalah, sehingga mereka dapat membantu Anda menemukan masalah dengan cepat. Adaptor jaringan dan koneksi internet adalah dua pemecah masalah yang harus Anda jalankan saat mendiagnosis masalah ini.
Untuk menjalankan pemecah masalah ini, buka Pengaturan aplikasi dan arahkan ke Sistem > Pemecahan masalah > Pemecahan masalah tambahan. Di sini, klik Berlari tombol di sebelah Penyesuai jaringan dan ikuti petunjuk di layar untuk memecahkan masalah.
Jalankan pemecah masalah Sambungan Internet jika pemecah masalah adaptor jaringan tidak menyelesaikan masalah.
6. Pindai Perubahan Perangkat Keras di Pengelola Perangkat
Memindai perubahan perangkat keras di Pengelola Perangkat sering kali membantu mengenali perangkat USB yang baru tersambung. Jika Anda menyambungkan adaptor USB ke perangkat Anda untuk pertama kalinya, Anda harus menjalankan pemindaian ini terlebih dahulu. Ikuti langkah-langkah ini untuk menjalankannya:
- Klik kanan pada Awal tombol dan terbuka Pengaturan perangkat.
- Perluas Adaptor jaringan kategori.
- Klik kanan pada driver adaptor jaringan USB nirkabel dan klik Pindai perubahan perangkat keras.
Nama driver mungkin berbeda tergantung pada adaptor yang Anda gunakan. Misalnya, Adaptor Jaringan LAN Nirkabel USB 802.11n adalah driver yang tepat untuk Realtek 802.11n WLAN adaptor.
- Jika driver adaptor Wi-Fi USB Anda tidak terdaftar di Pengelola Perangkat, perluas Adaptor jaringan kategori, arahkan ke Tindakan tab, klik di atasnya, dan pilih Pindai perubahan perangkat keras.
Jika memindai perubahan perangkat keras tidak membuat perbedaan, perbarui driver adaptor jaringan.
7. Perbarui atau Kembalikan Driver Jaringan
Pembaruan driver sering membantu dalam memperbaiki masalah jaringan. Jadi, jika Anda sudah lama tidak memperbarui driver adaptor jaringan, perbarui dan lihat apakah itu memperbaiki masalah.
Untuk memperbarui driver, buka Pengaturan perangkatmemperluas Adaptor jaringan kategori, klik kanan pada adaptor jaringan Anda dan klik Perbarui driver.
Setelah itu, ikuti petunjuk di layar untuk memperbarui driver. Jika Anda mulai mengalami masalah yang dibahas setelah memperbarui driver jaringan, Anda harus mengembalikan pembaruan driver.
Jika memperbarui atau mengembalikan driver tidak ada bedanya, klik kanan pada driver adaptor jaringan dan klik Copot pemasangan perangkat.
Setelah itu, buka situs web produsen adaptor USB Anda, unduh driver yang relevan, dan instal. Jika itu juga tidak berhasil, Anda harus mengatur ulang pengaturan jaringan Anda.
8. Atur Ulang Jaringan Anda
Saat Anda melakukan pengaturan ulang jaringan, adaptor jaringan Anda dihapus dan diinstal ulang, dan pengaturannya diatur ulang ke default, yang biasanya memperbaiki sebagian besar masalah jaringan. Jadi, jika Anda telah membuat perubahan apa pun pada pengaturan jaringan Anda baru-baru ini atau sebelumnya, Anda harus mengatur ulang.
Meskipun pengaturan ulang jaringan juga dapat membantu memperbaiki masalah yang sedang dibahas, ini akan mengembalikan semua penyesuaian jaringan Anda dan menghapus kata sandi yang disimpan untuk koneksi Wi-Fi sebelumnya. Oleh karena itu, Anda mungkin harus menyiapkan sambungan Wi-Fi dari awal.
Jika itu bukan masalah bagi Anda, Anda harus mengatur ulang pengaturan jaringan di Windows.
Hubungkan Adaptor Wi-Fi USB Anda Tanpa Halangan
Jika adaptor USB Wi-Fi Anda gagal terhubung ke perangkat Anda, Anda tidak dapat mengakses internet. Tidak memiliki akses ke internet bisa membuat frustasi ketika Anda sangat membutuhkannya. Jika tidak ada masalah dengan koneksi Wi-Fi, adaptor, atau porta, perbaikan di atas diharapkan dapat mengatasi masalah tersebut. Jika tidak ada yang berhasil, jelajahi cara lain untuk mengaktifkan akses internet di perangkat Anda.