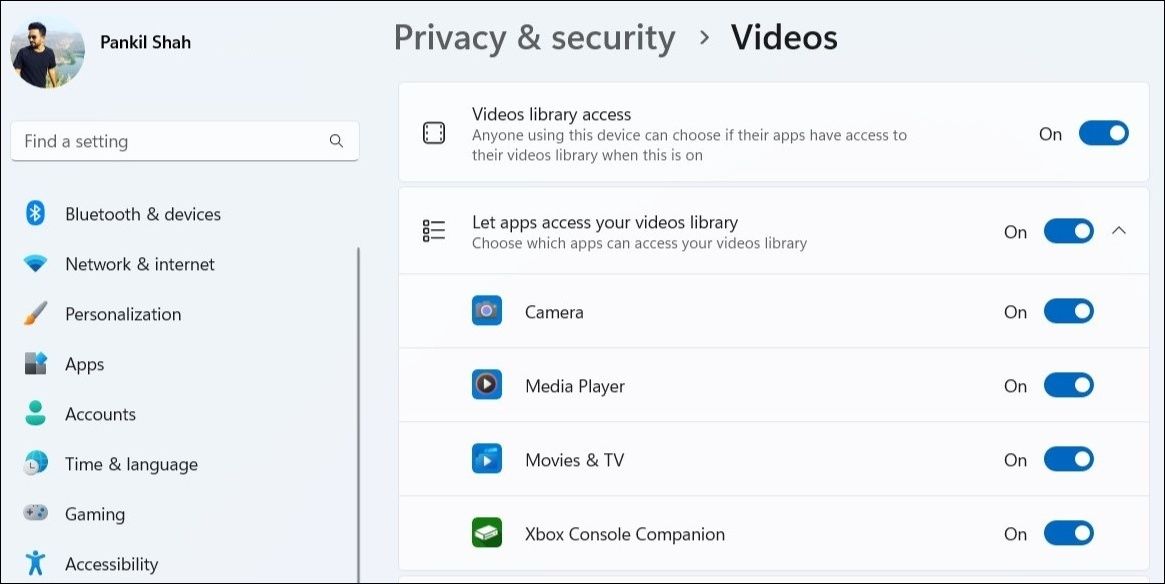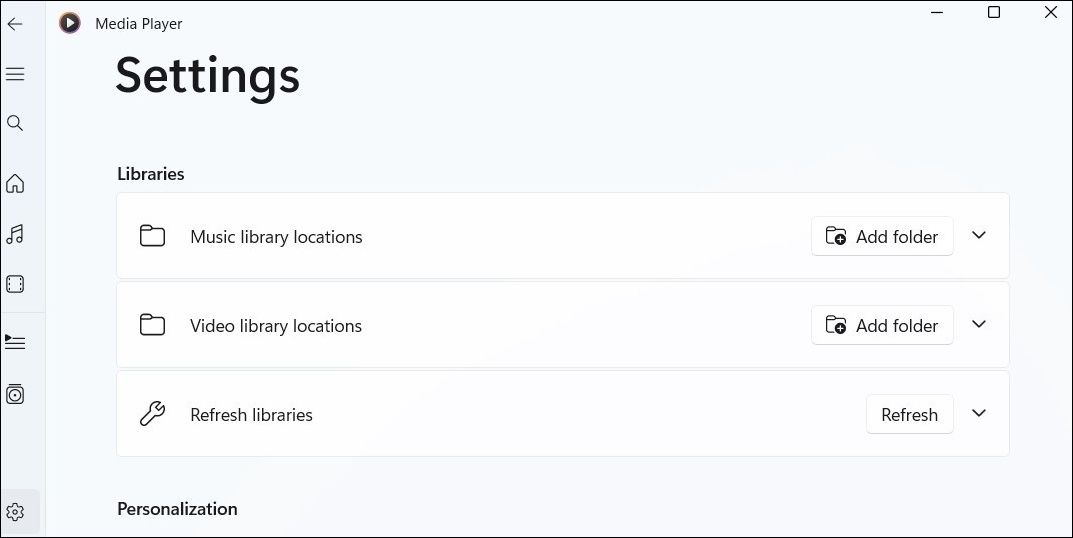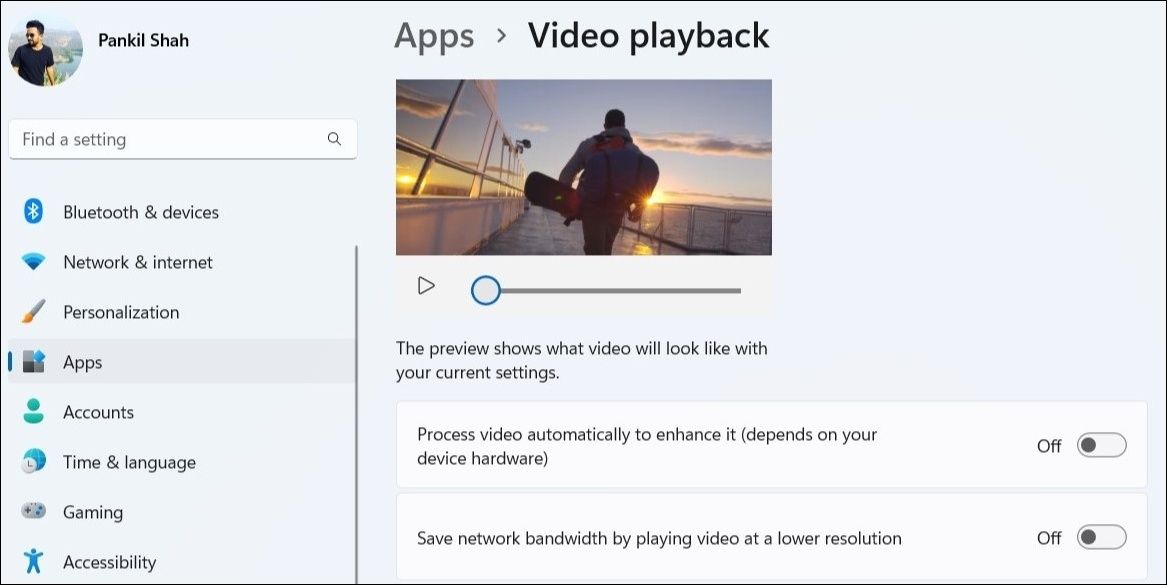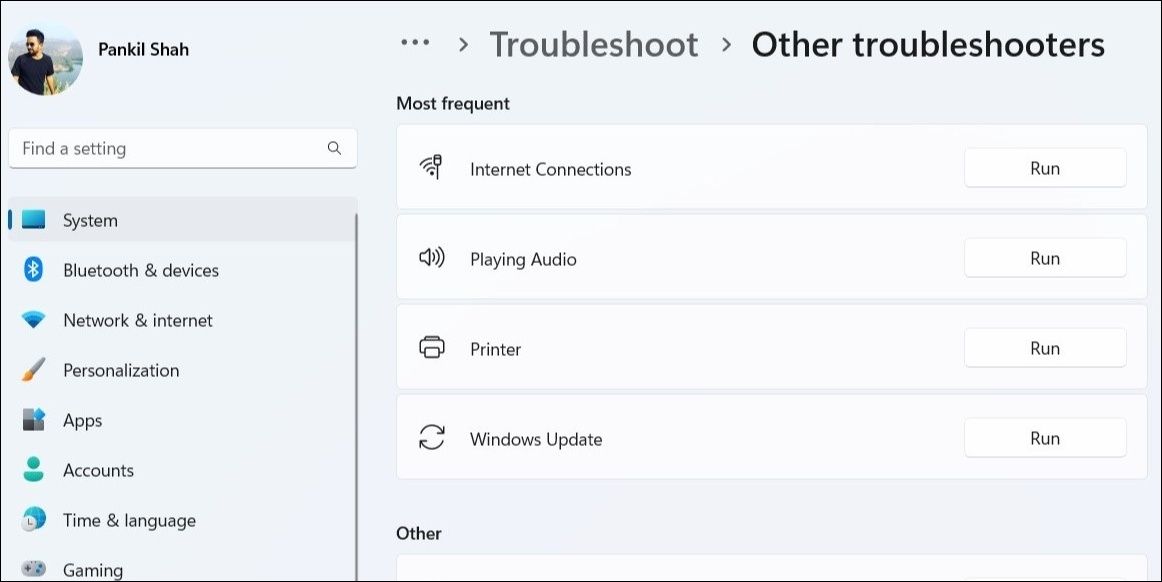Cara Memperbaiki Aplikasi Media Player Saat Berhenti Bekerja di Windows 11

Table of content:
Dengan Windows 11, Microsoft mengganti Groove Music dengan aplikasi Media Player yang modern dan tampak ramping, yang merupakan peningkatan signifikan dari pendahulunya. Namun, seperti aplikasi apa pun, Media Player baru juga dapat mengganggu Anda saat gagal dibuka atau berfungsi seperti yang diharapkan.
Sebelum Anda menyerah dan mencari alternatif, pertimbangkan untuk menerapkan perbaikan berikut untuk menyelesaikan masalah dengan aplikasi Media Player di Windows 11.
Meskipun Media Player terbaru Microsoft dirancang untuk bekerja dengan hampir semua format audio dan video populer, itu tidak kompatibel dengan semuanya. Mungkin file media yang Anda coba putar dalam format yang tidak didukung, memberi Anda kesan bahwa aplikasi Media Player tidak berfungsi.
Karenanya, sebelum memecahkan masalah aplikasi, Anda harus memastikan bahwa file yang Anda gunakan dalam format yang didukung Media Player. Anda dapat memverifikasi format file dengan memeriksa propertinya di Windows, lalu memeriksa jenis file Windows Media Player yang didukung di Dukungan Microsoft.
Jika ternyata file Anda tidak didukung, gunakan konverter online gratis untuk mengubah formatnya menjadi format yang kompatibel.
2. Aktifkan Akses Perpustakaan Video untuk Aplikasi
Aplikasi Media Player mungkin gagal menampilkan video yang disimpan di PC Anda jika Anda secara tidak sengaja telah menonaktifkan akses perpustakaan video untuk aplikasi tersebut. Inilah cara Anda dapat mengaktifkannya.
- Klik kanan pada Mulai ikon dan pilih Pengaturan dari daftar.
- Gunakan panel kiri untuk menavigasi ke Privasi & keamanan tab.
- Gulir ke bawah untuk mengklik Video.
- Aktifkan sakelar di sebelah Akses pustaka video Dan Izinkan aplikasi mengakses perpustakaan video Anda.
- Nyalakan sakelar di sebelah Pemutar Media aplikasi.
3. Segarkan Perpustakaan Anda
Jika aplikasi Media Player gagal mendeteksi file Anda bahkan setelah mengaktifkan akses perpustakaan video, Anda dapat mencoba menyegarkan perpustakaan. Ini akan memungkinkan aplikasi untuk memindai sistem Anda untuk file media lagi.
Untuk menyegarkan perpustakaan di aplikasi Media Player, ikuti langkah-langkah berikut:
- Buka aplikasi Media Player di PC Anda.
- Klik ikon roda gigi di pojok kiri bawah.
- Di bawah Perpustakaanklik Menyegarkan tombol.
Beralih ke Perpustakaan tab dan periksa apakah file media Anda muncul sekarang.
4. Nonaktifkan Penyempurnaan Video
PC Windows 11 Anda dikirimkan dengan fitur peningkatan video yang dapat membantu meningkatkan pengalaman pemutaran video Anda. Namun, jika perangkat keras Anda tidak kompatibel dengan penyempurnaan ini, Anda mungkin mengalami masalah saat memutar video. Oleh karena itu, yang terbaik adalah tidak menggunakannya.
Untuk menonaktifkan penyempurnaan video di Windows, gunakan langkah-langkah berikut:
- Buka Menu mulai dan klik ikon berbentuk roda gigi untuk meluncurkan aplikasi Pengaturan.
- Pilih Aplikasi tab di sebelah kiri Anda.
- Klik Pemutaran video.
- Matikan sakelar di sebelah Memproses video secara otomatis untuk menyempurnakannya pilihan.
5. Jalankan Pemecah Masalah Windows yang Relevan
Jika Anda juga menghadapi masalah pemutaran di pemutar media lain, Anda dapat mempertimbangkan untuk menjalankan pemecah masalah Windows. Khususnya, Anda dapat menjalankan pemecah masalah Memutar Audio dan Pemutaran Video. Ini akan memungkinkan Windows mendiagnosis sistem Anda untuk masalah pemutaran video apa pun dan menyarankan perbaikan yang sesuai. Inilah cara Anda dapat menjalankan pemecah masalah ini di Windows.
- Buka Pengaturan Windows.
- Dalam Sistem tab, klik Memecahkan masalah.
- Pilih Pemecah masalah lainnya.
- Klik Berlari tombol di sebelah Memutar Audio dan ikuti petunjuk di layar untuk menyelesaikan proses pemecahan masalah.
- Klik Berlari tombol di sebelah Pemutaran Video dan memungkinkan untuk melakukan hal itu.
Setelah menjalankan pemecah masalah ini, mulai ulang aplikasi Media Player dan lihat apakah berhasil.
Windows 11 menyertakan alat perbaikan aplikasi yang berguna untuk memperbaiki masalah umum dengan aplikasi. Anda dapat menggunakan fitur ini untuk memperbaiki masalah pada sebagian besar aplikasi, termasuk Pemutar Media. Windows akan memindai file dan pengaturan aplikasi selama proses ini dan berusaha memperbaiki masalah apa pun yang ditemukannya. Untuk instruksi lebih lanjut tentang ini, lihat panduan kami tentang cara memperbaiki aplikasi dan program di Windows dan ikuti langkah-langkah yang diuraikan di sana.
Atau, Anda juga dapat mempertimbangkan untuk mengatur ulang aplikasi. Karena proses ini memungkinkan Windows untuk menghapus semua data aplikasi dan mengatur ulang konfigurasi aplikasi, kemungkinan besar akan memperbaiki masalah apa pun. Kami memiliki panduan tentang cara mengatur ulang aplikasi di Windows. Ikuti instruksi yang diuraikan di sana untuk mengatur ulang aplikasi Media Player di PC Anda.
7. Daftarkan Ulang File DLL yang Relevan
File Dynamic Link Libraries (DLL) di PC Anda berisi fungsi dan data yang digunakan program untuk melakukan tugas tertentu. Jika beberapa file DLL yang ditautkan dengan aplikasi Media Player hilang atau rusak, aplikasi mungkin tidak dapat dibuka atau berfungsi. Inilah yang dapat Anda lakukan untuk memperbaikinya.
- Klik kanan pada Mulai ikon atau gunakan Menang + X pintasan keyboard untuk mengakses menu Power User.
- Pilih Terminal (Administrasi) dari daftar.
- Pilih Ya saat prompt Kontrol Akun Pengguna (UAC) muncul.
- Jalankan perintah berikut satu per satu.
regsvr32 vbscript.dll
regsvr32 jscript.dll
regsvr32 wmp.dll
Nyalakan kembali PC Anda setelah ini dan kemudian periksa apakah aplikasi Media Player berfungsi seperti sebelumnya.
Microsoft secara teratur mendorong pembaruan yang lebih baru untuk aplikasi Media Player untuk menambahkan fitur baru, menghilangkan bug, dan meningkatkan kinerjanya. Ada kemungkinan masalah dengan aplikasi Media Player terbatas pada versi aplikasi yang Anda gunakan. Jika demikian, memperbarui ke versi yang lebih baru akan membantu.
Lihat panduan kami tentang cara memperbarui aplikasi di Windows 11 dan gunakan langkah-langkah yang disediakan di sana untuk memperbarui aplikasi Media Player ke versi terbarunya. Mudah-mudahan, ini akan menyelesaikan masalah Anda.
Aplikasi Media Player sangat bagus untuk memutar file audio dan video yang disimpan secara lokal di PC Windows 11 Anda. Terkadang, aplikasi mungkin berhenti berfungsi karena pengaturan yang salah konfigurasi atau data aplikasi yang rusak. Namun, tidak ada yang tidak dapat Anda perbaiki dengan solusi yang disebutkan di atas.
Jika Anda lelah berurusan dengan masalah seperti itu dengan aplikasi Media Player baru atau jika Anda mencari lebih banyak fungsi, ada banyak aplikasi pemutar media gratis yang tersedia untuk Windows yang dapat Anda coba.