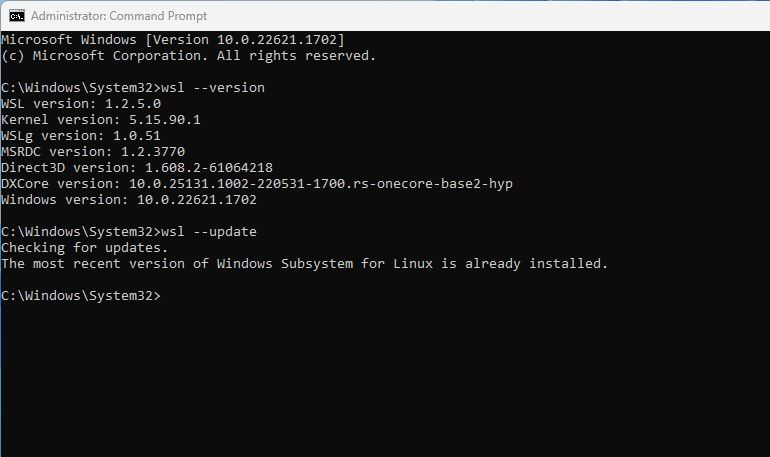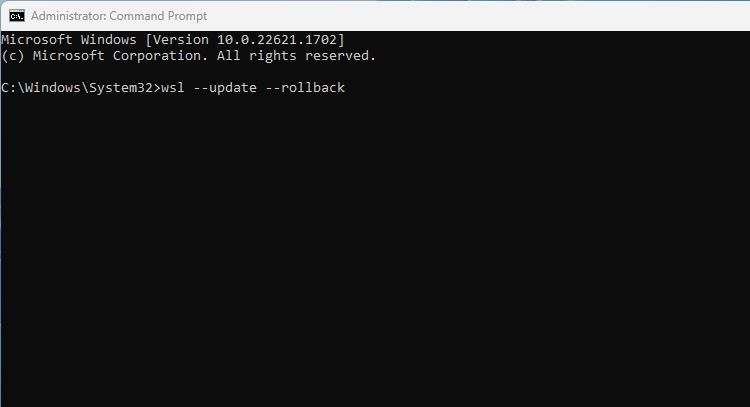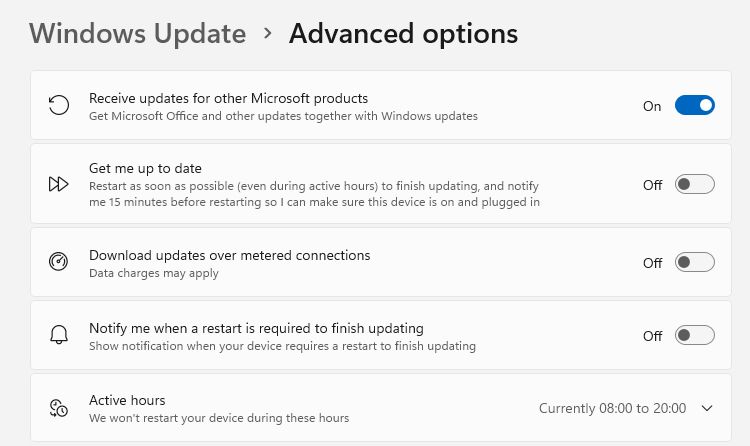Cara Memperbarui atau Mengembalikan Kernel WSL di Windows 11

Table of content:
Subsistem Windows untuk Linux, atau WSL, biasanya diperbarui secara otomatis sebagai bagian dari pembaruan Windows reguler. Tetapi jika pembaruan otomatis gagal, dan Anda perlu mengubah versi WSL karena alasan apa pun, Anda dapat melakukannya secara manual dengan Command Prompt.
Mengapa Memperbarui Kernel WSL Secara Manual?
Alasan utama mengapa Anda mungkin perlu memperbarui kernel WSL secara manual adalah kelambatan yang dapat terjadi setelah pembaruan dirilis ke GitHub. Mungkin distro Linux yang Anda gunakan memerlukan sesuatu dalam pembaruan WSL itu. Versi di komputer Anda akan kedaluwarsa hingga pemutakhiran WSl dikemas ke dalam Pemutakhiran Windows dan diinstal.
Jeda waktu antara pembaruan yang dirilis dan menjangkau PC Anda melalui Pembaruan Windows biasanya tidak terlalu lama. Tetapi jika kurangnya pembaruan mencegah Anda melakukan sesuatu, menunggu sebentar pun bisa menjadi terlalu lama. Untungnya, WSL dapat dipaksa untuk memperbarui dari baris perintah.
Perlu dicatat bahwa memutakhirkan WSL menggunakan metode ini tidak sama dengan memutakhirkan ke WSL 2. Memutakhirkan dari WSL ke WSL2 adalah proses yang berbeda, tetapi setelah WSL 2 diinstal, Anda dapat memperbarui kernelnya menggunakan metode yang sama, seperti yang dijelaskan di bawah ini .
Memutakhirkan ke Windows 11 diketahui merusak WSL. Jadi jika Anda mencoba memperbarui secara manual karena alasan ini, lihat beberapa solusi lain sebelum mencoba yang ini.
Cara Memperbarui Kernel WSL di Command Prompt
Alat baris perintah wsl.exe membuatnya relatif mudah untuk mengubah Subsistem Windows untuk kernel Linux.
- Di Pencarian Windows, ketik cmd dan pilih opsi untuk menjalankan Command Prompt sebagai administrator. Tanpa hak tinggi, Anda tidak akan dapat menggunakan wsl.exe.
- Di Command Prompt, ketik wsl –versi dan periksa versi WSL Anda saat ini dengan versi terbaru di GitHub.
- Dengan asumsi Anda menggunakan versi yang lebih lama, ketik wsl –update dan tekan Memasuki.
- Setelah proses singkat, WSL sekarang seharusnya sudah diperbarui. Anda dapat memeriksa dengan mengetik wsl –versi lagi dan menekan Memasuki.
Cara Mengembalikan Kernel WSL ke Versi Sebelumnya
Jika pembaruan WSL menimbulkan masalah tak terduga atau entah bagaimana rusak, Anda dapat memutar kembali ke versi sebelumnya.
- Di Pencarian Windows, ketik cmd dan pilih opsi untuk menjalankan Command Prompt sebagai administrator.
- Pada kursor, ketik wsl –update –kembalikan dan tekan Memasuki.
- Setelah rollback selesai, Anda dapat memeriksa versi WSL dengan mengetik wsl –versi dan kemudian menekan Memasuki.
Subsistem Windows untuk Linux sekarang harus kembali ke versi sebelumnya, dan masalah apa pun yang diperkenalkan pembaruan manual akan diperbaiki. Jika masalah tetap ada, mungkin ada baiknya memeriksa beberapa alternatif selain WSL untuk menjalankan distro Linux di Windows.
Periksa Pengaturan Pembaruan Otomatis Windows 11 Anda
Mampu memperbarui WSL secara manual di baris perintah berguna. Namun sebaiknya periksa pengaturan Pembaruan Windows otomatis jika Anda tidak ingin memperbarui secara manual setiap kali versi baru dirilis.
- Buka Pengaturan Windows aplikasi dan arahkan ke pembaruan Windows.
- Pilih Opsi Lanjutan dan pastikan bahwa pilihan untuk Terima pembaruan untuk produk Microsoft lainnya diaktifkan.
WSL sekarang harus diperbarui secara otomatis setiap kali revisi baru dirilis.
Memperbarui WSL secara manual di Windows 11
Tidak jarang pembaruan otomatis ke WSL gagal atau tertunda setelah versi baru dirilis. Harus menunggu revisi terbaru dapat mencegah Anda menggunakan distro Linux pilihan Anda, sehingga memiliki kemampuan untuk memperbarui kernel WSL secara manual melalui alat baris perintah dapat berguna. Ini bukanlah proses yang harus sering Anda selesaikan, tetapi saat Anda memang perlu melakukannya, Anda sekarang tahu caranya.