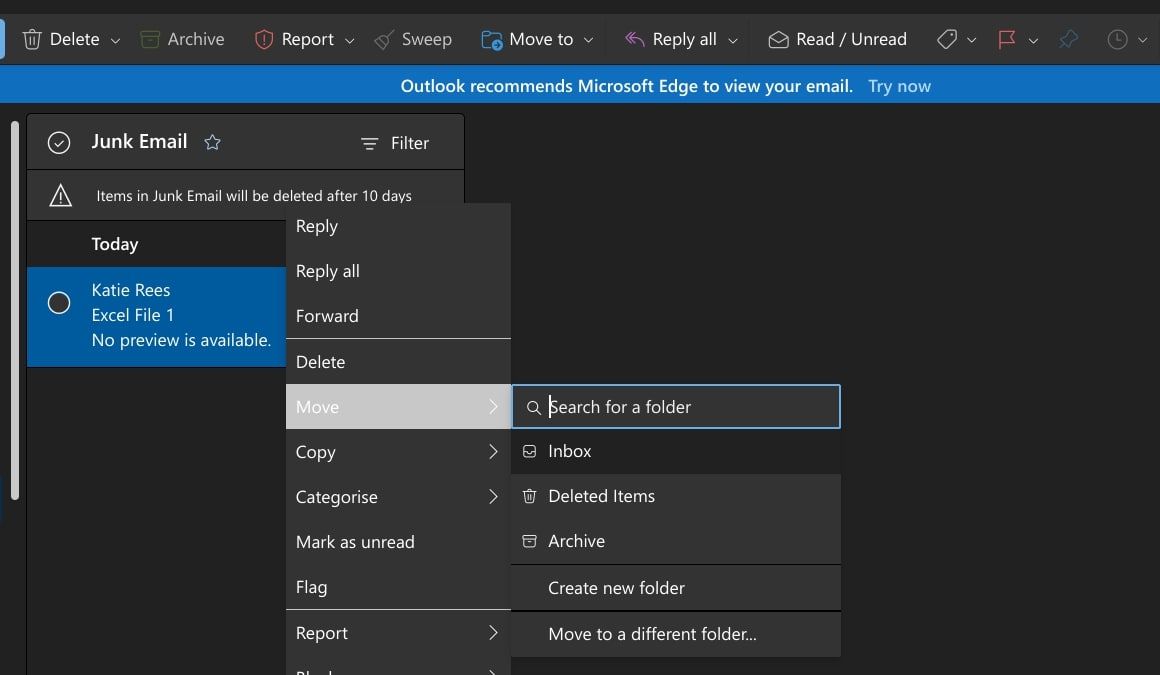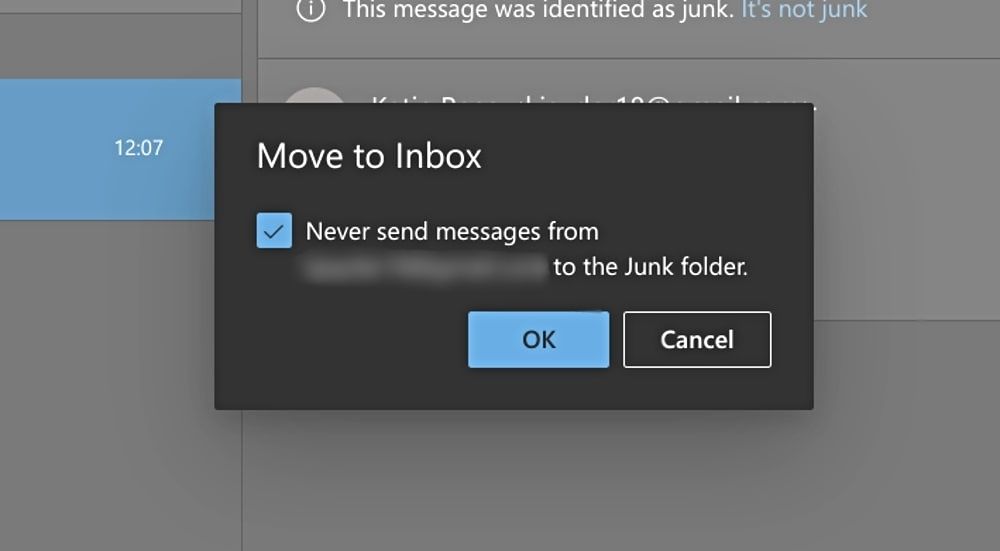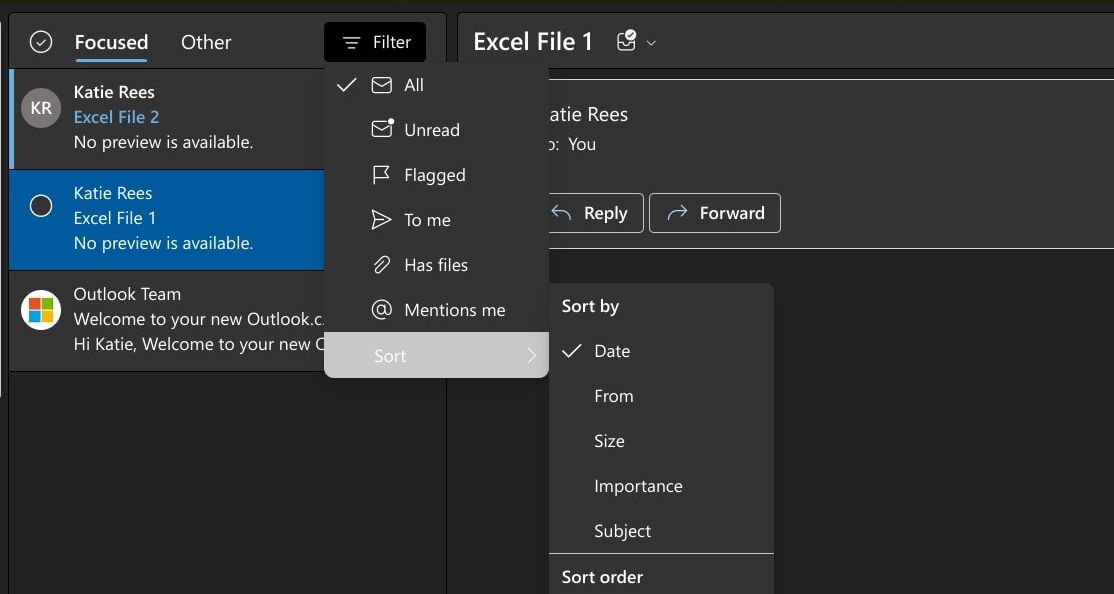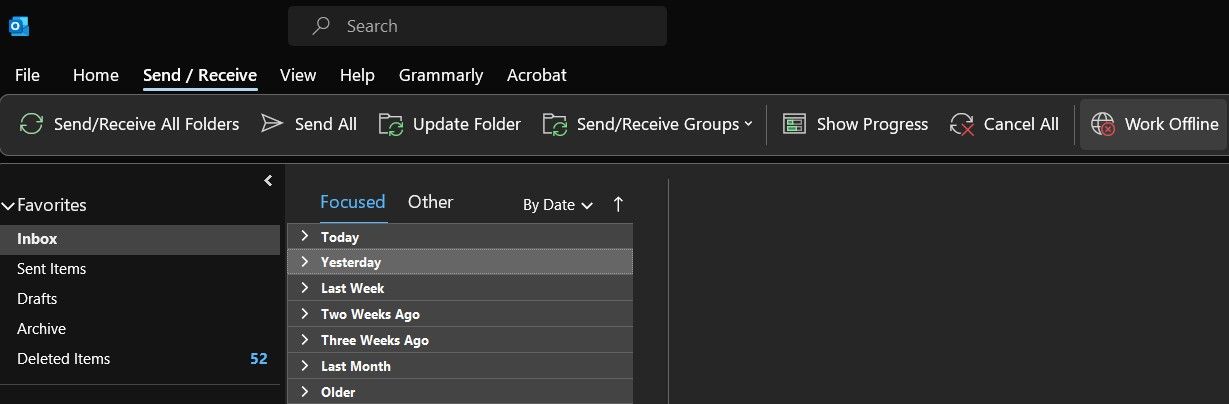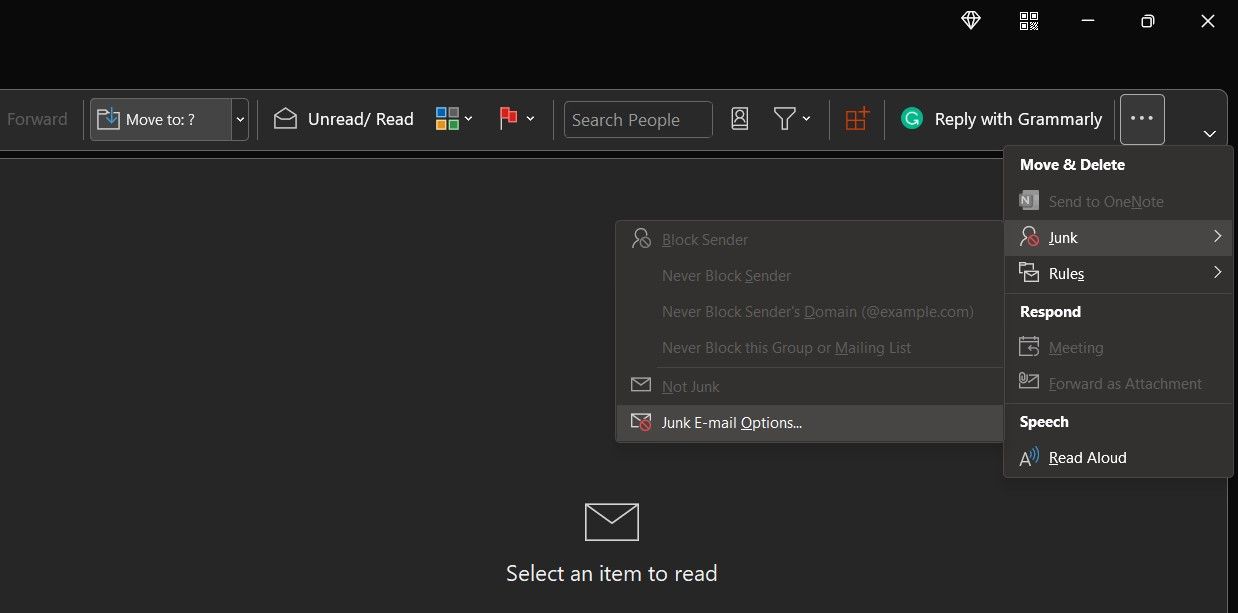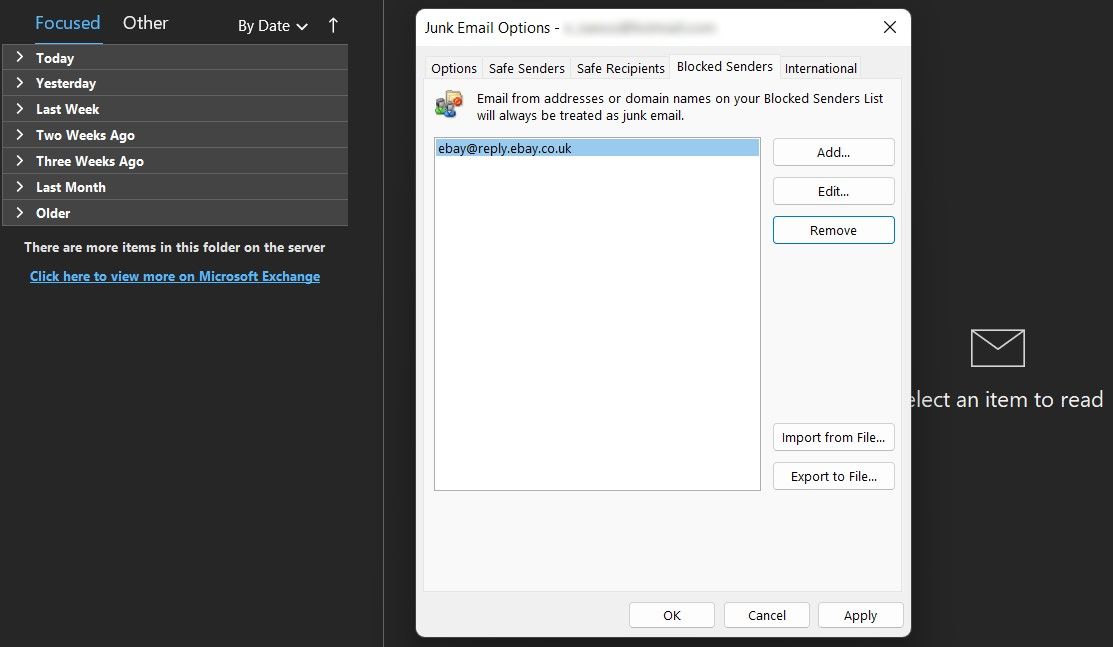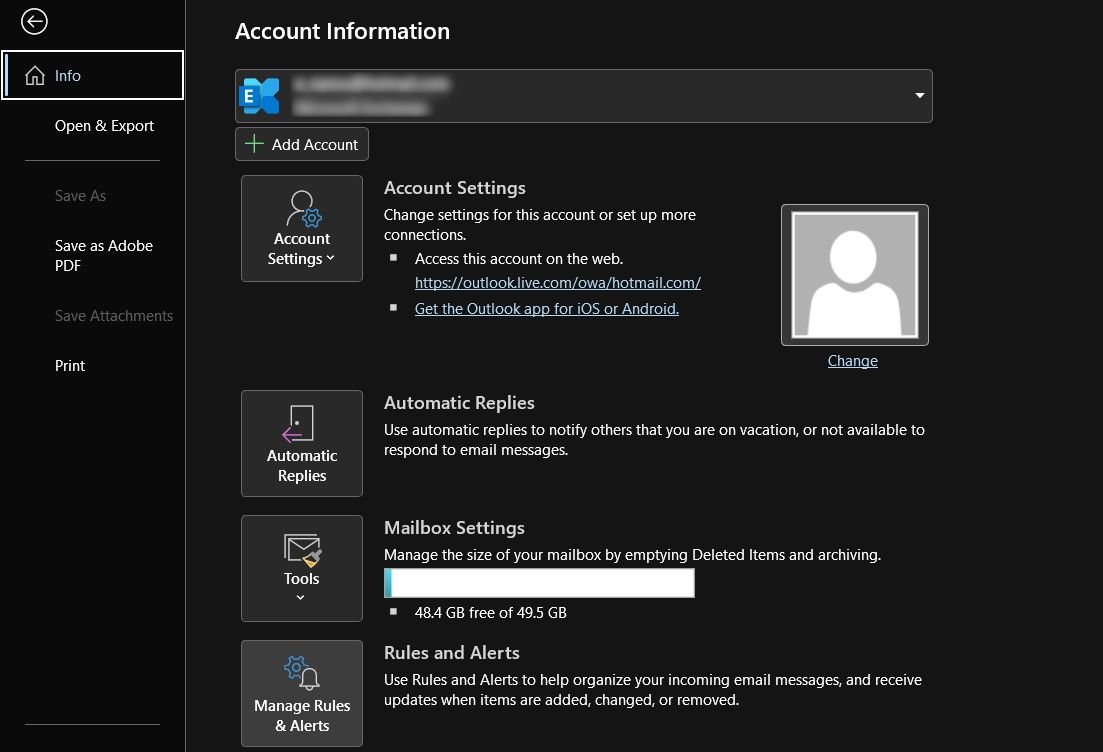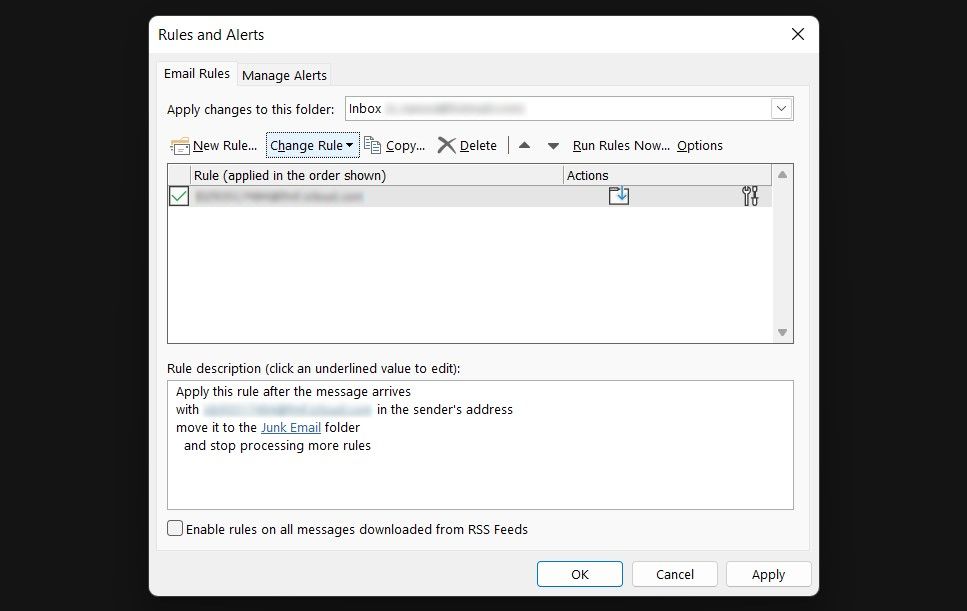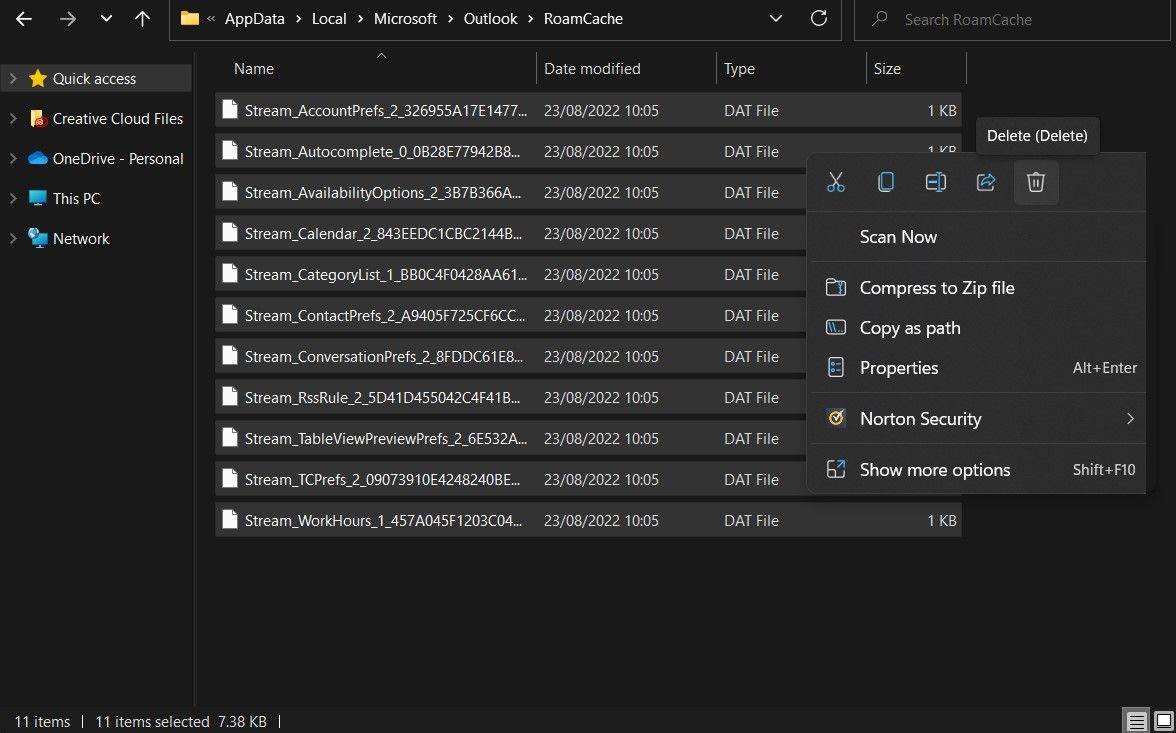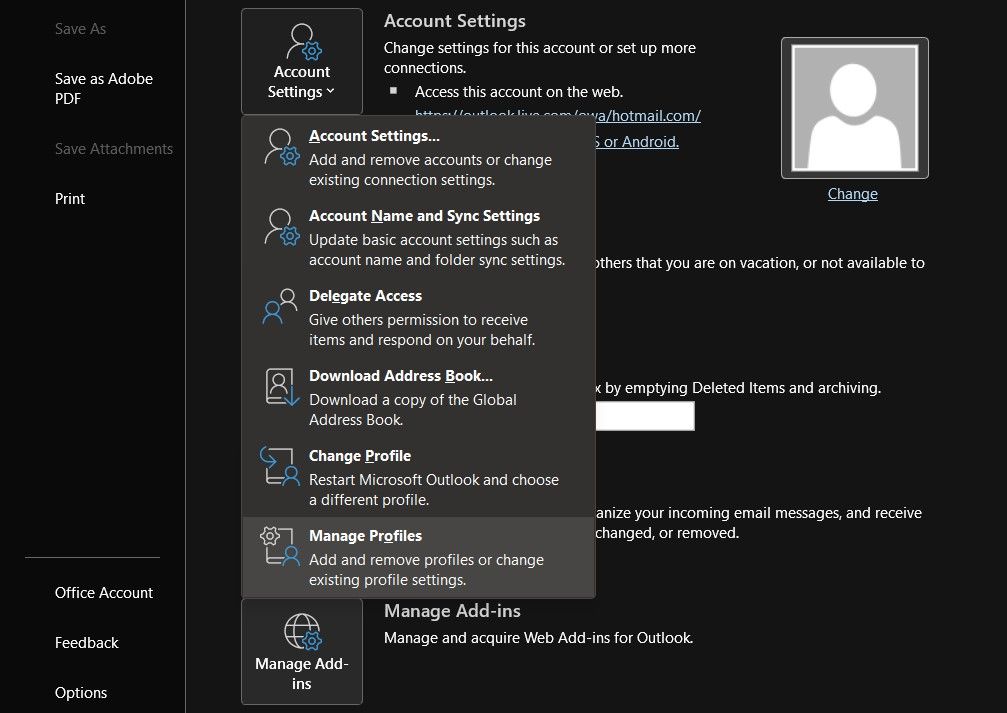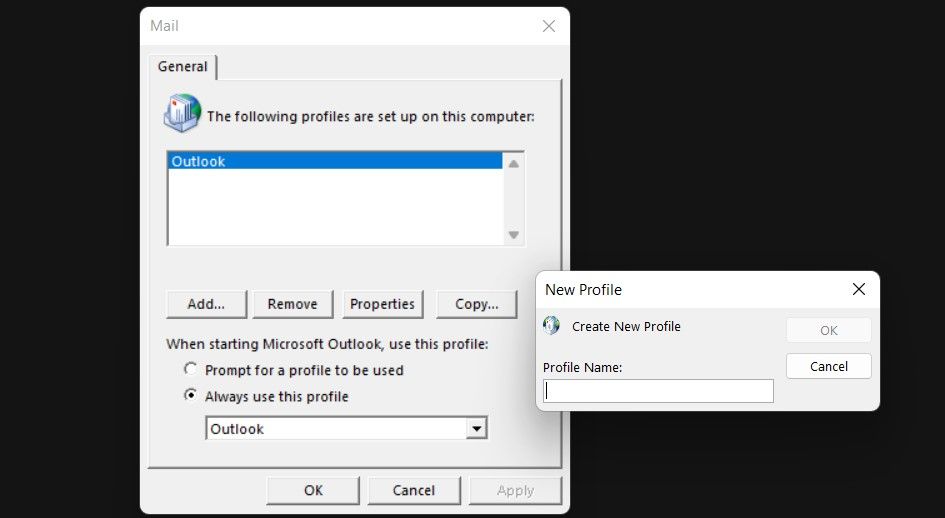Mengapa Outlook Tidak Menerima Email? 7 Cara MEngatasinya

Table of content:
- 1. Periksa Folder Sampah di Outlook
- 2. Ubah Opsi Penyortiran Email Anda
- 3. Nonaktifkan Mode Offline di Outlook
- 4. Pastikan Pengirim Tidak Ada di Daftar Blok Anda
- 5. Periksa Aturan Outlook
- 6. Kosongkan Cache Outlook
- 7. Gunakan Profil Outlook Baru
- Mengambil Email Outlook yang Hilang Lebih Mudah dari yang Anda Pikirkan
Tidak menerima email di Outlook? Kita semua memiliki pekerjaan yang harus dilakukan dan pemberitahuan untuk dilihat. Jika Outlook tidak dapat menerima email, itu memutus kehidupan bisnis dan pribadi kita. Untungnya, ada beberapa cara untuk memperbaiki masalah ini.
Pada artikel ini, kami akan menunjukkan bagaimana Anda dapat memperbaiki kotak masuk Outlook Anda dan membuatnya berfungsi kembali. Ada banyak kemungkinan alasan mengapa Outlook tidak menerima email. Hal pertama yang pertama: diagnosis masalah.
1. Periksa Folder Sampah di Outlook
Microsoft Outlook memiliki opsi pemfilteran spam yang mengirimkan email sampah dan mencurigakan ke Sampah map. Folder ini terpisah dari kotak masuk Anda, jadi jika Anda tidak menerima email, Outlook mungkin salah menempatkannya di sini.
Untungnya, mudah untuk memindahkan email tersebut kembali ke kotak masuk Anda. Di masa mendatang, Anda juga dapat menginstruksikan Outlook untuk tidak pernah menandai email dari pengirim tertentu tersebut sebagai spam sejak saat ini. Untuk melakukannya sendiri:
- Meluncurkan Pandangan dan klik Sampah pilihan di sidebar kiri.
- Anda akan melihat email yang ditandai Outlook sebagai spam. Jika Anda menemukan email yang Anda harapkan di sini, klik kanan padanya dan pilih Bergerakkemudian Kotak masuk di daftar dropdown berikutnya yang muncul.
- Sebelum Outlook memindahkan email kembali ke kotak masuk Anda, Outlook akan menanyakan apakah Anda ingin selalu mempercayai email dari pengirim tersebut. Centang kotak jika ini masalahnya dan klik OKE.
Memeriksa dan mengatur folder sampah Anda adalah cara lain untuk mengelola kotak masuk Anda dan menjaga keamanan email Outlook dan akun Microsoft Anda, sekaligus memastikan Anda menerima email yang Anda harapkan.
2. Ubah Opsi Penyortiran Email Anda
Praktik alur kerja Outlook Anda mungkin menjadi alasan lain mengapa Anda tidak menerima email di Outlook. Anda dapat mengurutkan email dengan beberapa cara di Outlook.
Jika opsi pengurutan ini dikonfigurasi sehingga tidak menampilkan email terbaru Anda di bagian atas, email yang baru Anda terima mungkin tercampur dengan pesan lain. Ini mungkin membuat Anda terlihat seperti tidak menerima email sama sekali di Outlook.
Cara cepat dan mudah untuk memperbaikinya adalah dengan mengubah urutan penyortiran email di Outlook. Untuk melakukannya:
- Membuka Pandangan dan klik Kotak masuk ke kiri.
- Klik pada Saring pilihan di atas daftar kotak masuk Anda, lalu Menyortir pilihan di bagian bawah daftar dropdown.
Anda kemudian dapat memilih bagaimana Anda ingin menyortir email Anda, dengan Tanggal pilihan berada di atas.
Email yang baru Anda terima sekarang akan muncul di bagian atas kotak masuk Anda. Email yang tidak masuk di Outlook tidak selalu menjadi masalah server. Terkadang, mereka ada di sana, tetapi Anda tidak bisa melihatnya.
3. Nonaktifkan Mode Offline di Outlook
Salah satu alat Microsoft Outlook favorit kami adalah opsi yang disebut Bekerja Luring yang memungkinkan Anda memutuskan sambungan dari server saat Anda tidak ingin menerima email baru. Jika opsi ini diaktifkan, mungkin itu sebabnya Anda tidak menerima email di Outlook.
Anda dapat memperbaikinya dengan menonaktifkan mode luring di Outlook:
- Membuka Pandangan dan klik pada Kirim Terima tab di bagian atas.
- Klik opsi yang bertuliskan Bekerja Luring dalam Preferensi bagian.
Outlook seharusnya sudah kembali online—tunggu satu atau dua menit untuk menyegarkan dirinya sendiri.
Pada topik online dan offline, Anda juga harus memeriksa koneksi internet Anda untuk memastikan tidak ada masalah di sana. Tentu saja, Outlook tidak akan menerima email baru jika tidak tersambung ke internet, atau sambungannya sangat buruk.
4. Pastikan Pengirim Tidak Ada di Daftar Blok Anda
Apakah akun Outlook Anda tidak menerima email dari pengirim tertentu? Saat mengatur email Anda dengan aplikasi atau alat bawaan Microsoft, Anda mungkin telah memblokir orang di Outlook yang tidak Anda inginkan.
Outlook memungkinkan Anda menyimpan daftar alamat yang diblokir, semua orang yang tidak ingin Anda terima emailnya. Mungkin pengirim email tepercaya entah bagaimana berhasil masuk ke daftar ini. Email mereka ditolak, dan sepertinya Outlook tidak dapat menerima email dari mereka.
Jika demikian, menghapus pengirim dari daftar yang diblokir akan memperbaiki masalah tersebut. Jika Outlook berhenti menerima email dari seseorang yang Anda kenal:
- Klik Rumah tab di bagian atas Outlook dan pilih Sampah.
- Klik Opsi Email Sampah dari menu yang baru dibuka.
- Pilih tab yang bertuliskan Pengirim yang Diblokir untuk melihat daftar orang yang telah Anda blokir di Outlook.
- Jika orang yang Anda harapkan emailnya ada di daftar ini, klik namanya dan pilih Menghapus. Ini akan menghapus mereka dari daftar yang diblokir, sehingga Anda dapat menerima email mereka.
Saat menyesuaikan akun Anda sehingga Outlook tidak lagi mengalami masalah saat memuat email baru, luangkan waktu untuk merapikan penulisan email Anda secara umum, misalnya dengan membuat tanda tangan Outlook atau menyiapkan grup email untuk mempercepat alur kerja Anda.
5. Periksa Aturan Outlook
Aturan di Outlook mengotomatiskan banyak tugas terkait email. Jika Anda memiliki aturan yang sesuai dengan email yang Anda terima, itu mungkin mengirim pesan Anda ke folder lain, tidak pernah terlihat lagi.
Jika Anda tidak yakin tentang apa pun selain fakta bahwa Anda tidak dapat menerima email di Outlook, Anda harus memeriksa aturannya. Pastikan tidak ada aturan seperti yang dijelaskan di atas—jika Anda menemukan sesuatu, Anda harus menonaktifkannya untuk memperbaiki masalah. Inilah cara Anda dapat mengakses aturan Outlook:
- Klik Mengajukan di bagian atas Outlook.
- Di Info tab, pilih Kelola Aturan & Peringatan pada layar berikut.
- Di bawah Aturan Email, Anda akan melihat semua aturan yang telah Anda buat untuk email Anda. Anda perlu menemukan aturan yang mengubah email masuk Anda dan hapus centang pada kotak di sebelahnya.
Ini akan menonaktifkan aturan. Email Anda akan mulai muncul di kotak masuk seperti yang diharapkan.
6. Kosongkan Cache Outlook
Seperti kebanyakan aplikasi, Outlook menyimpan file cache di komputer Anda untuk meningkatkan kinerja. Baik kewalahan atau rusak, file-file ini terkadang menjadi alasan mengapa Outlook tidak dapat menerima email, jadi mengelolanya adalah salah satu perbaikan terbaik untuk masalah Outlook.
Anda dapat mencoba menghapus cache Outlook dan melihat apakah itu menyelesaikan masalah. Ini tidak akan menghapus email Outlook Anda atau lampirannya. Untuk menghapus cache:
- tekan Menang + R tombol untuk membuka kotak dialog Jalankan.
- Ketik yang berikut dan tekan Enter: %localappdata%\Microsoft\Outlook
- Jendela File Explorer akan terbuka, dan Anda akan melihat folder bernama RoamCache. Buka folder ini, dan file cache Outlook Anda akan ditempatkan di sana.
- Pilih semua file dalam folder ini dengan menekan Ctrl + A. Kemudian, klik kanan pada salah satu file dan klik Menghapus (Atau tekan saja Menghapus pada keyboard Anda).
- Jika ini memperbaiki masalah Anda, pastikan untuk menghapus file ini dari Tempat sampah juga untuk menghemat ruang.
7. Gunakan Profil Outlook Baru
Jika Anda masih belum menerima email baru di Outlook setelah mencoba hal di atas, mungkin ada masalah dengan profil Outlook Anda. Profil Outlook terkadang bisa rusak.
Salah satu cara cepat untuk mengatasi masalah profil Outlook adalah membuang profil lama dan menggunakan yang baru. Ini hanya memerlukan konfigurasi ulang akun email Anda dan tidak akan memakan waktu lebih dari beberapa menit.
Pertahankan pengaturan akun email Anda, karena Anda memerlukannya dalam langkah-langkah berikut:
- Meluncurkan Pandanganklik Mengajukan tab, pilih Pengaturan akundan pilih Kelola Profil.
- Klik Tampilkan Profil tombol untuk melihat profil Outlook Anda.
- Pada layar profil, klik Menambahkan untuk menambahkan profil Outlook baru.
- Masukkan nama untuk profil Anda dan klik OKE.
- Ikuti petunjuk di layar untuk menambahkan akun email Anda ke profil yang baru dibuat.
- Pilih profil baru Anda dari Selalu gunakan profil ini menu tarik-turun dan klik Menerapkandiikuti oleh OKE.
- Luncurkan ulang Outlook untuk mulai menggunakan profil baru Anda.
Jika Anda memiliki beberapa profil dan email Outlook, ada baiknya untuk mengetahui apa yang bisa dan tidak bisa Anda lakukan. Memahami cara mengarsipkan email di Outlook dan percakapan apa yang akan berakhir di folder ini, misalnya, dapat memengaruhi pengalaman pengguna Anda, termasuk email yang diterima Outlook.
Mengambil Email Outlook yang Hilang Lebih Mudah dari yang Anda Pikirkan
Jika Anda belum pernah menerima email di Outlook, satu atau beberapa tips ini akan menyelesaikan masalah. Jika Outlook tidak menerima email bahkan setelah mencoba semuanya, Anda mungkin memiliki masalah yang lebih besar. Ada sedikit lebih membuat frustrasi daripada ketika Outlook tidak menerima email, tetapi masalah ini memiliki beberapa solusi harapan.