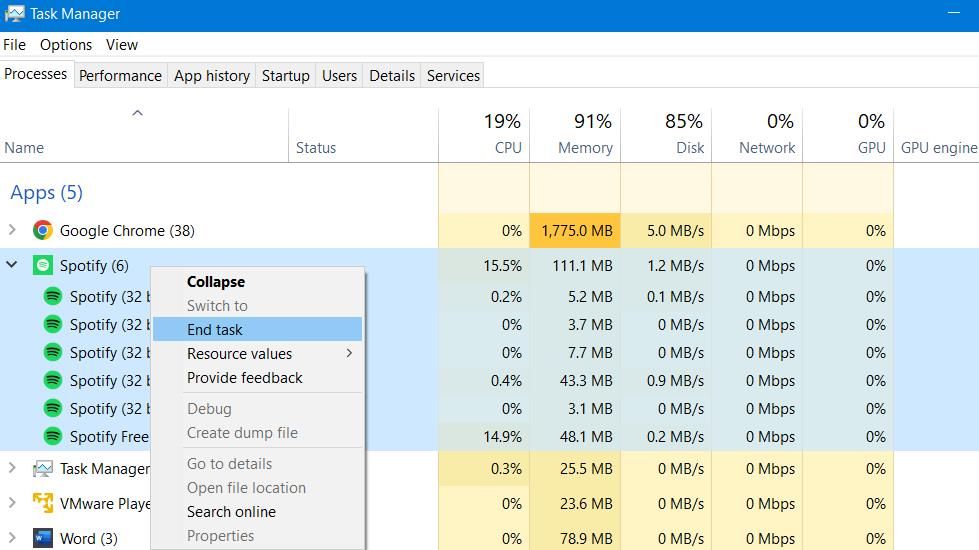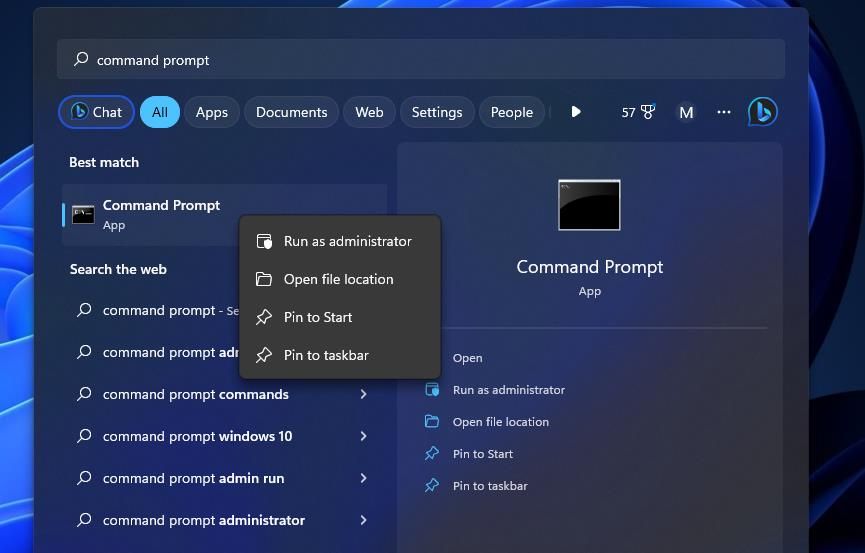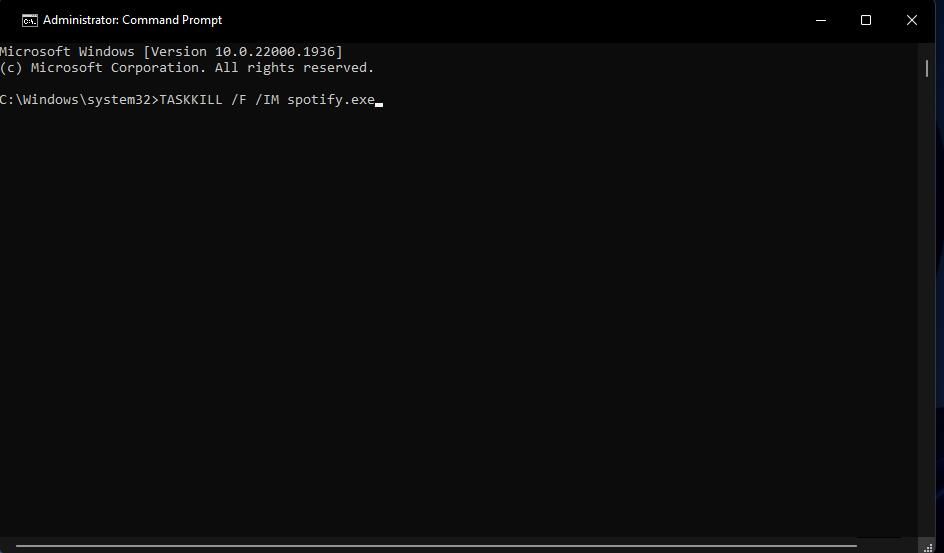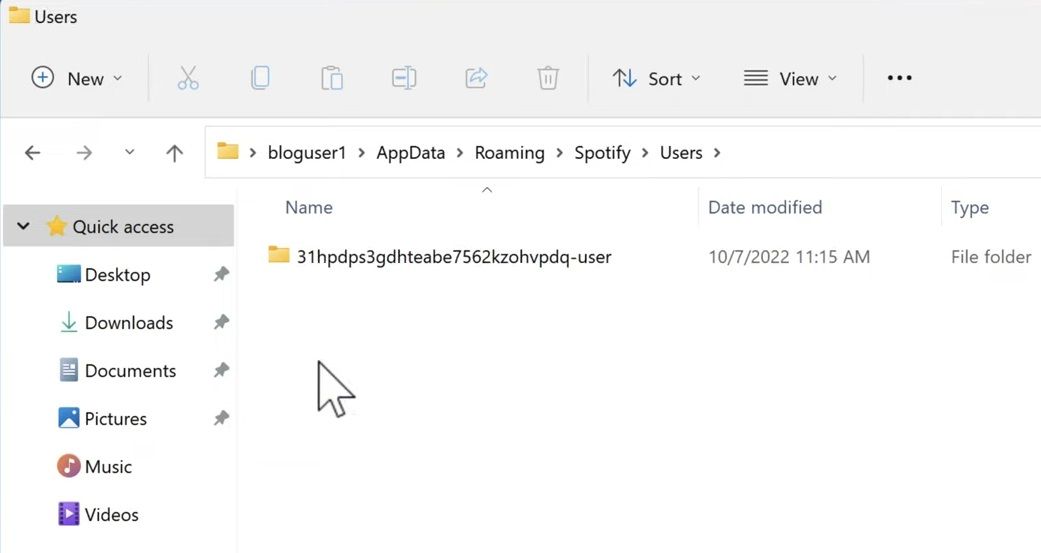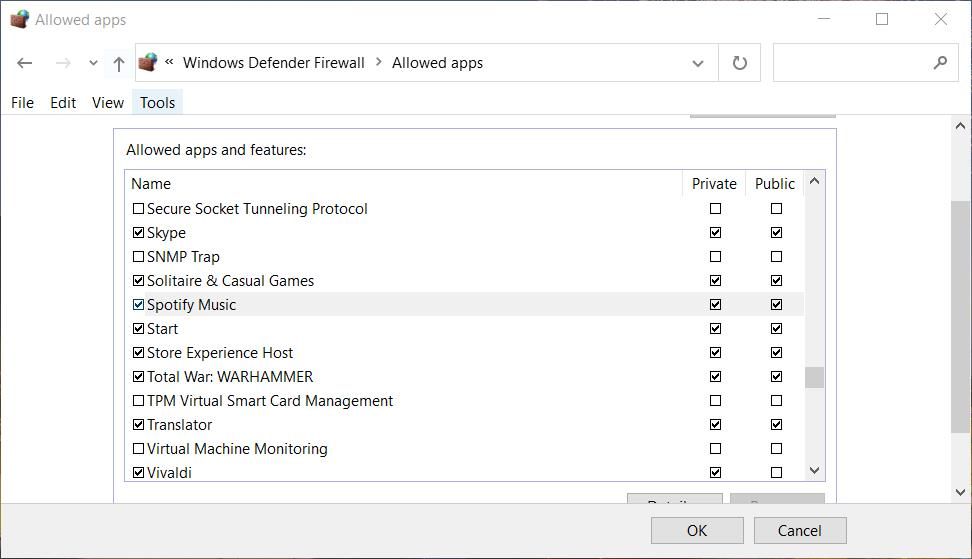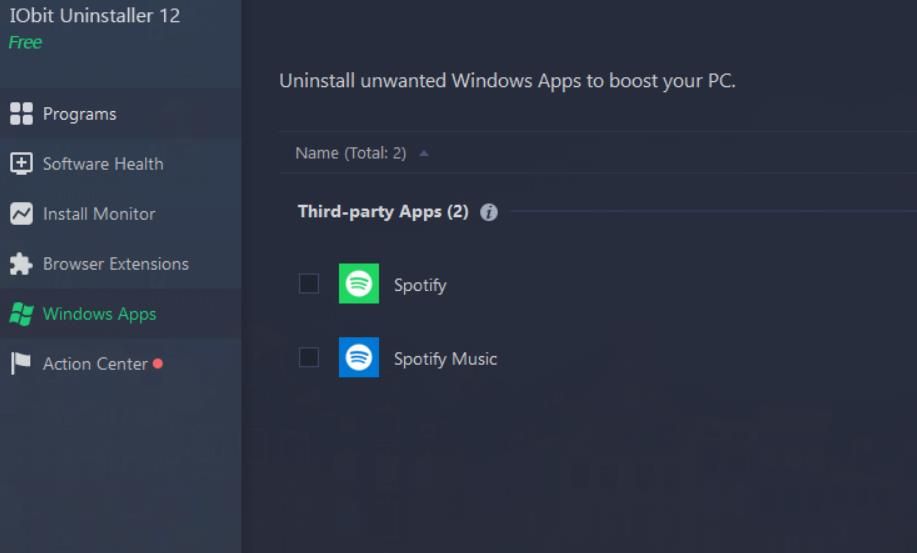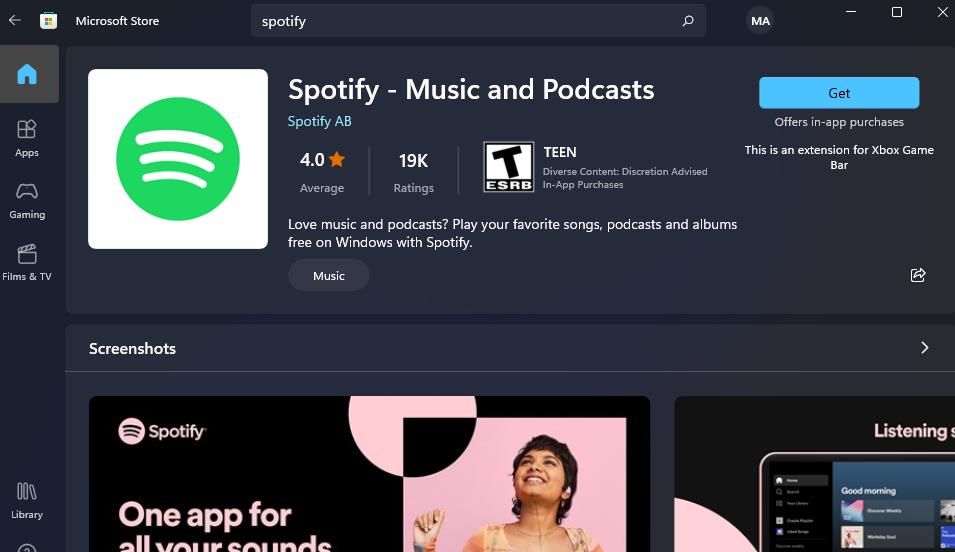Cara Memperbaiki Kesalahan “Aplikasi Spotify Tidak Menanggapi” di Windows 10 & 11

Table of content:
- 1. Hentikan Proses Spotify Latar Belakang di Pengelola Tugas
- 2. Jalankan Perintah Taskkill
- 3. Hapus Folder Data Pengguna Spotify
- 4. Perbaiki Aplikasi Spotify
- 5. Periksa Apakah Spotify Diizinkan Melalui Windows Firewall
- 6. Nonaktifkan Perangkat Lunak Keamanan Pihak Ketiga yang Diinstal
- 7. Instal ulang Aplikasi Spotify
- Kembali ke Groove Dengan Aplikasi Spotify Windows Anda
Spotify adalah salah satu aplikasi streaming musik terkemuka untuk Windows. Namun, beberapa pengguna tidak dapat menggunakan perangkat lunak tersebut karena kesalahan “Aplikasi Spotify tidak merespons”. Pesan kesalahan itu muncul untuk beberapa pengguna saat mereka mencoba membuka aplikasi Spotify di Windows 10 dan 11.
Spotify tidak terbuka saat terjadi kesalahan “aplikasi tidak merespons”. Meskipun pengguna masih tidak dapat menggunakan Spotify di dalam browser, itu tidak sama dengan aplikasi Windows. Ini adalah bagaimana Anda dapat memperbaiki pesan kesalahan “Aplikasi Spotify tidak merespons” pada PC Windows.
1. Hentikan Proses Spotify Latar Belakang di Pengelola Tugas
Mengakhiri proses latar belakang Spotify adalah salah satu resolusi paling mudah dan dikonfirmasi secara luas untuk kesalahan “aplikasi tidak merespons”. Kesalahan ini sering terjadi karena proses Spotify masih berjalan di latar belakang. Jadi, hal pertama yang harus Anda lakukan adalah menghentikan semua proses Spotify yang dapat Anda temukan di Pengelola Tugas seperti ini:
- Klik di mana saja pada ruang bilah tugas kosong dengan tombol kanan tetikus untuk memilih Pengelola tugas.
- Pilih Proses jika Task Manager terbuka dengan tab yang berbeda.
- Jika Anda dapat melihat Spotify di bagian Aplikasi, klik kanan proses tersebut dan pilih Tugas akhir.
- Buka bagian latar belakang dan nonaktifkan semua proses Spotify yang Anda lihat di sana dengan memilih Tugas akhir.
- Keluar dari alat Pengelola Tugas.
- Kemudian klik kanan desktop Spotify atau pintasan menu Mulai dan pilih Jalankan sebagai administrator.
2. Jalankan Perintah Taskkill
Beberapa pengguna Spotify mengatakan bahwa mereka dapat menyelesaikan kesalahan “aplikasi tidak merespons” dengan menjalankan perintah taskkill. Ini adalah variasi dari resolusi di atas untuk menghentikan proses Spotify melalui Command Prompt. Anda dapat menjalankan perintah taskkill untuk Spotify sebagai berikut:
- Buka Command Prompt sebagai administrator (lihat cara membuka aplikasi Command Prompt dengan hak admin untuk mendapatkan bantuan).
- Masukkan perintah taskkill ini:
TASKKILL /F /IM spotify.exe - Tekan Memasuki untuk menjalankan perintah taskkill.
3. Hapus Folder Data Pengguna Spotify
Menghapus subfolder -user di dalam folder data Spotify adalah metode lain yang dikonfirmasi pengguna untuk memperbaiki kesalahan “Aplikasi Spotify tidak merespons”. Menghapus subfolder itu akan menghapus data cache aplikasi desktop Spotify untuk lagu dan detail login. Ini adalah bagaimana Anda dapat menghapus folder -user data di Windows:
- Buka Jalankan dengan menekan aplikasi itu Menang + R kombo kunci.
- Jenis %data aplikasi% di Run Membuka kotak dan tekan Memasuki untuk melihat folder Roaming.
- Klik folder Spotify.
- Buka subfolder pengguna di dalam direktori Spotify.
- Klik kanan pada folder -user dengan karakter acak di dalam judul direktorinya dan pilih Menghapus.
- Coba buka Spotify lagi.
Variasi dari resolusi potensial ini adalah menghapus file cache Spotify tertentu. Untuk melakukannya, Anda harus membuka folder -user. Kemudian klik kanan local-files.bnk file dan pilih Menghapus.
Jika Anda menggunakan aplikasi UWP, pilih Mengatur ulang opsi untuk menghapus data cache Spotify. Anda dapat mengklik itu Mengatur ulang opsi dalam bagian Aplikasi & Fitur dari aplikasi Pengaturan Windows. Panduan kami memberi tahu Anda cara mengatur ulang aplikasi Windows.
4. Perbaiki Aplikasi Spotify
Pengguna dengan aplikasi UWP Spotify juga dapat mencoba memilih a Memperbaiki pilihan. Itu Memperbaiki opsi tersedia untuk memperbaiki aplikasi Microsoft Store yang tidak berfungsi dengan benar. Anda dapat memilih opsi pemecahan masalah untuk Spotify tepat di bawah aplikasi itu Mengatur ulang tombol dari opsi lanjutannya di dalam alat Aplikasi & Fitur.
5. Periksa Apakah Spotify Diizinkan Melalui Windows Firewall
Blok firewall adalah penyebab potensial lain untuk kesalahan “Aplikasi Spotify tidak merespons”. Untuk mengatasi kemungkinan penyebab ini, buka pengaturan aplikasi yang diizinkan Windows Defender Firewall dan pilih Publik Dan Pribadi kotak centang untuk aplikasi Spotify. Panduan kami untuk mengizinkan aplikasi melalui Windows Defender Firewall menyertakan instruksi lengkap untuk menerapkan resolusi ini.
Banyak aplikasi keamanan pihak ketiga juga memiliki komponen firewall yang dapat menyebabkan kesalahan “Aplikasi Spotify tidak merespons” sama seperti WDF. Jika PC Anda menginstal perangkat lunak keamanan pihak ketiga, coba izinkan Spotify melalui firewall aplikasi tersebut. Cari opsi pengecualian firewall di tab pengaturan perangkat lunak dan pilih untuk mengizinkan Spotify melewatinya.
6. Nonaktifkan Perangkat Lunak Keamanan Pihak Ketiga yang Diinstal
Paket perangkat lunak keamanan pihak ketiga juga memiliki pelindung antivirus yang dapat menyebabkan masalah pengaktifan aplikasi. Jadi, coba nonaktifkan komponen antivirus dari aplikasi keamanan pihak ketiga mana pun yang diinstal sebelum menjalankan Spotify. Ini biasanya dapat dilakukan dengan mengklik kanan ikon baki sistem alat antivirus dan memilih pengaturan nonaktifkan atau matikan untuk menonaktifkan perisai untuk sementara.
Jika berhasil, jangan biarkan pelindung antivirus dinonaktifkan. Sebagai gantinya, tambahkan Spotify ke daftar pengecualian pemindaian perangkat lunak antivirus. Buka tab pengaturan aplikasi untuk menemukan opsi pengecualian antivirusnya.
7. Instal ulang Aplikasi Spotify
Terakhir, instal ulang perangkat lunak Spotify Anda jika kesalahan “aplikasi tidak merespons” tetap ada setelah menerapkan semua resolusi alternatif di atas. Itu mungkin cara terbaik untuk memperbaiki bug Spotify lain atau file rusak yang menyebabkan kesalahan. Anda dapat menghapus Spotify dengan alat Pengaturan Aplikasi & Fitur, yang merupakan salah satu metode dalam panduan kami untuk menghapus perangkat lunak Windows.
Kami juga menyarankan Anda menghapus sisa data Spotify sebelum menginstal ulang. Untuk melakukannya, hapus folder data Spotify di jalur direktori ini:
C:\Users\<user name>\AppData\Roaming\Spotify Atau Anda dapat menggunakan uninstaller pihak ketiga untuk menghapus Spotify. Paket perangkat lunak seperti IObit Uninstaller dan Advanced Uninstaller Pro tersedia secara gratis dan akan menghapus sisa data dan entri registri Spotify. Lihat artikel kami tentang perangkat lunak uninstaller pihak ketiga Windows terbaik untuk detail lebih lanjut.
Kemudian Anda dapat menginstal ulang aplikasi UWP atau desktop Spotify. Klik Unduh pada Halaman unduhan Spotify Windows untuk mendapatkan panduan penyiapan untuk perangkat lunak desktop. Maka Anda harus mengklik dua kali SpotifySet.exe file untuk menginstal perangkat lunak desktop.
Jika Anda lebih suka versi aplikasi UWP Spotify, buka ini halaman Toko Microsoft. tekan Dapatkan di Toko tombol aplikasi di halaman Spotify. Selanjutnya, pilih Buka Toko Microsoft pada kotak dialog yang meminta Anda menginstal aplikasi dari sana. Klik di Spotify Mendapatkan tombol untuk mengunduh dan menginstal aplikasi itu.
Kembali ke Groove Dengan Aplikasi Spotify Windows Anda
Solusi potensial tersebut mungkin akan memulai Spotify ketika “Aplikasi Spotify tidak merespons” menghentikannya untuk memulai. Mereka patut dicoba karena telah bekerja untuk banyak pengguna Spotify lainnya. Kemudian Anda dapat mendengarkan kembali semua album favorit Anda dengan aplikasi Spotify Windows.